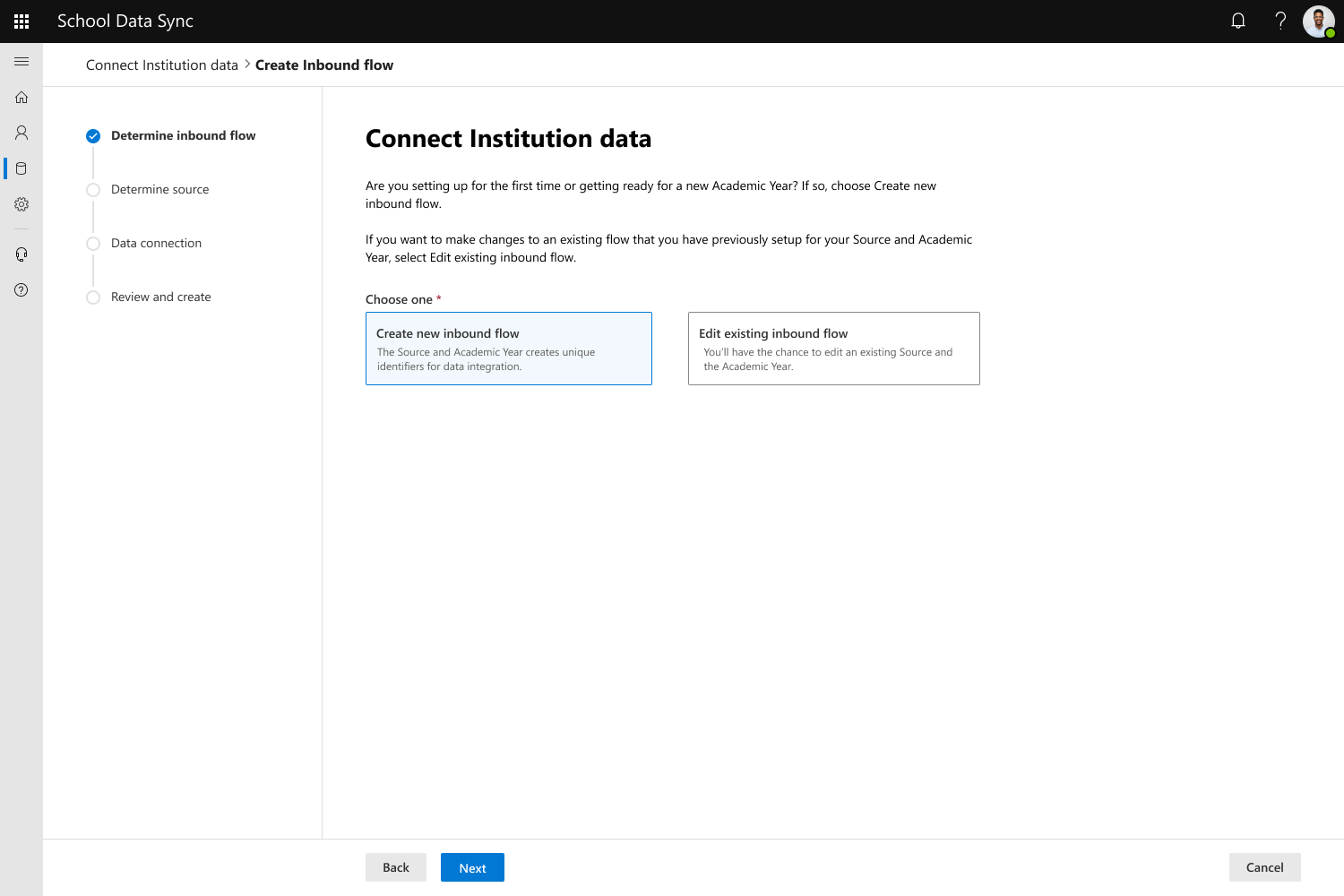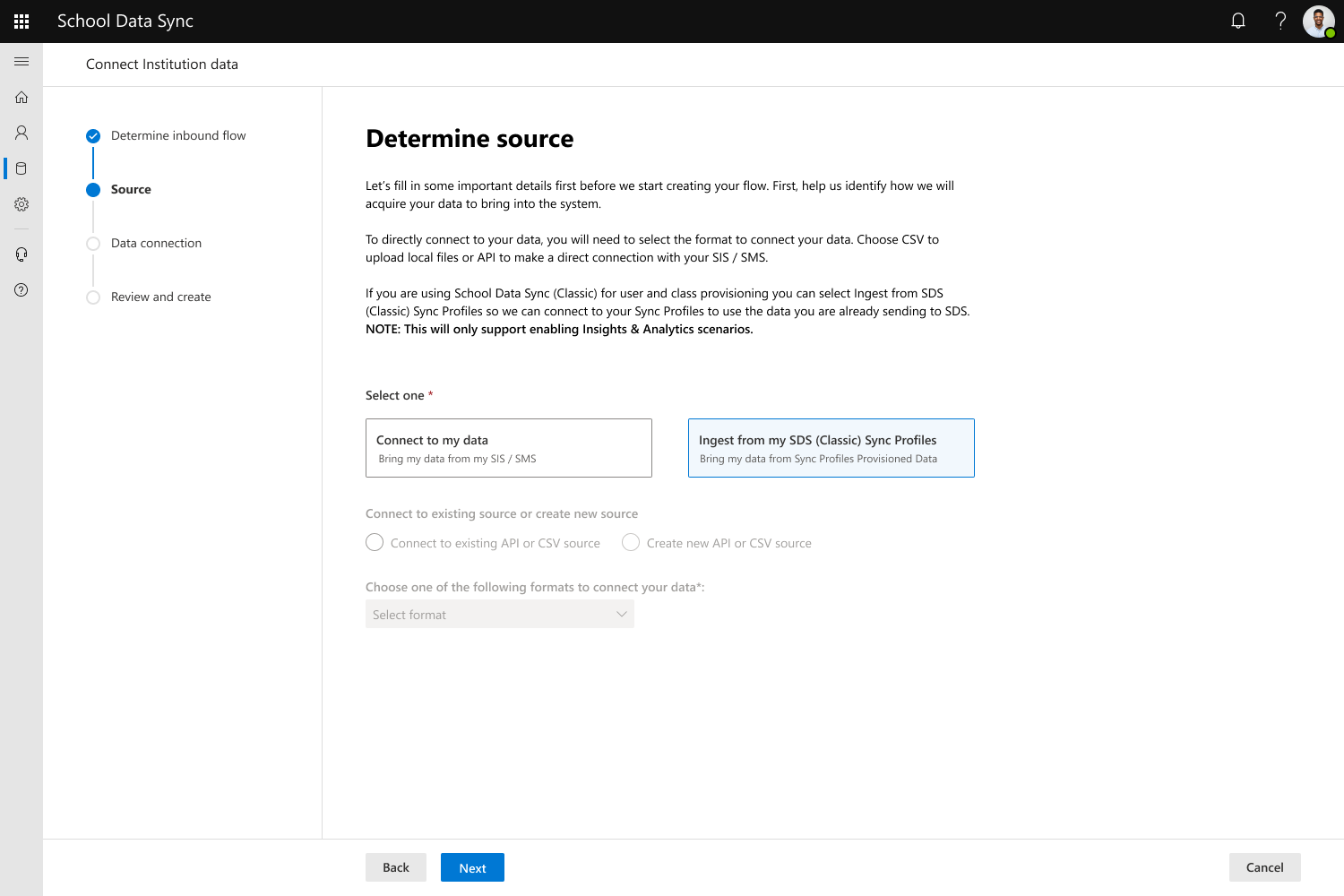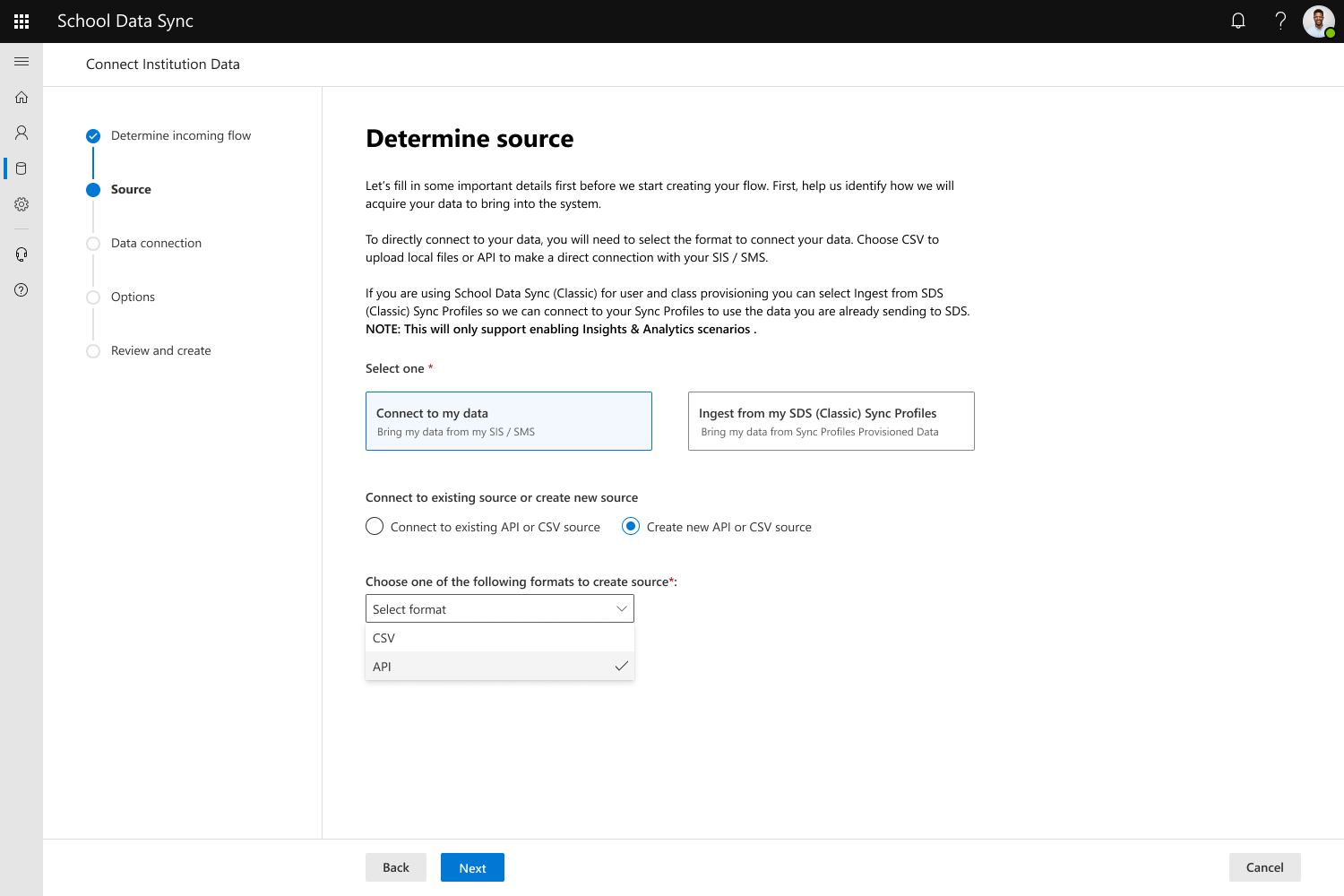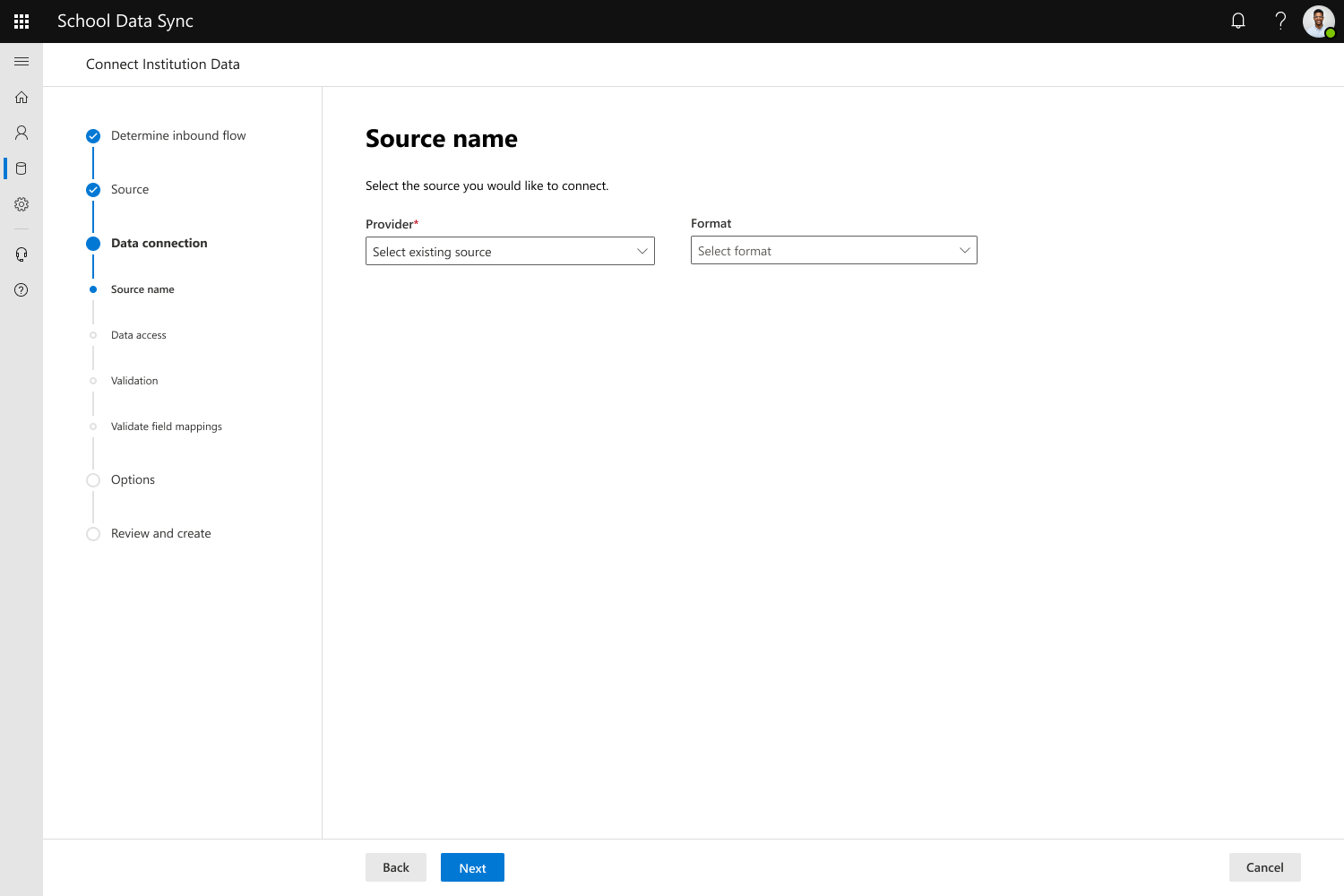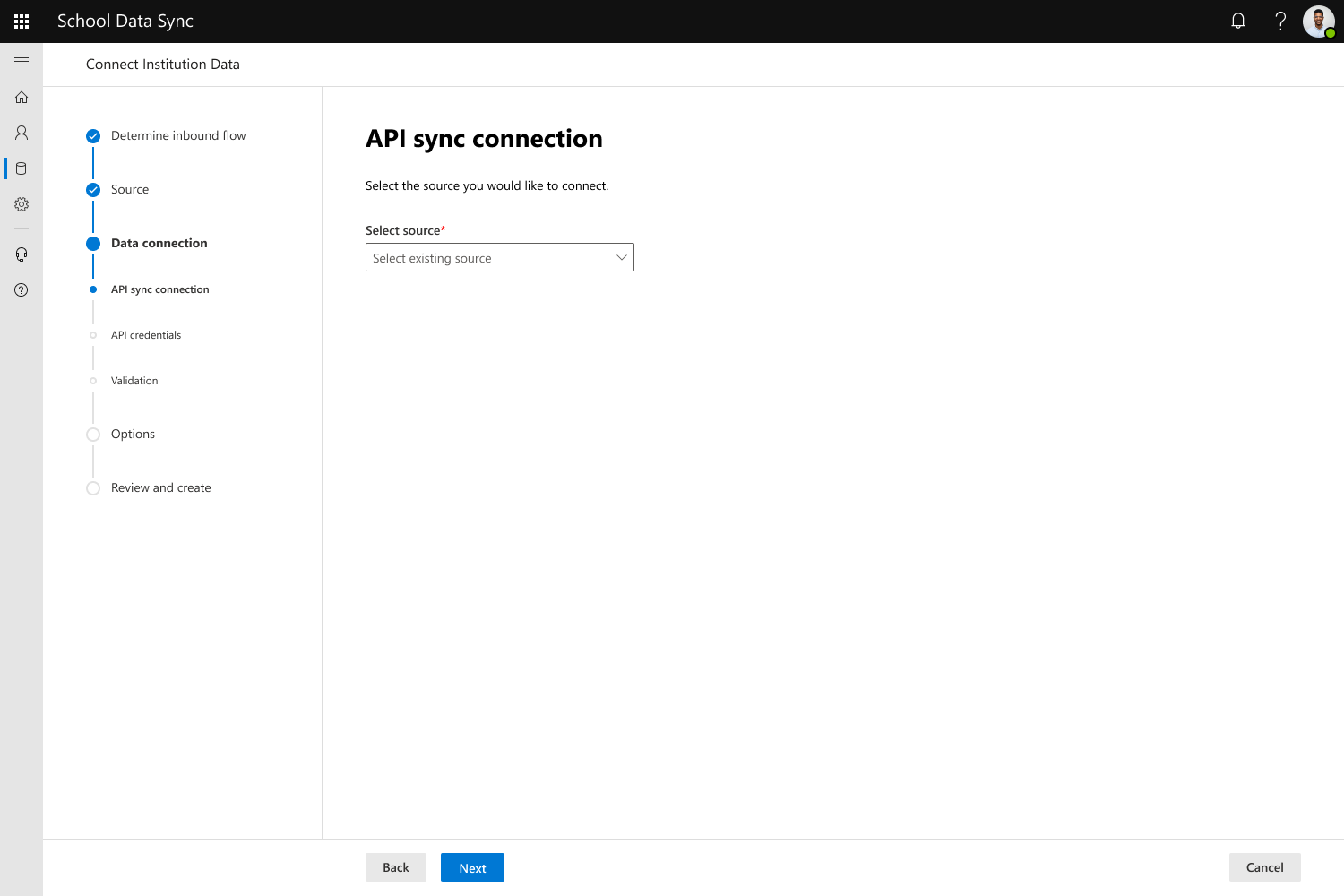Ritorno a scuola - Transizione dell'anno accademico
Quando è il momento di passare al prossimo anno scolastico accademico, è necessario avviare il processo di transizione, inclusa la creazione di un nuovo flusso in ingresso configurato per il prossimo anno scolastico accademico. I passaggi sono simili ai passaggi inizialmente inseriti e creati il flusso in ingresso precedente.
Pulizia del gruppo di classi/sezioni
È consigliabile eseguire la pulizia del gruppo di classi/sezioni. I passaggi consentono di impostare come destinazione le classi/sezioni che devono essere archiviate.
Consiglio
Per le configurazioni in cui (classico) i profili di sincronizzazione non sono l'origine dati, potrebbe essere necessario reimpostare il flusso del gruppo di classi Microsoft se vengono visualizzati messaggi di errore che informano che non è possibile rimuovere l'ultimo proprietario dopo aver completato i passaggi di transizione dell'anno accademico.
Pulizia dell'appartenenza al gruppo di sicurezza dell'istituto di istruzione e alle unità amministrative
È anche consigliabile eseguire la pulizia dei gruppi di sicurezza dell'istituto di istruzione e delle unità amministrative.
Preparazione dei dati connessi
- Assicurarsi che il SIS abbia completato il rollover prima di rendere disponibili i dati per SDS. Non rendere disponibili i dati prima che il sis abbia completato il rollover per il nuovo anno scolastico.
- Se si usa CSV, è consigliabile eseguire un'ispezione iniziale per assicurarsi che vengano forniti tutti i file e che le colonne previste siano presenti e denominate correttamente che sono state usate dall'anno precedente.
- Se si usa l'API OneRoster, verificare che la connessione sia disponibile. Se l'ID client e/o il segreto client sono stati ruotati, assicurarsi di disporre delle informazioni disponibili per aggiornare le credenziali di connessione.
Inizia la transizione dell'anno accademico
Per iniziare, selezionare Avvia transizione nella home page.
Selezionare Crea nuovo flusso in ingresso. Selezionare Avanti per continuare.
Successivamente, è necessario scegliere l'origine dati.
Importante
Poiché la transizione da Ritorno a scuola/Anno accademico è l'unico momento in cui è anche possibile passare da un'opzione di origine a un'altra opzione di origine, gli scenari seguenti descritti si basano sul mantenimento o il passaggio a un nuovo tipo di origine.
Tipo di origine esistente: profilo di sincronizzazione SDS (classico)
Avviso
Questa opzione dell'origine dati consente solo di configurare Sync to Insights per i responsabili dell'istruzione e abilitare le esperienze di esportazione di Data Lake education.
Consiglio
È necessario selezionare Connetti ai dati personali se si vuole anche eseguire la transizione da SDS (classico) al nuovo SDS per gestire gli utenti e i gruppi di Microsoft 365.
Profilo di sincronizzazione SDS (classico) con profilo di sincronizzazione SDS (classico)
Selezionare Inserimento dai profili di sincronizzazione SDS (versione classica) e selezionare Avanti.
Continuare il completamento dell'inserimento dei dati con i profili di sincronizzazione SDS (versione classica) a partire dai passaggi da 5 a 9.
Profilo di sincronizzazione SDS (classico) con SDS CSV V2.1
Selezionare Connetti ai dati personali.
Creare una nuova origine API o CSV deve essere selezionata automaticamente.
Successivamente, è necessario scegliere il formato. Per SDS CSV v2.1, selezionare l'opzione CSV. Selezionare Avanti per continuare.
Continuare il completamento dell'inserimento dati con SDS v2.1 CSV a partire dal passaggio da 6 a passaggio 14.
Profilo di sincronizzazione SDS (classico) con l'API OneRoster
Selezionare Connetti ai dati personali.
Creare una nuova origine API o CSV deve essere selezionata automaticamente.
Successivamente, è necessario scegliere il formato. Per l'API OneRoster selezionare l'API di opzione. Selezionare Avanti per continuare.
Continuare il completamento dell'inserimento dati con l'API OneRoster a partire dal passaggio 6 al passaggio 12.
Nota
Il processo seguente non richiede la ricreazione di nuovi flussi in uscita di Microsoft 365. I flussi e le configurazioni in uscita esistenti verranno mantenuti dopo aver completato i passaggi seguenti per il nuovo flusso in ingresso per il prossimo anno scolastico accademico. La prossima esecuzione inizierà a elaborare i nuovi dati dell'anno accademico in base alle configurazioni definite.
Importante
Se il sis/SMS di origine o il database è uguale all'anno precedente e il formato dei dati è lo stesso, è necessario seguire i passaggi basati sui passaggi di transizione Esistente/Stesso tipo di origine e Tipo di formato .
Esistente/Stesso tipo di origine e formato: SDS CSV 2.1
SDS CSV V2.1 nello stesso csv SDS V2.1
Selezionare Connetti ai dati personali.
La connessione all'API o all'origine CSV esistente deve essere selezionata automaticamente.
Successivamente, è necessario scegliere il formato. Per SDS CSV V2.1, selezionare l'opzione CSV. Selezionare Avanti per continuare.
Selezionare l'origine esistente dall'elenco a discesa. Selezionare Avanti per continuare.
Continuare il completamento dell'inserimento dei dati con SDS v2.1 CSV a partire dal passaggio da 7 a passaggio 14.
Nuova origine ma stesso tipo di formato: SDS CSV 2.1 (attualmente non supportato)
Da CSV SDS V2.1 al nuovo csv SDS V2.1
Nuova origine e nuovo tipo di formato: da CSV SDS v2.1 all'API OneRoster
Da CSV SDS v2.1 all'API OneRoster
Selezionare Connetti ai dati personali.
Selezionare Crea nuova api o origine CSV.
Successivamente, è necessario scegliere il formato. Per l'API OneRoster selezionare l'API di opzione. Selezionare Avanti per continuare.
Continuare il completamento dell'inserimento dati con l'API OneRoster a partire dal passaggio 6 al passaggio 12.
Esistente/Stesso tipo di origine e formato esistente: API OneRoster
API OneRoster nella stessa API OneRoster
Selezionare Connetti ai dati personali.
La connessione all'API o all'origine CSV esistente deve essere selezionata automaticamente.
Successivamente, è necessario scegliere il formato. Per l'API OneRoster selezionare l'API di opzione. Selezionare Avanti per continuare.
Selezionare l'origine esistente dall'elenco a discesa. Selezionare Avanti per continuare.
Continuare il completamento dell'inserimento dei dati con l'API OneRoster a partire dal passaggio 7 al passaggio 12.
Nuova origine e tipo di formato esistente: API OneRoster (attualmente non supportata)
API OneRoster per la nuova API OneRoster
Nuova origine e nuovo tipo di formato: Da API OneRoster a CSV SDS v2.1
Da API OneRoster a CSV SDS v2.1
Selezionare Connetti ai dati personali.
Selezionare Crea nuova api o origine CSV.
Successivamente, è necessario scegliere il formato. Per SDS CSV V2.1, selezionare l'opzione CSV. Selezionare Avanti per continuare.
Continuare il completamento dell'inserimento dati con SDS v2.1 CSV a partire dal passaggio da 6 a passaggio 14.
Dopo aver consentito il completamento dell'esecuzione, tornare alla home page.
Se non si verificano problemi con i dati, viene visualizzato "Nessun errore di dati o avvisi trovati".
Se si verificano problemi con i dati, viene visualizzato "Sono stati rilevati alcuni problemi con i dati". È consigliabile correggere eventuali errori prima di procedere. Per altre informazioni, vedere Analizzare l'integrità dell'esecuzione.