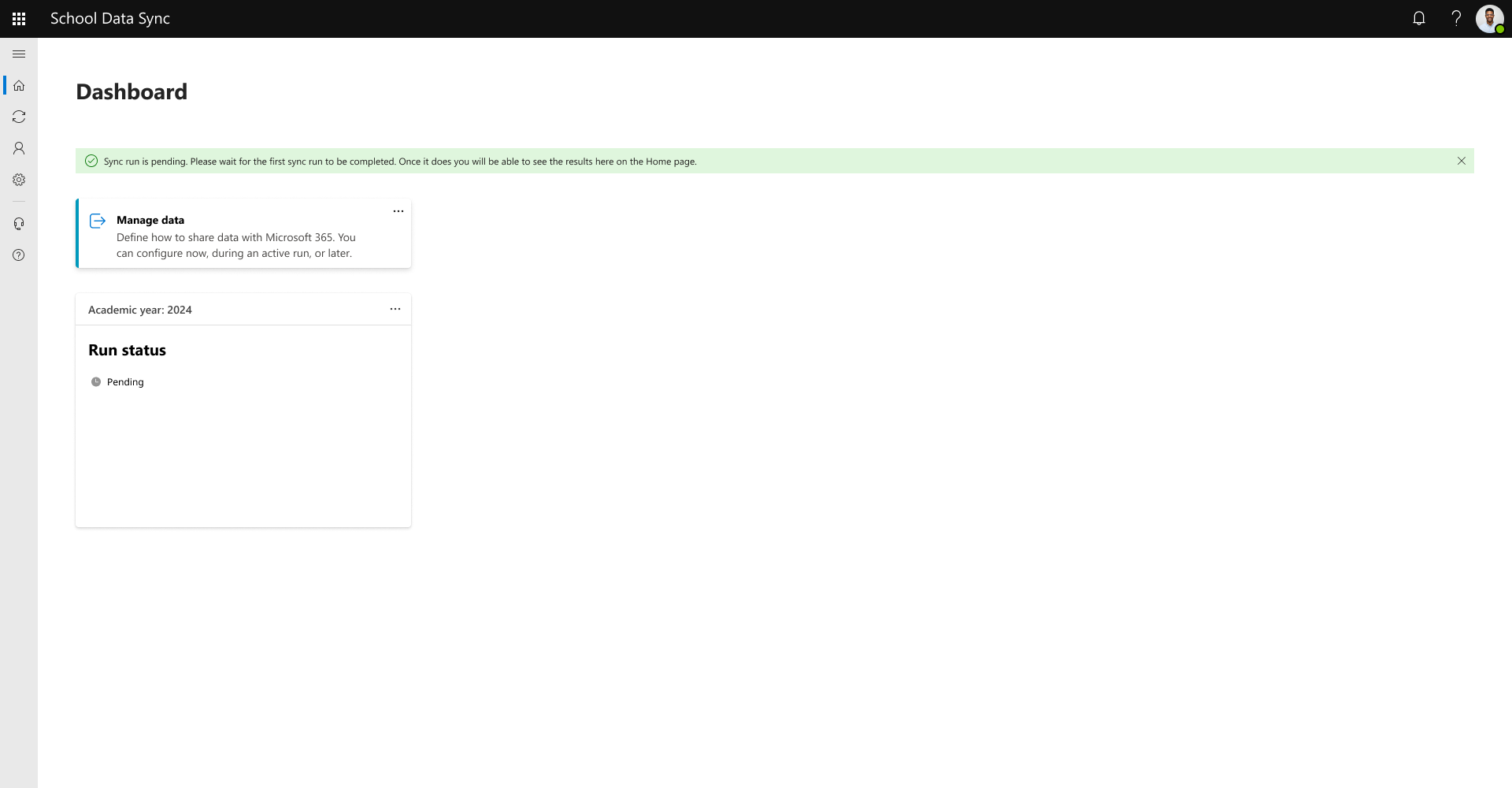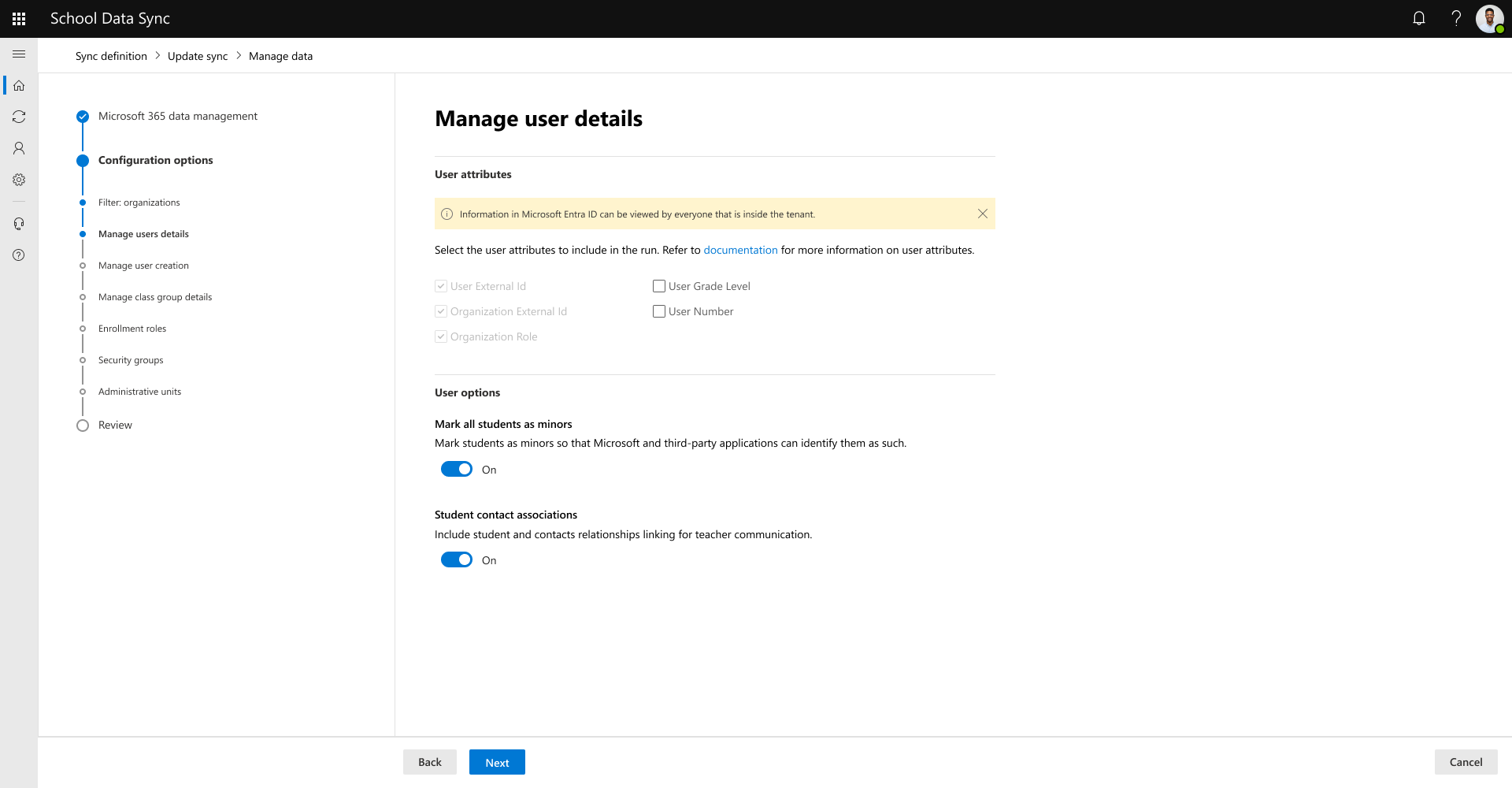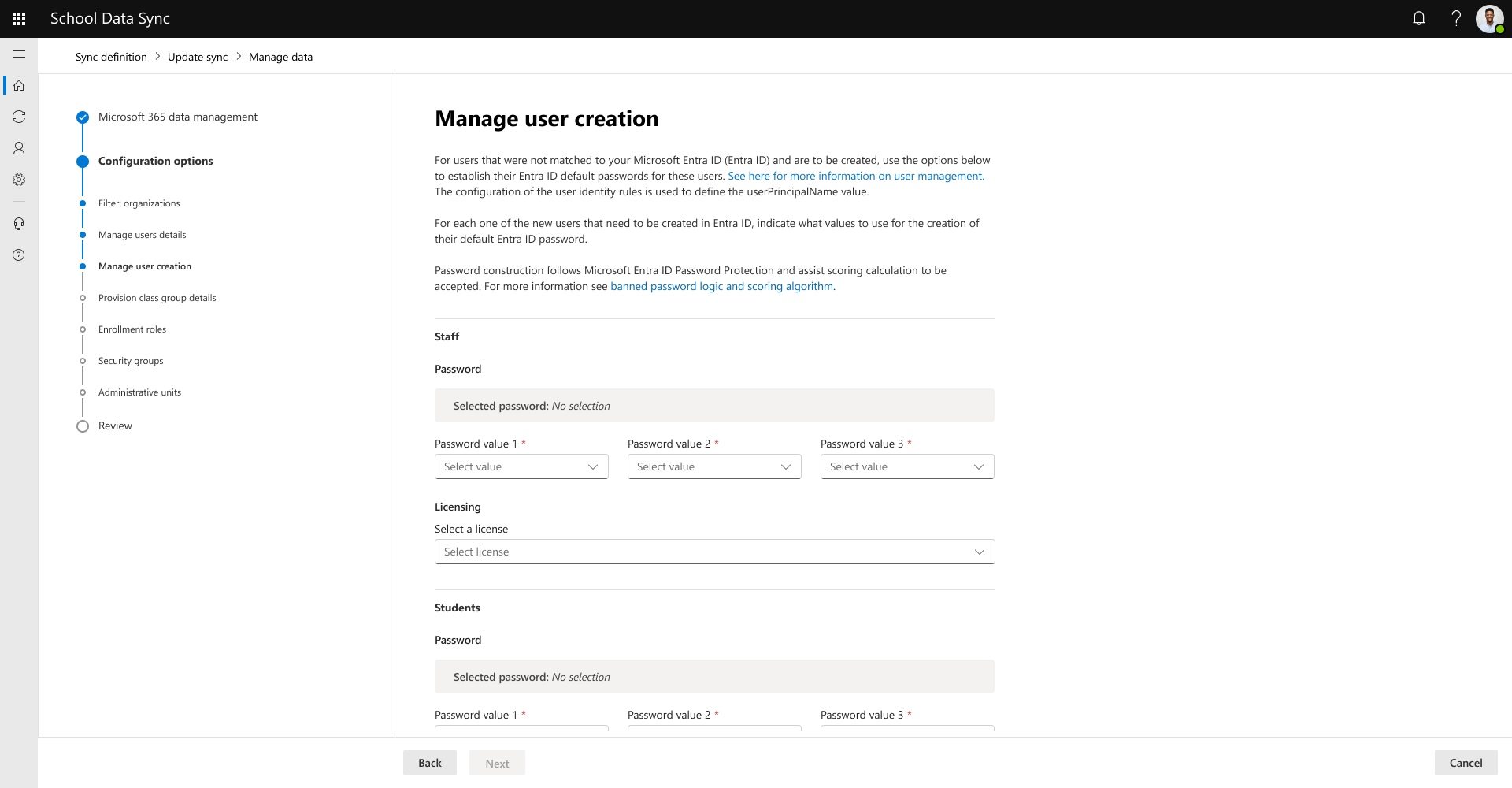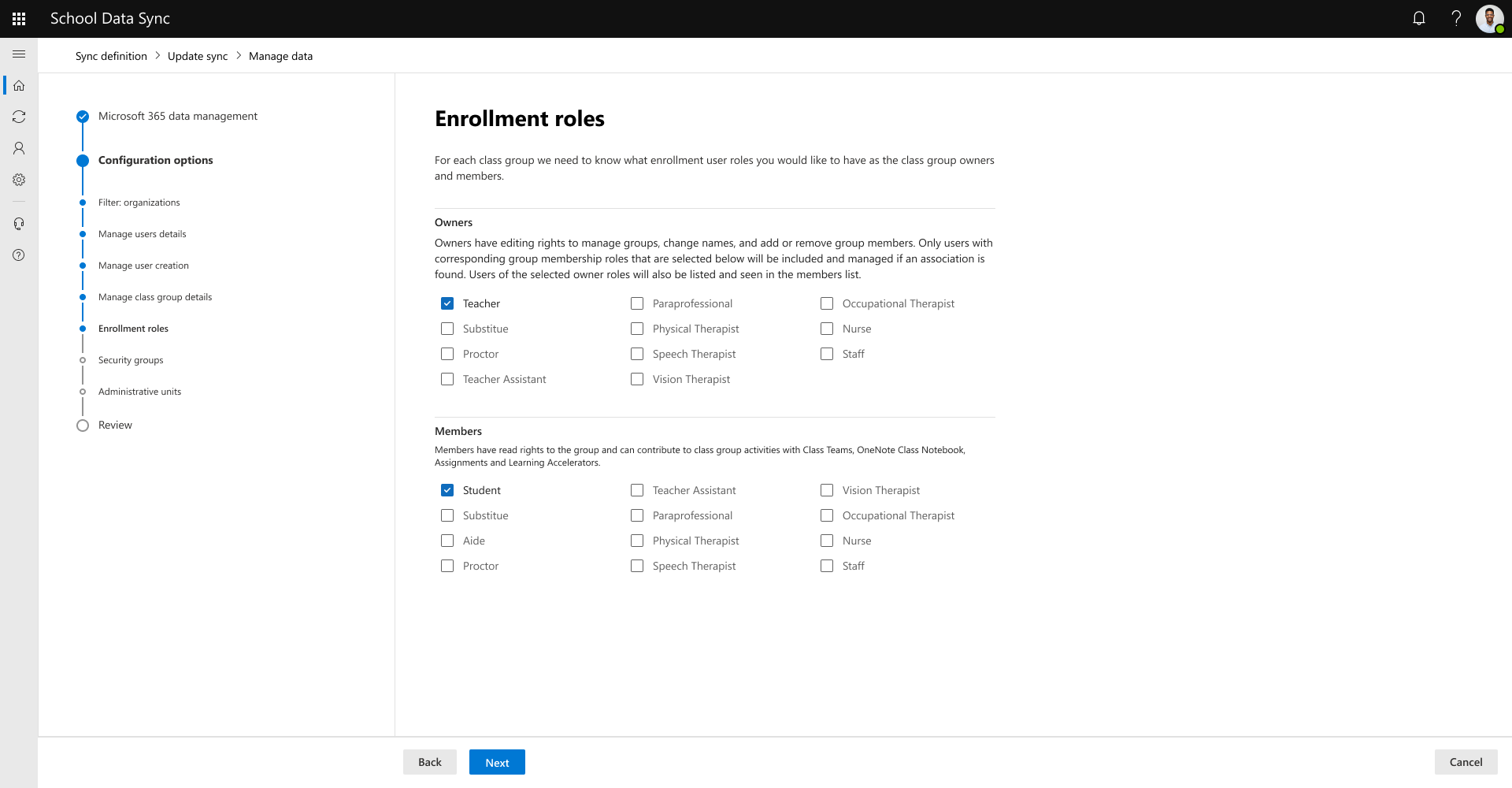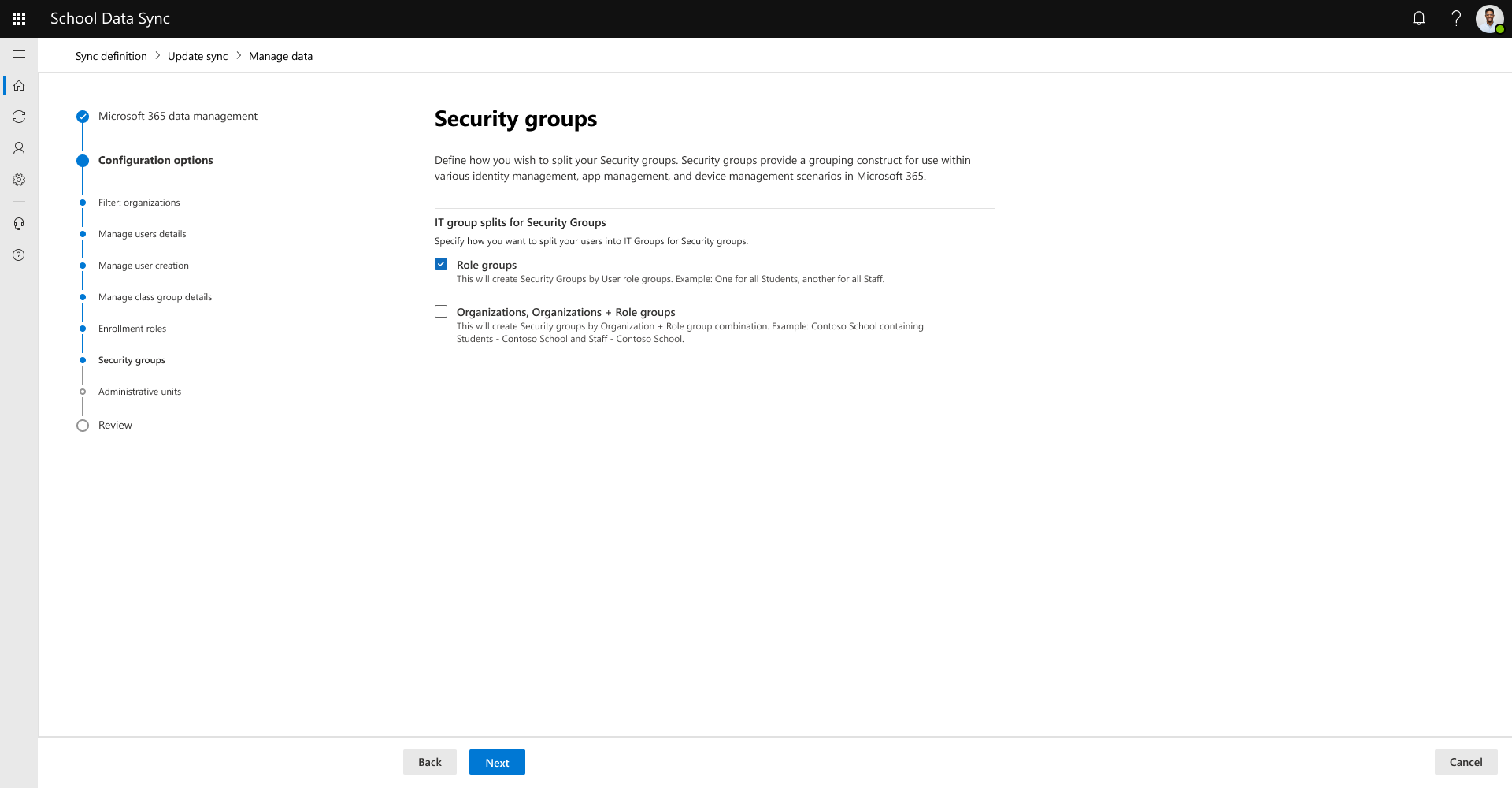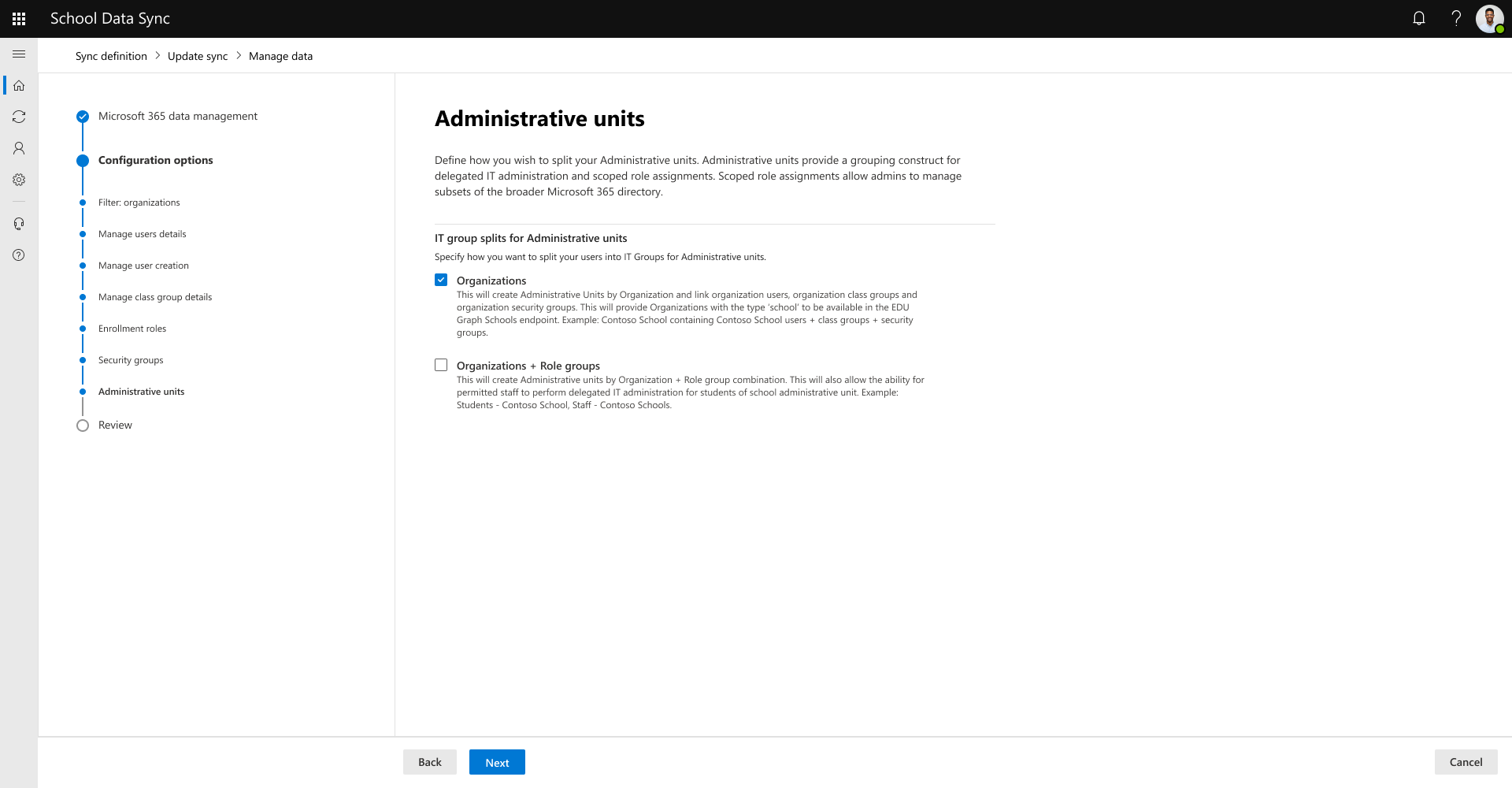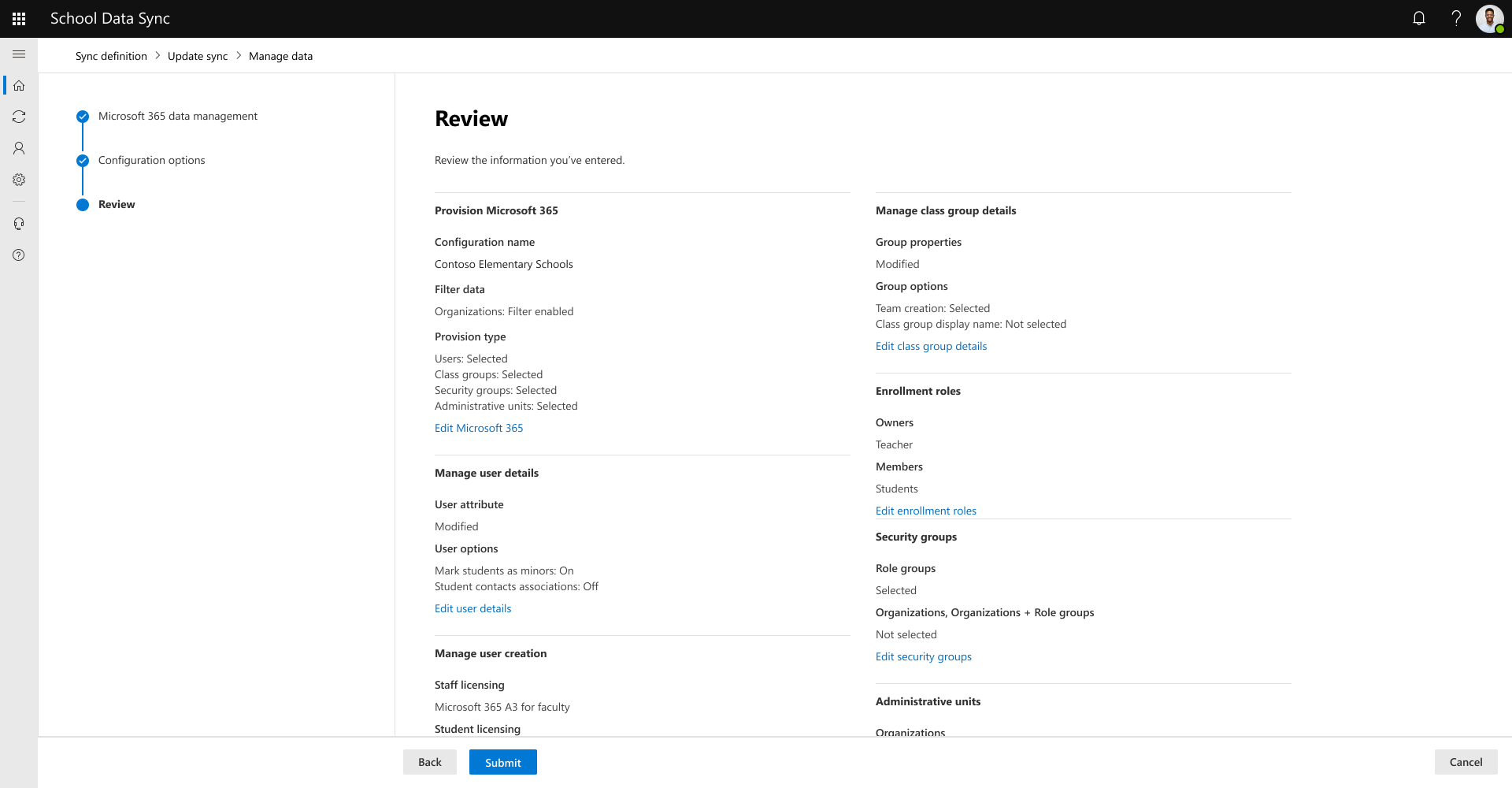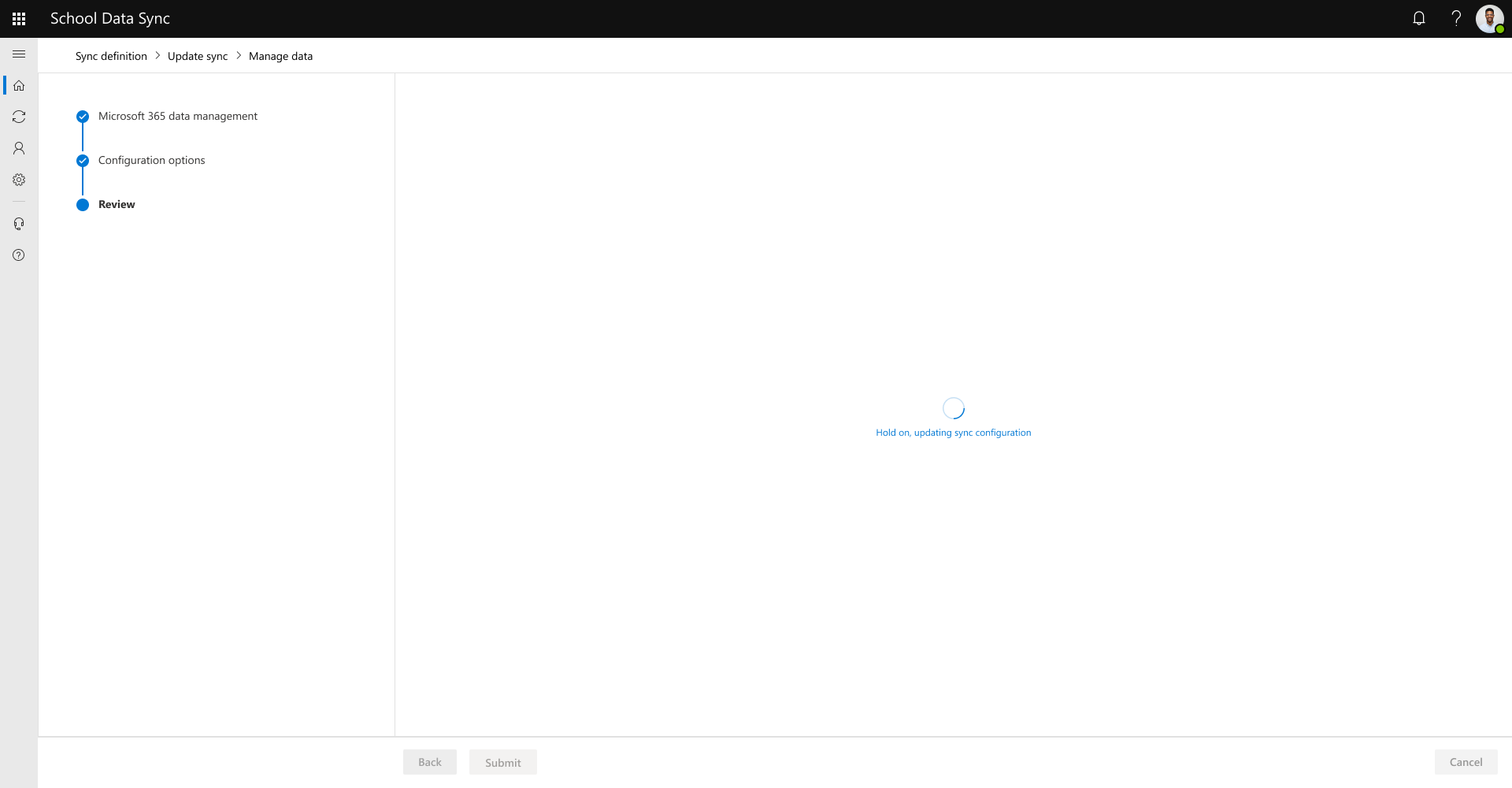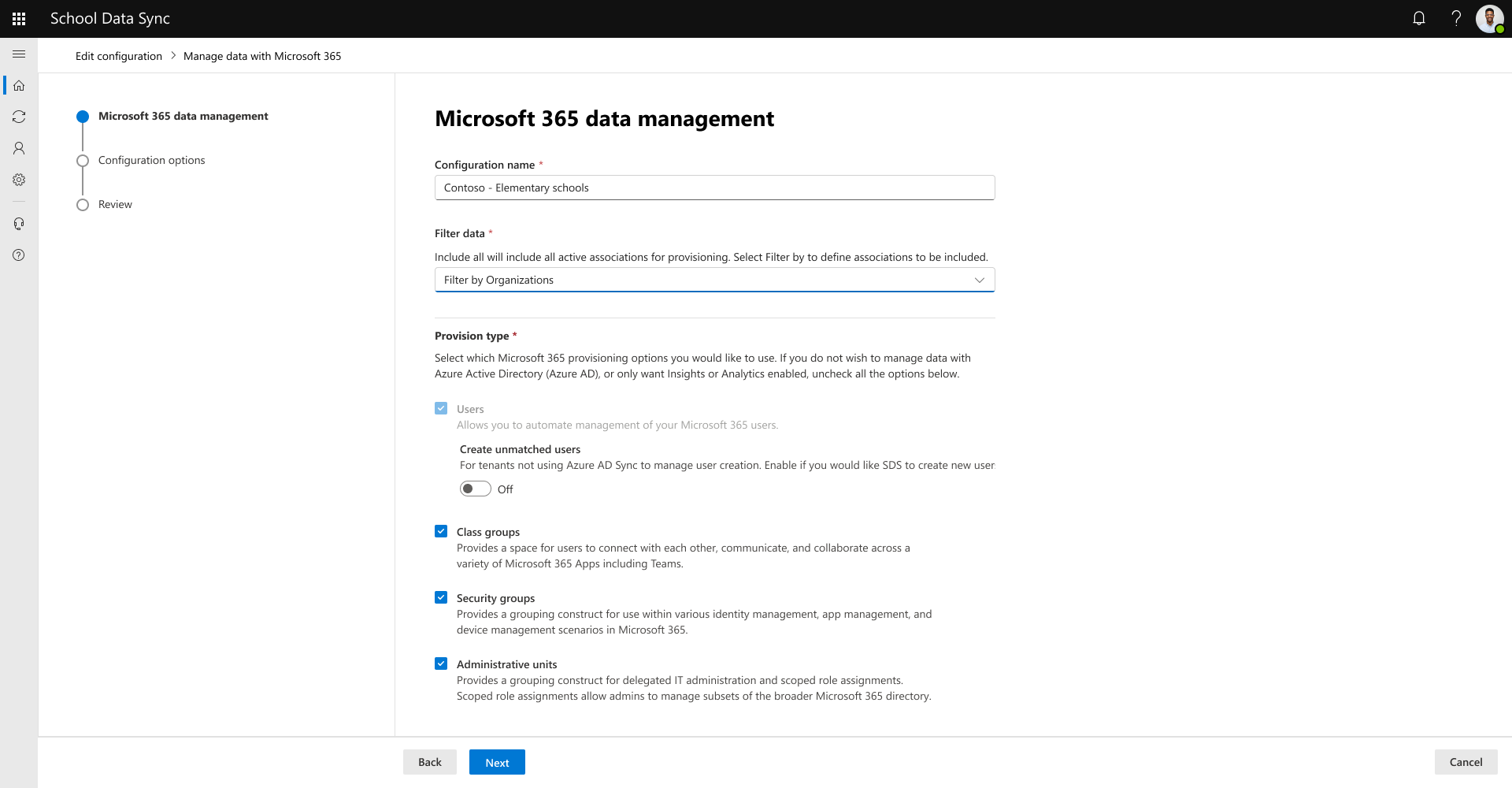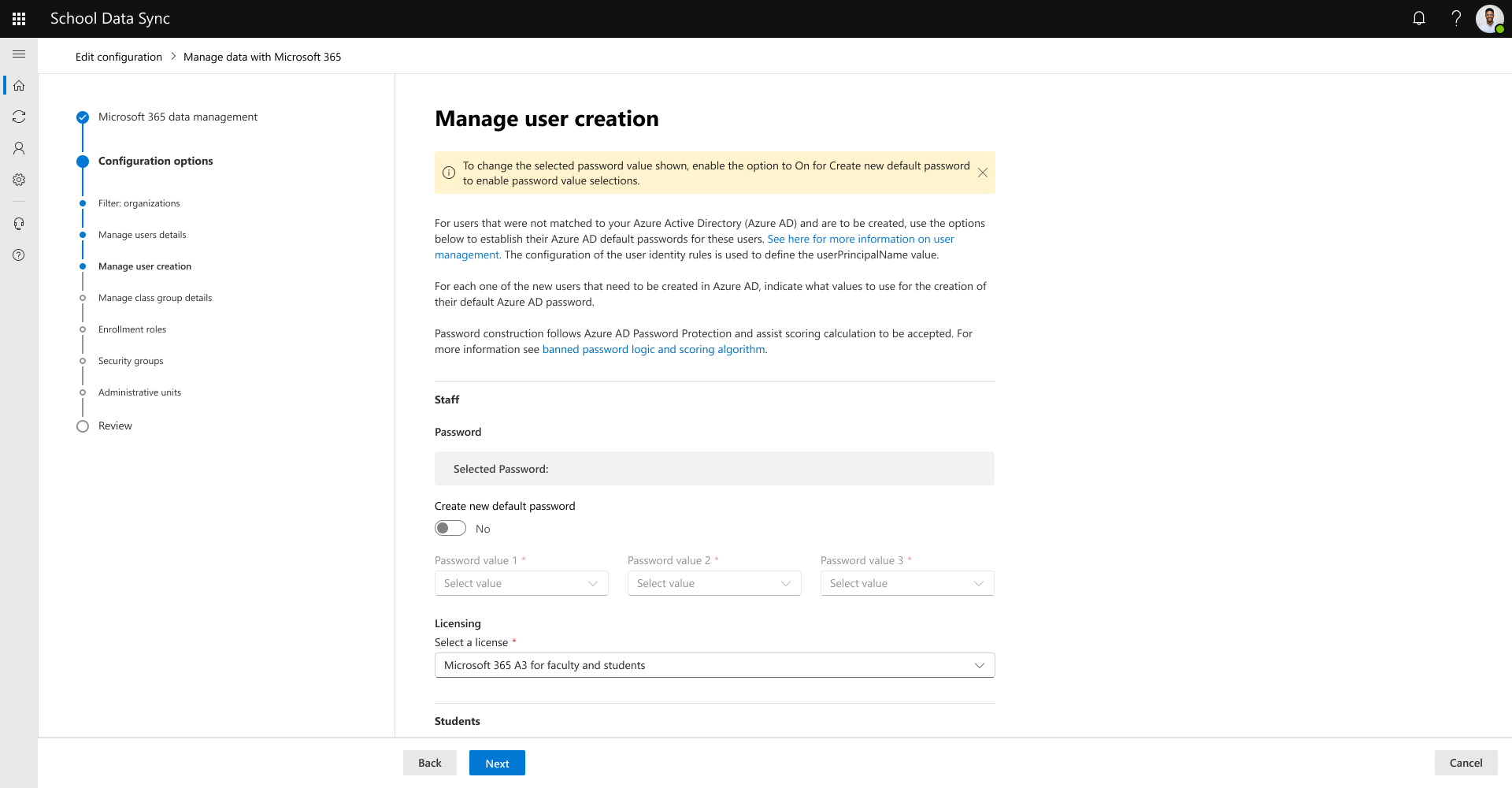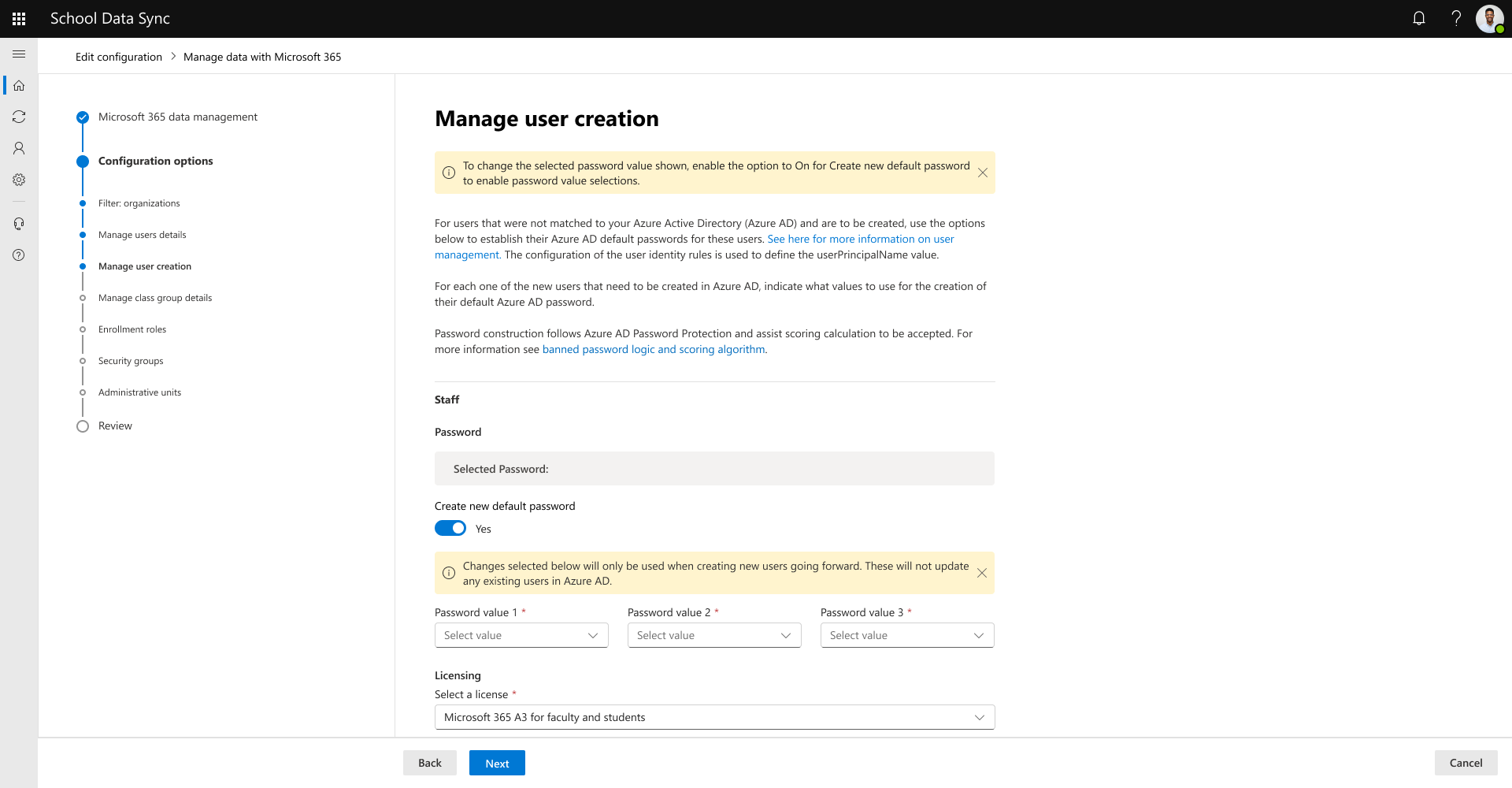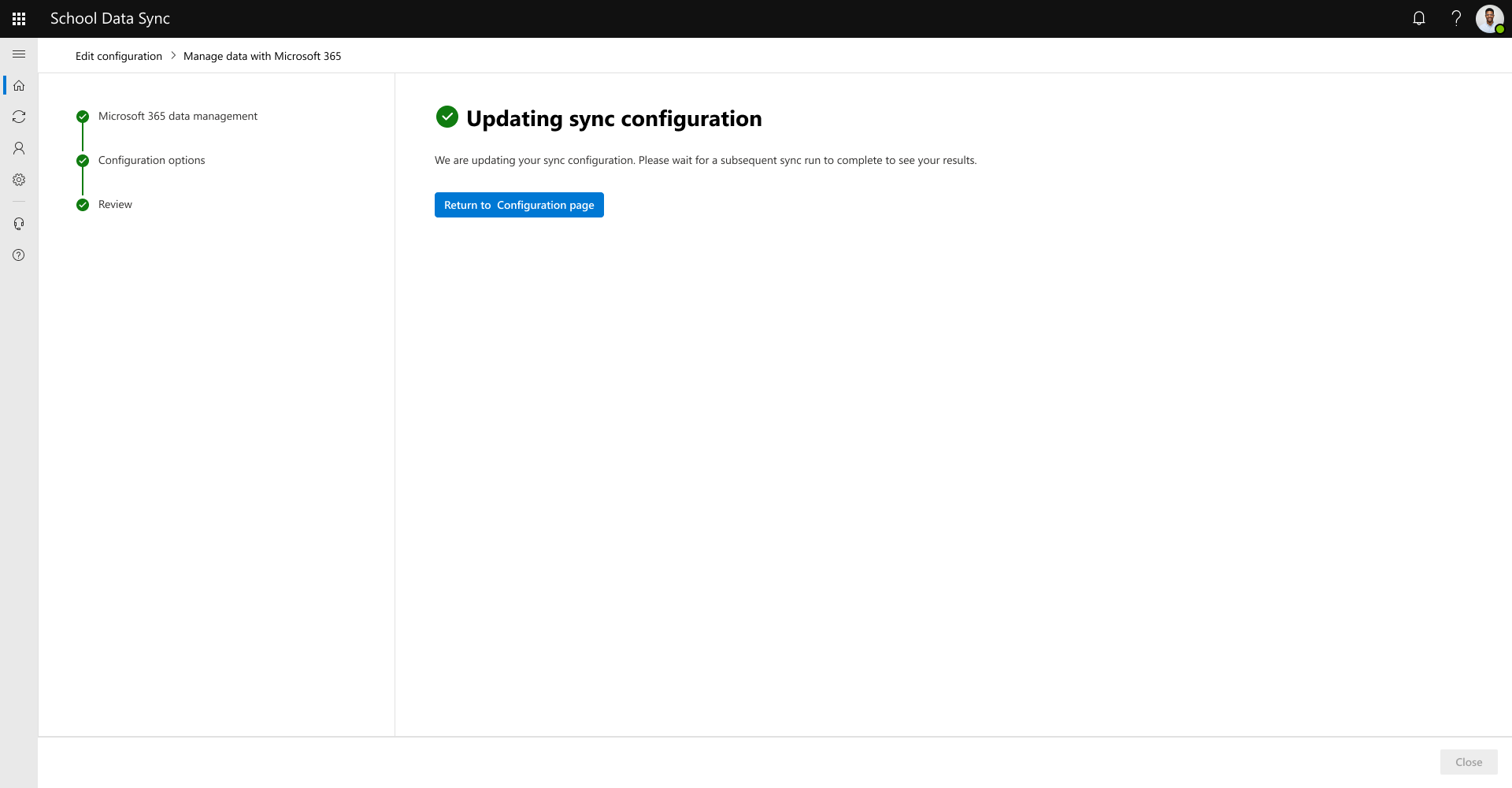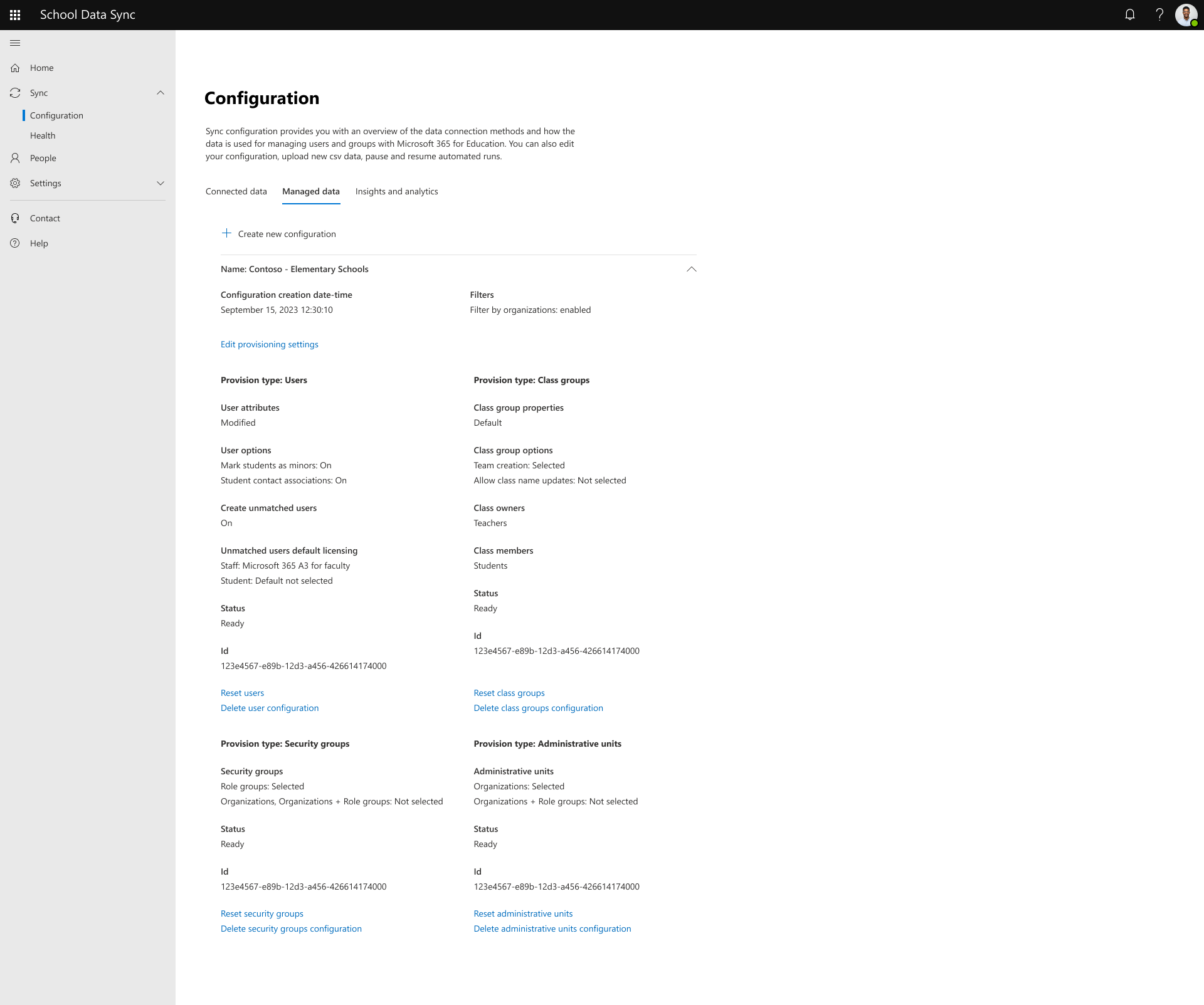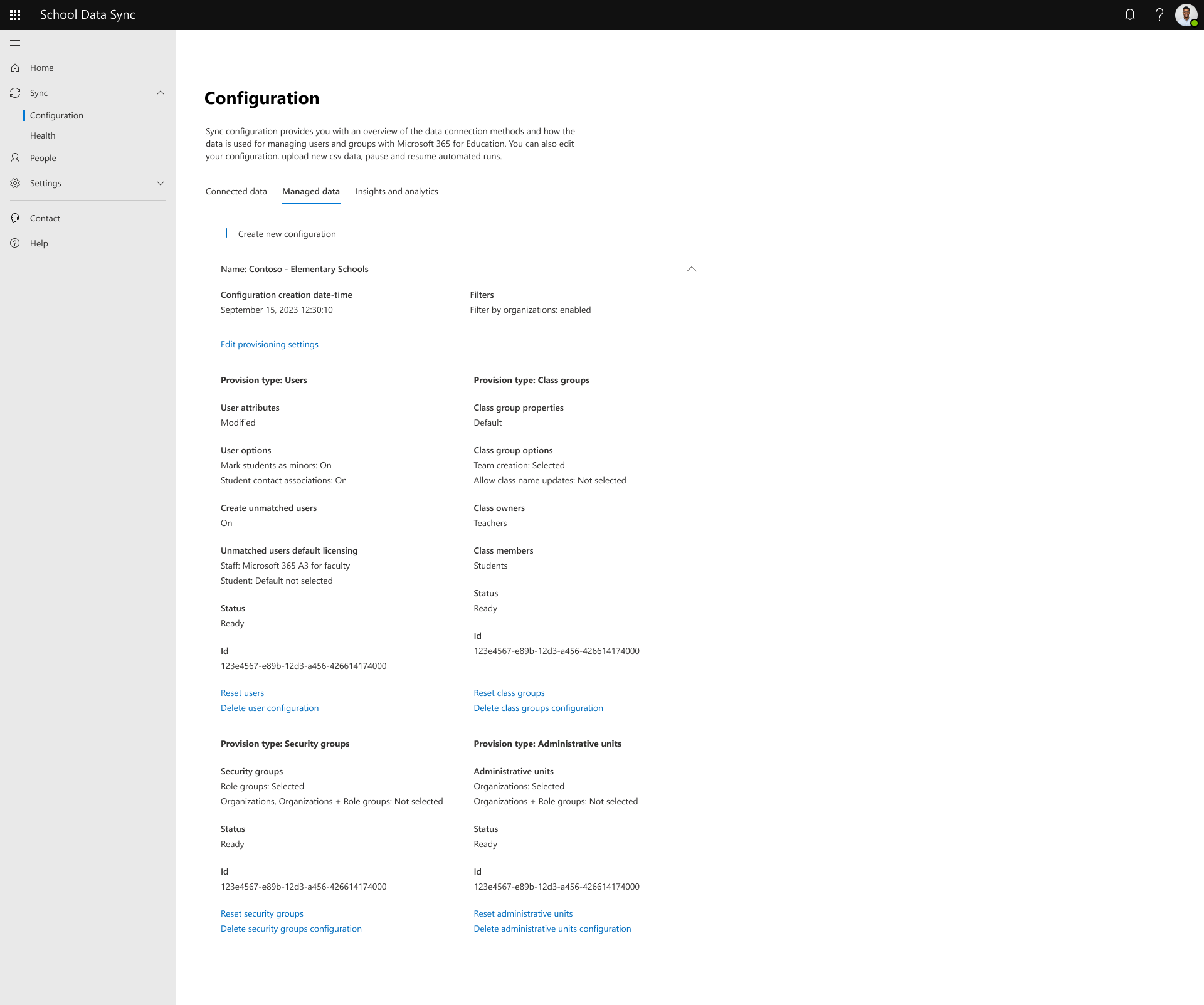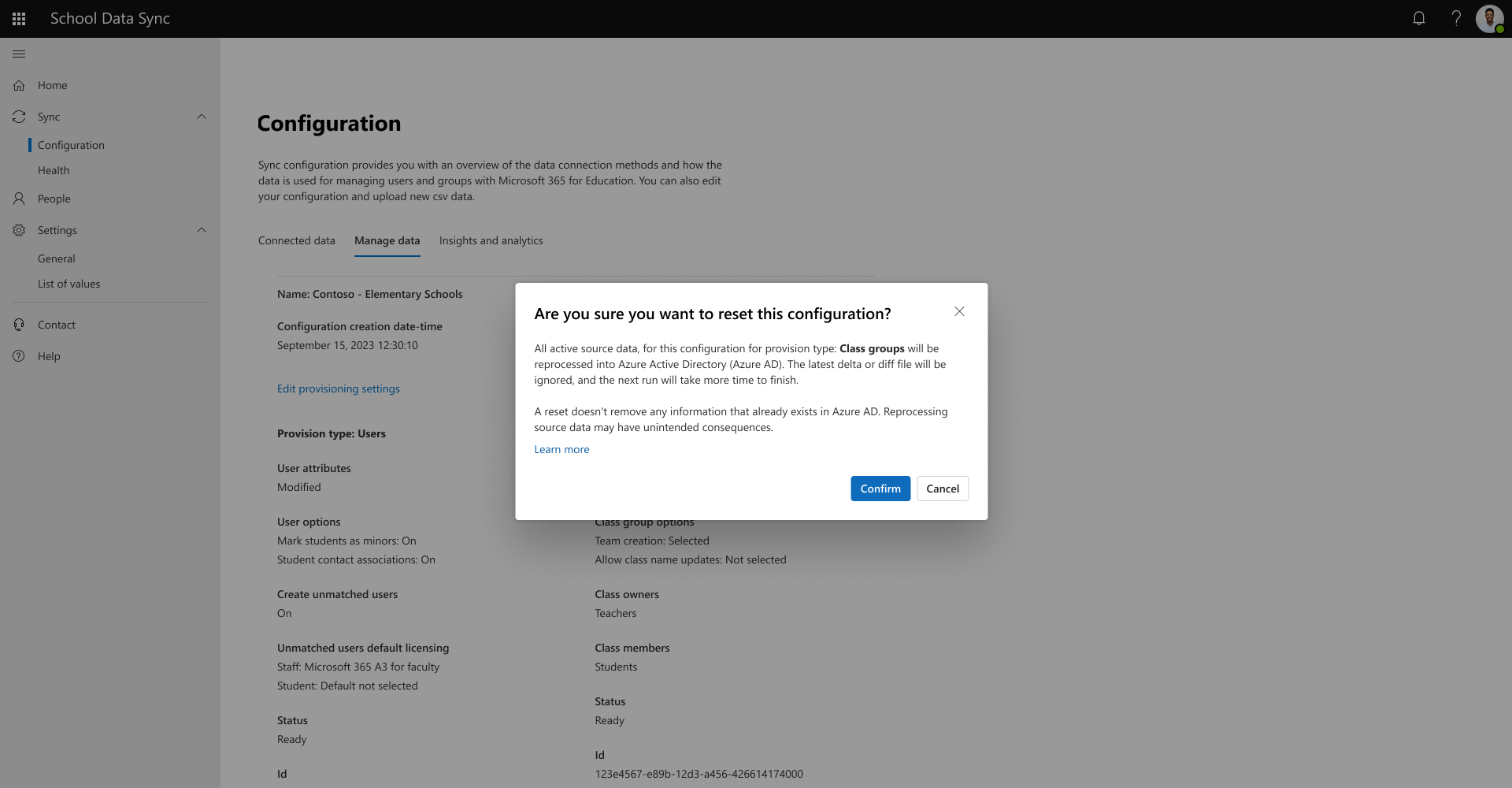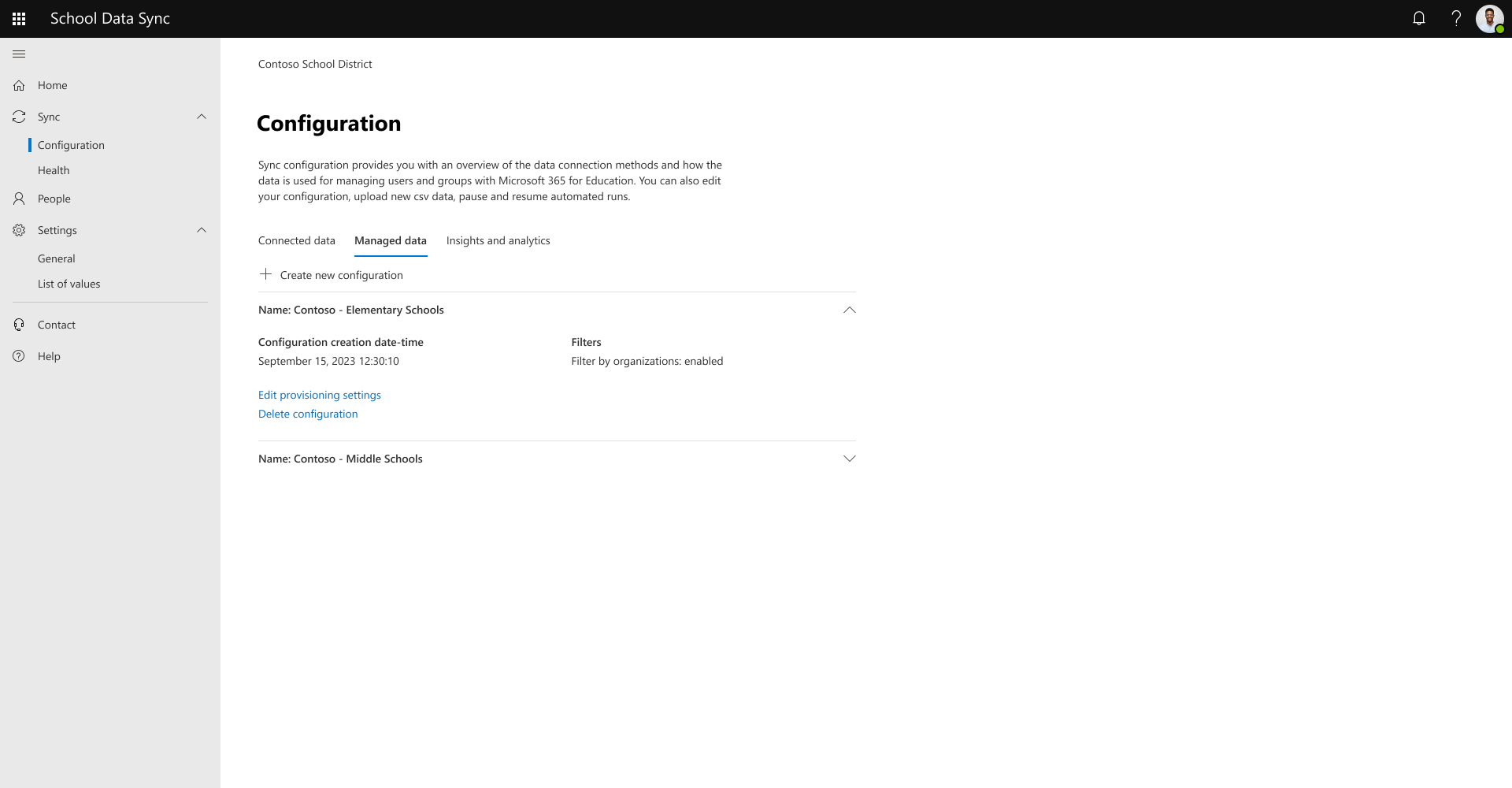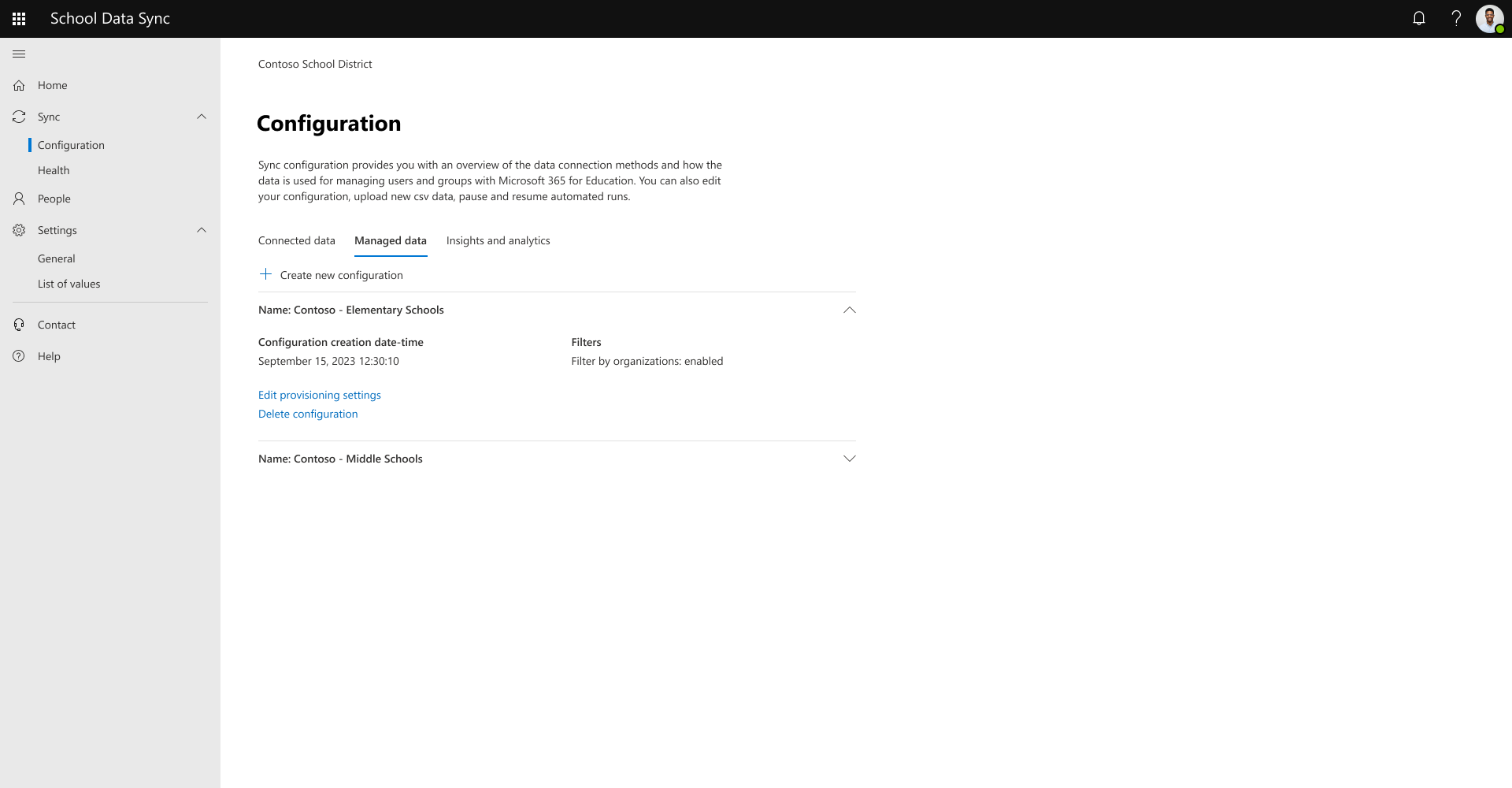Gestire i dati con Microsoft 365
Configurare SDS per Microsoft 365 Education
- Microsoft 365 Education tenant
- Sono necessarie autorizzazioni di amministratore globale
- L'amministratore globale che accede a SDS richiede la licenza SDS Piano 1 (A1) o SDS Piano 2 (A3/A5)
- Connettere i dati a SDS
Abilitare Gestisci dati con Microsoft 365
Consiglio
È possibile configurare la configurazione dei dati di gestione immediatamente dopo aver definito la configurazione dei dati di connessione, durante la prima esecuzione attiva o successiva al termine della prima esecuzione.
Nella home page selezionare Gestisci dati per definire come condividere i dati con Microsoft 365.
Selezionare quindi la configurazione di provisioning di Microsoft 365 da configurare. Dopo aver esaminato e definito la configurazione, selezionare Avanti per continuare.
Nome configurazione: consente di definire un nome di configurazione univoco.
Filtrare i dati: includi tutto includerà tutte le associazioni dell'organizzazione attive per il provisioning. Selezionare filtra per per definire le associazioni dell'organizzazione da includere.
Nota
È possibile mantenere l'impostazione predefinita Include all organizations (Includi tutte le organizzazioni ) oppure selezionare Filtra per organizzazioni per effettuare il provisioning solo di un subset di utenti o classi inseriti dai dati connessi in base alle organizzazioni selezionate.
Avviso
I filtri dell'organizzazione non devono essere usati come tentativo di dividere i dati per migliorare le prestazioni perché la funzionalità aumenta i tempi di esecuzione della sincronizzazione per gestire configurazioni aggiuntive.
Utenti: consente di automatizzare la gestione degli utenti di Microsoft 365.
Determinare se è necessario creare utenti non corrispondenti. In tal caso, abilitare l'interruttore su Sì. La selezione predefinita è No.
Avviso
Non è consigliabile impostare l'interruttore su "Sì" per Creare utenti non corrispondenti se sono disponibili altri metodi attivi per la creazione di utenti nel Microsoft Entra ID tramite Sincronizzazione ID entra o integrazioni personalizzate.
Gruppi di classi: consente agli utenti di connettersi tra loro, comunicare e collaborare tra diverse applicazioni di Microsoft 365, tra cui Teams.
Gruppi di sicurezza: fornisce un costrutto di raggruppamento da usare in vari scenari di gestione delle identità, gestione delle applicazioni e gestione dei dispositivi in Microsoft 365.
Unità amministrative: fornisce un costrutto di raggruppamento per l'amministrazione IT delegata e le assegnazioni di ruolo con ambito. Le assegnazioni di ruolo con ambito consentono agli amministratori di gestire un subset della più ampia directory di Microsoft 365.
Consiglio
È possibile configurare School Data Sync (SDS) per gestire solo gli utenti per Microsoft Entra ID senza dover gestire anche Gruppi di Microsoft 365 e Teams, per farlo deselezionare Gruppi di classi.
Importante
Se non si desidera che SDS crei e gestisa gruppi di sicurezza e/o unità amministrative, è necessario deselezionare le opzioni, in caso contrario sarà necessario selezionare almeno uno dei tipi di suddivisione quando viene richiesto di completare la configurazione.
Successivamente, se è stata selezionata l'opzione Filtra i dati filtra per organizzazioni, è necessario definire la configurazione per Filtro: organizzazioni. Si selezionano le organizzazioni incluse per la configurazione del filtro e del provisioning (funge da consenso esplicito). Dopo aver esaminato e definito la configurazione, selezionare Avanti per continuare.
Importante
Se si sceglie di filtrare le organizzazioni qui, tutte le nuove organizzazioni e le relative associazioni verranno filtrate per impostazione predefinita.
Attenzione
Se si configurano più configurazioni di dati gestiti, con gli stessi tipi di provisioning ma impostazioni diverse e filtra per organizzazioni viene applicato con le stesse organizzazioni selezionate, verrà applicata la configurazione con la data-ora di creazione della configurazione meno recente per i record corrispondenti. La data e l'ora di creazione della configurazione sono visibili nella sincronizzazione | Configurazione | Schermata Dati gestiti.
Definire quindi la configurazione per Gestire i dettagli utente. Dopo aver esaminato e definito la configurazione, selezionare Avanti per continuare.
Nota
Le informazioni in Microsoft Entra ID possono essere visualizzate da tutti gli utenti all'interno del tenant.
Viene visualizzata la possibilità di selezionare le proprietà e le opzioni facoltative durante la creazione degli oggetti utente Microsoft Entra. Esaminare e impostare le selezioni.
Attributi utente: attributi da visualizzare nell'oggetto gruppo Microsoft Entra. Gli attributi vengono scritti in base ai dati associati dai dati connessi durante l'elaborazione dei dati dal SIS/SMS.
Attributi predefiniti:
- User ID esterno: dati trovati nel campo sourcedId per l'utente.
- Organizzazione ID esterno: dati trovati nel campo sourcedId per l'organizzazione e il ruolo associati.
- Ruolo organizzazione: dati trovati nel campo del ruolo per l'utente e l'organizzazione associata.
Attributi facoltativi:
- Livello di livello utente: se viene specificato il campo grade per l'utente per l'organizzazione e il ruolo associati.
- Numero utente: se viene specificato il campo userNumber per l'utente.
Opzioni utente: quali impostazioni aggiuntive devono essere considerate quando si gestiscono gli oggetti utente Microsoft Entra?
- Contrassegna tutti gli studenti come minorenni: identificati dalle regole per determinare quale ruolo viene scritto nell'oggetto utente Microsoft Entra se il ruolo è Student. Identifica l'utente come minorenne in modo che le applicazioni Microsoft e di terze parti le identifichino come tali. Il risultato imposta le proprietà utente ageGroup e consentProvidedForMinor. L'attributo ageGroup viene aggiornato come "Minore" e consentProvidedForMinor come "Concesso" per tutti gli utenti degli studenti. Il risultato netto dell'impostazione delle due proprietà è l'attributo di LegalAgeGroupClassification impostato su MinorWithParentalConsent.
- Associazioni di contatti degli studenti: identificate dalle regole per determinare quale ruolo viene scritto nell'oggetto utente Microsoft Entra e se i dati connessi per IL SIS/SMS stanno portando relazioni di contatto (noti anche come Guardiani/Genitori). Se l'opzione è attivata durante l'elaborazione dei dati, verranno incluse le informazioni di contatto con l'oggetto utente Microsoft Entra per la comunicazione con il docente. Per altre informazioni, vedere Default List of Values: Contact Relationship Roles on the supported Student Contact Relationship roles supportati da SDS.
Importante
Nell'istanza in cui un utente ha più ruoli, vengono usate le regole seguenti per determinare il valore durante la scrittura di Role in Microsoft Entra oggetto utente.
- Se isPrimary è impostato per tutti i ruoli degli studenti, anche se esiste l'associazione a un ruolo del personale, il valore dell'attributo del ruolo viene creato in base al ruolo studente.
- Se isPrimary è impostato per qualsiasi ruolo Staff, anche se esiste l'associazione a un ruolo di studente, il valore dell'attributo del ruolo viene creato in base al ruolo Staff.
- Se isPrimary è impostato per il ruolo Staff e Student, il valore dell'attributo del ruolo viene creato in base al ruolo Staff.
- Se isPrimary non è impostato per alcun ruolo, in particolare con una combinazione per i ruoli Staff e Student, il valore dell'attributo del ruolo è basato sul ruolo staff.
Se l'utente è associato anche a più organizzazioni, SDS usa questa regola per determinare il valore durante la scrittura del ruolo nell'oggetto utente Microsoft Entra.
- Utilizzare il valore Ordinamento ruolo organizzazione per il ruolo dell'organizzazione più alto da impostare sull'oggetto utente Microsoft Entra.
Successivamente, se è stata attivata l'opzione Crea utenti non corrispondenti, si definisce la configurazione per Gestire la creazione dell'utente. Dopo aver esaminato e definito la configurazione, selezionare Avanti per continuare.
Importante
Microsoft Entra valori della proprietà UserPrincipalName (nome utente) vengono creati dalle selezioni delle regole di identità utente stabilite al momento della creazione della configurazione dei dati di connessione per l'origine. Per altre informazioni, vedere Regole di identità utente.
Consiglio
La costruzione delle password segue Microsoft Entra linee guida per la protezione delle password e consente di calcolare l'assegnazione dei punteggi affinché il valore predefinito venga accettato per creare correttamente l'utente. Per altre informazioni, vedere La logica delle password non consentite e l'algoritmo di assegnazione dei punteggi. È consigliabile configurare la configurazione per consentire agli utenti di modificare la password al primo accesso.
Consiglio
Per un'esperienza di credenziali ottimale per studenti e dispositivi K-12, Microsoft consiglia TAP + Windows Hello (o altre tecnologie specifiche per le chiavi associate all'hardware della piattaforma). Per altre informazioni, vedere Distribuzione di credenziali resistenti al phishing agli studenti.
- Per gli utenti del personale che non sono stati confrontati con Microsoft Entra ID e devono essere creati, è necessario selezionare i valori per la password predefinita dalle opzioni del valore della password visualizzate.
- Opzionale Per Gli utenti del personale non corrispondenti e che devono essere creati, selezionare facoltativamente un'opzione di licenza predefinita da associare all'utente durante la creazione. La selezione predefinita è Nessuna licenza.
- Per gli utenti studenti che non sono stati confrontati con Microsoft Entra ID e devono essere creati, è necessario selezionare i valori per la password predefinita dalle opzioni del valore della password visualizzate.
- Opzionale Per gli utenti studenti non corrispondenti e che devono essere creati, selezionare facoltativamente un'opzione di licenza predefinita da associare all'utente durante la creazione. La selezione predefinita è Nessuna licenza.
Successivamente, se è stata selezionata l'opzione per Gruppi di classi, definire la configurazione per Provisioning dei dettagli del gruppo di classi. Dopo aver esaminato e definito la configurazione, selezionare Avanti per continuare.
Consiglio
In SDS (versione classica) alcuni amministratori scelgono di ritardare l'accesso dell'appartenenza agli studenti a Class Teams quando si configura per la prima volta una data futura. School Data Sync e Microsoft Teams per l’istruzione hanno migliorato questo processo per consentire ai docenti di controllare i tempi quando gli studenti hanno accesso a Class Teams. Quando si usa SDS per automatizzare la creazione del team di classe, i docenti avranno accesso in anticipo ai team di classe. Quando il docente è pronto, può selezionare Attiva per consentire agli studenti e ad altri membri del gruppo di accedere.
Viene visualizzata la possibilità di selezionare le proprietà e le opzioni facoltative durante la creazione degli oggetti gruppo Microsoft Entra. Esaminare e impostare le selezioni.
Proprietà del gruppo: attributi da visualizzare nell'oggetto gruppo Microsoft Entra. Gli attributi vengono scritti in base ai dati associati dai dati connessi durante l'elaborazione dei dati dal SIS/SMS.
Importante
I nuovi gruppi di classi vengono creati con la modalità Owner Moderated. Altre informazioni sulle modalità Barriera delle informazioni.
Proprietà predefinite
- ID esterno dell'organizzazione: dati trovati nel campo orgSourcedId della sezione o della classe.
- ID esterno classe: dati trovati nel campo sourcedId della sezione o della classe.
- Titolo classe: dati trovati nel campo titolo della sezione o della classe.
Proprietà facoltative
- Codice classe: dati trovati nel campo di codice della sezione o della classe.
- Titolo del corso: dati trovati nel campo del titolo del corso associato alla sezione o alla classe.
- Codice corso: dati trovati nel campo del codice del codice del corso associato alla sezione o alla classe.
- Oggetto del corso: dati trovati nel campo subject o subjectCodes del corso associato alla sezione o alla classe.
- Livello di livello del corso: dati trovati nel campo del codice del corso associato alla sezione o alla classe.
- ID esterno del corso: dati trovati nel campo sourcedId del corso associato alla sezione o alla classe.
- ID esterno sessione accademica: dati trovati nel campo di codice sourcedId della sessione accademica associata alla sezione o alla classe. Se le sessioni accademiche non vengono incluse dal SIS/SMS e questa opzione è selezionata, viene usato il valore externalId dell'anno accademico attivo.
- Titolo sessione accademica: dati trovati nel campo del titolo della sessione accademica associata alla sezione/classe. Se le sessioni accademiche non vengono incluse dal SIS/SMS e questa opzione è selezionata, viene usato il valore del nome dell'anno accademico attivo.
Opzioni di gruppo: quali impostazioni aggiuntive devono essere considerate quando si gestisce l'oggetto gruppo Microsoft Entra?
-
Creazione del team: se selezionata, quando viene creato il gruppo di classi viene inviata una richiesta affinché Teams crei un team di classe basato sul gruppo Di classe.
- Se l'opzione è Selezionata:
- Per i docenti o i proprietari di gruppi che usano i team di classe creati da SDS hanno accesso anticipato prima degli studenti e di altri membri del gruppo. Quando il docente è pronto, può selezionare Attiva per consentire agli studenti e ad altri membri del gruppo di accedere.
- Se l'opzione non è selezionata:
- Per i docenti o i proprietari di gruppi, in cui SDS non crea Class Teams, possono creare Team di classe da SDS Gruppi. Quando il docente è pronto, può selezionare Attiva per consentire agli studenti e ad altri membri del gruppo di accedere.
- Se l'opzione è Selezionata:
- Nome visualizzato del gruppo di classi: scrivere solo il nome visualizzato del gruppo durante la creazione iniziale. Questa opzione consentirà all'IT e al proprietario del gruppo di aggiornare il nome visualizzato del gruppo e del team di classe e di mantenere la modifica nelle esecuzioni future.
-
Creazione del team: se selezionata, quando viene creato il gruppo di classi viene inviata una richiesta affinché Teams crei un team di classe basato sul gruppo Di classe.
Successivamente, se è stata selezionata l'opzione per i gruppi di classi, si definisce la configurazione per i ruoli di registrazione. Dopo aver esaminato e definito la configurazione, selezionare Avanti per continuare.
- Per ogni gruppo, è necessario sapere chi si vuole associare a Proprietari e membri.
- L'associazione di un utente a Group si basa sul ruolo di registrazione associato a sezioni o classi.
- Se si seleziona un ruolo, per qualsiasi utente con tale ruolo per il gruppo associato, l'utente viene incluso in tale sezione o classe.
- I privilegi per un gruppo sono basati sul ruolo associato e se tale ruolo è selezionato nell'elenco Proprietari o membri.
- Per i ruoli che non sono selezionati, non avranno accesso al gruppo, alla sezione o alla classe corrispondenti, anche se sono presenti utenti con ruoli in un gruppo.
- I proprietari hanno privilegi di modifica per gestire i gruppi, modificare i nomi dei gruppi e aggiungere o rimuovere membri del gruppo.
- Il proprietario è anche un membro del gruppo, che consente loro di visualizzare la sezione o la classe nelle applicazioni Microsoft.
- I membri hanno autorizzazioni di sola lettura per i gruppi.
Successivamente, se è stata selezionata l'opzione Per i gruppi di sicurezza, si definisce la configurazione per i gruppi di sicurezza. Dopo aver esaminato e definito la configurazione, selezionare Avanti per continuare.
Importante
CLIENTI DI TRANSIZIONE SDS (versione classica): in base alle divisioni di gruppo selezionate, SDS potrebbe non essere associato a (classico) Security Gruppi e associare le appartenenze. Potrebbe essere necessario esaminare e applicare eventuali impostazioni di configurazione basate sul Gruppi di sicurezza precedente (classico) ai nuovi elementi creati da SDS. Il controllo e gli aggiornamenti dovranno essere eseguiti dopo il completamento della prima esecuzione per il flusso security Gruppi come parte dei passaggi di transizione.
Definire la modalità di suddivisione del Gruppi di sicurezza. È possibile selezionare per suddividere i gruppi in base a:
Gruppi ruolo: crea Gruppi di sicurezza per gruppi di ruoli utente. Esempio: uno per tutti gli studenti, un altro per tutto il personale
- Crea tutti i gruppi di sicurezza Studenti e gestisce gli utenti con ruoli nel gruppo di ruoli Studenti
- Crea tutto il gruppo di sicurezza del personale e gestisce gli utenti con ruoli nel gruppo di ruoli Personale
Organizzazioni, organizzazioni e Gruppi ruolo: crea Gruppi di sicurezza in base alle combinazioni organizzazione e ruolo Gruppi. Esempio: Contoso School contenente studenti - Contoso School e staff - Contoso School
- Crea un gruppo di sicurezza per ogni organizzazione presente con utenti attivi
- Annida il gruppo di ruoli corrispondente + Gruppi di sicurezza dell'organizzazione al gruppo di sicurezza dell'organizzazione
- Crea un gruppo di sicurezza per ogni combinazione di utenti con ruoli nel gruppo di ruoli Studenti + Organizzazione presenti
- Crea un gruppo di sicurezza per ogni combinazione di utenti con ruoli nel gruppo di ruoli Personale + Organizzazione presente
SDS Security Gruppi può essere usato in varie funzioni amministrative all'interno di Microsoft Entra ID e Microsoft 365. Ecco alcuni degli usi più comuni di SDS Security Gruppi:
- Intune per i criteri dei dispositivi per l'istruzione - Che cos'è Intune per l'istruzione?
- Gestione dispositivi per dispositivi mobili - Creare e distribuire criteri di sicurezza dei dispositivi
- Licenze basate su gruppo - Assegnare licenze agli utenti in base all'appartenenza al gruppo in Microsoft Entra ID
- Accesso condizionale: che cos'è l'accesso condizionale?
- Criteri di creazione di gruppi e team - Gestire la creazione di Gruppi
- Reimpostazione password self-service - Consentire agli utenti di reimpostare le password
- Per impostare come destinazione i gruppi di sicurezza per la reimpostazione della password, scegliere "Selezionato" anziché "Tutto" nel passaggio 5.
Successivamente, se è stata selezionata l'opzione Per le unità amministrative, si definisce la configurazione per le unità amministrative. Dopo aver esaminato e definito la configurazione, selezionare Avanti per continuare.
Importante
CLIENTI DI TRANSIZIONE SDS (versione classica): in base alle divisioni di gruppo selezionate, SDS potrebbe non essere associato alle unità amministrative (classiche) e associare le appartenenze. Potrebbe essere necessario esaminare e applicare le impostazioni di configurazione basate sulle unità amministrative precedenti (classiche) alle nuove unità create da SDS. Il controllo e gli aggiornamenti dovranno essere eseguiti dopo il completamento della prima esecuzione per il flusso Unità amministrative nell'ambito dei passaggi di transizione.
Definire la modalità di suddivisione delle unità amministrative. È possibile selezionare per suddividere i gruppi in base a:
Organizzazioni: crea unità amministrative per organizzazione e collega utenti dell'organizzazione, gruppi di classi dell'organizzazione e gruppi di sicurezza dell'organizzazione. La selezione fornisce alle organizzazioni il tipo "school" da rendere disponibile nell'endpoint EDU Graph Schools. Esempio: Contoso School contenente utenti di Contoso School + gruppi di classi + gruppi di sicurezza
- Crea un'unità amministrativa per ogni organizzazione presente con utenti attivi
- Collega tutti gli studenti con un'associazione attiva all'organizzazione con ruoli nel gruppo di ruoli Studenti
- Collega tutto il personale con un'associazione attiva all'organizzazione con ruoli nel gruppo di ruoli Personale
- Se si effettua anche il provisioning di gruppi di classi, collega tutte le classi con un'associazione attiva all'organizzazione
Organizzazioni e Gruppi ruolo: crea unità amministrative per combinazione organizzazione e gruppo di ruoli. SDS consente al personale autorizzato di eseguire l'amministrazione IT delegata per gli studenti dell'unità amministrativa dell'istituto di istruzione. Esempio: Studenti - Contoso School, Staff - Contoso Schools
- Crea studenti - Unità amministrativa dell'organizzazione per ogni organizzazione presente con utenti attivi per ogni combinazione per gli utenti con ruoli nel gruppo di ruoli Studenti
- Crea personale - Unità amministrativa dell'organizzazione per ogni organizzazione presente con utenti attivi per ogni combinazione per gli utenti con ruoli nel gruppo di ruoli Personale
Esaminare le informazioni presentate in Revisione. Se tutto è corretto, selezionare Invia. In caso contrario, tornare indietro per aggiornare le selezioni di configurazione.
È stata inviata la richiesta di aggiornamento della configurazione della sincronizzazione. Attendere il completamento di un'esecuzione di sincronizzazione successiva per visualizzare i risultati. Selezionare Torna al dashboard.
Dopo aver consentito il completamento dell'esecuzione successiva, tornare al dashboard della home page.
Se non si verificano problemi con i dati, viene visualizzato "Nessun errore di dati o avvisi trovati. Durante l'ultima sincronizzazione non sono stati rilevati errori o avvisi relativi ai dati. Continuate il grande lavoro!
Se si verificano problemi con i dati, viene visualizzato "Sono stati rilevati alcuni problemi con i dati. È consigliabile esaminare l'integrità della sincronizzazione." Per altre informazioni, vedere Analizzare l'integrità della sincronizzazione.
Modificare gestire la configurazione dei dati
Importante
Se non viene richiamata, l'interazione è la stessa esperienza rilevata durante l'installazione iniziale descritta in precedenza durante la definizione della configurazione per i tipi di provisioning nelle schermate corrispondenti.
Passare a Sincronizzazione | Configurazione. Per impostazione predefinita, si usa Dati connessi. Selezionare Dati gestiti e quindi Modifica impostazioni di provisioning.
Esaminare quindi le opzioni di provisioning di Microsoft 365. Dopo aver esaminato o aggiornato le opzioni, selezionare Avanti per continuare.
- I tipi di provisioning attivi con la configurazione corrente vengono visualizzati come selezionati ma disabilitati. Se si vuole rimuovere il tipo di provisioning dalla configurazione, seguire la procedura descritta in Eliminare una configurazione di dati gestiti.
- Durante l'avanzamento delle schermate successive, le selezioni esistenti per i tipi di provisioning vengono riflesse per la revisione e gli aggiornamenti.
- I tipi di provisioning non attivi con la configurazione corrente vengono visualizzati come deselezionati e abilitati per la selezione.
- Durante l'avanzamento delle schermate successive, vengono aggiunti i nuovi tipi di provisioning selezionati corrispondenti con le impostazioni predefinite iniziali selezionate per la revisione e gli aggiornamenti.
- I tipi di provisioning attivi con la configurazione corrente vengono visualizzati come selezionati ma disabilitati. Se si vuole rimuovere il tipo di provisioning dalla configurazione, seguire la procedura descritta in Eliminare una configurazione di dati gestiti.
Successivamente, se la configurazione era filtrare in base alle organizzazioni , esaminare la configurazione per Filtro: organizzazioni. Dopo aver esaminato o aggiornato la configurazione, selezionare Avanti per continuare.
Avviso
Se si deseleziona un'organizzazione dopo un'esecuzione precedente, verranno rimossi i dati di appartenenza Amministrazione, sicurezza Gruppi e classe Gruppi dell'utente nell'ID entra, che in precedenza era gestito prima di aggiornare questi criteri di filtro. Non è consigliabile eseguire questa operazione durante le sessioni accademiche attive se questi dati sono attualmente in uso. Tutte le modifiche apportate avranno effetto dopo l'esecuzione successiva.
Attenzione
Se viene visualizzato un messaggio che indica che le organizzazioni non sono presenti nei dati del proprio roster. In caso di imprevisto, è consigliabile non continuare a modificare la configurazione ed eseguire indagini.
Esaminare quindi la configurazione per Gestire i dettagli utente. Dopo aver esaminato o aggiornato la configurazione, selezionare Avanti per continuare.
Successivamente, se è stata attivata l'opzione Crea utenti non corrispondenti, esaminare la configurazione per Gestire la creazione dell'utente. Dopo aver esaminato o aggiornato la configurazione, selezionare Avanti per continuare.
I valori impostati in precedenza vengono mantenuti a meno che l'opzione Crea nuova password predefinita non sia impostata su "Attivato".
Per creare una nuova password predefinita staff o studente , impostare l'opzione Crea nuova password predefinita su Sì.
Importante
Le selezioni delle modifiche delle password e delle licenze verranno usate solo durante la creazione di nuovi utenti in futuro e non aggiorneranno gli utenti esistenti in Microsoft Entra ID.
Successivamente, se è stata selezionata l'opzione Per i gruppi di classi, esaminare la configurazione per Effettuare il provisioning dei dettagli del gruppo di classi. Dopo aver esaminato o aggiornato la configurazione, selezionare Avanti per continuare.
Importante
Durante la modifica, le modifiche apportate ai dettagli del gruppo di classi Provisioning influiscono solo sui nuovi record. I record esistenti non sono interessati.
Successivamente, se è stata selezionata l'opzione Per i gruppi di classi, esaminare la configurazione per i ruoli di registrazione. Dopo aver esaminato o aggiornato la configurazione, selezionare Avanti per continuare.
Successivamente, se è stata selezionata l'opzione Gruppi di sicurezza, esaminare la configurazione per i gruppi di sicurezza. Dopo aver esaminato o aggiornato la configurazione, selezionare Avanti per continuare.
Attenzione
Se si deseleziona un tipo di gruppo diviso, l'esecuzione successiva rimuoverà le appartenenze degli utenti, ma il Gruppi di sicurezza rimarrà.
Successivamente, se è stata selezionata l'opzione Per le unità amministrative, esaminare la configurazione per Unità amministrative. Dopo aver esaminato o aggiornato la configurazione, selezionare Avanti per continuare.
Attenzione
Se si deseleziona un tipo di gruppo diviso, l'esecuzione successiva rimuoverà le appartenenze degli utenti, ma le unità amministrative rimarranno.
Esaminare le informazioni presentate in Revisione. Se tutto è corretto, selezionare Invia. In caso contrario, tornare indietro per aggiornare le selezioni di configurazione.
È stata inviata la richiesta di aggiornamento della configurazione della sincronizzazione. Attendere il completamento di un'esecuzione di sincronizzazione successiva per visualizzare i risultati. Selezionare Torna alla configurazione.
Eliminare una configurazione del tipo di provisioning dati gestito
Importante
L'eliminazione di una configurazione del tipo di provisioning interromperà qualsiasi nuova scrittura e aggiornamento dei dati in Microsoft Entra ID in base alle configurazioni definite per il tipo di provisioning selezionato. In questo modo non verranno rimossi i dati gestiti in precedenza dal tipo di provisioning.
Passare a Sincronizzazione | Configurazione. Per impostazione predefinita, si usa Dati connessi. Selezionare Dati gestiti.
Passare alla sezione relativa alla configurazione del tipo di provisioning da eliminare. Selezionare Elimina configurazione.
Viene visualizzato un messaggio di dialogo per confermare che si vuole eliminare la configurazione del tipo di provisioning selezionata. Selezionare Conferma per continuare con l'eliminazione della configurazione del tipo di provisioning selezionata. Selezionare Annulla se non si vuole eliminare la configurazione del tipo di provisioning selezionata.
Attenzione
Dopo aver selezionato Conferma , la richiesta non può essere arrestata. Inoltre, l'azione non può essere invertita. Sarà necessario selezionare Modifica impostazioni di provisioning per ridefinire la configurazione per il tipo di provisioning eliminato.
Reimpostare una configurazione del tipo di provisioning dati gestito
Attenzione
Non premere Reset senza pensarci attentamente perché ci sono casi in cui può causare più problemi di quelli che risolverà.
Che cos'è Reset
La reimpostazione è una richiesta di modifica nel back-end per cancellare il file delta usato durante l'elaborazione dei dati tra Education Data Lake e Microsoft Entra ID. La reimpostazione non rimuove le informazioni già esistenti o di cui è stato effettuato il provisioning in precedenza tramite SDS per Microsoft Entra ID. SDS accoda a oggetti esistenti o crea nuovi oggetti in Microsoft Entra ID.
Dopo aver premuto Reset , verranno rielaborati tutte le informazioni di origine attive per l'anno accademico attivo nella successiva esecuzione della sincronizzazione. La reimpostazione richiede più tempo rispetto a un'esecuzione di sincronizzazione tradizionale perché tenta di elaborare tutti gli elementi riga per riga anziché esaminare le modifiche in base al file delta precedente.
Nota
Gli scenari seguenti sono generali e potrebbero non essere applicabili a tutti i problemi. La pressione di Reimposta in uno scenario non corretto può causare più problemi di quanti ne possa risolvere. Se non si è certi di premere Reimposta, contattare Deployment Manager o inviare un ticket al supporto SDS.
Con quali problemi è utile reimpostare?
In generale, esistono due tipi di problemi che la reimpostazione dovrebbe risolvere in genere.
- Errori di provisioning di Microsoft 365 che sono stati risolti in precedenza ma sono ancora visualizzati nel report di download del cliente.
- Sezioni/classi che sono state eliminate manualmente o studenti che sono stati rimossi manualmente dalle classi.
Scenario di esempio: errori risolti in precedenza ancora nel log degli errori
Non è raro quando si sincronizzano le informazioni da un SIS/SMS per avere diverse sezioni/classi sincronizzate che non possono mai essere usate, possibilmente una classe per lunch o study hall. Si decide di rimuovere le sezioni o le classi per limitare le informazioni riportate e si ricevono errori per le sezioni o le classi a cui non viene fatto riferimento un insegnante. Al termine di questa modifica, caricare i file CSV modificati o attendere che le modifiche vengano apportate se si usa un'API.
Quando si verifica l'esecuzione seguente, vengono visualizzati errori che indicano che la sezione o la classe non può essere rimossa, il che potrebbe non avere senso quando è stata rimossa. L'errore è in risposta all'esecuzione che tenta di usare le ultime informazioni sincronizzate, dal file delta, e confrontarle con l'esecuzione più recente.
Dopo aver premuto Reimposta i gruppi di classi e le informazioni vengono rielaborati, questi errori devono essere rimossi dal tipo di provisioning Gruppi di classi.
Scenario di esempio: la sezione o la classe è stata eliminata involontariamente
Dopo la transizione da un anno accademico a un altro, alcune sezioni/classi potrebbero avere un nome identico. I nomi identici tendono a confondere alcuni insegnanti nel pensare che le loro nuove sezioni/classi fossero vecchie, quindi hanno deciso di eliminarle.
Queste sezioni/classi devono ora essere ricreate e popolate con gli studenti. SDS non identificherà le modifiche quando vengono confrontate con le ultime informazioni sincronizzate, tra Education Data Lake e il file delta usato durante l'elaborazione dei dati per il tipo di provisioning dei gruppi di classi in Microsoft Entra ID.
Per ricreare queste sezioni/classi in modo che siano gestite da SDS, è necessario premere Reimposta gruppi di classi, che rielaborare tutte le informazioni attive fornite dai dati connessi dal SIS/SMS.
La reimpostazione ricrea le sezioni/classi e aggiunge nuovamente gli studenti alle classi.
Se un insegnante ha rimosso manualmente lo studente prima della reimpostazione, ma il SIS/SMS non riflette lo studente non fa più parte di tale sezione/classe quando i dati connessi recuperano le informazioni più recenti, la reimpostazione aggiunge nuovamente lo studente.
Nota
Verrà creata una nuova sezione/classe con le stesse proprietà e gli stessi elenchi del corso eliminato, in base alle informazioni più recenti fornite ed elaborate dal flusso in ingresso dal SIS/SMS. NON ripristinerà la sezione/classe dallo stato eliminato. Per ripristinare una sezione o una classe eliminata (Microsoft Entra gruppo), seguire la documentazione su come ripristinare un gruppo di Office 365 eliminato in Microsoft Entra ID.
Reimpostare un tipo di provisioning
Passare a Sincronizzazione | Configurazione. Per impostazione predefinita, si usa Dati connessi. Selezionare Dati gestiti.
Passare alla sezione relativa alla configurazione del tipo di provisioning da reimpostare. Selezionare Reimposta.
Viene visualizzato un messaggio di dialogo per confermare che si vuole reimpostare il tipo di provisioning selezionato. Selezionare Conferma per continuare con la reimpostazione del tipo di provisioning selezionato. Selezionare Annulla se non si vuole reimpostare il tipo di provisioning selezionato.
Attenzione
Dopo aver selezionato Conferma , la richiesta non può essere arrestata. Inoltre, l'azione non può essere invertita.
Eliminare la sezione di configurazione
Per rimuovere un'intera sezione di configurazione del provisioning, è necessario prima eliminare tutte le configurazioni di provisioning in modo indipendente. Dopo averli eliminati, è possibile eliminare la sezione di configurazione rimanente.
Passare a Sincronizzazione | Configurazione. Per impostazione predefinita, si usa Dati connessi. Selezionare Dati gestiti.
Passare alla sezione relativa alla configurazione del tipo di provisioning da eliminare. Selezionare Elimina configurazione.
Viene visualizzato un messaggio di dialogo per confermare che si vuole eliminare la configurazione selezionata. Selezionare Conferma per continuare con l'eliminazione della configurazione selezionata. Selezionare Annulla se non si vuole eliminare la configurazione selezionata.
Attenzione
Dopo aver selezionato Conferma , la richiesta non può essere arrestata. Inoltre, l'azione non può essere invertita.