Nota
L'accesso a questa pagina richiede l'autorizzazione. È possibile provare ad accedere o modificare le directory.
L'accesso a questa pagina richiede l'autorizzazione. È possibile provare a modificare le directory.
Dopo aver esaminato i requisiti, puoi iniziare a creare il modello di elaborazione dei documenti.
Creare il modello con la procedura guidata
È possibile creare un modello di elaborazione documenti utilizzando la procedura guidata Crea modello. La procedura guidata guida l'utente attraverso il processo di creazione di un modello per estrarre informazioni dai documenti.
Accedi a Power Apps o Power Automate.
Nel riquadro a sinistra seleziona ...Altro>Hub intelligenza artificiale.
(Facoltativo) Per mantenere i modelli di intelligenza artificiale permanentemente nel menu per accedervi facilmente, seleziona l'icona aggiungi accanto a Hub intelligenza artificiale.
In Scopri una funzionalità di intelligenza artificiale, seleziona Modelli di intelligenza artificiale.
Seleziona Estrai informazioni personalizzate dai documenti.
Seleziona Crea modello personalizzato.
Una procedura guidata ti spiegherà passo dopo passo il processo chiedendoti di elencare tutti i dati che desideri estrarre dal documento.
Altre informazioni nella sezioneSelezionare il tipo di documento in questo articolo.
Se vuoi creare il modello usando documenti personali, assicurati di disporre di almeno cinque esempi con lo stesso layout. In alternativa, puoi usare dati di esempio per creare il modello.
Seleziona Esegui il training.
Testa il modello selezionando Test rapido.
Seleziona il tipo di documento
Nel passaggio Scegli il tipo di documento, seleziona il tipo di documento su cui desideri creare un modello di intelligenza artificiale per automatizzare l'estrazione dei dati. Sono disponibili tre opzioni: Documenti modello fissi, Documenti generali e Fatture.

- Documenti a modello fisso: precedentemente noti come strutturati, questa opzione è ideale quando per un determinato layout, campi, tabelle, caselle di controllo, firme e altri elementi possono essere trovati in posizioni simili. Puoi insegnare a questo modello a estrarre dati da documenti strutturati con layout diversi. Questo modello ha un tempo di training rapido.
- Documenti generali: precedentemente noti come Non strutturati, questa opzione è ideale per qualsiasi tipo di documento, soprattutto quando non esiste una struttura definita o quando il formato è complesso. Puoi insegnare a questo modello a estrarre dati da documenti strutturati o non strutturati con layout diversi. Questo modello è potente, ma richiede un lungo tempo di training.
- Fatture: migliora i comportamenti del modello di elaborazione fatture predefinito aggiungendo nuovi campi da estrarre oltre a quelli predefiniti o campioni di documenti non correttamente estratti.
Informazioni sulle versioni di intelligenza documentale
Il modello di intelligenza documentale è disponibile in due versioni: v4.0 e v3.1. La versione del modello dipende dall'ultima volta che è stato modificato.
Document Intelligence v4.0 - Disponibilità generale
Oltre alle funzionalità elencate in questo articolo, la versione 4.0 mantiene tutte le funzionalità della versione 3.1.
- Campi sovrapposti: la versione 4.0 supporta i campi sovrapposti nei modelli personalizzati, che consentono di estrarre le informazioni in modo più efficace da documenti con layout complessi.
- Rilevamento della firma: la versione 4.0 rileva le firme nei documenti, il che è particolarmente utile per contratti, accordi e altri moduli firmati.
- Punteggi di attendibilità per le tabelle: la versione 4.0 fornisce punteggi di attendibilità per la tabella e le relative celle.
- Miglioramenti del motore OCR: la versione 4.0 migliora il motore di riconoscimento ottico dei caratteri (OCR), migliorando la precisione del riconoscimento del testo e supportando più tipi e formati di documenti.
Disponibilità Generale (GA) di Intelligenza documentale versione 3.1
- v3.1 supporta modelli personalizzati addestrati a riconoscere modelli di dati specifici, ad esempio campi di testo o strutture univoci.
- La versione 3.1 include modelli personalizzati che consentono agli utenti di creare modelli in base al layout e alla struttura del documento.
Controlla la versione del modello
È possibile verificare la versione usata per eseguire il training e pubblicare il modello. A tale scopo, seleziona Impostazioni>Versione del modello pubblicato>Ultima versione del modello sottoposto a training.
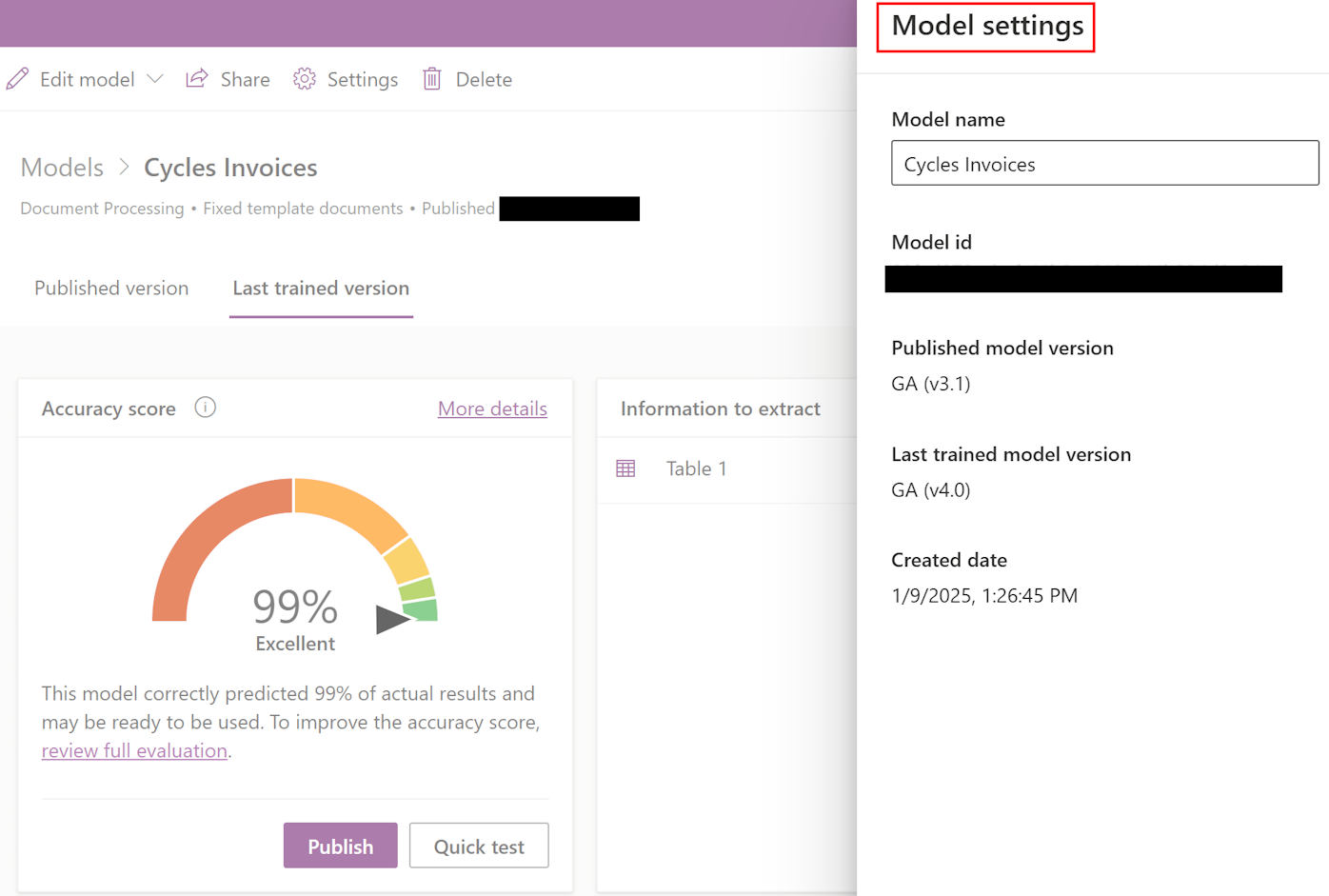
È possibile spostare un modello dalla versione 3.1 alla versione 4.0 modificandolo, ripetendo il training e pubblicandolo. Non sono necessarie una nuova assegnazione di tag e altre modifiche specifiche. Altre informazioni in Domande frequenti sull'elaborazione dei documenti.
Definire le informazioni da estrarre
Nella schermata Scegliere le informazioni da estrarre definisci i campi, le tabelle e le caselle di controllo che vuoi vengano estratti dal tuo modello. Per iniziare a definirli, seleziona +Aggiungi.
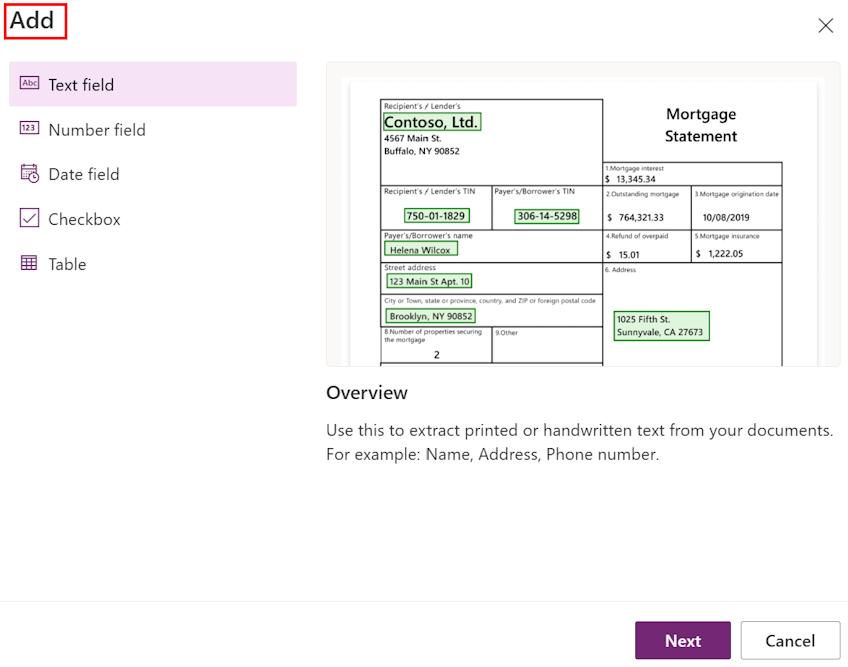
Per ogni campo di testo, specifica il nome per il campo da usare nel modello.
Per ogni campo numero, specifica il nome per il campo da usare nel modello.
Definisci il formato punto (.) o virgola (,) come separatore decimale.
Per ogni campo Data, specifica il nome per il campo da usare nel modello.
Inoltre, definisci il formato (Anno, Mese, Giorno) o (Mensile, Giorno, Anno) o (Giorno, Mese, Anno).
Per ogni casella di controllo, specifica il nome per la casella di controllo da usare nel modello.
Definisci caselle di controllo separate per ogni elemento che può essere selezionato in un documento.
Per ciascuna tabella, fornisci il nome della tabella.
Definisci le diverse colonne che il modello deve estrarre.
Nota
Il modello di fatture personalizzate viene fornito con campi predefiniti che non possono essere modificati.
Raggruppare i documenti in raccolte
Una raccolta è un gruppo di documenti che condividono lo stesso layout. Crea tante raccolte quanti sono i layout di documento che desideri vengano elaborati dal tuo modello. Ad esempio, se stai creando un modello di intelligenza artificiale per elaborare le informazioni da due fornitori diversi, ognuno con un modello di fattura differente, crea due raccolte.
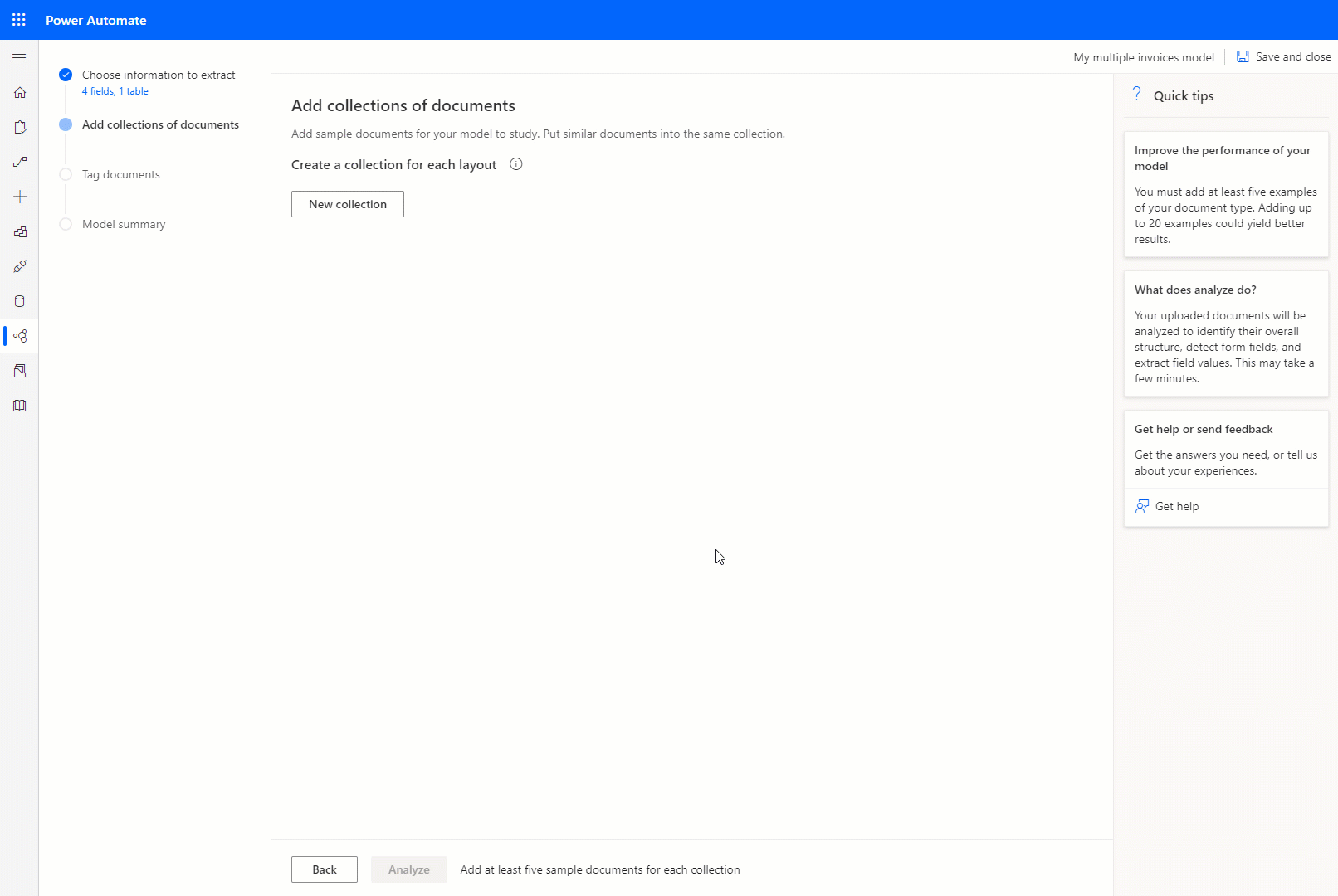
Per ogni raccolta che crei, devi caricare almeno cinque documenti di esempio per raccolta. Sono accettati file in formato JPG, PNG e PDF.
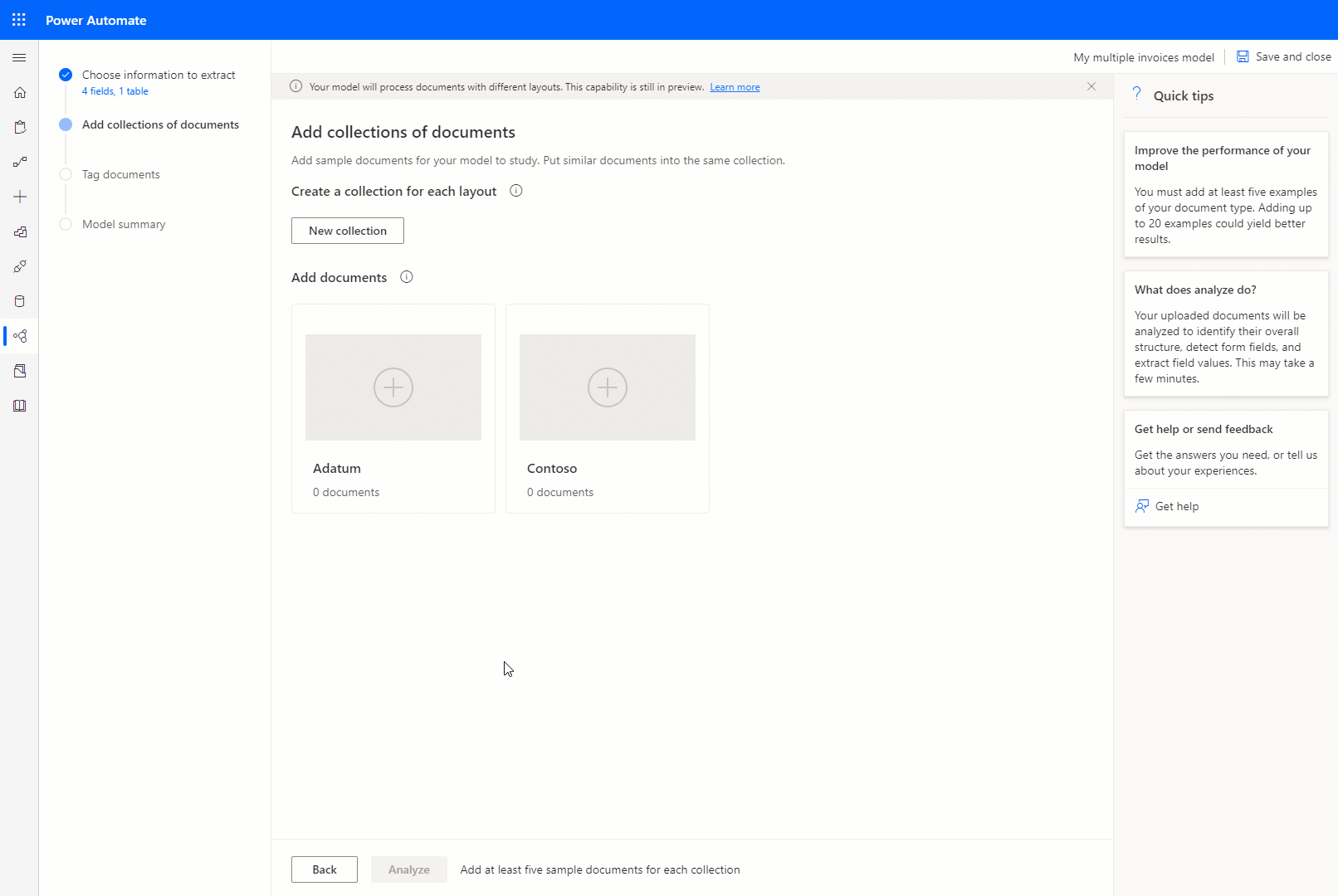
Nota
Puoi creare fino a 200 raccolte per modello.
Passaggio successivo
Aggiungere tag ai documenti in un modello di elaborazione documenti