Nota
L'accesso a questa pagina richiede l'autorizzazione. È possibile provare ad accedere o modificare le directory.
L'accesso a questa pagina richiede l'autorizzazione. È possibile provare a modificare le directory.
L'aggiunta di tag ai documenti caricati indica al modello di AI Builder di estrarre i campi e le tabelle specificati.
Per iniziare l'assegnazione di tag, seleziona una delle raccolte nel pannello di destra.
Aggiunta di tag ai campi
Per aggiungere un campo, traccia semplicemente un riquadro intorno al campo e seleziona il nome del campo corrispondente.
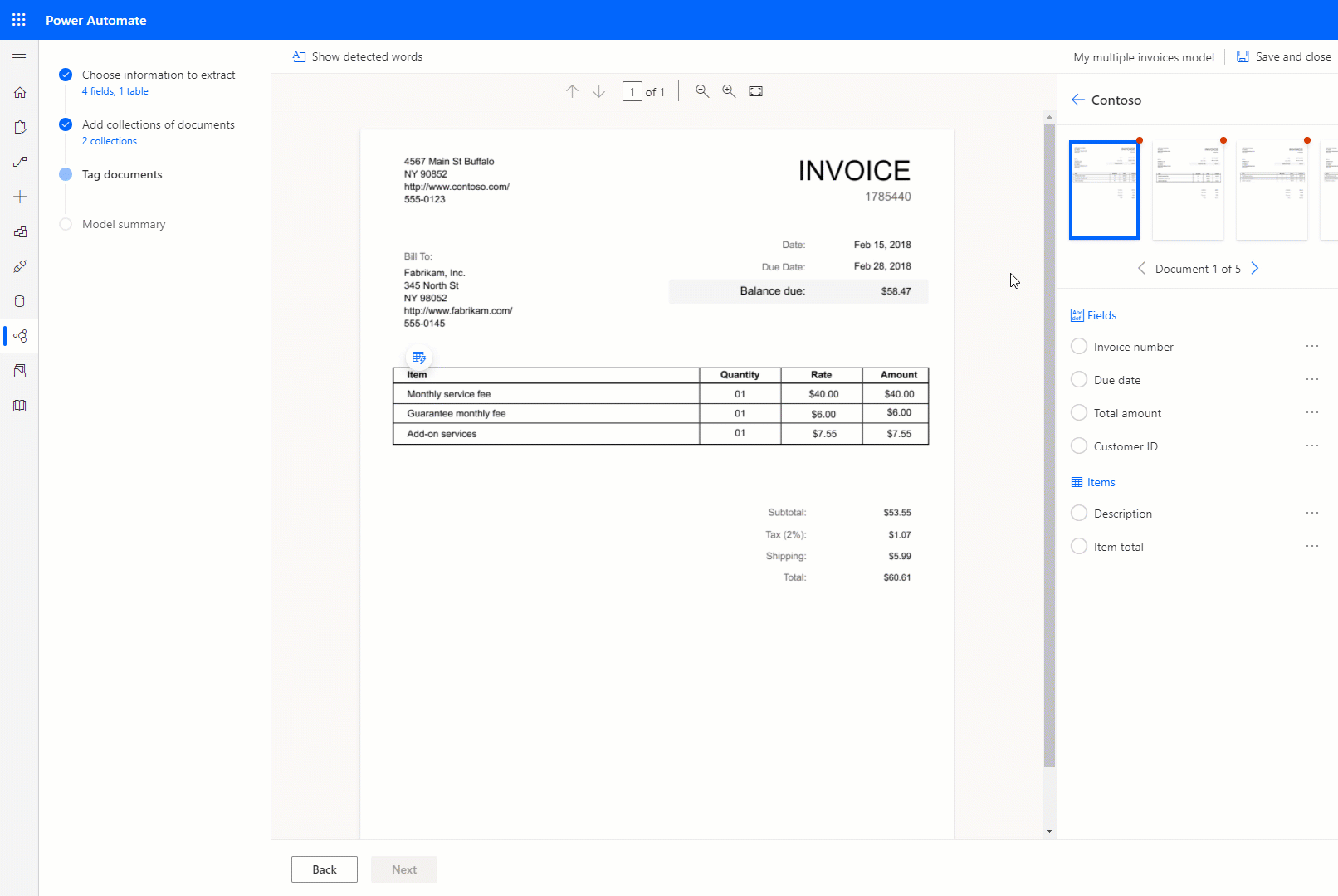
Puoi ridimensionare il rettangolo in qualsiasi momento per modificare la selezione.
Se un campo finisce in una riga e inizia in un'altra, puoi taggarlo usando l'opzione Continua assegnazione di tag.
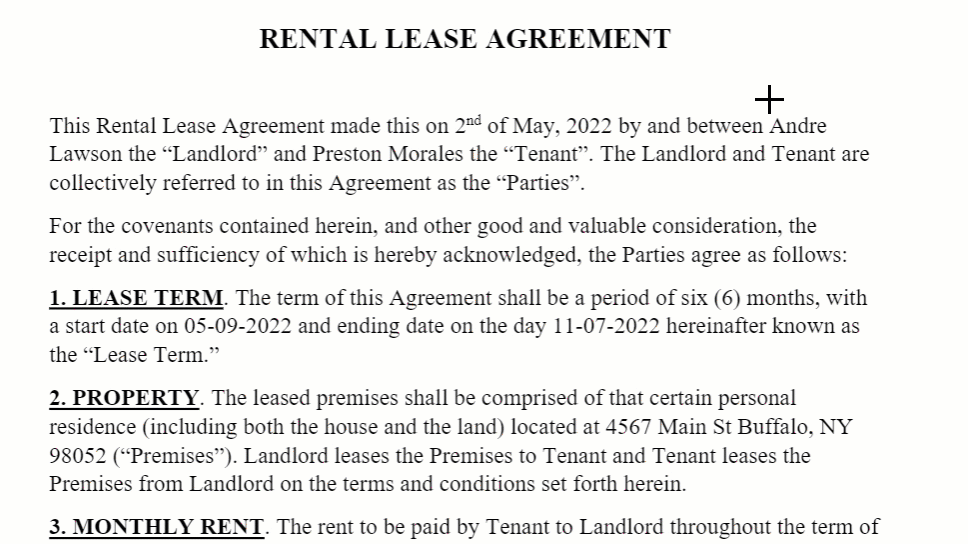
Puoi anche usare il tasto CTRL in Windows o Command ⌘ in macOS per taggare più parole contemporaneamente. Puoi usare il tasto MAIUSC per selezionare la prima e l'ultima parola per contrassegnare tutte le parole tra le due.
Quando passi il mouse sopra le parole nei tuoi documenti, potrebbero apparire caselle blu chiaro. Queste indicano che è possibile tracciare un rettangolo attorno a tali parole per selezionare un campo.
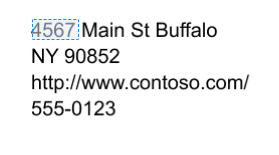
Solo per il modello personalizzato fatture
È possibile ignorare il comportamento di un campo predefinito riprogettando un riquadro delimitatore del testo esistente.
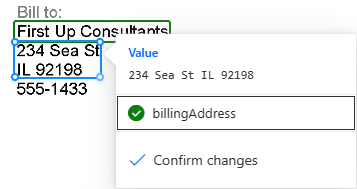
I campi predefiniti della fattura che non sono stati rilevati automaticamente nel documento sono contrassegnati come "Non nel documento". Puoi cambiarlo in Disponibile nel documento e contrassegnarlo manualmente se è presente.
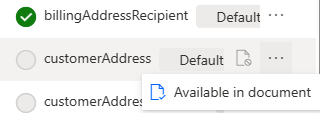
Quando si applica l'assegnazione di tag, seleziona Personalizzato per visualizzare l'elenco dei campi senza tag aggiunti e seleziona Predefinito per visualizzare i campi predefiniti senza tag contrassegnati come "Disponibili nel documento".
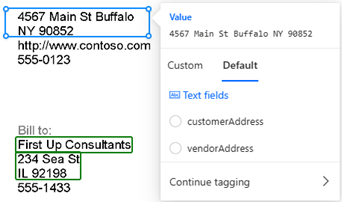
Aggiunta di tag alle tabelle
Disegna un rettangolo attorno a una tabella nel documento che ti interessa, quindi seleziona il nome della tabella corrispondente. Il contenuto del riquadro a destra cambierà.
Disegna le righe facendo clic con il pulsante sinistro tra i separatori di riga.
Disegna le colonne premendo Ctrl + pulsante sinistro.
Una volta impostate le righe e le colonne, assegna le intestazioni da estrarre selezionando la colonna di intestazione ed eseguendone il mapping a quella desiderata.
Sul pannello di destra viene visualizzata un'anteprima di come verrà estratta la tabella.
Se l'intestazione della tabella è contrassegnata, seleziona Ignora la prima riga e l'intestazione della tabella non viene estratta come contenuto della tabella.
L'animazione seguente illustra il processo:
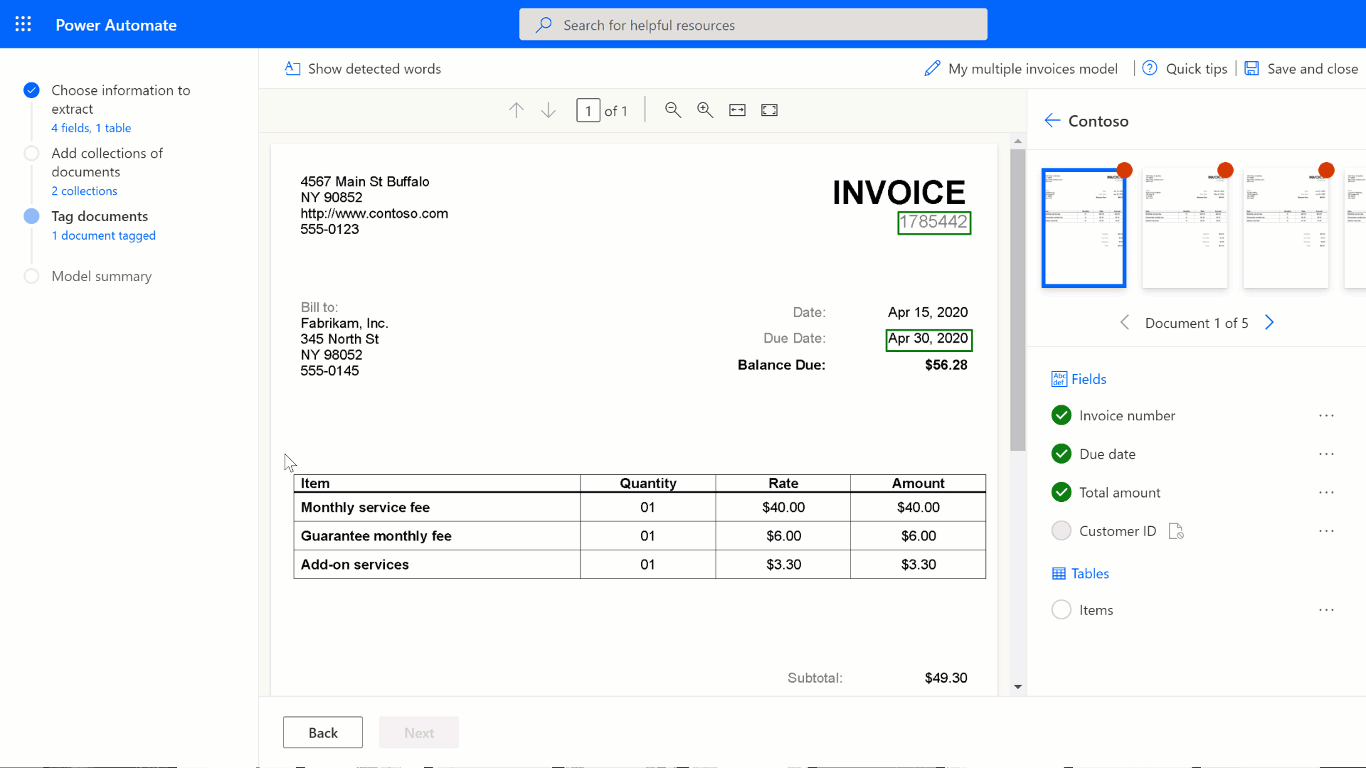
In alternativa, definisci le righe e le colonne per una tabella selezionando Delimita righe e colonne nella parte superiore dello schermo.

Usare la modalità di assegnazione di tag avanzata
La modalità di assegnazione di tag avanzata consente di assegnare tag alle tabelle a livello di cella. Usa questa modalità per tabelle complesse come:
- Tabelle distorte, in cui non è possibile assegnare i tag a una griglia.
- Quando è necessario estrarre elementi nidificati, come un elemento all'interno di una cella.
Data la tabella dell'esempio seguente, per estrarre il prezzo unitario, definiscilo come una colonna separata nel passaggio Scegliere le informazioni da estrarre. Definisci Descrizione, Prezzo unitario, Quantità, e Importo ciascuno come una colonna della tabella e assegna i tag di conseguenza utilizzando la modalità di assegnazione dei tag avanzata.
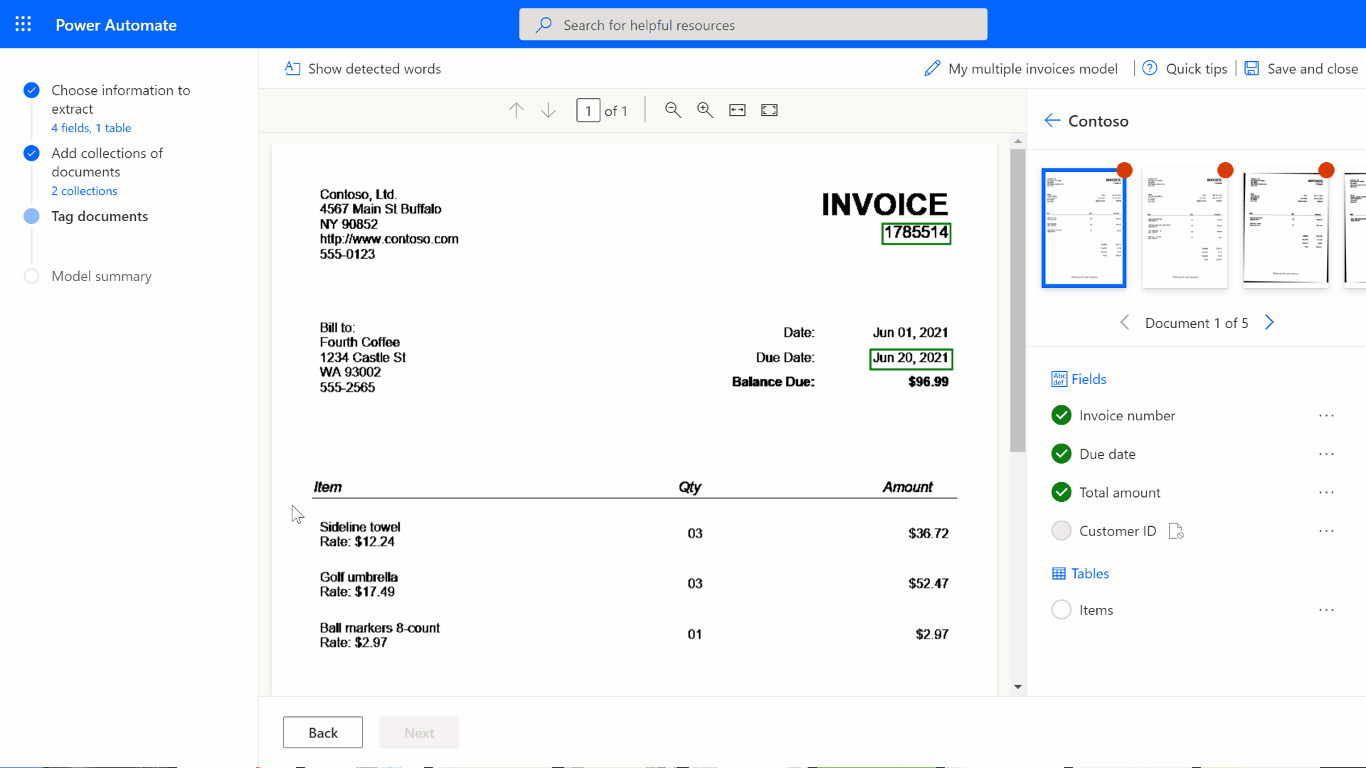
Puoi iniziare ad assegnare i tag nella modalità predefinita per acquisire rapidamente tutte le righe e le colonne. Quindi passa alla modalità avanzata per regolare ogni cella e assegnare i tag agli elementi nidificati.
Elementi annidati nelle tabelle
Puoi assegnare un tag agli elementi annidati all'interno di una riga definendoli come colonne. Data la tabella dell'esempio seguente, per estrarre il prezzo unitario, lo definisci come una colonna separata nel passaggio Scegliere le informazioni da estrarre precedente in questo articolo. Definisci Descrizione, Prezzo unitario, Quantità, e Importo ciascuno come una colonna della tabella e assegna i tag di conseguenza.
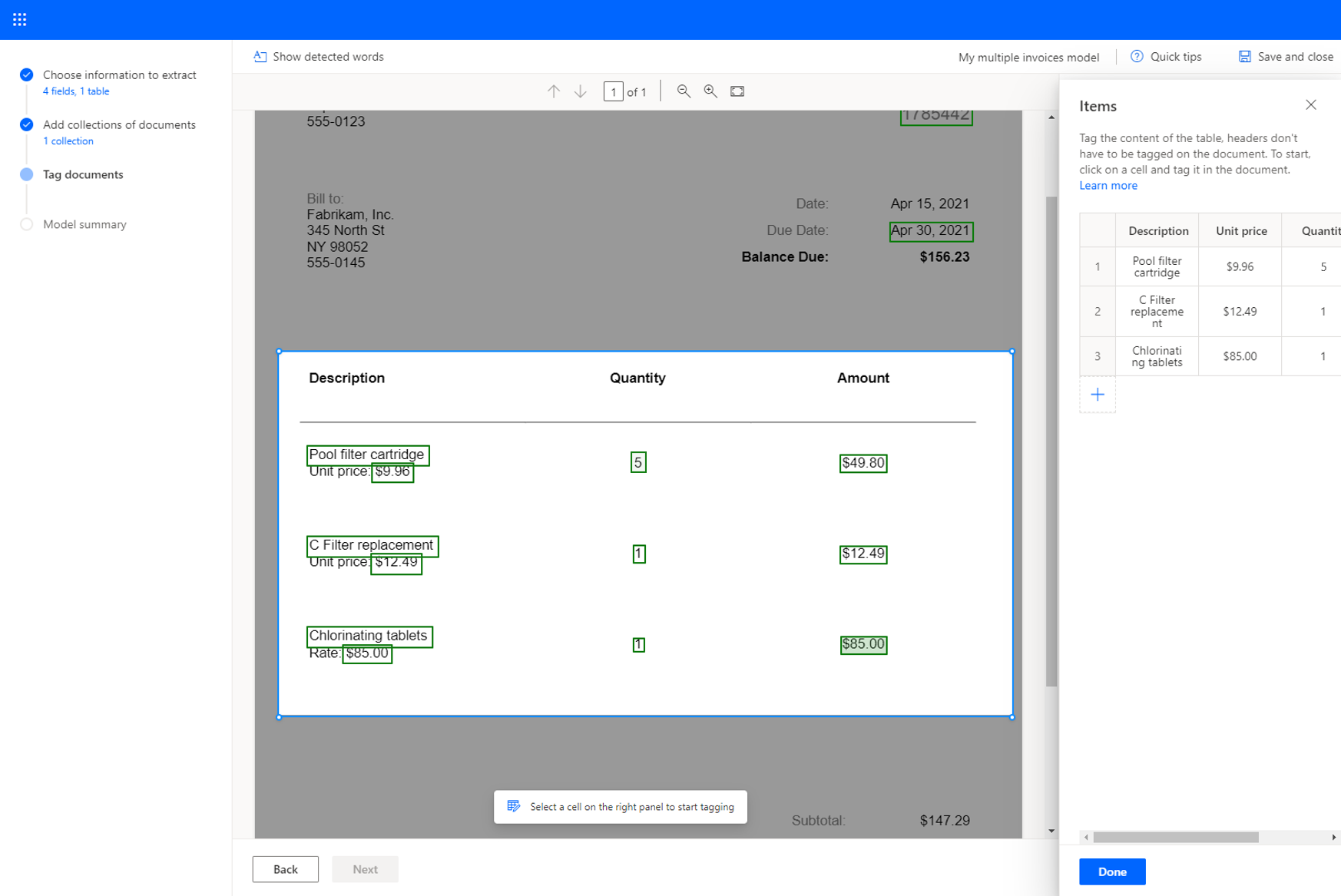
Tabelle a più pagine
Se una tabella si estende su più di una pagina, assicurati di contrassegnarla su tutte le pagine. Dopo aver completato l'assegnazione di tag alla tabella in una pagina, seleziona La tabella continua nella pagina successiva e continua ad assegnare tag alla tabella nella pagina successiva. In questo modo, si insegna al modello che la tabella può estendersi su più pagine.
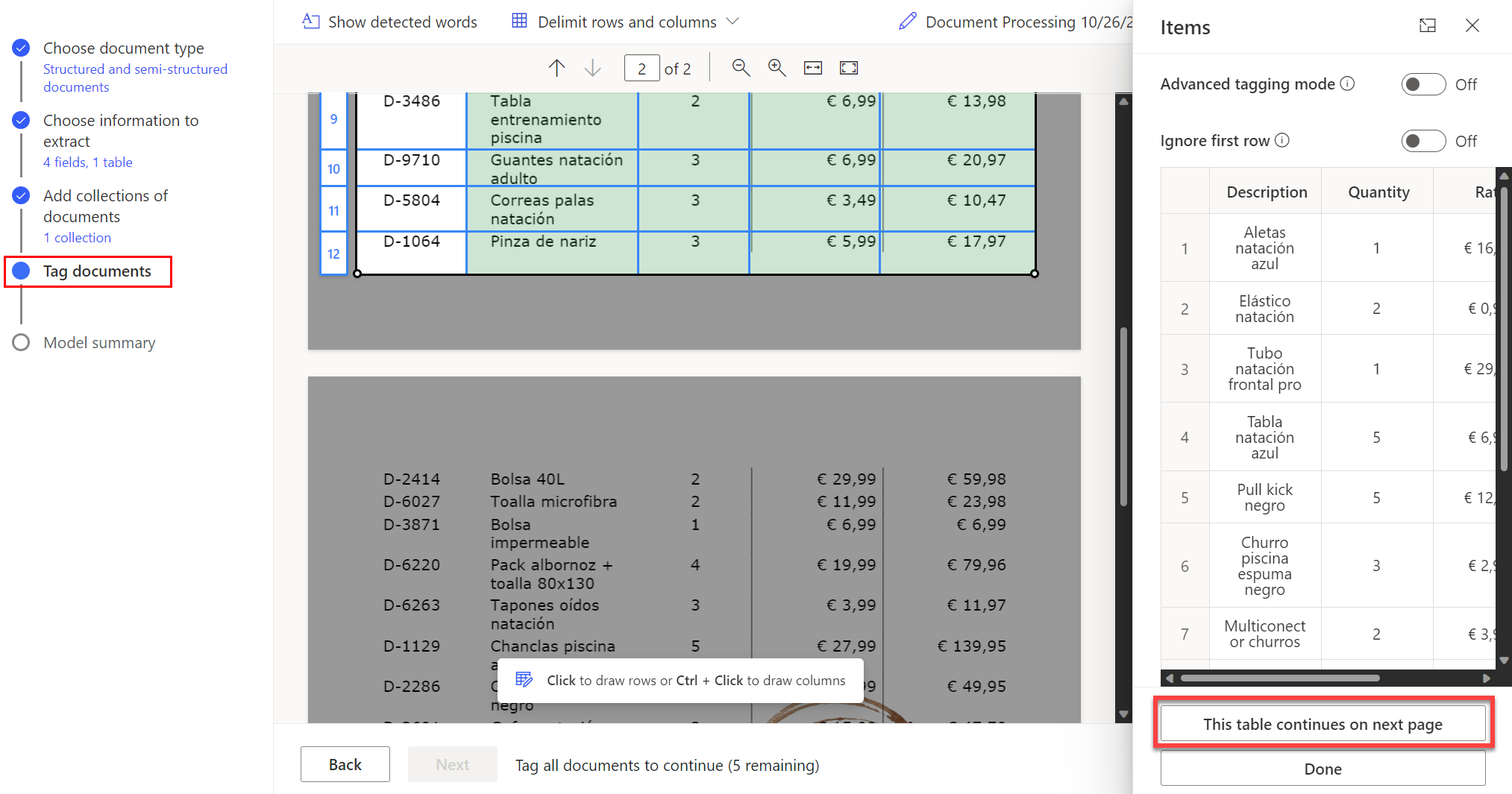
Dopo aver contrassegnato tutte le pagine in cui è presente la tabella, seleziona Fatto per contrassegnare la tabella come completamente contrassegnata.
Puoi contrassegnare tabelle complesse che contengono celle unite, elementi nidificati, bordi o nessun bordo o elementi imprevisti come una macchia di caffè, come mostrato nell'esempio seguente.

Mancia
Come procedura consigliata, assicurati di caricare i documenti per la formazione con le variazioni previste. Ad esempio, includi esempi in cui l'intera tabella si trova su una singola pagina e in cui le tabelle si estendono su due o più pagine.
Assegnare tag alle caselle di controllo
Per assegnare un tag a una casella di controllo, traccia semplicemente un riquadro intorno alla casella di controllo che vuoi estrarre e seleziona il nome della casella di controllo corrispondente.
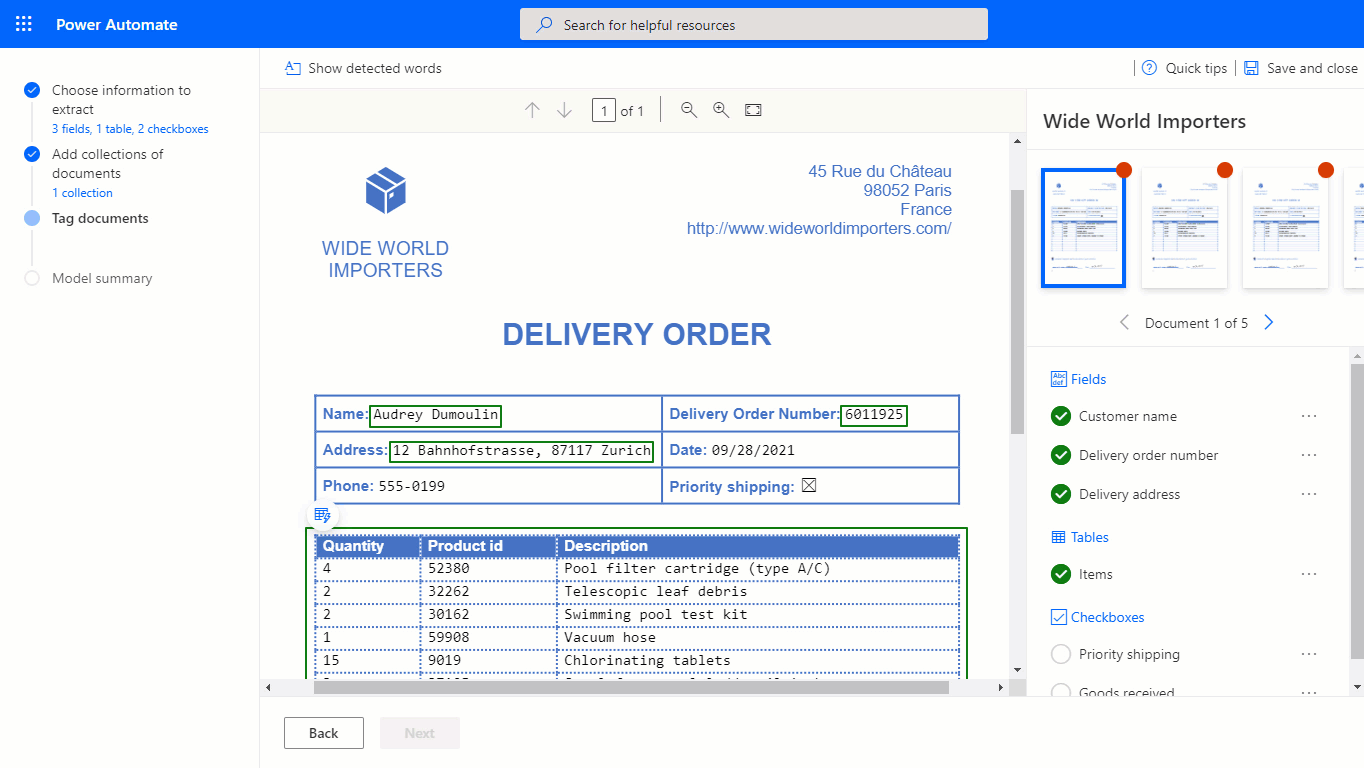
Se la qualità del documento è bassa, AI Builder potrebbe non essere in grado di rilevare la casella di controllo. Se non puoi assegnare il tag a una casella di controllo, procedi come segue:
- Nel pannello a destra, seleziona i tre punti accanto alla casella di controllo che desideri estrarre.
- Seleziona Non disponibile nel documento.
AI Builder supporta il rilevamento e l'estrazione di contrassegni di selezione come caselle di controllo e pulsanti di opzione, con diversi indicatori per indicare se la selezione è contrassegnata o meno.
Campo, casella di controllo o tabella non nel documento o non nella raccolta
Se un campo, una casella di controllo o una tabella non è presente in uno dei documenti o in una raccolta che hai caricato per la formazione, seleziona Non disponibile nel documento o Non disponibile nella raccolta nel pannello a destra accanto a un campo, una casella di controllo o una tabella.
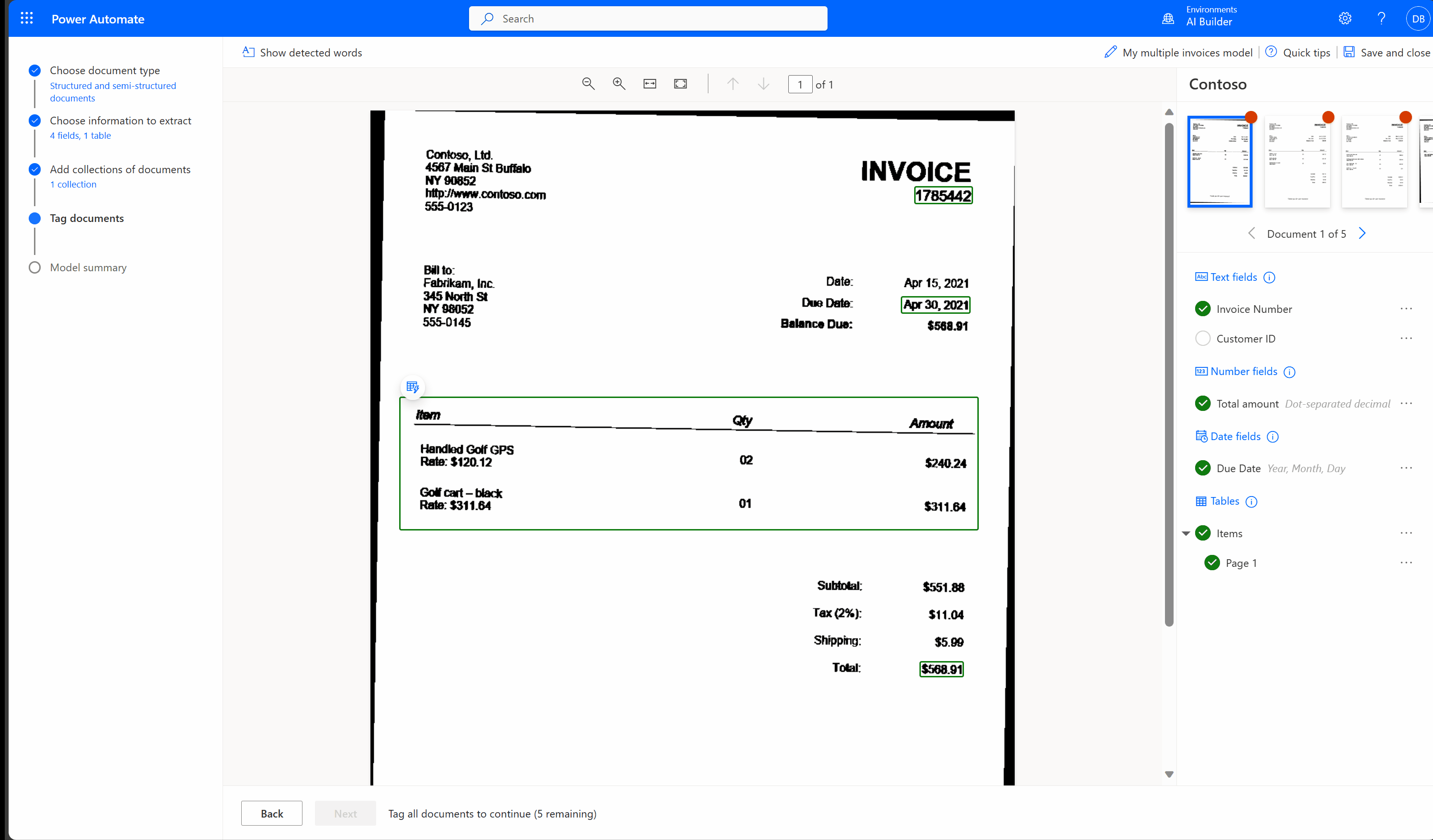
Assegnare tag a tutti i documenti in tutte le raccolte
Tutti i documenti caricati vengono presentati per l'aggiunta di tag. Se hai creato più raccolte, applica un tag a tutti i documenti in tutte le raccolte.
Se ai campi nel documento non è possibile assegnare un tag, vai a Impossibile caricare i campi per questo documento per eventuali risoluzioni.
Passaggio successivo
Informazioni correlate
Training: Elabora documenti personalizzati con AI Builder (modulo)