Nota
L'accesso a questa pagina richiede l'autorizzazione. È possibile provare ad accedere o modificare le directory.
L'accesso a questa pagina richiede l'autorizzazione. È possibile provare a modificare le directory.
Nota
Questa non è la versione più recente di questo articolo. Per la versione corrente, vedere la versione .NET 9 di questo articolo.
Avviso
Questa versione di ASP.NET Core non è più supportata. Per altre informazioni, vedere i criteri di supporto di .NET e .NET Core. Per la versione corrente, vedere la versione .NET 9 di questo articolo.
Importante
Queste informazioni si riferiscono a un prodotto non definitive che può essere modificato in modo sostanziale prima che venga rilasciato commercialmente. Microsoft non riconosce alcuna garanzia, espressa o implicita, in merito alle informazioni qui fornite.
Per la versione corrente, vedere la versione .NET 9 di questo articolo.
Questa esercitazione illustra lo sviluppo Web per ASP.NET Core MVC con i controller e le viste. Se non si ha familiarità con lo sviluppo Web principale di ASP.NET, prendere in considerazione la Razor versione Pages di questa esercitazione, che offre un punto di partenza più semplice. Vedere Scegliere un'interfaccia utente di base ASP.NET, che confronta Razor Pagine, MVC e Blazor per lo sviluppo dell'interfaccia utente.
Questa è il primo tutorial di una serie che insegna lo sviluppo Web ASP.NET Core MVC con controller e viste.
Alla fine della serie, avrai un'app che gestisce, convalida e visualizza i dati dei film. Scopri come:
- Creare un'app Web.
- Aggiungere un modello ed eseguirne lo scaffolding.
- Usare un database.
- Aggiungere ricerca e convalida.
Visualizzare o scaricare il codice di esempio (come scaricare).
Prerequisiti
Visual Studio 2022 con il carico di lavoro ASP.NET e sviluppo Web .
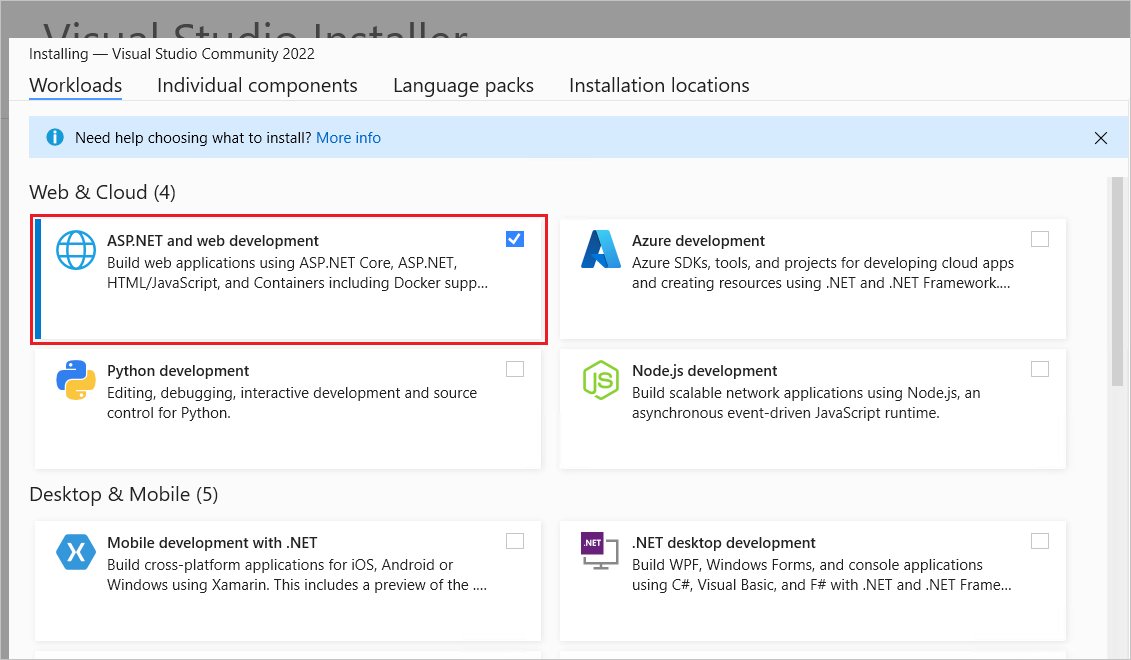
Creare un'app Web
- Avviare Visual Studio e selezionare Crea un nuovo progetto.
- Nella finestra di dialogo Crea un nuovo progetto selezionare ASP.NET Core Web App (Modello-View-Controller)>Avanti.
- Nella finestra di dialogo Configura il nuovo progetto :
- Immettere
MvcMovieper Nome progetto. È importante denominare il progetto MvcMovie. La maiuscola deve corrispondere a ogninamespacequando viene copiato il codice. - La posizione per il progetto può essere impostata su qualsiasi luogo.
- Immettere
- Selezionare Avanti.
- Nella finestra di dialogo Informazioni aggiuntive :
- Selezionare .NET 9.0 (supporto per termini standard).
- Verificare che Non Usare Istruzioni di Primo Livello non sia selezionato.
- Selezionare Crea.

Per altre informazioni, inclusi approcci alternativi per creare il progetto, vedere Creare un nuovo progetto in Visual Studio.
Visual Studio usa il modello di progetto predefinito per il progetto MVC creato. Il progetto creato:
- È un'app funzionante.
- È un progetto iniziale di base.
Eseguire l'app
Premere CTRL+F5 per eseguire l'app senza il debugger.
Visual Studio visualizza la finestra di dialogo seguente quando un progetto non è ancora configurato per l'uso di SSL:
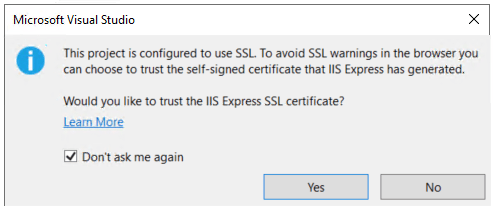
Selezionare Sì se si considera attendibile il certificato SSL di IIS Express.
Verrà visualizzata la finestra di dialogo seguente:
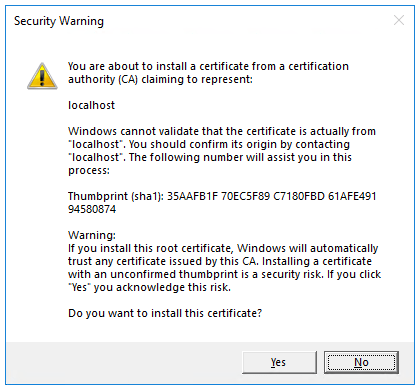
Selezionare Sì se si accetta di considerare attendibile il certificato di sviluppo.
Per informazioni sull'attendibilità del browser Firefox, vedere Firefox SEC_ERROR_INADEQUATE_KEY_USAGE errore del certificato.
Visual Studio esegue l'app e apre il browser predefinito.
La barra degli indirizzi visualizza localhost:<port#> e non example.com o simili. Il nome host standard per il computer locale è localhost. Quando Visual Studio crea un progetto Web, viene usata una porta casuale per il server Web.
L'avvio dell'app senza eseguire il debug premendo CTRL+F5 consente di:
- Apportare modifiche al codice.
- Salvare il file.
- Aggiornare rapidamente il browser e visualizzare le modifiche al codice.
È possibile avviare l'app in modalità di debug o non di debug dal menu Debug :

È possibile eseguire il debug dell'app selezionando il pulsante HTTPS nella barra degli strumenti:

La figura seguente mostra l'app:

- Chiudere la finestra del browser. Visual Studio arresterà l'applicazione.
Guida di Visual Studio
Nell'esercitazione successiva di questa serie vengono fornite informazioni su MVC e si inizia a scrivere codice.
Questa esercitazione illustra lo sviluppo Web per ASP.NET Core MVC con i controller e le viste. Se non si ha familiarità con lo sviluppo Web principale di ASP.NET, prendere in considerazione la Razor versione Pages di questa esercitazione, che offre un punto di partenza più semplice. Vedere Scegliere un'interfaccia utente di base ASP.NET, che confronta Razor Pagine, MVC e Blazor per lo sviluppo dell'interfaccia utente.
Questa è il primo tutorial di una serie che insegna lo sviluppo Web ASP.NET Core MVC con controller e viste.
Alla fine della serie, avrai un'app che gestisce e visualizza i dati dei film. Scopri come:
- Creare un'app Web.
- Aggiungere un modello ed eseguirne lo scaffolding.
- Usare un database.
- Aggiungere ricerca e convalida.
Visualizzare o scaricare il codice di esempio (come scaricare).
Prerequisiti
Visual Studio 2022 con il carico di lavoro ASP.NET e sviluppo Web .
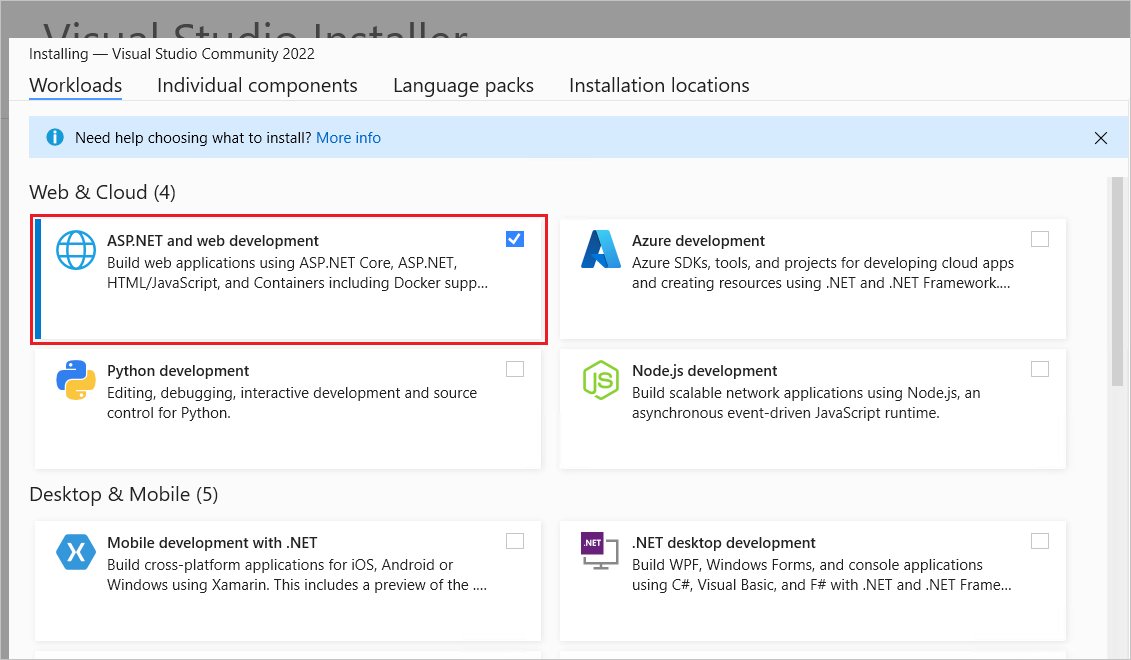
Creare un'app Web
- Avviare Visual Studio e selezionare Crea un nuovo progetto.
- Nella finestra di dialogo Crea un nuovo progetto selezionare ASP.NET Core Web App (Modello-View-Controller)>Avanti.
- Nella finestra di dialogo Configura il nuovo progetto :
- Immettere
MvcMovieper Nome progetto. È importante denominare il progetto MvcMovie. La maiuscola deve corrispondere a ogninamespacequando viene copiato il codice. - La posizione per il progetto può essere impostata su qualsiasi luogo.
- Immettere
- Selezionare Avanti.
- Nella finestra di dialogo Informazioni aggiuntive :
- Selezionare .NET 8.0 (supporto a lungo termine).
- Verificare che Non Usare Istruzioni di Primo Livello non sia selezionato.
- Selezionare Crea.

Per altre informazioni, inclusi approcci alternativi per creare il progetto, vedere Creare un nuovo progetto in Visual Studio.
Visual Studio usa il modello di progetto predefinito per il progetto MVC creato. Il progetto creato:
- È un'app funzionante.
- È un progetto iniziale di base.
Eseguire l'app
Premere CTRL+F5 per eseguire l'app senza il debugger.
Visual Studio visualizza la finestra di dialogo seguente quando un progetto non è ancora configurato per l'uso di SSL:
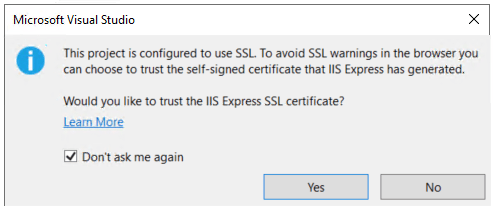
Selezionare Sì se si considera attendibile il certificato SSL di IIS Express.
Verrà visualizzata la finestra di dialogo seguente:
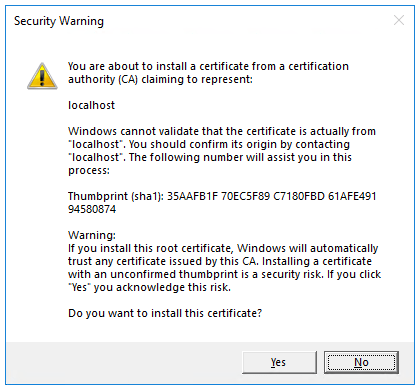
Selezionare Sì se si accetta di considerare attendibile il certificato di sviluppo.
Per informazioni sull'attendibilità del browser Firefox, vedere Firefox SEC_ERROR_INADEQUATE_KEY_USAGE errore del certificato.
Visual Studio esegue l'app e apre il browser predefinito.
La barra degli indirizzi visualizza localhost:<port#> e non example.com o simili. Il nome host standard per il computer locale è localhost. Quando Visual Studio crea un progetto Web, viene usata una porta casuale per il server Web.
L'avvio dell'app senza eseguire il debug premendo CTRL+F5 consente di:
- Apportare modifiche al codice.
- Salvare il file.
- Aggiornare rapidamente il browser e visualizzare le modifiche al codice.
È possibile avviare l'app in modalità di debug o non di debug dal menu Debug :

È possibile eseguire il debug dell'app selezionando il pulsante HTTPS nella barra degli strumenti:

La figura seguente mostra l'app:

- Chiudere la finestra del browser. Visual Studio arresterà l'applicazione.
Guida di Visual Studio
Nell'esercitazione successiva di questa serie vengono fornite informazioni su MVC e si inizia a scrivere codice.
Questa esercitazione illustra lo sviluppo Web per ASP.NET Core MVC con i controller e le viste. Se non si ha familiarità con lo sviluppo Web principale di ASP.NET, prendere in considerazione la Razor versione Pages di questa esercitazione, che offre un punto di partenza più semplice. Vedere Scegliere un'interfaccia utente di base ASP.NET, che confronta Razor Pagine, MVC e Blazor per lo sviluppo dell'interfaccia utente.
Questa è il primo tutorial di una serie che insegna lo sviluppo Web ASP.NET Core MVC con controller e viste.
Alla fine della serie, avrai un'app che gestisce e visualizza i dati dei film. Scopri come:
- Creare un'app Web.
- Aggiungere un modello ed eseguirne lo scaffolding.
- Usare un database.
- Aggiungere ricerca e convalida.
Visualizzare o scaricare il codice di esempio (come scaricare).
Prerequisiti
Visual Studio 2022 con il carico di lavoro ASP.NET e sviluppo Web .
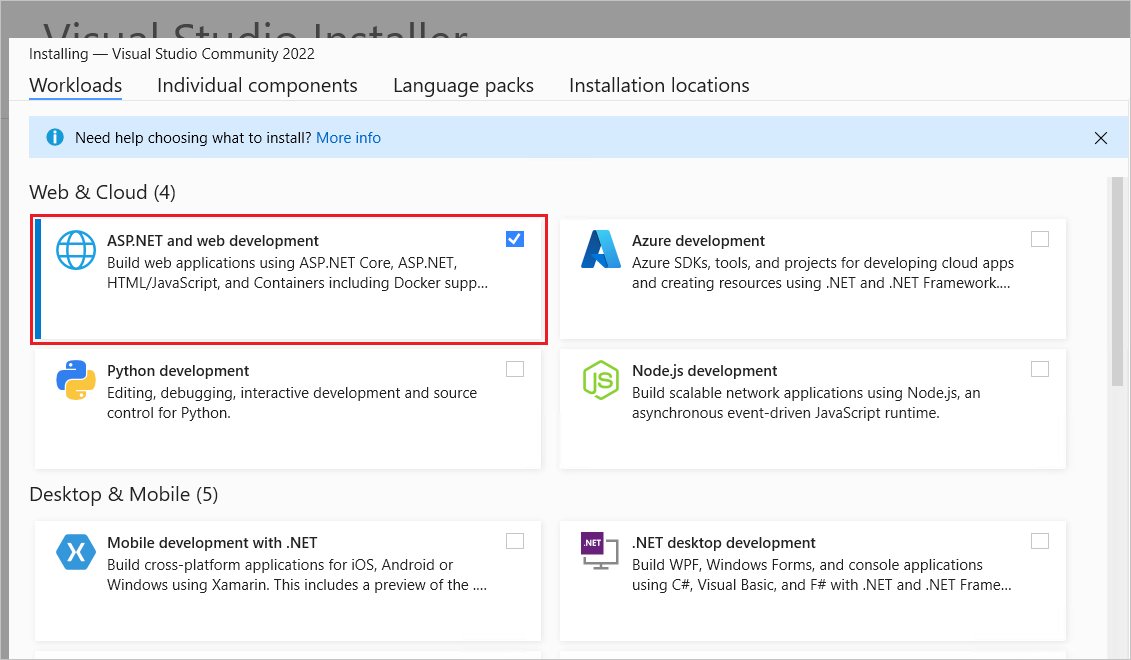
Creare un'app Web
- Avviare Visual Studio e selezionare Crea un nuovo progetto.
- Nella finestra di dialogo Crea un nuovo progetto selezionare ASP.NET Core Web App (Modello-View-Controller)>Avanti.
- Nella finestra di dialogo Configura il nuovo progetto :
- Immettere
MvcMovieper Nome progetto. È importante denominare il progetto MvcMovie. La maiuscola deve corrispondere a ogninamespacequando viene copiato il codice. - La posizione per il progetto può essere impostata su qualsiasi luogo.
- Immettere
- Selezionare Avanti.
- Nella finestra di dialogo Informazioni aggiuntive :
- Selezionare .NET 7.0.
- Verificare che Non Usare Istruzioni di Primo Livello non sia selezionato.
- Selezionare Crea.

Per altre informazioni, inclusi approcci alternativi per creare il progetto, vedere Creare un nuovo progetto in Visual Studio.
Visual Studio usa il modello di progetto predefinito per il progetto MVC creato. Il progetto creato:
- È un'app funzionante.
- È un progetto iniziale di base.
Eseguire l'app
- Premere CTRL+F5 per eseguire l'app senza il debugger. Visual Studio visualizza la finestra di dialogo seguente quando un progetto non è ancora configurato per l'uso di SSL:
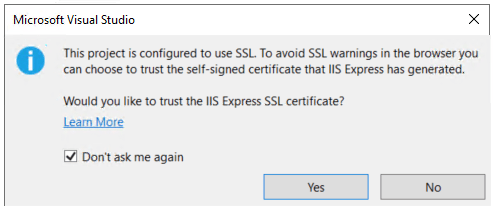 Selezionare Sì se si considera attendibile il certificato SSL di IIS Express. Viene visualizzata la finestra di dialogo seguente:
Selezionare Sì se si considera attendibile il certificato SSL di IIS Express. Viene visualizzata la finestra di dialogo seguente: 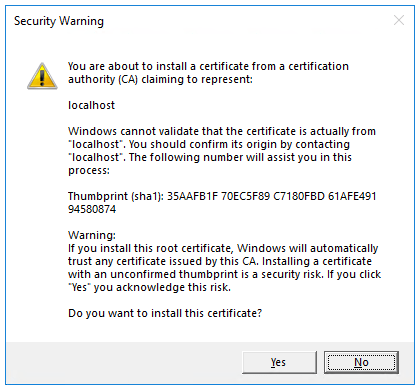 Selezionare Sì se si accetta di considerare attendibile il certificato di sviluppo. Per informazioni sull'attendibilità del browser Firefox, vedere Firefox SEC_ERROR_INADEQUATE_KEY_USAGE errore del certificato.
Selezionare Sì se si accetta di considerare attendibile il certificato di sviluppo. Per informazioni sull'attendibilità del browser Firefox, vedere Firefox SEC_ERROR_INADEQUATE_KEY_USAGE errore del certificato.
Visual Studio esegue l'app e apre il browser predefinito.
La barra degli indirizzi visualizza localhost:<port#> e non example.com o simili. Il nome host standard per il computer locale è localhost. Quando Visual Studio crea un progetto Web, viene usata una porta casuale per il server Web.
L'avvio dell'app senza eseguire il debug premendo CTRL+F5 consente di:
- Apportare modifiche al codice.
- Salvare il file.
- Aggiornare rapidamente il browser e visualizzare le modifiche al codice.
È possibile avviare l'app in modalità di debug o non di debug dal menu Debug :

È possibile eseguire il debug dell'app selezionando il pulsante HTTPS nella barra degli strumenti:

La figura seguente mostra l'app:

- Chiudere la finestra del browser. Visual Studio arresterà l'applicazione.
Guida di Visual Studio
Nell'esercitazione successiva di questa serie vengono fornite informazioni su MVC e si inizia a scrivere codice.
Questa esercitazione illustra lo sviluppo Web per ASP.NET Core MVC con i controller e le viste. Se non si ha familiarità con lo sviluppo Web principale di ASP.NET, prendere in considerazione la Razor versione Pages di questa esercitazione, che offre un punto di partenza più semplice. Vedere Scegliere un'interfaccia utente di base ASP.NET, che confronta Razor Pagine, MVC e Blazor per lo sviluppo dell'interfaccia utente.
Questa è il primo tutorial di una serie che insegna lo sviluppo Web ASP.NET Core MVC con controller e viste.
Alla fine della serie, avrai un'app che gestisce e visualizza i dati dei film. Scopri come:
- Creare un'app Web.
- Aggiungere un modello ed eseguirne lo scaffolding.
- Usare un database.
- Aggiungere ricerca e convalida.
Visualizzare o scaricare il codice di esempio (come scaricare).
Prerequisiti
- Visual Studio 2022 con il carico di lavoro ASP.NET e sviluppo Web .
- .NET 6 SDK
Creare un'app Web
- Avviare Visual Studio e selezionare Crea un nuovo progetto.
- Nella finestra di dialogo Crea un nuovo progetto selezionare ASP.NET Core Web App (Modello-View-Controller)>Avanti.
- Nella finestra di dialogo Configura il nuovo progetto immettere
MvcMovieper Nome progetto. È importante denominare il progetto MvcMovie. La maiuscola deve corrispondere a ogninamespacequando viene copiato il codice. - Selezionare Avanti.
- Nella finestra di dialogo Informazioni aggiuntive selezionare .NET 6.0 (supporto a lungo termine).
- Selezionare Crea.

Per approcci alternativi per creare il progetto, vedere Creare un nuovo progetto in Visual Studio.
Visual Studio usa il modello di progetto predefinito per il progetto MVC creato. Il progetto creato:
- È un'app funzionante.
- È un progetto iniziale di base.
Eseguire l'app
Selezionare CTRL+F5 per eseguire l'app senza il debugger.
Visual Studio visualizza la finestra di dialogo seguente quando un progetto non è ancora configurato per l'uso di SSL:
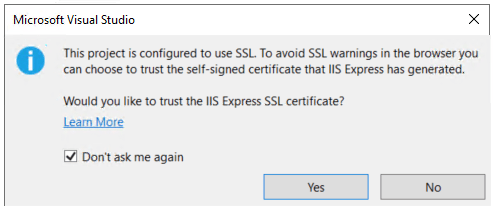
Selezionare Sì se si considera attendibile il certificato SSL di IIS Express.
Verrà visualizzata la finestra di dialogo seguente:
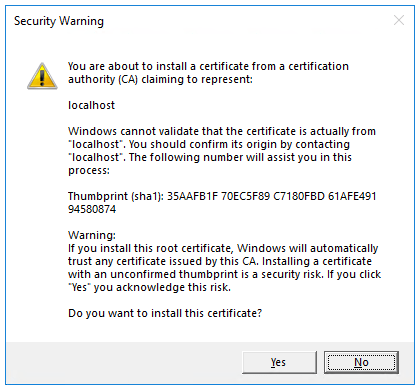
Selezionare Sì se si accetta di considerare attendibile il certificato di sviluppo.
Per informazioni sull'attendibilità del browser Firefox, vedere Firefox SEC_ERROR_INADEQUATE_KEY_USAGE errore del certificato.
Visual Studio esegue l'app e apre il browser predefinito.
La barra degli indirizzi visualizza localhost:<port#> e non example.com o simili. Il nome host standard per il computer locale è localhost. Quando Visual Studio crea un progetto Web, viene usata una porta casuale per il server Web.
L'avvio dell'app senza eseguire il debug selezionando CTRL+F5 consente di:
- Apportare modifiche al codice.
- Salvare il file.
- Aggiornare rapidamente il browser e visualizzare le modifiche al codice.
È possibile avviare l'app in modalità di debug o non di debug dal menu Debug :

È possibile eseguire il debug dell'app selezionando il pulsante MvcMovie sulla barra degli strumenti:

La figura seguente mostra l'app:

Guida di Visual Studio
Nell'esercitazione successiva di questa serie vengono fornite informazioni su MVC e si inizia a scrivere codice.
Questa esercitazione illustra lo sviluppo Web per ASP.NET Core MVC con i controller e le viste. Se non si ha familiarità con lo sviluppo Web principale di ASP.NET, prendere in considerazione la Razor versione Pages di questa esercitazione, che offre un punto di partenza più semplice. Vedere Scegliere un'interfaccia utente di base ASP.NET, che confronta Razor Pagine, MVC e Blazor per lo sviluppo dell'interfaccia utente.
Questa è il primo tutorial di una serie che insegna lo sviluppo Web ASP.NET Core MVC con controller e viste.
Alla fine della serie, avrai un'app che gestisce e visualizza i dati dei film. Scopri come:
- Creare un'app Web.
- Aggiungere un modello ed eseguirne lo scaffolding.
- Usare un database.
- Aggiungere ricerca e convalida.
Visualizzare o scaricare il codice di esempio (come scaricare).
Prerequisiti
- Visual Studio 2019 16.8 o versione successiva con il carico di lavoro di sviluppo ASP.NET e Web
- .NET 5 SDK
Creare un'app Web
- Avviare Visual Studio e selezionare Crea un nuovo progetto.
- Nella finestra di dialogo Crea un nuovo progetto selezionare ASP.NET Applicazione> Web principaleAvanti.
- Nella finestra di dialogo Configura il nuovo progetto immettere
MvcMovieper Nome progetto. È importante denominare il progetto MvcMovie. La maiuscola deve corrispondere a ogninamespacecorrispondenza quando viene copiato il codice. - Selezionare Crea.
- Nella finestra di dialogo Crea una nuova applicazione Web ASP.NET Core selezionare:
- .NET Core e ASP.NET Core 5.0 negli elenchi a discesa.
- ASP.NET Core Web App (Model-View-Controller).
- Crea.

Per approcci alternativi per creare il progetto, vedere Creare un nuovo progetto in Visual Studio.
Visual Studio usa il modello di progetto predefinito per il progetto MVC creato. Il progetto creato:
- È un'app funzionante.
- È un progetto iniziale di base.
Eseguire l'app
Selezionare CTRL+F5 per eseguire l'app senza il debugger.
Visual Studio visualizza la finestra di dialogo seguente quando un progetto non è ancora configurato per l'uso di SSL:
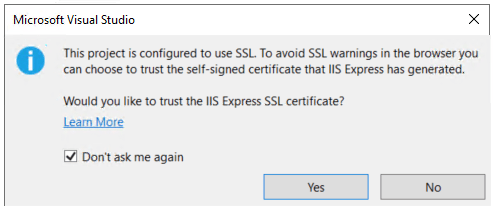
Selezionare Sì se si considera attendibile il certificato SSL di IIS Express.
Verrà visualizzata la finestra di dialogo seguente:
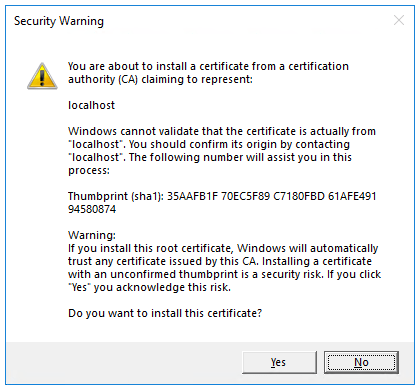
Selezionare Sì se si accetta di considerare attendibile il certificato di sviluppo.
Per informazioni sull'attendibilità del browser Firefox, vedere Firefox SEC_ERROR_INADEQUATE_KEY_USAGE errore del certificato.
Visual Studio:
- Avvia IIS Express.
- Esegue l'app.
La barra degli indirizzi visualizza
localhost:port#e nonexample.como simili. Il nome host standard per il computer locale èlocalhost. Quando Visual Studio crea un progetto Web, viene usata una porta casuale per il server Web.
L'avvio dell'app senza eseguire il debug selezionando CTRL+F5 consente di:
- Apportare modifiche al codice.
- Salvare il file.
- Aggiornare rapidamente il browser e visualizzare le modifiche al codice.
È possibile avviare l'app in modalità di debug o non di debug dalla voce di menu Debug :

È possibile eseguire il debug dell'app selezionando il pulsante IIS Express

La figura seguente mostra l'app:

Guida di Visual Studio
Nella parte seguente di questa esercitazione vengono fornite informazioni su MVC e istruzioni per iniziare a creare codice.
Questa esercitazione illustra lo sviluppo Web per ASP.NET Core MVC con i controller e le viste. Se non si ha familiarità con lo sviluppo Web principale di ASP.NET, prendere in considerazione la Razor versione Pages di questa esercitazione, che offre un punto di partenza più semplice. Vedere Scegliere un'interfaccia utente di base ASP.NET, che confronta Razor Pagine, MVC e Blazor per lo sviluppo dell'interfaccia utente.
Questa è il primo tutorial di una serie che insegna lo sviluppo Web ASP.NET Core MVC con controller e viste.
Alla fine della serie, avrai un'app che gestisce e visualizza i dati dei film. Scopri come:
- Creare un'app Web.
- Aggiungere un modello ed eseguirne lo scaffolding.
- Usare un database.
- Aggiungere ricerca e convalida.
Visualizzare o scaricare il codice di esempio (come scaricare).
Prerequisiti
- Visual Studio 2019 16.4 o versione successiva con il carico di lavoro di sviluppo ASP.NET e Web
- .NET Core 3.1 SDK
Creare un'app Web
In Visual Studio selezionare Crea un nuovo progetto.
Selezionare ASP.NET Core Web Application>Avanti.

Assegnare al progetto il nome MvcMovie e selezionare Crea. È importante denominare il progetto MvcMovie , quindi quando si copia il codice, lo spazio dei nomi corrisponderà.

Selezionare Applicazione Web (Modello-View-Controller). Nelle caselle a discesa selezionare .NET Core e ASP.NET Core 3.1, quindi selezionare Crea.

Visual Studio usa il modello di progetto predefinito per il progetto MVC creato. Il progetto creato:
- È un'app funzionante.
- È un progetto iniziale di base.
Eseguire l'app
Selezionare CTRL+F5 per eseguire l'app senza eseguire il debug.
Visual Studio visualizza la finestra di dialogo seguente quando un progetto non è ancora configurato per l'uso di SSL:
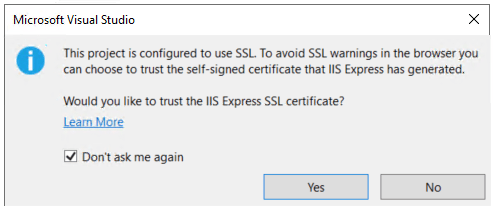
Selezionare Sì se si considera attendibile il certificato SSL di IIS Express.
Verrà visualizzata la finestra di dialogo seguente:
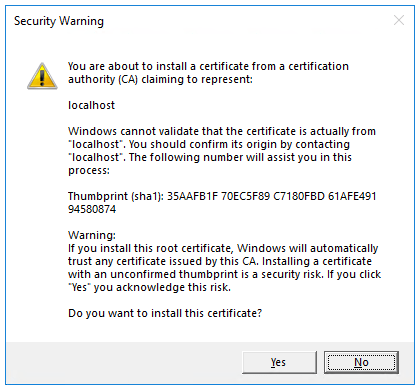
Selezionare Sì se si accetta di considerare attendibile il certificato di sviluppo.
Per informazioni sull'attendibilità del browser Firefox, vedere Firefox SEC_ERROR_INADEQUATE_KEY_USAGE errore del certificato.
Visual Studio:
- Avvia IIS Express.
- Esegue l'app.
La barra degli indirizzi visualizza
localhost:port#e nonexample.como simili. Il nome host standard per il computer locale èlocalhost. Quando Visual Studio crea un progetto Web, viene usata una porta casuale per il server Web.
L'avvio dell'app senza eseguire il debug selezionando CTRL+F5 consente di:
- Apportare modifiche al codice.
- Salvare il file.
- Aggiornare rapidamente il browser e visualizzare le modifiche al codice.
È possibile avviare l'app in modalità di debug o non di debug dalla voce di menu Debug :

È possibile eseguire il debug dell'app selezionando il pulsante IIS Express

La figura seguente mostra l'app:

Guida di Visual Studio
Nella parte seguente di questa esercitazione vengono fornite informazioni su MVC e istruzioni per iniziare a creare codice.










