Nota
L'accesso a questa pagina richiede l'autorizzazione. È possibile provare ad accedere o modificare le directory.
L'accesso a questa pagina richiede l'autorizzazione. È possibile provare a modificare le directory.
La distribuzione desktop moderna con Windows Autopilot consente di distribuire facilmente la versione più recente di Windows nei dispositivi esistenti. Le app usate dall'organizzazione possono essere installate automaticamente. Se i dati utente di Windows vengono gestiti con OneDrive per lavoro o istituto di istruzione, i dati vengono sincronizzati, in modo che gli utenti possano riprendere subito a lavorare.
Windows Autopilot per dispositivi esistenti consente di ricreare e effettuare il provisioning di un dispositivo Windows per la modalità guidata dall'utente di Windows Autopilot usando una singola sequenza di attività Configuration Manager nativa. Il dispositivo esistente può essere aggiunto a un dominio locale. Il risultato finale è un dispositivo Windows aggiunto a Microsoft Entra ID o Active Directory (Microsoft Entra join ibrido).
Nota
Il file JSON per Windows Autopilot per dispositivi esistenti supporta solo i profili Microsoft Entra ID e ibridi Microsoft Entra Windows Autopilot basati sull'utente. I profili Autopilot di Windows con distribuzione automatica e preprovisioning non sono supportati con i file JSON a causa di questi scenari che richiedono l'attestazione TPM.
Tuttavia, durante la distribuzione Windows Autopilot per dispositivi esistenti, se si verificano le condizioni seguenti:
- Il dispositivo è già un dispositivo Windows Autopilot prima dell'inizio della distribuzione
- Al dispositivo è assegnato un profilo Windows Autopilot
quindi il profilo Windows Autopilot assegnato ha la precedenza sul file JSON installato dalla sequenza di attività. In questo scenario, se il profilo di Windows Autopilot assegnato è un profilo auto-distribuito o pre-provisioning di Windows Autopilot, sono supportati gli scenari di distribuzione automatica e pre-provisioning.
Consiglio
L'uso di Windows Autopilot per dispositivi esistenti può essere usato come metodo per convertire i dispositivi ibridi Microsoft Entra esistenti in dispositivi Microsoft Entra. Usando l'impostazione Converti tutti i dispositivi di destinazione in Autopilot nel profilo di Windows Autopilot, il dispositivo ibrido Microsoft Entra esistente nei gruppi assegnati non viene convertito automaticamente in un dispositivo Microsoft Entra. L'impostazione registra solo i dispositivi nei gruppi assegnati per il servizio Windows Autopilot.
Requisiti
Versione attualmente supportata di Microsoft Configuration Manager current branch.
Licenze Microsoft Intune assegnate.
Microsoft Entra ID P1 o P2.
Una versione supportata di Windows importata in Configuration Manager come immagine del sistema operativo.
Il Windows Management Framework è necessario per Windows Server 2012/2012 R2 quando si eseguono i comandi e gli script di PowerShell che installano i moduli necessari.
Le restrizioni di registrazione non sono configurate per bloccare i dispositivi personali. Per altre informazioni, vedere Che cosa sono le restrizioni di registrazione?: Blocco dei dispositivi Windows personali.
Configurare la pagina Stato registrazione (facoltativo)
Se lo si desidera, è possibile configurare una pagina dello stato di registrazione (ESP) per Windows Autopilot usando Intune.
Passare a Dispositivi>Registrazione onboarding del | dispositivo. Assicurarsi che Windows sia selezionato nella parte superiore e quindi in Windows Autopilot selezionare Pagina stato registrazione e Configurare la pagina Stato registrazione.
Passare a Microsoft Entra ID>Gestisci | mobilità (MDM e WIP)>Microsoft Intune e abilitare la registrazione automatica di Windows. Configurare l'ambito utente MDM per alcuni o tutti gli utenti.
Installare i moduli necessari
Nota
I frammenti di codice di PowerShell in questa sezione sono stati aggiornati a luglio 2023 per usare i moduli di PowerShell di Microsoft Graph anziché i moduli di PowerShell graph di AzureAD deprecati. I moduli di PowerShell di Microsoft Graph potrebbero richiedere l'approvazione di autorizzazioni aggiuntive in Microsoft Entra ID quando vengono usati per la prima volta. È stato anche aggiornato per forzare l'uso di una versione aggiornata del modulo WindowsAutoPilot. Per altre informazioni, vedere AzureAD e Importante: Ritiro di Graph di Azure AD e Deprecazione del modulo PowerShell.
In un PC o un server Windows connesso a Internet aprire una finestra di comando Windows PowerShell con privilegi elevati.
Immettere i comandi seguenti per installare e importare i moduli necessari:
Install-PackageProvider -Name NuGet -MinimumVersion 2.8.5.201 -Force Install-Module -Name WindowsAutopilotIntune -MinimumVersion 5.4.0 -Force Install-Module -Name Microsoft.Graph.Groups -Force Install-Module -Name Microsoft.Graph.Authentication -Force Install-Module -Name Microsoft.Graph.Identity.DirectoryManagement -Force Import-Module -Name WindowsAutopilotIntune -MinimumVersion 5.4 Import-Module -Name Microsoft.Graph.Groups Import-Module -Name Microsoft.Graph.Authentication Import-Module -Name Microsoft.Graph.Identity.DirectoryManagementImmettere i comandi seguenti e specificare Intune credenziali amministrative:
Assicurarsi che l'account utente specificato disponga di diritti amministrativi sufficienti.
Connect-MgGraph -Scopes "Device.ReadWrite.All", "DeviceManagementManagedDevices.ReadWrite.All", "DeviceManagementServiceConfig.ReadWrite.All", "Domain.ReadWrite.All", "Group.ReadWrite.All", "GroupMember.ReadWrite.All", "User.Read"Windows richiede il nome utente e la password per l'account con un modulo di Microsoft Entra ID standard. Digitare il nome utente e la password e quindi selezionare Accedi.
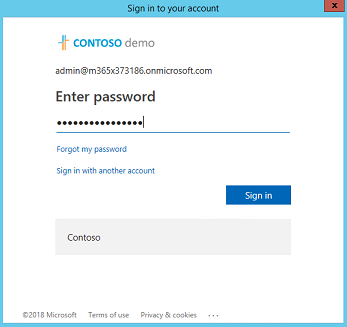
La prima volta che vengono usate le API Graph Intune in un dispositivo, viene richiesto di abilitare Microsoft Intune autorizzazioni di lettura e scrittura di PowerShell. Per abilitare queste autorizzazioni, selezionare Consenso per conto dell'organizzazione o dell'organizzazione e quindi Accettare.
Ottenere i profili di Windows Autopilot per i dispositivi esistenti
Ottenere tutti i profili di Windows Autopilot disponibili nel tenant Intune e visualizzarli in formato JSON:
Get-AutopilotProfile | ConvertTo-AutopilotConfigurationJSON
Vedere l'output di esempio seguente:
PS C:\> Get-AutopilotProfile | ConvertTo-AutopilotConfigurationJSON
{
"CloudAssignedTenantId": "1537de22-988c-4e93-b8a5-83890f34a69b",
"CloudAssignedForcedEnrollment": 1,
"Version": 2049,
"Comment_File": "Profile Autopilot Profile",
"CloudAssignedAadServerData": "{\"ZeroTouchConfig\":{\"CloudAssignedTenantUpn\":\"\",\"ForcedEnrollment\":1,\"CloudAssignedTenantDomain\":\"M365x373186.onmicrosoft.com\"}}",
"CloudAssignedTenantDomain": "M365x373186.onmicrosoft.com",
"CloudAssignedDomainJoinMethod": 0,
"CloudAssignedOobeConfig": 28,
"ZtdCorrelationId": "7F9E6025-1E13-45F3-BF82-A3E8C5B59EAC"
}
Ogni profilo è incapsulato tra parentesi graffe ({ }). Nell'esempio precedente viene visualizzato un singolo profilo.
Proprietà del file JSON
| Proprietà | Tipo | Obbligatorio | Descrizione |
|---|---|---|---|
| Versione | Numero | Facoltativo | Numero di versione che identifica il formato del file JSON. |
| CloudAssignedTenantId | GUID | Obbligatorio | ID del tenant Microsoft Entra che deve essere usato. Questa proprietà è il GUID per il tenant ed è disponibile nelle proprietà del tenant. Il valore non deve includere parentesi graffe. |
| CloudAssignedTenantDomain | Stringa | Obbligatorio | Nome del tenant Microsoft Entra che deve essere usato. Ad esempio: tenant.onmicrosoft.com. |
| CloudAssignedOobeConfig | Numero | Obbligatorio | Questa proprietà è una bitmap che mostra quali impostazioni di Windows Autopilot sono state configurate.
|
| CloudAssignedDomainJoinMethod | Numero | Obbligatorio | Questa proprietà specifica se il dispositivo deve aggiungere Microsoft Entra ID o Active Directory (Microsoft Entra join ibrido).
|
| CloudAssignedForcedEnrollment | Numero | Obbligatorio | Specifica che il dispositivo deve richiedere l'aggiunta Microsoft Entra e la registrazione MDM.
|
| ZtdCorrelationId | GUID | Obbligatorio | GUID univoco (senza parentesi graffe) fornito per Intune come parte del processo di registrazione. Questo ID è incluso nel messaggio di registrazione come OfflineAutopilotEnrollmentCorrelator. Questo attributo è presente solo se la registrazione avviene in un dispositivo registrato con Zero Touch Provisioning tramite registrazione offline. |
| CloudAssignedAadServerData | Stringa JSON codificata | Obbligatorio | Stringa JSON incorporata usata per la personalizzazione. È necessario abilitare Microsoft Entra personalizzazione dell'organizzazione. Ad esempio:"CloudAssignedAadServerData": "{\"ZeroTouchConfig\":{\"CloudAssignedTenantUpn\":\"\",\"CloudAssignedTenantDomain\":\"tenant.onmicrosoft.com\"}} |
| CloudAssignedDeviceName | Stringa | Facoltativo | Nome assegnato automaticamente al computer. Questo nome segue la convenzione del modello di denominazione configurata nel profilo Intune Windows Autopilot. È anche possibile specificare un nome esplicito. |
Creare il file JSON
Salvare il profilo di Windows Autopilot come file JSON in formato ASCII o ANSI. Windows PowerShell per impostazione predefinita il formato Unicode. Se si reindirizza l'output dei comandi a un file, specificare anche il formato di file. Nell'esempio di PowerShell seguente il file viene salvato in formato ASCII. I profili di Windows Autopilot vengono visualizzati in una sottocartella nella cartella specificata dalla $targetDirectory variabile. Per impostazione predefinita, la $targetDirectory variabile è C:\AutoPilot, ma può essere modificata in un'altra posizione, se lo si desidera. La sottocartella ha il nome del profilo di Windows Autopilot da Intune. Se sono presenti più profili Windows Autopilot, ogni profilo ha una propria sottocartella. In ogni cartella è presente un file JSON denominato AutopilotConfigurationFile.json
Connect-MgGraph -Scopes "Device.ReadWrite.All", "DeviceManagementManagedDevices.ReadWrite.All", "DeviceManagementServiceConfig.ReadWrite.All", "Domain.ReadWrite.All", "Group.ReadWrite.All", "GroupMember.ReadWrite.All", "User.Read"
$AutopilotProfile = Get-AutopilotProfile
$targetDirectory = "C:\Autopilot"
$AutopilotProfile | ForEach-Object {
New-Item -ItemType Directory -Path "$targetDirectory\$($_.displayName)"
$_ | ConvertTo-AutopilotConfigurationJSON | Set-Content -Encoding Ascii "$targetDirectory\$($_.displayName)\AutopilotConfigurationFile.json"
}
Consiglio
Quando il cmdlet di PowerShell Out-File viene usato per reindirizzare l'output JSON a un file, usa la codifica Unicode per impostazione predefinita. Questo cmdlet potrebbe anche troncare le lunghe righe. Usare il cmdlet Set-Content con il -Encoding ASCII parametro per impostare la codifica del testo appropriata.
Importante
Il nome del file deve essere AutopilotConfigurationFile.json e codificato come ASCII o ANSI.
Il profilo può anche essere salvato in un file di testo e modificato nel Blocco note. Nel Blocco note, quando si sceglie Salva con nome, selezionare il tipo salva come: Tutti i file e quindi selezionare ANSIper codifica.
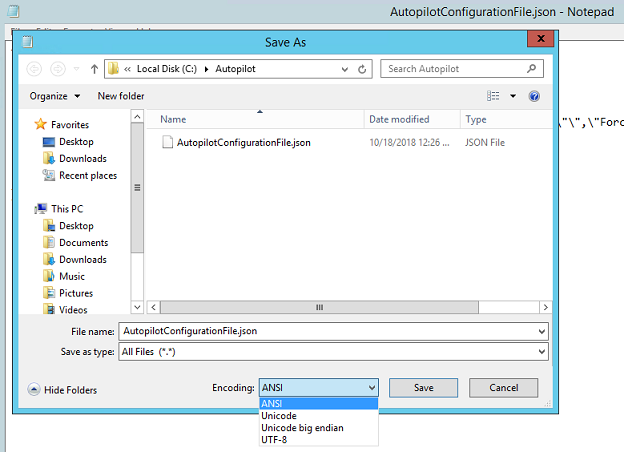
Dopo aver salvato il file, spostarlo in un percorso per un'origine del pacchetto Microsoft Configuration Manager.
Importante
Il file di configurazione può contenere un solo profilo. È possibile usare più file di profilo JSON, ma ognuno deve essere denominato AutopilotConfigurationFile.json. Questo requisito è che la Configurazione guidata segua l'esperienza di Windows Autopilot. Per usare più di un profilo di Windows Autopilot, creare pacchetti di Configuration Manager separati.
Configurazione guidata Windows non segue l'esperienza di Windows Autopilot se il file viene salvato con uno dei criteri seguenti:
- Codifica Unicode.
- Codifica UTF-8.
- Nome file diverso da
AutopilotConfigurationFile.json.
Creare un pacchetto contenente il file JSON
Nella console Configuration Manager passare all'area di lavoro Raccolta software, espandere Gestione applicazioni e selezionare il nodo Pacchetti.
Sulla barra multifunzione selezionare Crea pacchetto.
Nella Creazione guidata pacchetto e programma immettere i dettagli seguenti per il pacchetto:
- Nome: Windows Autopilot per dispositivi esistenti configurazione
- Selezionare Questo pacchetto contiene i file di origine
-
Cartella di origine: specificare il percorso di rete UNC che contiene il
AutopilotConfigurationFile.jsonfile
Per altre informazioni, vedere Pacchetti e programmi in Configuration Manager.
Per il programma, selezionare il tipo diprogramma: Non creare un programma
Completare la procedura guidata.
Nota
Se le impostazioni del profilo di Windows Autopilot guidate dall'utente in Intune vengono modificate in un secondo momento, assicurarsi di ricreare e aggiornare il file JSON. Dopo aver aggiornato il file JSON, ridistribuire il pacchetto di Configuration Manager associato.
Creare una raccolta di destinazione
Nella console Configuration Manager passare all'area di lavoro Asset e conformità e selezionare il nodo Raccolte dispositivi.
Sulla barra multifunzione selezionare Crea e quindi crea raccolta dispositivi. È anche possibile usare una raccolta esistente. Se si usa una raccolta esistente, passare alla sezione Creare una sequenza di attività .
Nella Creazione guidata raccolta dispositivi immettere i dettagli generali seguenti:
- Nome: raccolta Windows Autopilot per dispositivi esistenti
- Commento: aggiungere un commento facoltativo per descrivere ulteriormente la raccolta
- Raccolta di limitazione: tutti i sistemi o, se lo si desidera, una raccolta alternativa.
Nella pagina Regole di appartenenza selezionare Aggiungi regola. Specificare una regola di raccolta diretta o basata su query per aggiungere i dispositivi Windows di destinazione alla nuova raccolta.
Ad esempio, se il nome host del computer da cancellare e ricaricare è
PC-01e Name viene usato come attributo:Selezionare Aggiungi regola, selezionare Regola diretta per aprire la Creazione guidata regola di appartenenza diretta e selezionare Avanti nella pagina iniziale.
Nella pagina Cerca risorse immettere PC-01 come Valore.
Selezionare Avanti e selezionare PC-01 in Risorse.
Completare la procedura guidata con le impostazioni predefinite.
Per altre informazioni, vedere Come creare raccolte in Configuration Manager.
Creare una sequenza delle attività
Nella console Configuration Manager passare all'area di lavoro Raccolta software, espandere Sistemi operativi e selezionare il nodo Sequenze di attività.
Nella barra multifunzione Home selezionare Crea sequenza di attività.
Nella pagina Crea nuova sequenza di attività selezionare l'opzione Distribuisci Windows Autopilot per dispositivi esistenti.
Nella pagina Informazioni sequenza attività specificare le informazioni seguenti:
- Nome per la sequenza di attività. Ad esempio, Windows Autopilot per dispositivi esistenti.
- Facoltativamente, aggiungere una descrizione per descrivere meglio la sequenza di attività.
- Selezionare un'immagine di avvio. Per altre informazioni sulle versioni delle immagini di avvio supportate, vedere Supporto per Windows ADK in Configuration Manager.
Nella pagina Installa Windows selezionare il pacchetto Immagine Windows. Configurare quindi le impostazioni seguenti:
Indice immagine: selezionare Enterprise, Education o Professional, come richiesto dall'organizzazione.
Abilitare l'opzione Partizionamento e formattare il computer di destinazione prima di installare il sistema operativo.
Configurare la sequenza di attività da usare con Bitlocker: se questa opzione è abilitata, la sequenza di attività include i passaggi necessari per abilitare BitLocker.
Codice Product Key: se è necessario specificare un codice Product Key per l'attivazione di Windows, immetterlo qui.
Selezionare una delle opzioni seguenti per configurare l'account amministratore locale in Windows:
- Generare in modo casuale la password dell'amministratore locale e disabilitare l'account in tutte le piattaforme di supporto (scelta consigliata)
- Abilitare l'account e specificare la password dell'amministratore locale
Nella pagina Installa il client Configuration Manager aggiungere le proprietà di installazione client Configuration Manager necessarie per l'ambiente. Ad esempio, poiché il dispositivo è un dispositivo gruppo di lavoro e non è aggiunto a un dominio durante la sequenza di attività Windows Autopilot per dispositivi esistenti, potrebbero essere necessari i parametri SMSMP o SMSMPLIST per eseguire determinate attività, ad esempio l'installazione dell'applicazione o l'installazionedi software Aggiornamenti attività.
La pagina Includi aggiornamenti seleziona per impostazione predefinita l'opzione Non installare aggiornamenti software.
Nella pagina Installa applicazioni è possibile selezionare le applicazioni da installare durante la sequenza di attività. Tuttavia, Microsoft consiglia di eseguire il mirroring dell'approccio dell'immagine di firma con questo scenario. Dopo il provisioning del dispositivo con Windows Autopilot, applicare tutte le applicazioni e le configurazioni da Microsoft Intune o Configuration Manager co-gestione. Questo processo offre un'esperienza coerente tra gli utenti che ricevono nuovi dispositivi e quelli che usano Windows Autopilot per dispositivi esistenti.
Nella pagina Preparazione del sistema selezionare il pacchetto che include il file di configurazione di Windows Autopilot. Per impostazione predefinita, la sequenza di attività riavvia il computer dopo l'esecuzione di Windows Sysprep. È anche possibile selezionare l'opzione Arresta computer al termine della sequenza di attività . Questa opzione consente la preparazione di un dispositivo e quindi il recapito a un utente per un'esperienza di Windows Autopilot coerente.
Completare la procedura guidata.
La sequenza di attività Windows Autopilot per dispositivi esistenti restituisce un dispositivo aggiunto a Microsoft Entra ID.
Nota
Per Windows Autopilot per dispositivi esistenti sequenza di attività, la Creazione guidata sequenza di attività ignora intenzionalmente la configurazione e l'aggiunta dell'attività Applica impostazioni di rete. Se l'attività Applica impostazioni di rete non è specificata in una sequenza di attività, usa il comportamento predefinito di Windows, ovvero l'aggiunta a un gruppo di lavoro.
La sequenza di attività Windows Autopilot per dispositivi esistenti esegue il passaggio Preparare Windows per l'acquisizione, che usa lo strumento di preparazione del sistema Windows (Sysprep). Se il dispositivo è aggiunto a un dominio, Sysprep ha esito negativo, quindi la sequenza di attività Windows Autopilot per dispositivi esistenti aggiunge un gruppo di lavoro. Per questo motivo, non è necessario aggiungere l'attività Applica impostazioni di rete a una sequenza di attività Windows Autopilot per dispositivi esistenti.
Per altre informazioni sulla creazione della sequenza di attività, incluse informazioni su altre opzioni della procedura guidata, vedere Creare una sequenza di attività per installare un sistema operativo.
Se la sequenza di attività viene visualizzata, è simile alla sequenza di attività predefinita applicare un'immagine del sistema operativo esistente. Questa sequenza di attività include i passaggi aggiuntivi seguenti:
Applica la configurazione di Windows Autopilot: questo passaggio applica il file di configurazione di Windows Autopilot dal pacchetto specificato. Non si tratta di un nuovo tipo di passaggio, ma di un passaggio Esegui riga di comando per copiare il file.
Preparare Windows per l'acquisizione: questo passaggio esegue Windows Sysprep e ha l'impostazione su Arresta il computer dopo l'esecuzione di questa azione. Per altre informazioni, vedere Preparare Windows per l'acquisizione.
Per altre informazioni sulla modifica della sequenza di attività, vedere Usare l'editor della sequenza di attività e i passaggi della sequenza di attività.
Nota
Il passaggio Preparare Windows per l'acquisizione elimina il AutopilotConfigurationFile.json file. Per altre informazioni e una soluzione alternativa, vedere Modificare la sequenza di attività per tenere conto della configurazione della riga di comando di Sysprep e Windows Autopilot - problemi noti: Windows Autopilot per dispositivi esistenti non funziona.
Per assicurarsi che venga eseguito il backup dei dati dell'utente prima dell'aggiornamento di Windows, usare OneDrive per lo spostamento di cartelle note dell'azienda o dell'istituto di istruzione.
Distribuire il contenuto nei punti di distribuzione
Distribuire quindi tutto il contenuto necessario per la sequenza di attività nei punti di distribuzione.
Selezionare la sequenza di attività Windows Autopilot per dispositivi esistenti e nella barra multifunzione selezionare Distribuisci contenuto.
Nella pagina Specificare la destinazione del contenuto selezionare Aggiungi per specificare un punto di distribuzione o un gruppo di punti di distribuzione.
Specificare le destinazioni del contenuto che consentono ai dispositivi di ottenere il contenuto.
Dopo aver specificato la distribuzione del contenuto, completare la procedura guidata.
Per altre informazioni, vedere Gestire le sequenze di attività per automatizzare le attività.
Distribuire la sequenza di attività Distribuisci Windows Autopilot
Selezionare la sequenza di attività Windows Autopilot per dispositivi esistenti e nella barra multifunzione selezionare Distribuisci.
Nella Distribuzione guidata software specificare i dettagli seguenti:
Generale
Sequenza di attività: Windows Autopilot per dispositivi esistenti
Raccolta: raccolta Windows Autopilot per dispositivi esistenti
Impostazioni di distribuzione
Azione: Installare.
Scopo: disponibile.
Rendere disponibile quanto segue: Solo client Configuration Manager.
Nota
Selezionare qui l'opzione pertinente per il contesto dei test. Se nel client di destinazione non è installato l'agente di Configuration Manager o Windows, è necessario avviare la sequenza di attività tramite PXE o Boot Media.
Pianificazione
- Impostare un'ora per la disponibilità di questa distribuzione
Esperienza utente
- Selezionare Mostra stato sequenza attività
Punti di distribuzione
- Opzioni di distribuzione: scaricare il contenuto in locale quando necessario dalla sequenza di attività in esecuzione
Completare la procedura guidata.
Completare il processo di distribuzione
Nel dispositivo Windows di destinazione passare al menu Start , immettere
Software Centere aprirlo.In Raccolta software selezionare Windows Autopilot per dispositivi esistenti in Sistemi operativi e quindi selezionare Installa.
La sequenza di attività viene eseguita ed esegue le azioni seguenti:
Scarica il contenuto.
Riavvia il dispositivo in WinPE.
Formatta l'unità.
Installa Windows dall'immagine del sistema operativo specificata.
Si prepara per Windows Autopilot.
Al termine della sequenza di attività, il dispositivo viene avviato in Configurazione guidata per l'esperienza di Windows Autopilot:
Nota
Se i dispositivi devono essere aggiunti ad Active Directory come parte di uno scenario di join ibrido Microsoft Entra, non eseguire questa operazione tramite la sequenza di attività e l'attività Applica impostazioni di rete. Creare invece un profilo di configurazione del dispositivo Domain Join . Poiché non esiste alcun oggetto dispositivo Microsoft Entra per il computer che esegue la destinazione basata su gruppo, impostare il profilo su Tutti i dispositivi. Per altre informazioni, vedere Modalità guidata dall'utente per Microsoft Entra join ibrido.
Registrare il dispositivo per Windows Autopilot
I dispositivi di cui è stato effettuato il provisioning con Windows Autopilot ricevono solo l'esperienza guidata di Windows Autopilot della configurazione guidata al primo avvio.
Dopo aver aggiornato Windows in un dispositivo esistente, assicurati di registrare il dispositivo in modo che abbia l'esperienza Windows Autopilot quando il PC viene reimpostato. La registrazione automatica può essere abilitata per un dispositivo usando l'impostazione Converti tutti i dispositivi di destinazione in Autopilot nel profilo di Windows Autopilot assegnato a un gruppo di cui il dispositivo è membro. Per altre informazioni, vedere Creare un profilo di distribuzione di Windows Autopilot.
Vedi anche Aggiunta di dispositivi a Windows Autopilot.
Nota
- In genere, il dispositivo di destinazione non è registrato con il servizio Windows Autopilot. Se il dispositivo è già registrato, il profilo assegnato ha la precedenza. Il profilo Windows Autopilot per dispositivi esistenti si applica solo se si verifica il timeout del profilo online.
Quando viene applicato il profilo assegnato, la proprietà enrollmentProfileName dell'oggetto dispositivo in Microsoft Intune e Microsoft Entra ID corrispondere al nome del profilo di Windows Autopilot.
Quando viene applicato il profilo Windows Autopilot per dispositivi esistenti, la proprietà enrollmentProfileName dell'oggetto dispositivo in Microsoft Intune e Microsoft Entra ID sono OffilineAutoPilotProfile-ZtdCorrelationId<>.
Come velocizzare il processo di distribuzione
Per velocizzare il processo di distribuzione, vedi Distribuzione di Windows Autopilot per i dispositivi esistenti: Velocizzare il processo di distribuzione della sezione Esercitazione su Windows Autopilot.
Esercitazione
Per un'esercitazione dettagliata sulla configurazione di Windows Autopilot per dispositivi esistenti, vedere l'articolo seguente: