Usare l’editor della sequenza di attività
Si applica a: Configuration Manager (Current Branch)
Modificare le sequenze di attività nella console Configuration Manager usando la Editor Sequenza di attività. Usare l'editor per:
Aprire una visualizzazione di sola lettura della sequenza di attività
Aggiungere o rimuovere passaggi dalla sequenza di attività
Modificare l'ordine dei passaggi della sequenza di attività
Aggiungere o rimuovere gruppi di passaggi
Copiare e incollare i passaggi tra le sequenze di attività
Impostare le opzioni del passaggio, ad esempio se la sequenza di attività continua quando si verifica un errore
Aggiungere condizioni ai passaggi e ai gruppi di una sequenza di attività
Copiare e incollare le condizioni tra i passaggi in una sequenza di attività
Search la sequenza di attività per individuare rapidamente i passaggi
Prima di poter modificare una sequenza di attività, è necessario crearla. Per altre informazioni, vedere Gestire e creare sequenze di attività.
Informazioni sull'editor della sequenza di attività
L'editor della sequenza di attività include i componenti seguenti:
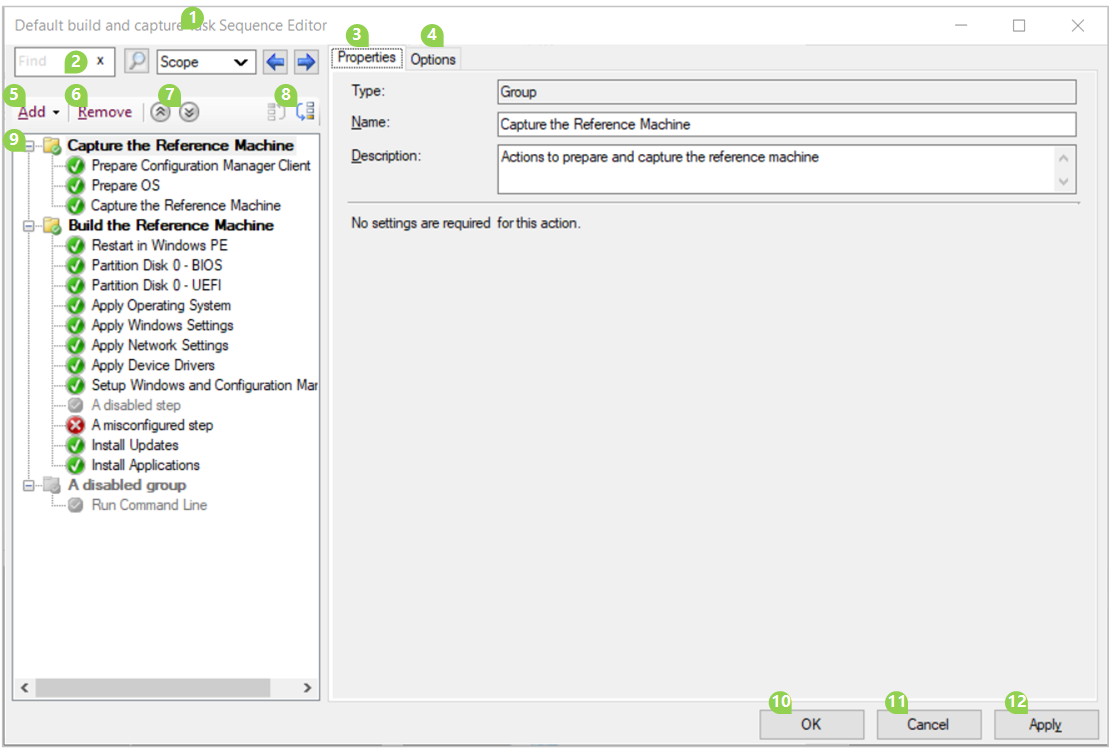
Nome della sequenza di attività
Ricerca. Per altre informazioni, vedere Search.
Proprietà per il gruppo o il passaggio selezionato nella sequenza
Per altre informazioni sulle proprietà e le opzioni di un passaggio specifico, vedere Informazioni sui passaggi della sequenza di attività.
Opzioni per il gruppo o il passaggio selezionato nella sequenza
Per altre informazioni sulle opzioni generali su tutti i passaggi o sulle opzioni di un passaggio specifico, vedere Informazioni sui passaggi della sequenza di attività.
Per altre informazioni su come configurare le condizioni, vedere Condizioni.
Aggiungere un gruppo o una procedura
Rimuovere un gruppo o una procedura
Comprimere tutti i gruppi o espandere tutti i gruppi
Spostare la posizione di un gruppo o di un passaggio nella sequenza (spostare verso l'alto, spostare verso il basso)
Sequenza di attività:
- Vedere l'ordine dei passaggi e dei gruppi.
- Espandere o comprimere un gruppo.
- Quando si disabilita un passaggio o un gruppo nelle relative opzioni, viene disattivato nella sequenza.
- L'icona di un passaggio passa a un errore rosso se si verifica un problema con il passaggio. Ad esempio, manca un valore obbligatorio.
OK: Salvare e chiudere
Annulla: chiudi senza salvare le modifiche
Applica: salva le modifiche e mantieni aperte
È possibile ridimensionare l'editor della sequenza di attività usando i controlli Windows standard. Per ridimensionare la larghezza dei due riquadri principali, usare il mouse per selezionare la barra tra la sequenza di attività e le proprietà del passaggio, quindi trascinarla a sinistra o a destra.
Nota
Configuration Manager limita le azioni per una sequenza di attività di dimensioni superiori a 2 MB. Ad esempio, l'editor della sequenza di attività visualizzerà un errore se si tenta di salvare le modifiche apportate a una sequenza di attività di grandi dimensioni. Per altre informazioni, vedere Ridurre le dimensioni dei criteri della sequenza di attività.
Visualizzare una sequenza di attività
Nella console Configuration Manager passare all'area di lavoro Raccolta software, espandere Sistemi operativi e quindi selezionare il nodo Sequenze di attività.
Nell'elenco Sequenza di attività selezionare la sequenza di attività che si vuole visualizzare.
Nel gruppo Sequenza di attività della scheda Home della barra multifunzione selezionare Visualizza.
Consiglio
Questa azione è l'impostazione predefinita. Se si fa doppio clic su una sequenza di attività, si visualirà la sequenza di attività.
Questa azione apre l'editor della sequenza di attività in modalità di sola lettura. In questa modalità è possibile eseguire le azioni seguenti:
- Visualizzare tutti i gruppi, i passaggi, le proprietà e le opzioni
- Espandere e comprimere i gruppi
- Search la sequenza di attività
- Ridimensionare la finestra dell'editor
In questa modalità di sola lettura non è possibile apportare modifiche, inclusa la copia di un passaggio o di una condizione. Questa azione inoltre non blocca la sequenza di attività per la modifica. Per altre informazioni su questi blocchi, vedere Recuperare il blocco per la modifica delle sequenze di attività.
Per apportare modifiche a una sequenza di attività, chiudere l'editor della sequenza di attività aperto in modalità di sola lettura. Modificare quindi la sequenza di attività.
Nota
Quando si visualizza o si modifica una sequenza di attività creata dalla Creazione guidata sequenza di attività Create, il nome del passaggio può essere l'azione o il tipo del passaggio. Ad esempio, potrebbe essere visualizzato un passaggio con il nome "Disco partizione 0", ovvero l'azione per un passaggio di tipo Formato e Disco partizione. Tutti i passaggi della sequenza di attività sono documentati in base al tipo, non necessariamente al nome del passaggio visualizzato dall'editor.
Modificare una sequenza di attività
Utilizzare la procedura seguente per modificare una sequenza di attività esistente:
Nella console Configuration Manager passare all'area di lavoro Raccolta software, espandere Sistemi operativi e quindi selezionare il nodo Sequenze di attività.
Nell'elenco Sequenza di attività selezionare la sequenza di attività da modificare.
Nel gruppo Sequenza di attività della scheda Home della barra multifunzione selezionare Modifica. Eseguire quindi una delle azioni seguenti:
Aggiungere un passaggio: selezionare Aggiungi, selezionare una categoria e quindi selezionare il passaggio da aggiungere. Ad esempio, per aggiungere il passaggio Esegui riga di comando : selezionare Aggiungi, scegliere la categoria Generale e quindi selezionare Esegui riga di comando. Questa azione aggiunge il passaggio dopo il passaggio attualmente selezionato.
Aggiungere un gruppo: selezionare Aggiungi e quindi scegliere Nuovo gruppo. Dopo aver aggiunto un gruppo, aggiungervi i passaggi.
Modificare l'ordine: selezionare il passaggio o il gruppo da riordinare. Usare quindi le icone Sposta su o Sposta giù . È possibile spostare un solo passaggio o gruppo alla volta. Queste azioni sono disponibili anche quando si fa clic con il pulsante destro del mouse su un gruppo o un passaggio.
È possibile tagliare, copiare e incollare un gruppo o un passaggio. Fare clic con il pulsante destro del mouse sull'elemento e selezionare l'azione. È anche possibile usare tasti di scelta rapida standard per ogni azione:
- Taglia: CTRL + X
- Copia: CTRL + C
- Incolla: CTRL + V
Rimuovere un passaggio o un gruppo: selezionare il passaggio o il gruppo e scegliere Rimuovi.
Selezionare OK per salvare le modifiche e chiudere la finestra. Selezionare Annulla per eliminare le modifiche e chiudere la finestra. Selezionare Applica per salvare le modifiche e mantenere aperto l'editor della sequenza di attività.
Per un elenco dei passaggi della sequenza di attività disponibili, vedere Passaggi della sequenza di attività.
Importante
Se la sequenza di attività contiene riferimenti non associato a un oggetto come risultato della modifica, l'editor richiede di correggere il riferimento prima che possa chiudersi. Le azioni possibili includono:
- Correggere il riferimento
- Eliminare l'oggetto senza riferimenti dalla sequenza di attività
- Disabilitare temporaneamente il passaggio della sequenza di attività non riuscita fino a quando il riferimento interrotto non viene corretto o rimosso
È possibile aprire più istanze dell'editor della sequenza di attività contemporaneamente. Questo comportamento consente di confrontare più sequenze di attività o di copiare e incollare i passaggi tra di esse. È possibile modificare una sequenza di attività e visualizzarne un'altra, ma non è possibile eseguire entrambe le azioni nella stessa sequenza di attività.
Condizioni
Usare le condizioni per controllare il comportamento della sequenza di attività. Aggiungere condizioni a un singolo passaggio o a un gruppo di passaggi. La sequenza di attività valuta le condizioni prima di eseguire il passaggio nel dispositivo. Esegue il passaggio solo se le condizioni valutano true. Se una condizione restituisce false, la sequenza di attività ignora il gruppo o il passaggio.
Usare la scheda Opzioni per gestire le condizioni:
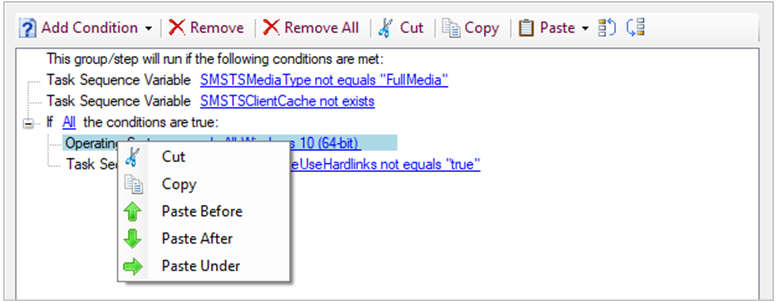
Sono disponibili i tipi di condizioni seguenti:
Istruzione If: usare un'istruzione if per raggruppare le condizioni. È possibile valutare Tutte le condizioni, Qualsiasi condizione o Nessuna.
Variabile della sequenza di attività. Valutare il valore corrente di qualsiasi variabile predefinita, azione, personalizzata o di sola lettura della sequenza di attività nell'ambiente della sequenza di attività. Per altre informazioni, vedere Condizioni dei passaggi.
Nota
È possibile usare una variabile di matrice in questa condizione, ma è necessario specificare il membro della matrice specifico. Ad esempio,
OSDAdapter0EnableDHCPspecifica se la prima scheda di rete abilita DHCP. Per altre informazioni, vedere Variabili di matrice.Versione del sistema operativo: valutare la versione del sistema operativo del dispositivo in cui viene eseguita la sequenza di attività. Questo elenco è costituito dalle versioni generali del sistema operativo usate in Configuration Manager. Per valutare una versione del sistema operativo più dettagliata, ad esempio una versione specifica di Windows 10, usare la condizione WMI query.
Linguaggio del sistema operativo: valutare la lingua del sistema operativo del dispositivo in cui viene eseguita la sequenza di attività. Questo elenco include le 257 lingue supportate da Windows.
Proprietà file: valutare l'esistenza, la versione o il timestamp di qualsiasi file nel dispositivo in cui viene eseguita la sequenza di attività.
Proprietà cartella: valutare l'esistenza o il timestamp di qualsiasi cartella nel dispositivo in cui viene eseguita la sequenza di attività.
Impostazione del Registro di sistema: valutare l'esistenza o il valore di qualsiasi chiave del Registro di sistema nel dispositivo in cui viene eseguita la sequenza di attività.
WMI query: specificare lo spazio dei nomi e la query da valutare nel dispositivo in cui viene eseguita la sequenza di attività.
Software installato: specificare un file di Windows Installer (MSI) per caricare le informazioni sul prodotto in modo che corrispondano al dispositivo in cui viene eseguita la sequenza di attività. È possibile confrontare un prodotto specifico o qualsiasi versione del prodotto.
Cmdlet per le condizioni
Gestire le condizioni con i cmdlet di PowerShell seguenti:
- Get-CMTSStepConditionFile
- Get-CMTSStepConditionFolder
- Get-CMTSStepConditionIfStatement
- Get-CMTSStepConditionOperatingSystem
- Get-CMTSStepConditionQueryWmi
- Get-CMTSStepConditionRegistry
- Get-CMTSStepConditionSoftware
- Get-CMTSStepConditionVariable
Copiare e incollare le condizioni
Per riutilizzare le condizioni da un passaggio all'altro, copiare e incollare le condizioni nell'editor della sequenza di attività. Selezionare una condizione per tagliarla o copiarla. Se una condizione ha elementi figlio, copia l'intero blocco. Se è presente una condizione negli Appunti, è possibile incollarla con le opzioni seguenti:
- Incolla prima
- Incolla dopo
- Incolla in (si applica solo alle condizioni annidate)
Usare i tasti di scelta rapida standard per copiare (CTRL + C) e tagliare (CTRL + X). La scelta rapida da tastiera CTRL + V standard esegue l'azione Incolla dopo .
Sono inoltre disponibili nuove opzioni per spostare le condizioni verso l'alto o verso il basso nell'elenco.
Nota
È possibile copiare e incollare le condizioni tra i passaggi di una sequenza di attività. Non supporta questa azione tra sequenze di attività diverse.
Recuperare il blocco per la modifica
Se la console Configuration Manager smette di rispondere, è possibile non apportare ulteriori modifiche fino alla scadenza del blocco dopo 30 minuti. Questo blocco fa parte del sistema SEDO (Serialized Editing of Distributed Objects) Configuration Manager. Per altre informazioni, vedere Configuration Manager SEDO.
È possibile cancellare il blocco in una sequenza di attività. Questa azione si applica solo all'account utente che ha il blocco e allo stesso dispositivo da cui il sito ha concesso il blocco. Quando si tenta di accedere a una sequenza di attività bloccata, è ora possibile ignorare le modifiche e continuare a modificare l'oggetto. Queste modifiche andrebbero perse comunque alla scadenza del blocco.
Consiglio
È possibile cancellare il blocco su qualsiasi oggetto nella console di Configuration Manager. Per altre informazioni, vedere Uso della console di Configuration Manager.
Ricerca
Se si dispone di una sequenza di attività di grandi dimensioni con molti gruppi e passaggi, può essere difficile trovare passaggi specifici. Per individuare più rapidamente i passaggi nella sequenza di attività, eseguire una ricerca nell'editor della sequenza di attività.
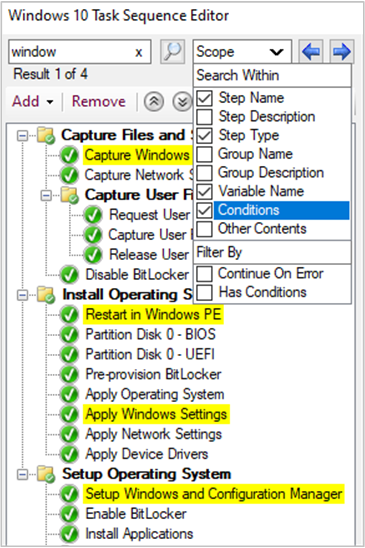
Immettere un termine di ricerca per iniziare. È possibile definire l'ambito della ricerca usando i tipi seguenti:
- Nome passaggio
- Descrizione passaggio
- Tipo di passaggio
- Nome del gruppo
- Descrizione del gruppo
- Nome variabile
- Condizioni
- Altro contenuto, ad esempio stringhe come valori variabili o righe di comando
Abilita tutti gli ambiti per impostazione predefinita.
È anche possibile filtrare per tutti i passaggi con gli attributi seguenti:
- Continua in caso di errore
- Ha condizioni
Non abilita alcun filtro per impostazione predefinita.
Quando si esegue la ricerca, la finestra dell'editor evidenzia in giallo i passaggi che corrispondono ai criteri di ricerca.
Accedere rapidamente a questi campi di ricerca ed esplorare i risultati della ricerca con i tasti di scelta rapida seguenti:
- CTRL + F: immettere una stringa di ricerca
- CTRL + O: selezionare le opzioni di ricerca per definire l'ambito dei risultati
- F3 o Invio: procedere con i risultati
- MAIUSC + F3: indietro nei risultati