Nota
L'accesso a questa pagina richiede l'autorizzazione. È possibile provare ad accedere o modificare le directory.
L'accesso a questa pagina richiede l'autorizzazione. È possibile provare a modificare le directory.
Importante
Azure Data Studio verrà ritirato il 28 febbraio 2026. È consigliabile usare Visual Studio Code. Per altre informazioni sulla migrazione a Visual Studio Code, vedere Che cosa accade in Azure Data Studio?
Si applica a:SQL Server
Database SQL di Azure
Istanza gestita di SQL di Azure
Il Progettista di Tabelle in Azure Data Studio offre un'esperienza visiva dell'editor accanto all'Editor Transact-SQL per creare e modificare la struttura delle tabelle, inclusi oggetti di programmazione specifici per le tabelle nei database di SQL Server.
Perché usare Progettazione tabelle?
Il progettista di tabelle in Azure Data Studio offre agli utenti un modo semplice di configurare e gestire le tabelle del database, incluse chiavi primarie e straniere, indici, vincoli direttamente nell'interfaccia utente grafica (GUI) senza dover scrivere istruzioni Transact-SQL.
Informazioni generali su Progettazione tabelle
Il designer di tabelle consiste in una finestra suddivisa in tre riquadri separati. La prima scheda è Panoramica/Generale della finestra di progettazione della tabella. È costituito da schede per colonne, chiavi primarie e esterne, vincoli di controllo, indici e una scheda generale. Il secondo riquadro viene usato per definire le proprietà della tabella. Infine, il terzo riquadro è il riquadro di script per lo script T-SQL di sola lettura che mostra le azioni eseguite nell'interfaccia utente grafica della finestra di progettazione tabelle in tempo reale, nonché eventuali messaggi di esito positivo o di errore associati alle azioni eseguite nella finestra di progettazione tabelle. Le dimensioni di questi riquadri possono essere modificate in base alle preferenze trascinando il mouse.
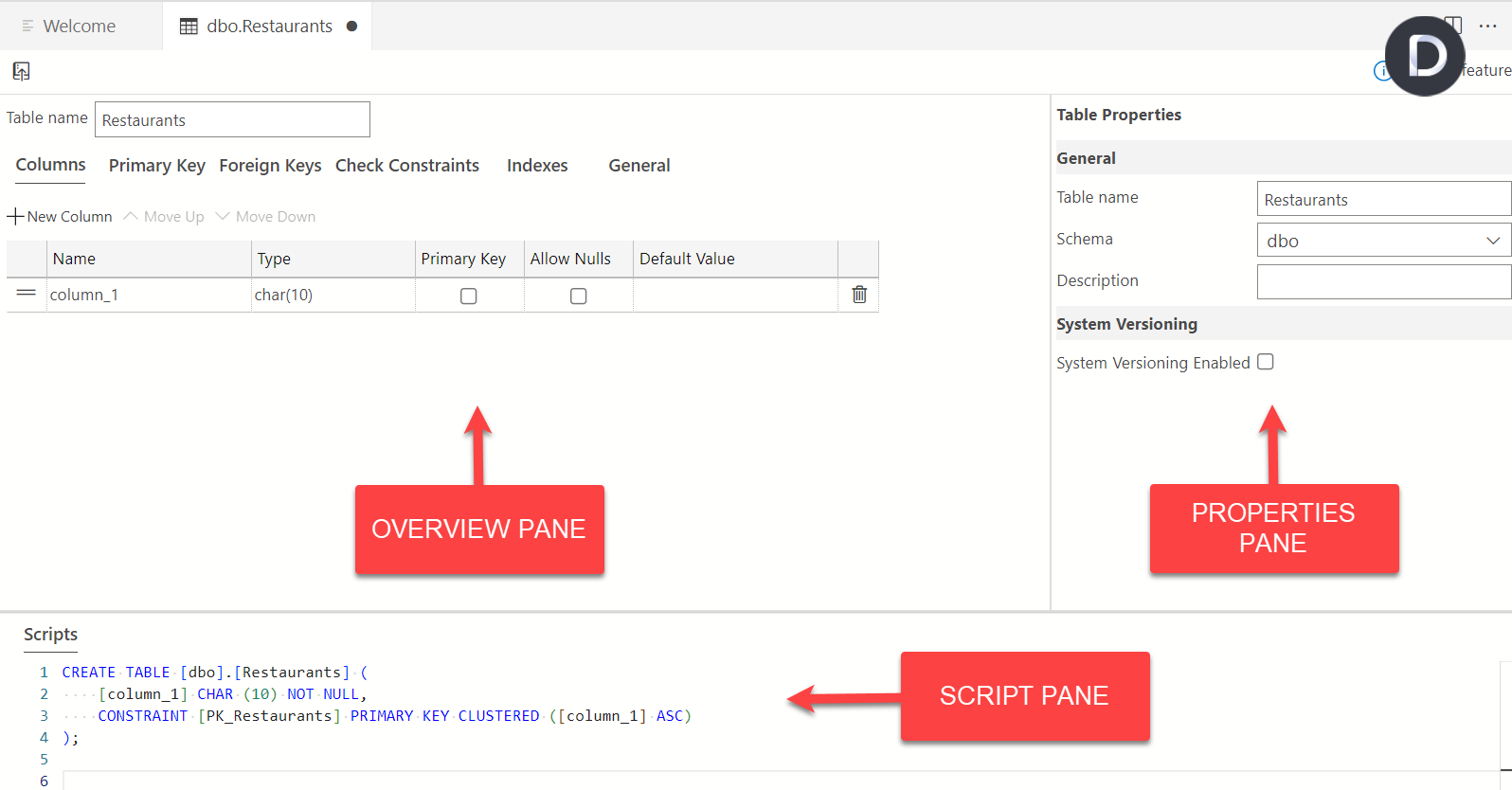
Creazione e modifica di tabelle di database usando la progettazione tabelle
La connessione SQL Server in cui risiede il database deve essere attiva per poter creare tabelle. Questo è indicato dal punto verde nell'angolo in basso a destra dell'icona nella connessione al server in Esplora oggetti (sotto). Se è rosso (significa che la connessione è inattiva), selezionare il nome della connessione server in Esplora oggetti per attivare la connessione. Per un'esercitazione sulla connessione a SQL Server, vedere l’articolo Tutorial : uso di Azure Data Studio per connettersi a SQL Server ed eseguire query.
Per questo articolo è necessario il database di esempio AdventureWorks2022, che è possibile scaricare dalla home page di Esempi e Progetti della Community di Microsoft SQL Server.
Crea una tabella
Fare clic con il pulsante destro del mouse sulla cartella Tabelle nell'elenco a discesa
AdventureWorks2022del database e scegliere Nuova tabella: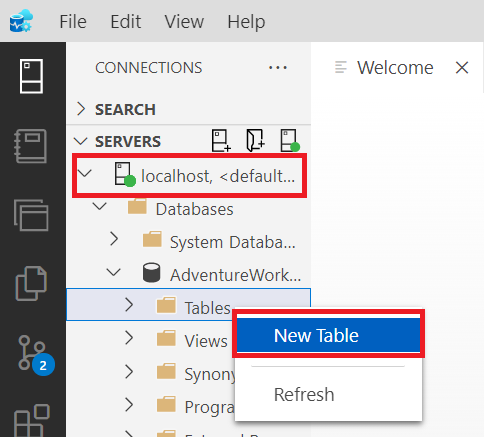
Modificare il valore nel campo Nome tabella dal valore predefinito NewTable a City. Nel campo Proprietà tabella è possibile aggiungere una descrizione per questa tabella.
Nella griglia Colonna nome, modificare il valore predefinito da column_1 a ID. Nella colonna chiave primaria, selezionare la casella di controllo per renderla la chiave primaria per la tabella. Per altre informazioni sulle chiavi primarie, vedere questa documentazione di SQL Server sulle chiavi primarie.
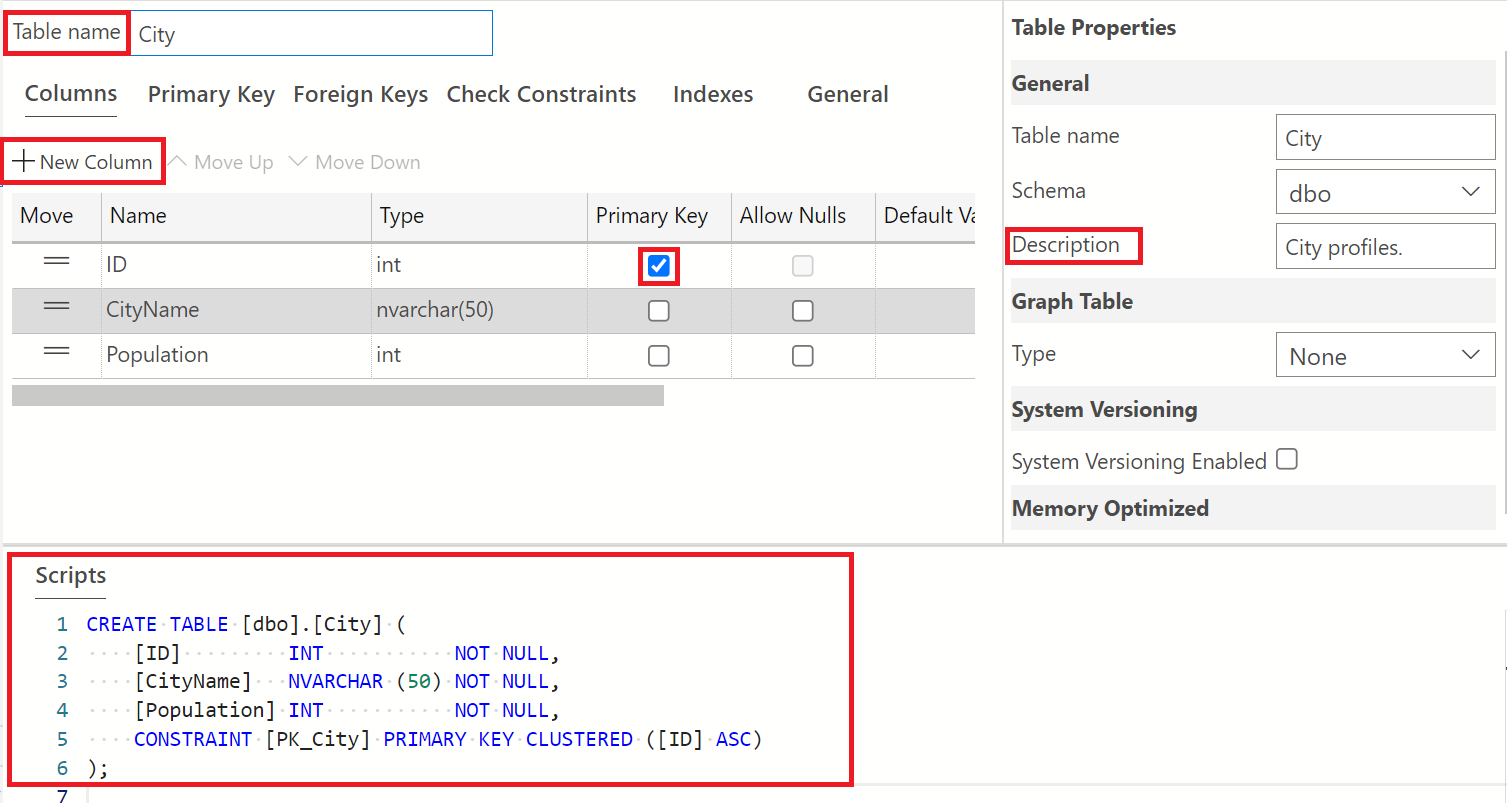
Ripetere il passaggio 3 per aggiungere due nuove colonne, CityName e Population. Deselezionare le caselle di controllo Chiave primaria e Consenti valori Null per queste due nuove colonne. Si noti che le colonne possono essere riordinate in base alle preferenze dell'utente posizionando il cursore nella colonna Sposta e trascinando il mouse.
Nota
Prestare attenzione alle modifiche nel codice Transact-SQL di sola lettura generato quando vengono apportate modifiche alla tabella predefinita.
Dopo aver completato la progettazione della nuova tabella, è necessario pubblicare questa modifica nel database
AdventureWorks2022. A questo scopo, selezionare l'icona "Pubblica" come illustrato di seguito. La pubblicazione può essere eseguita anche usando il collegamento salva comando nel dispositivo locale.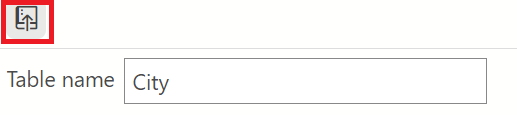
Dopo aver selezionato questa icona, viene visualizzata una finestra di dialogo di anteprima che mostra tutte le azioni eseguite nella creazione di una tabella. Offre anche la possibilità di pubblicare le modifiche direttamente nel database
AdventureWorks2022o generare lo script SQL modificabile in un editor di query che può essere salvato in locale o eseguito per pubblicare questo script nel database.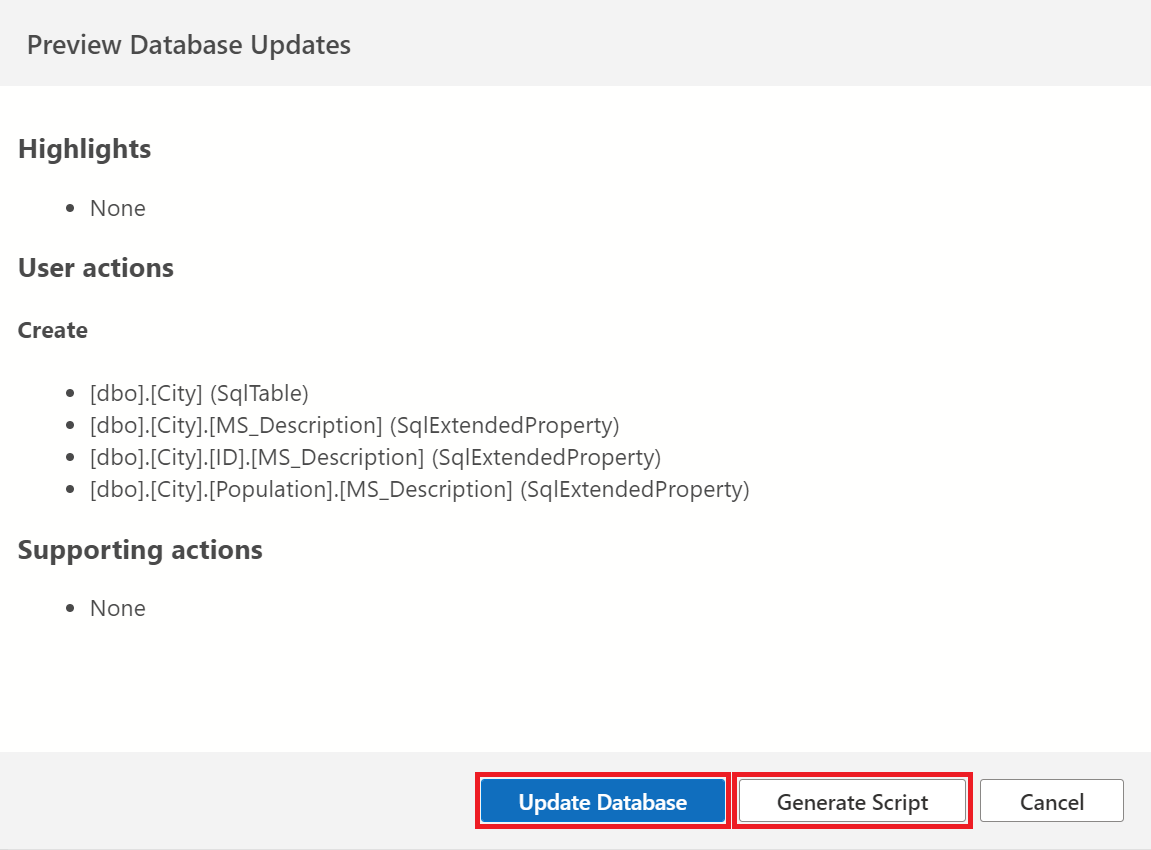
L'esecuzione dello script T-SQL nell'editor di query viene eseguita selezionando il pulsante Esegui come illustrato di seguito:
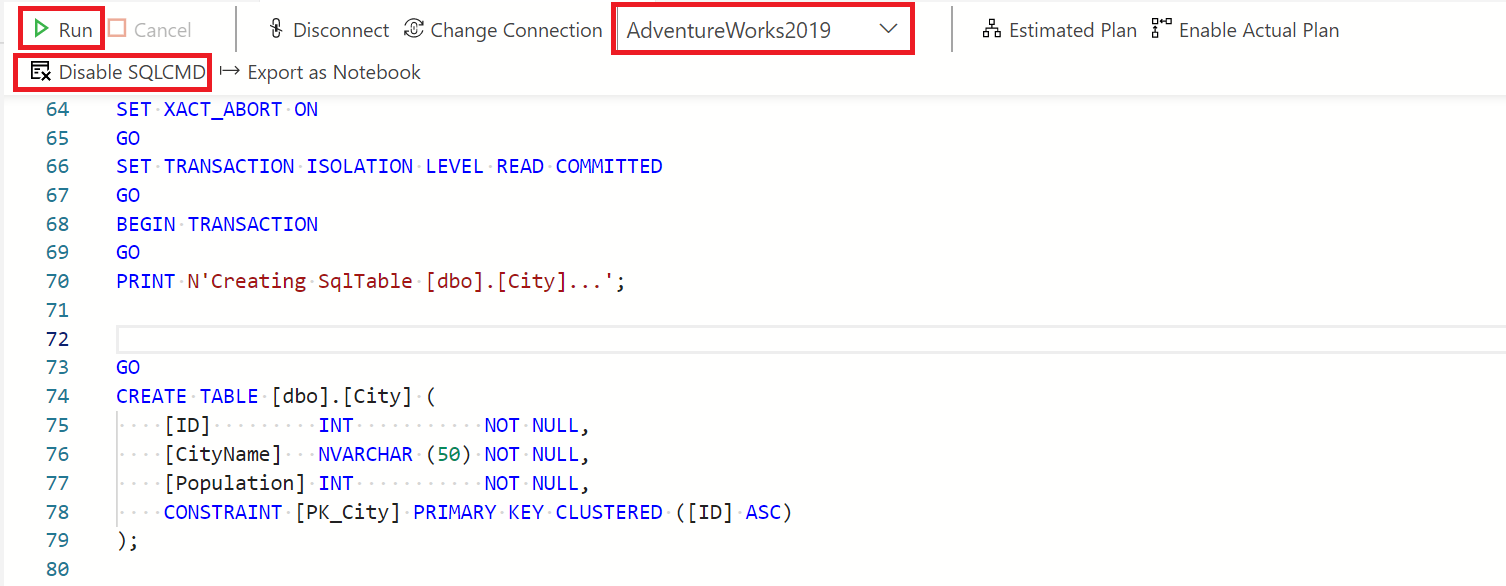
Assicurarsi che l'editor di query sia connesso al database in cui deve essere eseguito lo script. A tale scopo, selezionare il pulsante Connessione nella finestra dell'editor di query. Verrà visualizzata la finestra di dialogo di connessione in cui è possibile immettere le credenziali per il server in cui si esegue lo script del database.
Nota
Si noti che le modifiche apportate alla progettazione della tabella possono essere apportate manualmente nell'editor di query modificando lo script T-SQL. La modalità SQLCMD deve essere abilitata per eseguire correttamente gli script Transact-SQL. Questa operazione viene eseguita attivando o disattivando questo pulsante, come illustrato nell'immagine precedente (il pulsante è già abilitato, per questo motivo viene visualizzato Disabilita SQLCMD). Per ulteriori informazioni al riguardo, fare riferimento alla documentazione sull’utilità SQLCMD.
Ricordarsi di salvare le modifiche apportate nella finestra di progettazione tabelle. Le modifiche non salvate sono indicate dal punto ombreggiato nero, come illustrato di seguito:
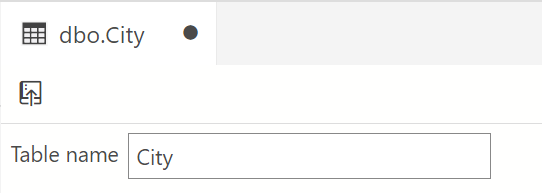
L’immagine di seguito mostra un lavoro salvato, come indicato dall’assenza del punto nero.
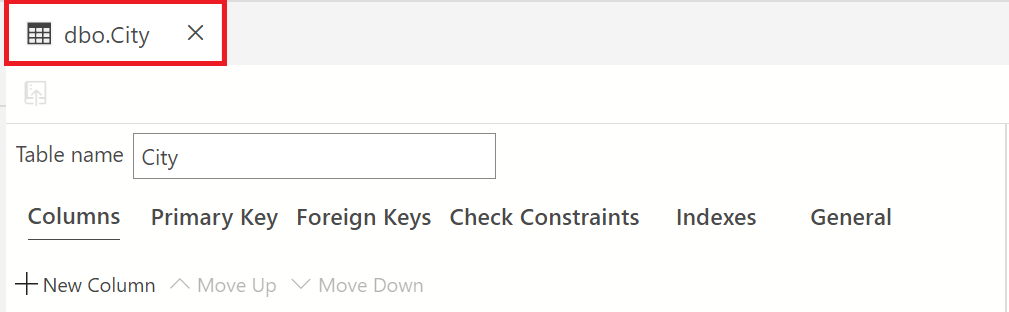
Nota
Prestare attenzione agli avvisi forniti nella finestra di dialogo di pubblicazione in relazione alla creazione e alle migrazioni delle tabelle. Questi vengono forniti per evitare potenziali perdite di dati o tempi di inattività del sistema, in particolare quando si lavora con set di dati di dimensioni più grandi.
Dopo la pubblicazione della tabella, fare clic con il pulsante destro del mouse sulla cartella Tabelle* e scegliere Aggiorna. In questo modo viene ripopolata la cartella con la nuova tabella.
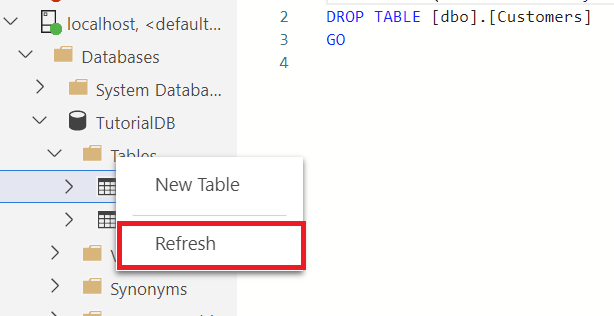
Modifica di una tabella esistente
Per modificare una tabella esistente in Progettazione tabelle, fare clic con il pulsante destro del mouse sulla tabella in Esplora oggetti e selezionare "Progetta" dal menu. Viene aperta la vista Progettazione tabelle, dove è possibile apportare le modifiche necessarie. Vedere di seguito:
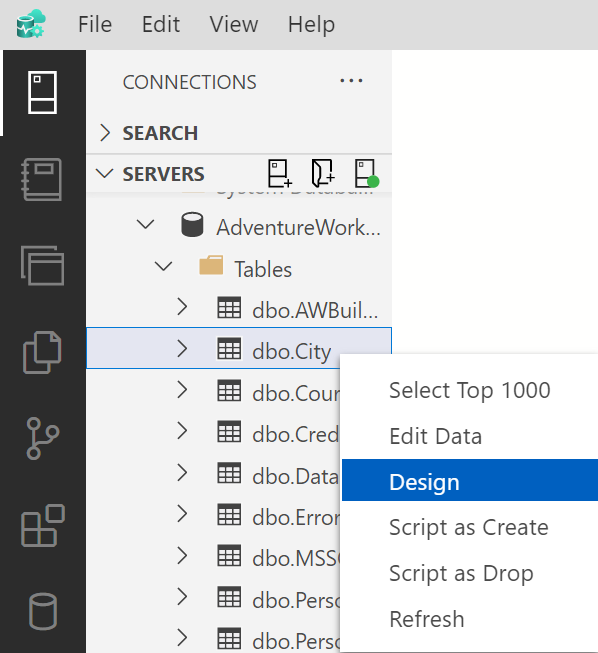
È possibile modificare le proprietà delle colonne nel riquadro principale, come illustrato sopra, o nel riquadro delle proprietà. Per visualizzare il riquadro delle proprietà per una colonna, selezionare la colonna (CityName, ad esempio) come illustrato di seguito. Il riquadro delle proprietà mostrerà quindi le proprietà specifiche della colonna CityName. Ricorda di salvare e pubblicare le modifiche.
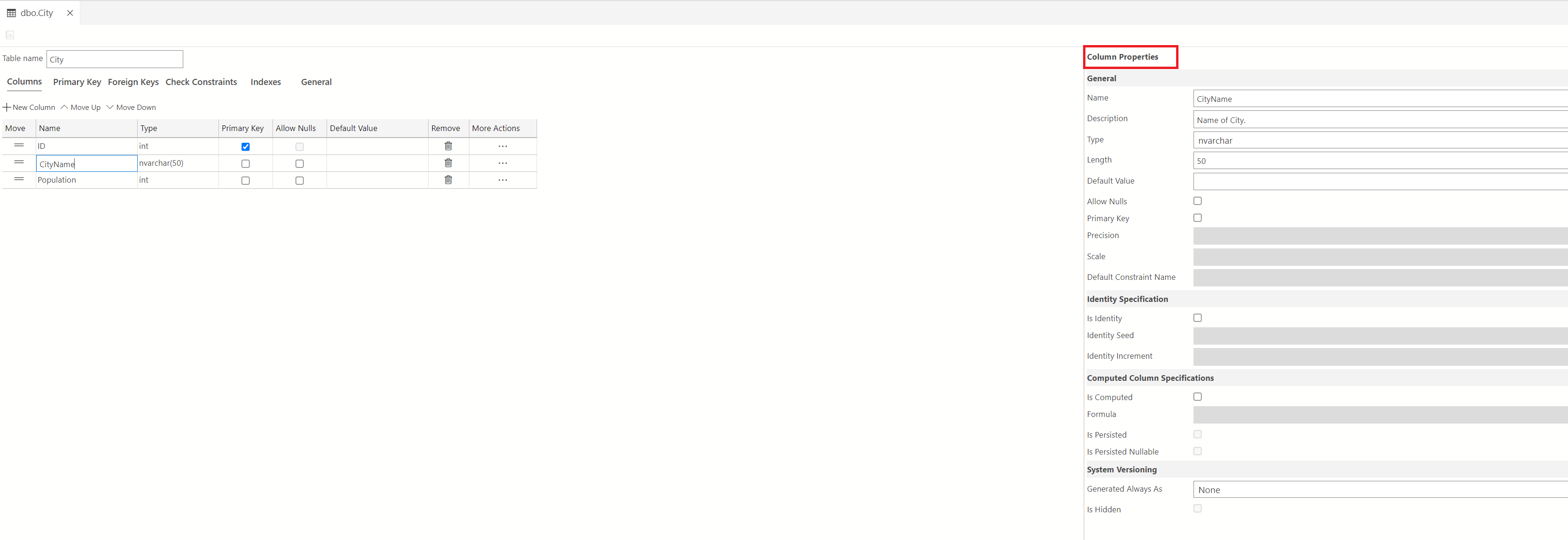
Eliminazione di una tabella
Per eliminare una tabella, fare clic con il pulsante destro del mouse sulla cartella tabelle in Esplora oggetti. Una volta individuata la tabella, fare clic con il pulsante destro del mouse sulla tabella e selezionare Genera script come DROP. Verrà quindi aperta la finestra dell'editor di query contenente lo script che elimina la tabella quando eseguito. Selezionare Run per eliminare la tabella.
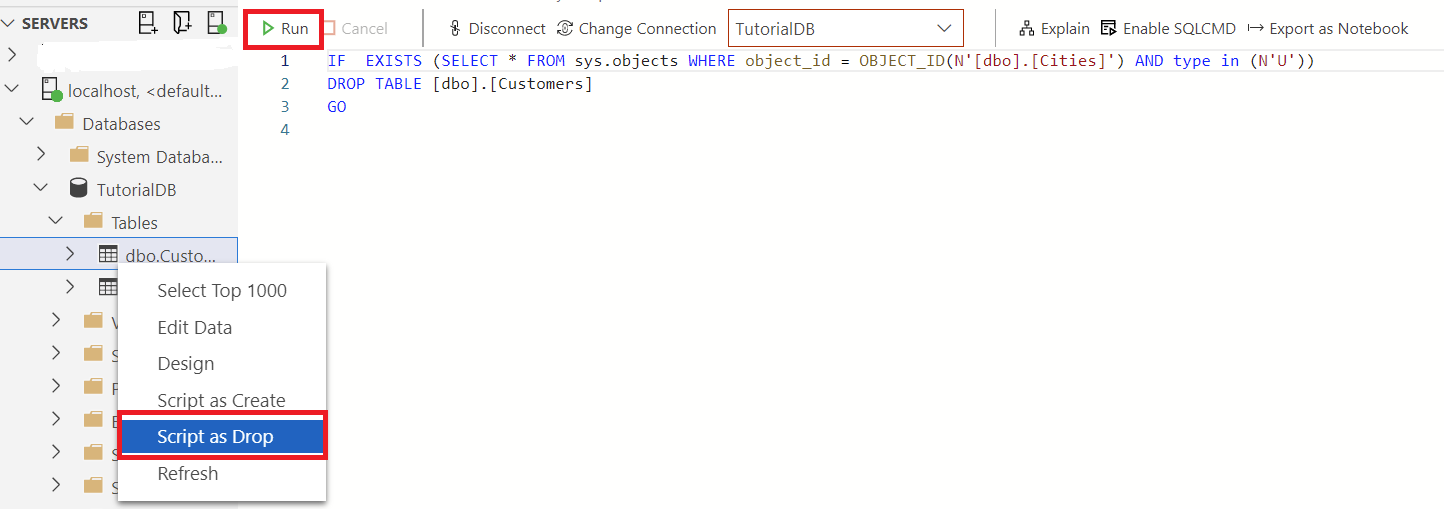
Vincoli CHECK
I vincoli CHECK vengono usati per limitare l'intervallo di valori che può essere inserito in una colonna. Se si definisce un vincolo CHECK in una colonna, verranno consentiti solo determinati valori per questa colonna. In questo esempio verrà illustrato come aggiungere un vincolo check alla colonna Popolazione in modo che le voci minori di 0 non siano consentite.
Nella tabella Città, selezionare la scheda Vincoli check e selezionare +Nuovo vincolo check).
In questo modo viene popolata una tabella in cui è possibile definire il nome e l'espressione del vincolo da aggiungere. Vengono forniti nomi ed espressioni predefiniti. Nel campo Nome cancellare il nome predefinito e digitare Popolazione. Nel campo Espressione, deselezionare l'espressione predefinita e digitare l'espressione [Population]>=(0). Ricorda di pubblicare questo vincolo di controllo nel database.
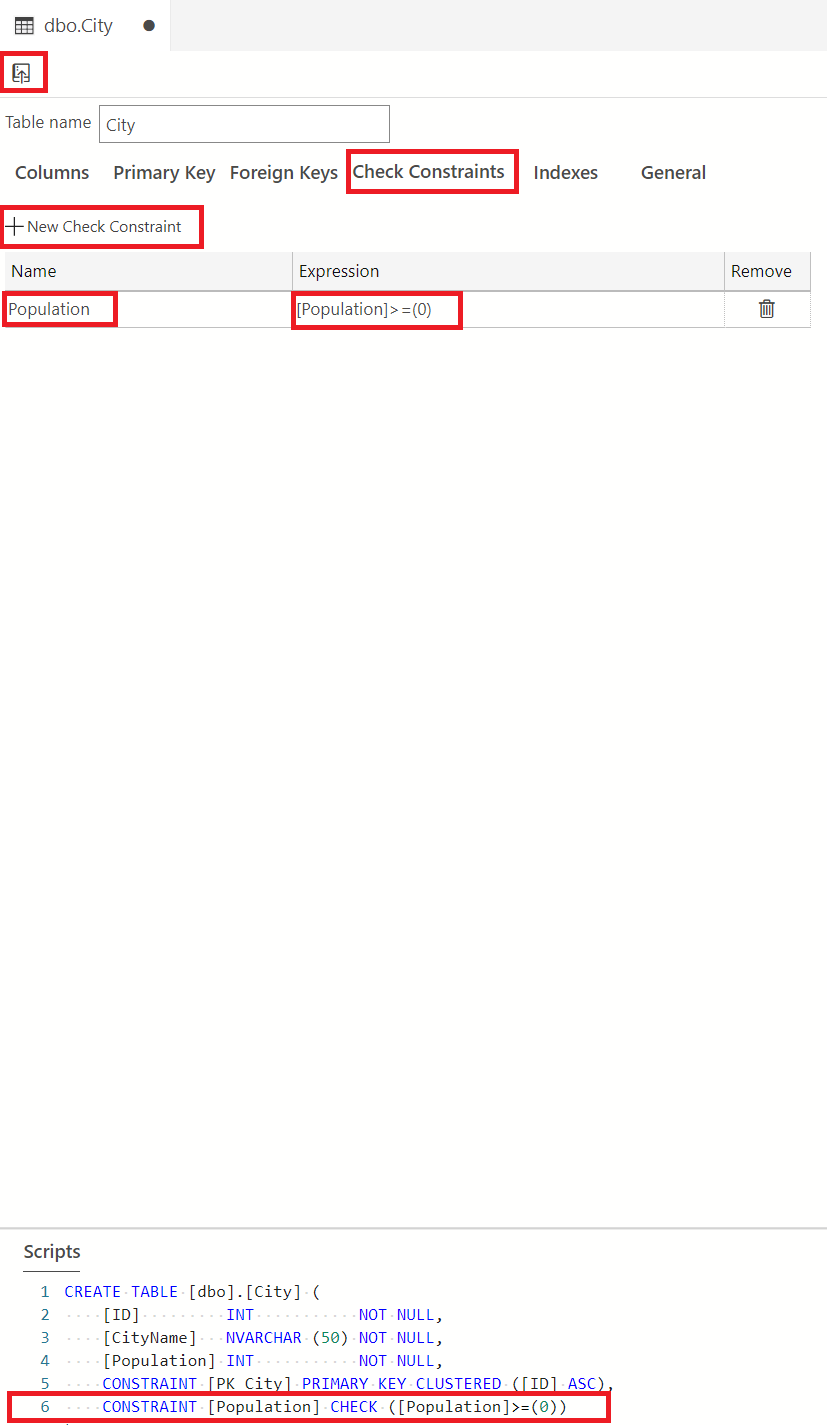
È possibile aggiungere pochi o tanti vincoli, a seconda della natura delle relazioni tra le diverse tabelle del database. Per maggiori informazioni sui vincoli CHECK, vedere la documentazione sui vincoli check.
Nota
Ricordarsi di aggiornare Esplora oggetti a livello di tabella per confermare l'eliminazione della tabella.
Chiavi esterne
Le chiavi esterne vengono usate per stabilire e applicare un collegamento tra i dati delle tabelle. Per altre informazioni sulle chiavi esterne, vedere questa documentazione sui vincoli delle chiavi primarie ed esterne. In questo esempio verrà creata un'altra tabella denominataPersonProfile e verrà eseguito il mapping di questa tabella alla tabella Città usando una chiave esterna.
Creare una tabella denominata PersonProfile con tre colonne, ID (int, chiave primaria), Name(nvarchar(50)) e Age(int). Imposta la colonna Name e Age in modo che non ammettano valori nulli.
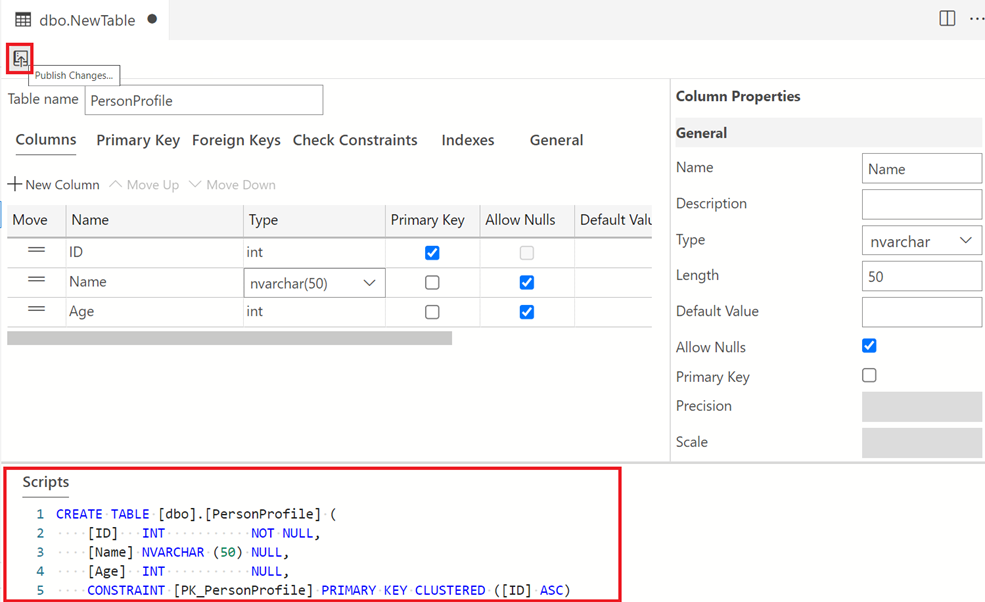
Selezionare la scheda Chiave esterna e selezionare +Nuova chiave esterna. Dato che stiamo mappando la tabella PersonProfile alla tabella City usando i relativi ID, selezionare l'elenco a discesa Tabella esterna e selezionare dbo.City. Quindi, nella finestra Proprietà chiave esterna, alla voce +Nuovo mapping colonna, selezionare l'elenco a discesa Colonna esterna e selezionare ID. Questo è l’ID della tabella City. Non dimenticare di pubblicare nel database.
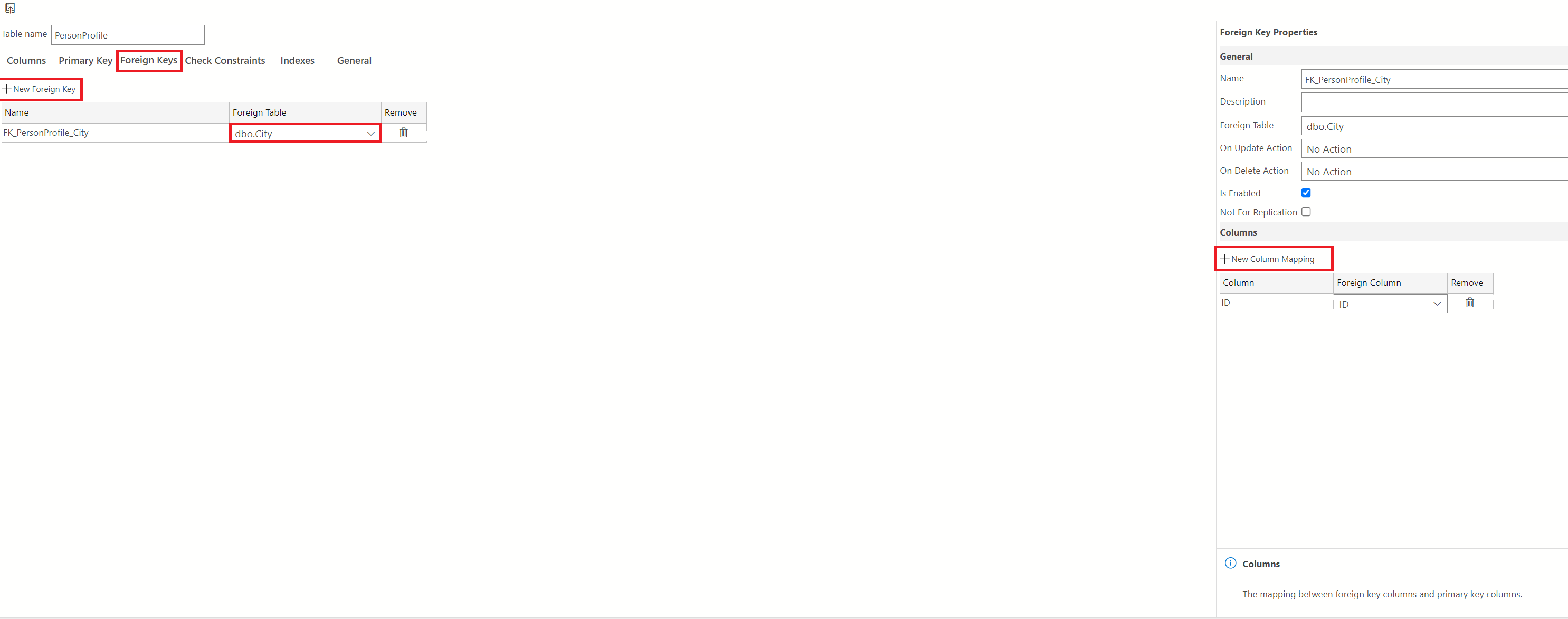
Passaggi successivi
- Scaricare Azure Data Studio
- Compilazione e distribuzione di modifiche a una tabella di database usando i progetti SQL
- Scopri come creare un grafico tabellare utilizzando il Table Designer
- Come creare una tabella ottimizzata per la memoria utilizzando progettazione tabelle
- Scopri come creare tabelle versionate a livello di sistema usando il Progettista di tabelle