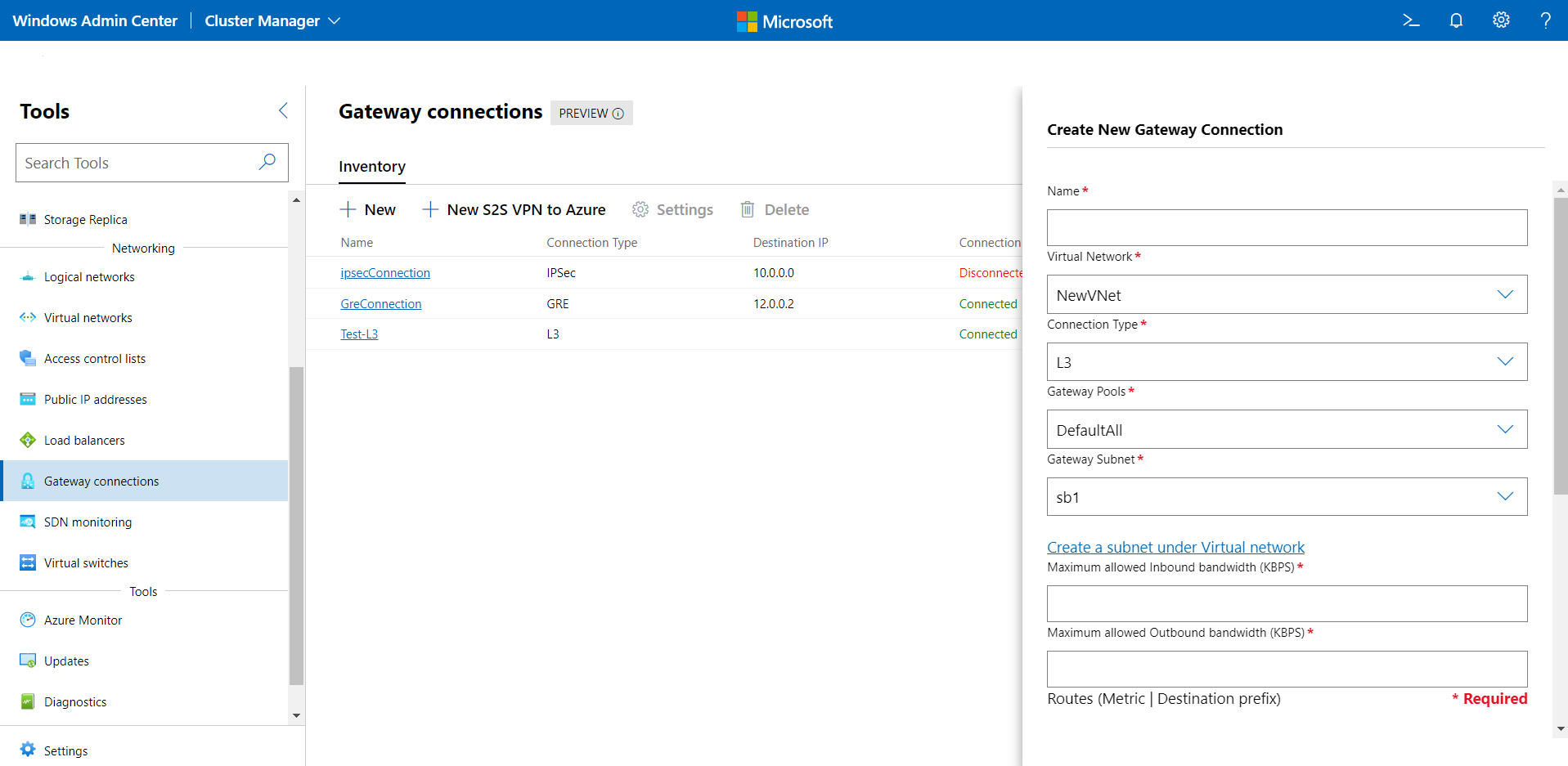Gestire le connessioni gateway Azure Stack HCI
Si applica a: Azure Stack HCI, versioni 23H2 e 22H2; Windows Server 2022, Windows Server 2019, Windows Server 2016
Questo articolo descrive come creare, eliminare e aggiornare le connessioni gateway usando Windows Admin Center dopo la distribuzione di software defined networking (SDN). I gateway vengono usati per il routing del traffico di rete tra una rete virtuale e un'altra rete, locale o remota. Esistono tre tipi di connessioni gateway - Internet Protocol Security (IPsec), Incapsulation generico di routing (GRE) e Layer 3 (L3).
Nota
È necessario distribuire i gateway SDN prima di poter creare una connessione gateway. È inoltre necessario distribuire IBS (Software Load Balancers) prima di poter creare una connessione IPsec.
Per altre informazioni sui gateway per SDN, vedere Informazioni sul gateway RAS per SDN. Per altre informazioni sulla distribuzione SDN, vedere Distribuire un'infrastruttura SDN usando SDN Express.
Create una nuova connessione gateway IPsec
Le connessioni gateway IPsec vengono usate per fornire connessioni crittografate da sito a sito sicure tra reti virtuali SDN e reti clienti esterne tramite Internet.
- In Windows Admin Center, in Tutti i Connections selezionare il cluster in cui si vuole creare la connessione gateway.
- In Strumenti scorrere verso il basso fino a Rete e selezionare Gateway Connections.
- In Gateway Connections selezionare la scheda Inventario e quindi selezionare Nuovo.
- In Create una nuova connessione gateway immettere un nome per la connessione
- Selezionare un Rete virtuale per il quale verrà configurata la connessione gateway.
- Impostare il tipo di connessione come IPSEC.
- Selezionare un pool di gateway per la connessione. Per impostazione predefinita, viene creato un pool di gateway denominato "DefaultAll". È possibile scegliere questa opzione o creare un nuovo pool di gateway.
È possibile creare un nuovo pool di gateway usando il
New-NetworkControllerGatewayPoolcmdlet di PowerShell. Questo cmdlet può essere eseguito direttamente nelle macchine virtuali del controller di rete oppure può essere eseguito in remoto con le credenziali. - Selezionare una subnet gateway. Si tratta di una subnet nella rete virtuale usata in modo specifico per le connessioni gateway. Gli indirizzi IP di questa subnet verranno di cui verrà effettuato il provisioning nelle macchine virtuali del gateway. Se non si dispone di una subnet del gateway configurata, aggiungerla alla rete virtuale e quindi creare la connessione gateway. Questa subnet può essere piccola, ad esempio con un prefisso /30, /29 o /28.
- Specificare un valore per la larghezza di banda massima consentita in ingresso (KBPS) e la larghezza di banda massima consentita in uscita (KBPS). Assicurarsi di fornire un valore che sia commisurato alla capacità totale del gateway. La capacità totale viene fornita dall'utente come parte della distribuzione del gateway. Per altre informazioni sulla capacità del gateway e su come influisce sulla larghezza di banda di connessione IPsec, vedere Calcolo della capacità del gateway.
- Specificare un INDIRIZZO IP di destinazione per la connessione. Si tratta dell'indirizzo IP pubblico del gateway remoto.
- Aggiungere route per la connessione. Ogni route deve avere una metrica di route e un prefisso della subnet di destinazione . Tutti i pacchetti destinati a questi prefissi della subnet passeranno sulla connessione gateway.
- Specificare un segreto condiviso IPsec per la connessione. Questo deve corrispondere al tipo di autenticazione (chiave precondivida) e al segreto condiviso configurato nel gateway remoto.
- Specificare le impostazioni avanzate di IPsec se necessario.
- Fare clic Create per configurare la connessione.
- Nell'elenco Gateway Connections verificare che lo stato di configurazione della connessione sia Riuscito.
Create una nuova connessione gateway GRE
I tunnel basati su GRE consentono la connettività tra reti virtuali tenant e reti esterne. Poiché il protocollo GRE è leggero e il supporto per GRE è disponibile nella maggior parte dei dispositivi di rete, è una scelta ideale per il tunneling in cui la crittografia dei dati non è necessaria.
- In Windows Admin Center, in Tutti i Connections selezionare il cluster in cui si vuole creare la connessione gateway.
- In Strumenti scorrere verso il basso fino a Rete e selezionare Gateway Connections.
- In Gateway Connections selezionare la scheda Inventario e quindi selezionare Nuovo.
- In Create una nuova connessione gateway immettere un nome per la connessione.
- Selezionare un Rete virtuale per il quale verrà configurata la connessione gateway.
- Impostare il tipo di connessione come GRE.
- Selezionare un pool di gateway per la connessione. Per impostazione predefinita, viene creato un pool di gateway denominato "DefaultAll". È possibile scegliere questa opzione o creare un nuovo pool di gateway.
È possibile creare un nuovo pool di gateway usando il
New-NetworkControllerGatewayPoolcmdlet di PowerShell. Questo cmdlet può essere eseguito direttamente nelle macchine virtuali del controller di rete oppure può essere eseguito in remoto con le credenziali. - Selezionare una subnet gateway. Si tratta di una subnet nella rete virtuale usata in modo specifico per le connessioni gateway. Gli indirizzi IP di questa subnet verranno di cui verrà effettuato il provisioning nelle macchine virtuali del gateway. Se non si dispone di una subnet del gateway configurata, aggiungerla alla rete virtuale e quindi creare la connessione gateway. Questa subnet può essere piccola, ad esempio con un prefisso /30, /29 o /28.
- Specificare un valore per la larghezza di banda massima consentita in ingresso (KBPS) e la larghezza di banda massima consentita in uscita (KBPS). Assicurarsi di fornire un valore che sia commisurato alla capacità totale del gateway. La capacità totale viene fornita dall'utente come parte della distribuzione del gateway. Per altre informazioni sulla capacità del gateway e su come influisce sulla larghezza di banda di connessione GRE, vedere Calcolo della capacità del gateway.
- Specificare un INDIRIZZO IP di destinazione per la connessione. Si tratta dell'indirizzo IP pubblico del gateway remoto.
- Aggiungere route per la connessione. Ogni route deve avere una metrica di route e un prefisso della subnet di destinazione. Tutti i pacchetti destinati a questi prefissi della subnet passeranno sulla connessione gateway.
- Specificare una chiave GRE per la connessione. Deve corrispondere alla chiave GRE configurata nel gateway remoto.
- Fare clic Create per configurare la connessione.
- Nell'elenco Gateway Connections verificare che lo stato di configurazione della connessione sia Riuscito.
Create una connessione L3
L3 forwarding consente la connettività tra l'infrastruttura fisica nel data center e le reti virtuali SDN. Con una connessione di inoltro L3, le macchine virtuali di rete tenant possono connettersi a una rete fisica tramite il gateway SDN. In questo caso, il gateway SDN funge da router tra la rete virtuale SDN e la rete fisica.
In Windows Admin Center, in Tutti i Connections selezionare il cluster in cui si vuole creare la connessione gateway.
In Strumenti scorrere verso il basso fino a Rete e selezionare Gateway Connections.
In Gateway Connections selezionare la scheda Inventario e quindi selezionare Nuovo.
In Create una nuova connessione gateway immettere un nome per la connessione.
Selezionare un Rete virtuale per il quale verrà configurata la connessione gateway.
Impostare il tipo di connessione come L3.
Selezionare un pool di gateway per la connessione. Per impostazione predefinita, viene creato un pool di gateway denominato "DefaultAll". È possibile scegliere questa opzione o creare un nuovo pool di gateway. È anche possibile creare un pool di gateway usando
New-NetworkControllerGatewayPoolil cmdlet di PowerShell. Questo cmdlet può essere eseguito direttamente nelle macchine virtuali del controller di rete oppure può essere eseguito in remoto con le credenziali.Selezionare una subnet gateway. Si tratta di una subnet nella rete virtuale usata in modo specifico per le connessioni gateway. Gli indirizzi IP di questa subnet verranno di cui verrà effettuato il provisioning nelle macchine virtuali del gateway. Se non si dispone di una subnet del gateway configurata, aggiungerla alla rete virtuale e quindi creare la connessione gateway. Questa subnet può essere piccola, ad esempio con un prefisso /30, /29 o /28.
Specificare un valore per la larghezza di banda massima consentita in ingresso (KBPS) e la larghezza di banda massima consentita in uscita (KBPS). Assicurarsi di fornire un valore che sia proporzionale alla capacità totale del gateway. La capacità totale viene fornita dall'utente come parte della distribuzione del gateway. Per altre informazioni sulla capacità del gateway e su come influisce la larghezza di banda della connessione L3, vedere Calcolo della capacità del gateway.
Nota
Per le connessioni L3, la larghezza di banda massima in ingresso e in uscita non viene applicata. Tuttavia, i valori forniti vengono ancora usati per ridurre la capacità del gateway disponibile in modo che il gateway non venga eseguito o sottoposto a provisioning.
Aggiungere route per la connessione. Ogni route deve avere una metrica di route e un prefisso della subnet di destinazione. Tutti i pacchetti destinati a questi prefissi di subnet passeranno alla connessione gateway.
Selezionare una rete per la rete logica L3. Rappresenta la rete fisica che vuole comunicare con la rete virtuale. È necessario configurare questa rete come rete logica SDN.
Selezionare L3 Subnet logica dalla rete logica L3. Assicurarsi che nella subnet sia configurata una VLAN.
Specificare un indirizzo IP per l'indirizzo IP L3/Subnet Mask. Deve appartenere alla subnet logica L3 fornita in precedenza. Questo indirizzo IP è configurato nell'interfaccia del gateway SDN. L'indirizzo IP deve essere fornito in formato CIDR (Classless Inter-Domain Routing).
Specificare un indirizzo IP peer L3. Deve appartenere alla subnet logica L3 fornita in precedenza. Questo indirizzo IP fungerà da hop successivo, dopo che il traffico destinato alla rete fisica dalla rete virtuale raggiungerà il gateway SDN.
Fare clic su Create per configurare la connessione.
Nell'elenco Gateway Connections verificare che lo stato di configurazione della connessione sia Operazione riuscita.
Nota
Se si prevede di distribuire connessioni gateway L3 con il routing BGP, assicurarsi di aver configurato le impostazioni BGP (Top of Rack) switch BGP con le impostazioni seguenti:
- update-source: specifica l'indirizzo di origine per gli aggiornamenti BGP, ovvero L3 VLAN. Ad esempio, VLAN 250.
- ebgp multihop: specifica gli hop aggiuntivi necessari perché il vicino BGP è più di un hop.
Visualizzare tutte le connessioni gateway
È possibile visualizzare facilmente tutte le connessioni gateway nel cluster.
In Windows Admin Center, in Tutti i Connections selezionare il cluster per cui si desidera visualizzare le connessioni gateway.
In Strumenti scorrere verso il basso fino a Rete e selezionare Gateway Connections.
Nella scheda Inventario a destra sono elencate le connessioni gateway disponibili e vengono forniti i comandi per gestire le singole connessioni gateway. È possibile:
- Visualizzare l'elenco delle connessioni gateway
- Modificare le impostazioni per una connessione gateway
- Eliminare una connessione gateway
Visualizzare i dettagli della connessione del gateway
È possibile visualizzare informazioni dettagliate per una connessione gateway specifica dalla relativa pagina dedicata.
In Strumenti scorrere verso il basso e selezionare Gateway Connections.
Fare clic sulla scheda Inventario a destra e quindi selezionare la connessione gateway. Nella pagina successiva è possibile eseguire le operazioni seguenti:
- Visualizzare i dettagli della connessione (tipo, rete virtuale associata, proprietà o stato di connessione)
- Gateway in cui è ospitata la connessione.
- Rappresentazione visiva della connessione con l'entità remota.
- Visualizzare le statistiche di connessione (byte in ingresso/in uscita, velocità di trasferimento dei dati o pacchetti eliminati)
- Modificare le impostazioni della connessione.
Modificare le impostazioni di connessione del gateway
È possibile modificare le impostazioni di connessione per le connessioni IPsec, GRE e L3.
In Strumenti scorrere verso il basso e selezionare Gateway Connections.
Fare clic sulla scheda Inventario a destra, selezionare una connessione gateway e quindi selezionare Impostazioni.
Per le connessioni IPsec:
- Nella scheda Generale è possibile modificare la larghezza di banda in ingresso massima consentita, la larghezza di banda in uscita massima consentita, l'INDIRIZZO IP di destinazione della connessione, aggiungere/modificare/rimuovere route e modificare la chiave precondivisa IPsec.
- Fare clic su IPsec Advanced Settings (Impostazioni avanzate IPsec ) per modificare le impostazioni avanzate.
Per le connessioni GRE: nella scheda Generale è possibile modificare la larghezza di banda in ingresso massima consentita, la larghezza di banda in uscita massima consentita, l'INDIRIZZO IP di destinazione della connessione, aggiungere/modificare/rimuovere route e modificare la chiave GRE.
Per le connessioni L3: nella scheda Generale è possibile modificare la larghezza di banda in ingresso massima consentita, la larghezza di banda in uscita massima consentita, aggiungere/modificare le route L3 Logical Network, L3 Logical Subnet, L3 IP Address e L3 Peer IP.
Eliminare una connessione gateway
È possibile eliminare una connessione gateway se non è più necessaria.
- In Strumenti scorrere verso il basso e selezionare Connessioni gateway.
- Fare clic sulla scheda Inventario a destra e quindi selezionare una connessione gateway. Fare clic su Elimina.
- Nella finestra di dialogo di conferma fare clic su Sì. Fare clic su Aggiorna per verificare che la connessione gateway sia stata eliminata.
Passaggi successivi
- Vedere Gestire le reti virtuali tenant.
- Vedere Gestire le reti logiche del tenant.
Commenti e suggerimenti
Presto disponibile: Nel corso del 2024 verranno gradualmente disattivati i problemi di GitHub come meccanismo di feedback per il contenuto e ciò verrà sostituito con un nuovo sistema di feedback. Per altre informazioni, vedere https://aka.ms/ContentUserFeedback.
Invia e visualizza il feedback per