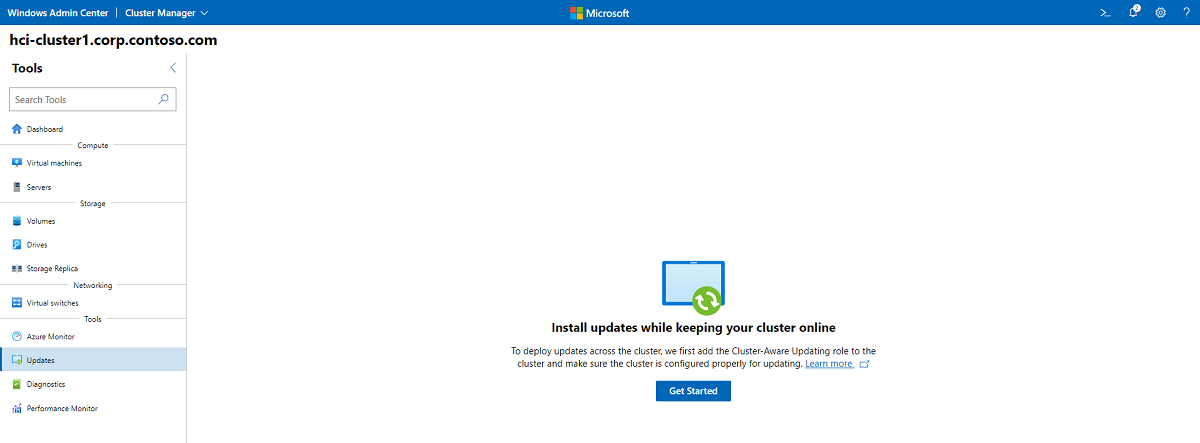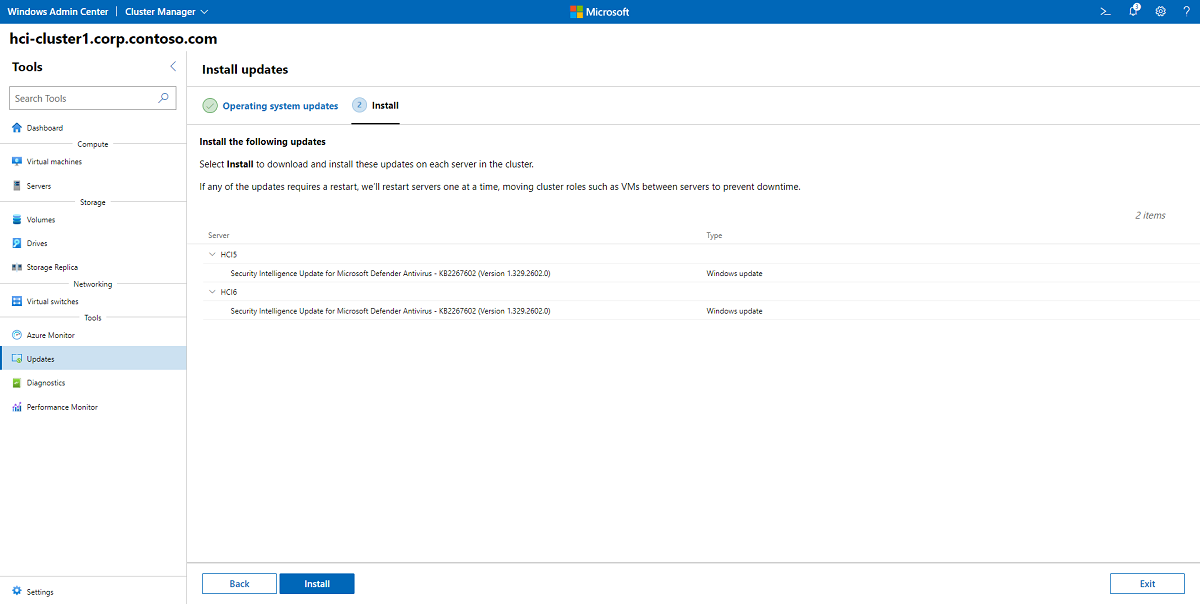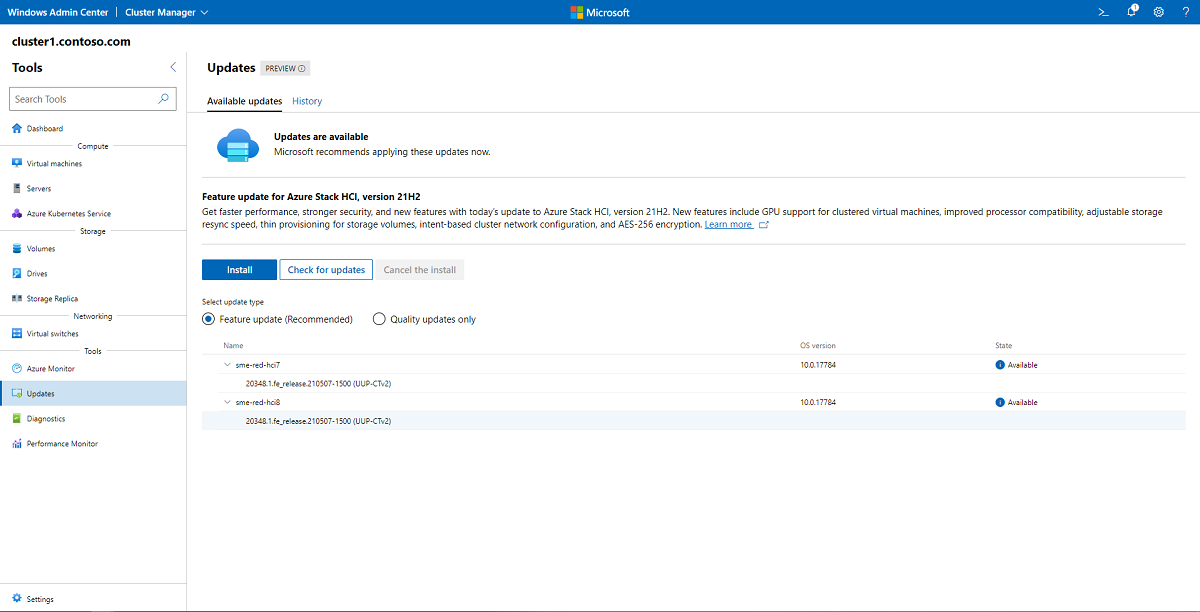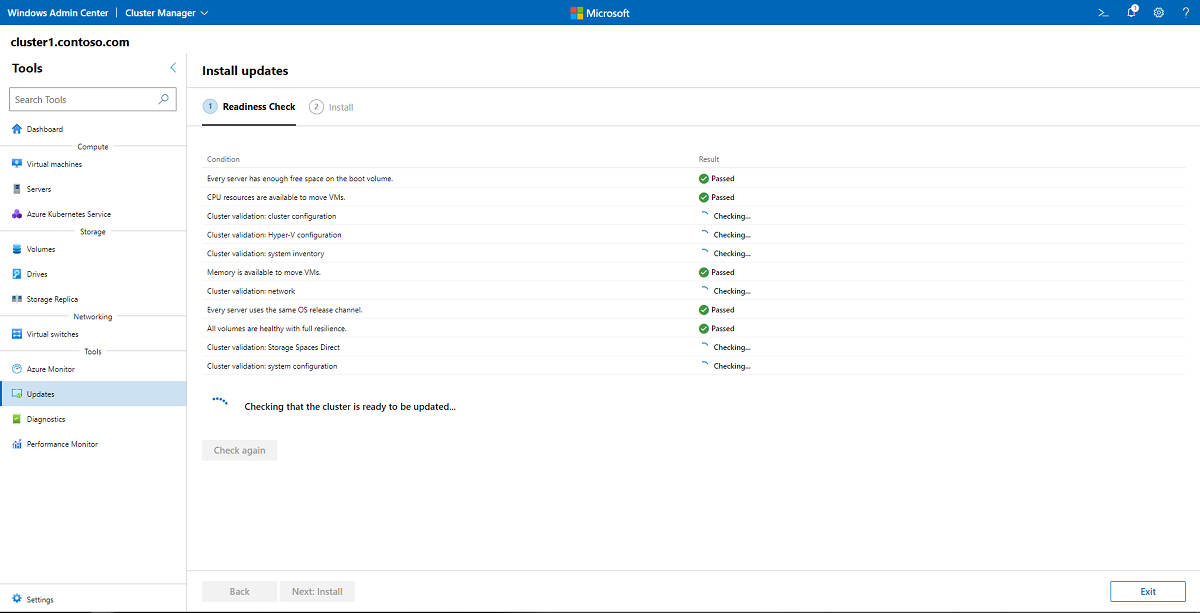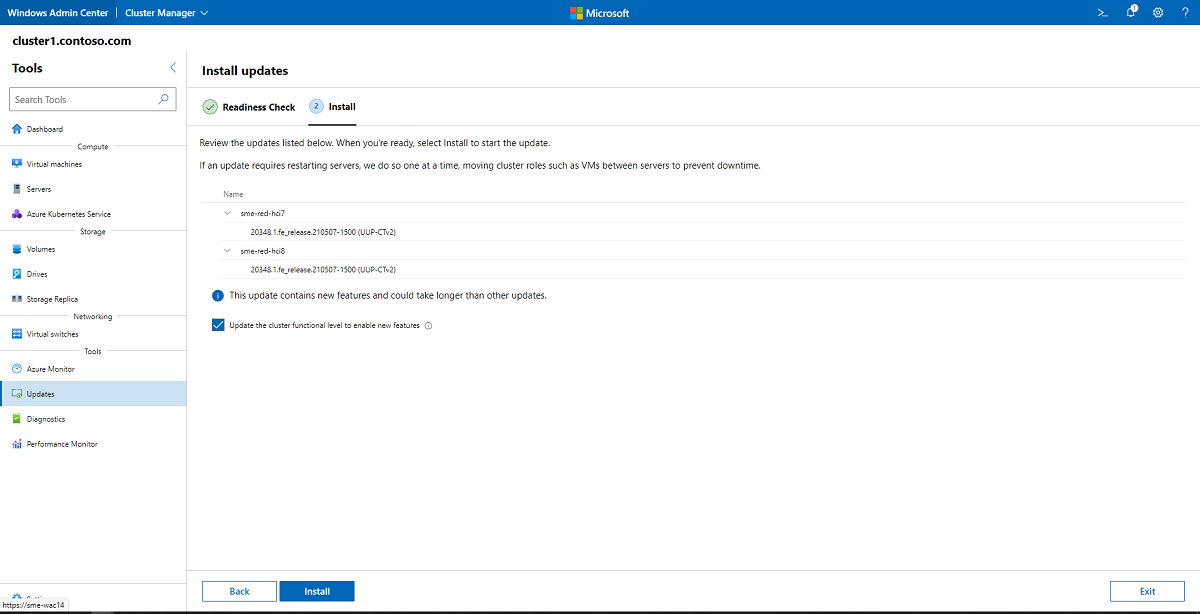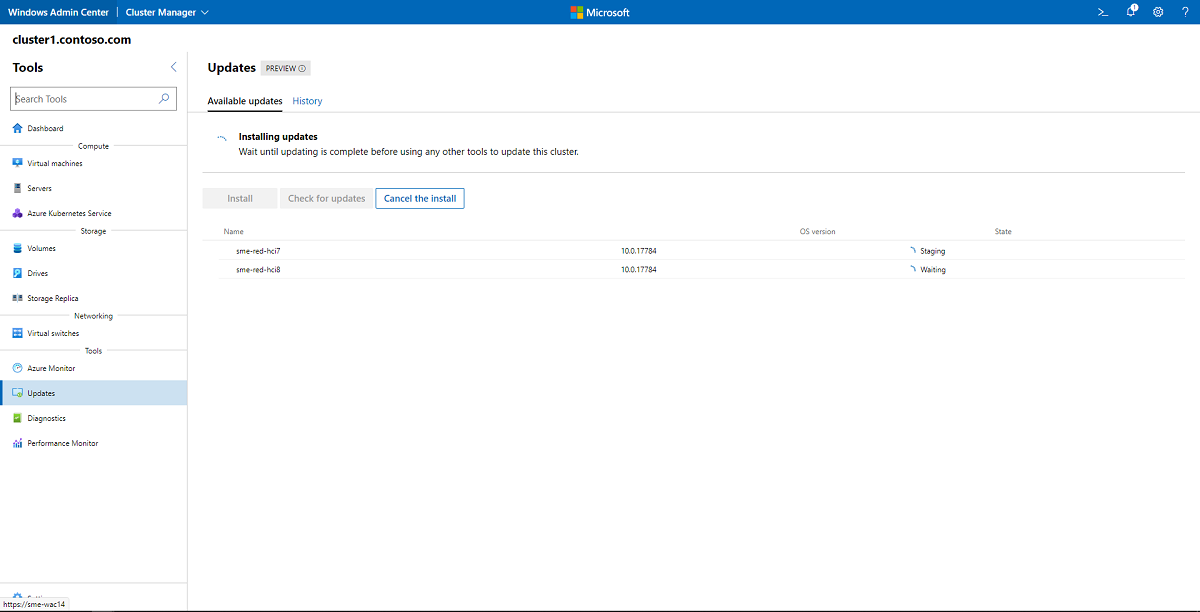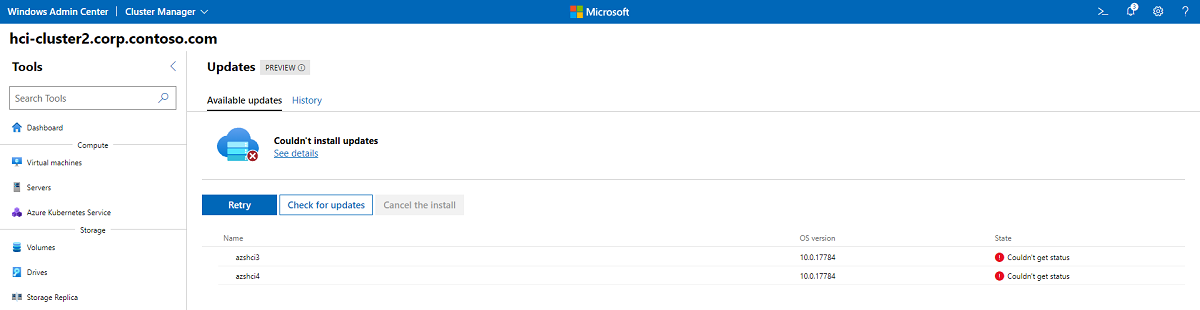Aggiornare i cluster Azure Stack HCI, versione 22H2
Si applica a: Azure Stack HCI, versione 22H2
Avviso
L'aggiornamento di Azure Stack HCI, versione 22H2 ad Azure Stack HCI, versione 23H2 non è attualmente supportato. Per le nuove distribuzioni, è consigliabile usare Azure Stack HCI versione 23H2, ora disponibile a livello generale. Per altre informazioni su Azure Stack HCI versione 23H2, vedere Usare Azure Update Manager per aggiornare Azure Stack HCI versione 23H2.
Questo articolo descrive come installare, monitorare e risolvere i problemi degli aggiornamenti nei cluster multinodo. Per aggiornare i cluster a nodo singolo, vedere Aggiornamento di cluster a nodo singolo.
Quando si aggiornano i cluster Azure Stack HCI, l'obiettivo è mantenere la disponibilità aggiornando un solo server nel cluster alla volta. Molti aggiornamenti del sistema operativo richiedono la modalità offline del server, ad esempio, per eseguire un riavvio o per aggiornare il software, ad esempio lo stack di rete. È consigliabile usare l'aggiornamento compatibile con cluster( Aggiornamento compatibile con cluster), una funzionalità che semplifica l'installazione degli aggiornamenti in ogni server del cluster mantenendo le applicazioni in esecuzione. L'aggiornamento compatibile con cluster consente di automatizzare l'inserimento e l'uscita del server dalla modalità di manutenzione durante l'installazione degli aggiornamenti e il riavvio del server, se necessario. L'aggiornamento compatibile con cluster è il metodo di aggiornamento predefinito usato da Windows Admin Center; può anche essere avviato tramite PowerShell.
Importante
Azure Stack HCI versione 22H2 ha immesso la disponibilità generale ed è disponibile come aggiornamento delle funzionalità. Per aggiornare il cluster alla versione 22H2 e accedere alle nuove funzionalità, vedere Installare gli aggiornamenti delle funzionalità con Windows Admin Center.
Se si usa Microsoft System Center per gestire i cluster Azure Stack HCI, è possibile usare Virtual Machine Manager (VMM) per orchestrare gli aggiornamenti in sequenza nei cluster e passare da Azure Stack HCI versione 20H2 (versione originale) alla versione 21H2. Questa è la stessa funzionalità di VMM che consente l'aggiornamento da Windows Server 2019 a Windows Server 2022.
Se attualmente si usa System Center 2019, non installare ancora gli aggiornamenti delle funzionalità in Azure Stack HCI. Eseguire l'aggiornamento a System Center 2022 prima di eseguire l'aggiornamento ad Azure Stack HCI versione 21H2. Dopo aver eseguito l'aggiornamento a System Center 2022, è possibile eseguire l'aggiornamento ad Azure Stack HCI versione 21H2 usando qualsiasi opzione disponibile: Windows Admin Center, PowerShell o la funzionalità di aggiornamento in sequenza del cluster in Virtual Machine Manager.
Non registrare i cluster gestiti da Virtual Machine Manager nel canale di anteprima di Azure Stack HCI. System Center 2022 non supporta le versioni di anteprima di Azure Stack HCI. È possibile monitorare il blog di System Center se si è interessati alle anteprime di Azure Stack HCI.
Questo articolo è incentrato sugli aggiornamenti delle funzionalità e del sistema operativo. Se è necessario portare offline un server per eseguire la manutenzione sull'hardware, vedere Procedure di manutenzione del cluster di failover.
Se si usa Azure Stack HCI versione 23H2 (anteprima), gli aggiornamenti del sistema operativo vengono eseguiti con Azure Update Manager. Per altre informazioni, vedere Usare Azure Update Manager per aggiornare Azure Stack HCI versione 23H2 (anteprima). Inoltre, per verificare e installare gli aggiornamenti del firmware e dei driver disponibili per Azure Stack HCI, versione 23H2 (anteprima) con Windows Admin Center, vedere Aggiornare l'hardware tramite Windows Admin Center.
Installare gli aggiornamenti hardware e del sistema operativo con Windows Admin Center
Windows Admin Center semplifica l'aggiornamento di un cluster e l'applicazione di aggiornamenti qualitativi usando una semplice interfaccia utente. Se hai acquistato un sistema integrato da un partner hardware Microsoft, è facile ottenere i driver, il firmware e altri aggiornamenti più recenti direttamente da Windows Admin Center installando le estensioni di aggiornamento partner appropriate. Se l'hardware non è stato acquistato come sistema integrato, gli aggiornamenti del firmware e dei driver possono essere eseguiti separatamente, seguendo le raccomandazioni del fornitore dell'hardware.
Avviso
Se si inizia il processo di aggiornamento usando Windows Admin Center, continuare a usare la procedura guidata fino al completamento degli aggiornamenti. Non tentare di usare lo strumento di aggiornamento compatibile con cluster o aggiornare un cluster con PowerShell dopo aver completato parzialmente il processo di aggiornamento in Windows Admin Center. Se si vuole usare PowerShell per eseguire gli aggiornamenti invece di Windows Admin Center, passare a Aggiornare un cluster con PowerShell.
Per installare gli aggiornamenti, seguire questa procedura:
Quando ci si connette a un cluster, il dashboard di Windows Admin Center avvisa se uno o più server hanno aggiornamenti pronti per l'installazione e fornire un collegamento per l'aggiornamento. In alternativa, è possibile selezionare Aggiornamenti dal menu Strumenti a sinistra.
Se si aggiorna il cluster per la prima volta, Windows Admin Center verificherà se il cluster è configurato correttamente per eseguire l'aggiornamento compatibile con cluster e, se necessario, chiedere se si vuole che Windows Admin Center configuri Aggiornamento compatibile con cluster, inclusa l'installazione del ruolo del cluster Aggiornamento compatibile con cluster e l'abilitazione delle regole del firewall necessarie. Per avviare il processo di aggiornamento, fare clic su Inizia.
Nota
Per usare lo strumento di aggiornamento compatibile con cluster in Windows Admin Center, è necessario abilitare Credential Security Service Provider (CredSSP) e fornire credenziali esplicite. Se viene chiesto se CredSSP deve essere abilitato, fare clic su Sì. Specificare il nome utente e la password e fare clic su Continua.
Verrà visualizzato lo stato di aggiornamento del cluster; Fare clic su Controlla aggiornamenti per ottenere un elenco degli aggiornamenti del sistema operativo disponibili per ogni server nel cluster. Potrebbe essere necessario specificare le credenziali di amministratore. Se non sono disponibili aggiornamenti del sistema operativo, fare clic su Avanti: aggiornamenti hardware e procedere al passaggio 8.
Importante
Gli aggiornamenti delle funzionalità richiedono passaggi aggiuntivi. Se Windows Admin Center indica che è disponibile un aggiornamento delle funzionalità per il cluster, vedi Installare gli aggiornamenti delle funzionalità con Windows Admin Center.
Se si esce dalla schermata Aggiornamenti mentre è in corso un aggiornamento, potrebbe verificarsi un comportamento imprevisto, ad esempio la sezione cronologia della pagina Aggiornamenti che non viene popolata correttamente fino al termine dell'esecuzione corrente. È consigliabile aprire Windows Admin Center in una nuova scheda o finestra del browser se si vuole continuare a usare l'applicazione mentre sono in corso gli aggiornamenti.
Selezionare Avanti: Installa per procedere all'installazione degli aggiornamenti del sistema operativo oppure fare clic su Ignora per escluderli.
Nota
Se si installano gli aggiornamenti in un cluster con Kernel Soft Reboot abilitato, verrà visualizzata una casella di controllo Disabilita riavvio software kernel per questa esecuzione . Se si seleziona la casella, il riavvio software del kernel viene disabilitato solo per l'esecuzione di un particolare aggiornamento. In questo modo è possibile disabilitare il riavvio software del kernel quando un'esecuzione di aggiornamento richiede un riavvio completo, ad esempio gli aggiornamenti del BIOS.
Selezionare Installa per installare gli aggiornamenti del sistema operativo. Uno per uno, ogni server scaricherà e applicherà gli aggiornamenti. Verrà visualizzata la modifica dello stato dell'aggiornamento in "installazione degli aggiornamenti". Se uno degli aggiornamenti richiede un riavvio, i server verranno riavviati uno alla volta, spostando ruoli del cluster come macchine virtuali tra server per evitare tempi di inattività. A seconda degli aggiornamenti installati, l'intera esecuzione dell'aggiornamento può richiedere da qualche minuto a diverse ore. Potrebbe essere richiesto di fornire più volte le credenziali di accesso a Windows Admin Center.
Nota
Se gli aggiornamenti sembrano avere esito negativo e non è stato possibile installare gli aggiornamenti o Non è stato possibile verificare la presenza di un avviso di aggiornamento o se uno o più server indicano che non è stato possibile ottenere lo stato durante l'esecuzione dell'aggiornamento, provare ad attendere alcuni minuti e aggiornare il browser. È anche possibile usare
Get-CauRunper controllare lo stato dell'esecuzione dell'aggiornamento con PowerShell.Al termine degli aggiornamenti del sistema operativo, lo stato dell'aggiornamento passerà a "Completato". Fare clic su Avanti: aggiornamenti hardware per passare alla schermata degli aggiornamenti hardware.
Importante
Dopo aver applicato gli aggiornamenti del sistema operativo, potrebbe essere visualizzato un messaggio che indica che l'archiviazione non è completa o aggiornata, quindi è necessario sincronizzarla con i dati di altri server nel cluster. Questo comportamento è normale dopo il riavvio di un server. Non rimuovere alcuna unità o riavviare i server nel cluster finché non viene visualizzata una conferma del completamento della sincronizzazione.
Se il cluster non è connesso a Windows Update e il supporto di installazione di Azure Stack HCI è disponibile in una condivisione locale, è anche possibile usare Aggiornamento compatibile con cluster per aggiornare il cluster:
Quando i nodi del cluster non sono connessi a Windows Update dopo l'installazione degli aggiornamenti qualitativi più recenti e il supporto di installazione è stato copiato in una condivisione accessibile ai nodi del cluster:
Invoke-CauRun –ClusterName <cluster_name> -CauPluginName Microsoft.RollingUpgradePlugin -CauPluginArguments @{ 'WuConnected'='false';'PathToSetupMedia'='\some\path\'; 'UpdateClusterFunctionalLevel'='true'; } -ForceWindows Admin Center controlla il cluster per le estensioni installate che supportano l'hardware del server specifico. Fare clic su Avanti: installare per installare gli aggiornamenti hardware in ogni server del cluster. Se non vengono trovate estensioni o aggiornamenti, fare clic su Esci.
Per migliorare la sicurezza, disabilitare CredSSP non appena si completa l'installazione degli aggiornamenti:
- In Windows Admin Center, in Tutte le connessioni selezionare il primo server nel cluster e quindi selezionare Connetti.
- Nella pagina Panoramica selezionare Disable CredSSP (Disabilita CredSSP) e quindi nella finestra popup Disable CredSSP (Disabilita CredSSP) selezionare Sì.
Installare gli aggiornamenti delle funzionalità con Windows Admin Center
Microsoft consiglia di installare i nuovi aggiornamenti delle funzionalità il prima possibile, seguendo questa procedura.
Importante
Esistono problemi noti in Windows Admin Center durante l'aggiornamento di un cluster da Azure Stack HCI, versione 20H2 alla versione 21H2. Vedere Problemi noti alla fine di questo articolo.
In Windows Admin Center selezionare Aggiornamenti nel riquadro Strumenti a sinistra. Verranno visualizzati eventuali nuovi aggiornamenti delle funzionalità.
Selezionare Installa. Verrà visualizzato un controllo di conformità. Se uno dei controlli della condizione ha esito negativo, risolverli prima di procedere.
Al termine del controllo di conformità, si è pronti per installare gli aggiornamenti. A meno che non si voglia eseguire il rollback degli aggiornamenti, selezionare la casella di controllo Facoltativa Aggiornare il livello di funzionalità del cluster per abilitare le nuove funzionalità . In caso contrario, è possibile aggiornare il livello funzionale del cluster dopo l'installazione tramite PowerShell. Esaminare gli aggiornamenti elencati e selezionare Installa per avviare l'aggiornamento.
Sarà possibile visualizzare lo stato di avanzamento dell'installazione come nello screenshot seguente. Poiché si sta aggiornando il sistema operativo con nuove funzionalità, il completamento degli aggiornamenti potrebbe richiedere qualche minuto. Potrebbe essere richiesto di fornire più volte le credenziali di accesso a Windows Admin Center.
Nota
Se gli aggiornamenti sembrano avere esito negativo e non è stato possibile installare gli aggiornamenti o Non è stato possibile verificare la presenza di un avviso di aggiornamento o se uno o più server indicano che non è stato possibile ottenere lo stato durante l'esecuzione dell'aggiornamento, provare ad attendere alcuni minuti e aggiornare il browser. È anche possibile usare
Get-CauRunper controllare lo stato dell'esecuzione dell'aggiornamento con PowerShell.Al termine degli aggiornamenti delle funzionalità, verificare se sono disponibili altri aggiornamenti e installarli.
Eseguire i passaggi successivi all'installazione usando PowerShell. Questi passaggi sono fondamentali per la stabilità del cluster.
Aggiornare un cluster con PowerShell
Prima di poter aggiornare un cluster usando l'aggiornamento compatibile con cluster, è necessario installare gli strumenti di clustering di failover, che fanno parte di Strumenti di amministrazione remota del server e includono il software di aggiornamento compatibile con cluster. Se si aggiorna un cluster che esegue una versione più recente di Azure Stack HCI, è possibile che questi strumenti siano già installati.
Per verificare se un cluster di failover è configurato correttamente per applicare gli aggiornamenti software tramite l'aggiornamento compatibile con cluster, eseguire il Test-CauSetup cmdlet di PowerShell, che esegue un'analisi BPA (Best Practices Analyzer) del cluster di failover e dell'ambiente di rete e avvisa l'utente di eventuali avvisi o errori:
Test-CauSetup -ClusterName Cluster1
Se è necessario installare funzionalità, strumenti o ruoli, vedere le sezioni successive. In caso contrario, passare a Controllare la disponibilità di aggiornamenti con PowerShell.
Installare gli strumenti di clustering di failover e clustering di failover con PowerShell
Per verificare se un cluster o un server dispone della funzionalità Clustering di failover e degli strumenti di clustering di failover già installati, rilasciare il Get-WindowsFeature cmdlet di PowerShell dal PC di gestione oppure eseguirlo direttamente nel cluster o nel server, omettendo il -ComputerName parametro :
Get-WindowsFeature -Name Failover*, RSAT-Clustering* -ComputerName Server1
Assicurarsi che lo stato di installazione sia installato e che venga visualizzata una X prima del clustering di failover e del modulo del cluster di failover per Windows PowerShell:
Display Name Name Install State
------------ ---- -------------
[X] Failover Clustering Failover-Clustering Installed
[X] Failover Clustering Tools RSAT-Clustering Installed
[X] Failover Cluster Module for Windows ... RSAT-Clustering-Powe... Installed
[ ] Failover Cluster Automation Server RSAT-Clustering-Auto... Available
[ ] Failover Cluster Command Interface RSAT-Clustering-CmdI... Available
Se la funzionalità Clustering di failover non è installata, installarla in ogni server del cluster con il cmdlet usando i Install-WindowsFeature parametri -IncludeAllSubFeature e -IncludeManagementTools:
Install-WindowsFeature –Name Failover-Clustering -IncludeAllSubFeature –IncludeManagementTools -ComputerName Server1
Questo comando installerà anche il modulo cluster di failover per PowerShell, che include i cmdlet di PowerShell per la gestione dei cluster di failover e il modulo Aggiornamento compatibile con cluster per PowerShell per l'installazione degli aggiornamenti software nei cluster di failover.
Se la funzionalità Clustering di failover è già installata ma il modulo del cluster di failover per Windows PowerShell non è, installarlo in ogni server del cluster con il Install-WindowsFeature cmdlet :
Install-WindowsFeature –Name RSAT-Clustering-PowerShell -ComputerName Server1
Scegliere una modalità di aggiornamento di Aggiornamento compatibile con cluster
L'aggiornamento compatibile con cluster può coordinare l'operazione completa di aggiornamento del cluster in due modalità:
Modalità di aggiornamento automatico Per questa modalità, il ruolo Cluster-Aware Updating clustered è configurato come carico di lavoro nel cluster di failover che deve essere aggiornato e una pianificazione degli aggiornamenti associata definita. Il cluster viene aggiornato in orari pianificati usando un profilo di esecuzione di aggiornamento predefinito o personalizzato. Durante l'esecuzione dell'aggiornamento, il processo di aggiornamento compatibile con cluster viene avviato sul nodo proprietario del ruolo cluster Con aggiornamento compatibile con cluster e il processo esegue in sequenza gli aggiornamenti in ogni nodo del cluster. Per aggiornare il nodo del cluster corrente, il ruolo cluster con aggiornamento compatibile con cluster esegue il failover in un altro nodo del cluster e un nuovo processo di Update Coordinator in tale nodo presuppone il controllo dell'esecuzione dell'aggiornamento. In modalità di aggiornamento automatico, l'aggiornamento compatibile con cluster può aggiornare il cluster di failover usando un processo di aggiornamento end-to-end completamente automatizzato. Un amministratore può anche attivare gli aggiornamenti su richiesta in questa modalità o semplicemente usare l'approccio di aggiornamento remoto, se necessario.
Modalità di aggiornamento remoto Per questa modalità, un computer di gestione remota (in genere un PC Windows 10) con connettività di rete al cluster di failover, ma non è un membro del cluster di failover è configurato con gli strumenti di clustering di failover. Dal computer di gestione remota, denominato Coordinatore aggiornamenti, l'amministratore attiva un'esecuzione di aggiornamento su richiesta usando un profilo di esecuzione di aggiornamento predefinito o personalizzato. La modalità di aggiornamento remoto è utile per monitorare lo stato di avanzamento in tempo reale durante l'esecuzione dell'aggiornamento e per i cluster in esecuzione nelle installazioni Server Core.
Nota
A partire da Aggiornamento di Windows 10 (ottobre 2018), Strumenti di amministrazione remota del server è incluso come set di "Funzionalità su richiesta" direttamente da Windows 10. Per le versioni precedenti a Windows 10 22H2, è sufficiente passare a Impostazioni > App > e funzionalità > > Funzionalità facoltative Aggiungi funzionalità > RSAT: Strumenti di clustering di failover e selezionare Installa. Per Windows 10 22H2 e Windows 11, passare a Impostazioni Funzionalità > > facoltative del sistema > Aggiungi funzionalità > di Amministrazione remota del server: Strumenti clustering di failover e selezionare Aggiungi. Per visualizzare lo stato dell'operazione, fare clic sul pulsante Indietro per visualizzare lo stato nella pagina "Gestisci funzionalità facoltative". La funzionalità aggiunta verrà mantenuta negli aggiornamenti delle versioni di Windows 10. Per installare Strumenti di amministrazione remota del server per Windows 10 prima dell'aggiornamento di ottobre 2018, scaricare un pacchetto RSAT.
Aggiungere il ruolo del cluster Aggiornamento compatibile con cluster al cluster
Per la modalità di aggiornamento automatico è necessario il ruolo cluster Aggiornamento compatibile con cluster. Se si usa Windows Admin Center per eseguire gli aggiornamenti, il ruolo del cluster verrà aggiunto automaticamente.
Il Get-CauClusterRole cmdlet visualizza le proprietà di configurazione del ruolo cluster di aggiornamento compatibile con cluster nel cluster specificato.
Get-CauClusterRole -ClusterName Cluster1
Se il ruolo non è ancora configurato nel cluster, verrà visualizzato il messaggio di errore seguente:
Get-CauClusterRole : The current cluster is not configured with a Cluster-Aware Updating clustered role.
Per aggiungere il ruolo cluster Di aggiornamento compatibile con cluster per la modalità di aggiornamento automatico tramite PowerShell, usare il Add-CauClusterRole cmdlet e specificare i parametri appropriati, come nell'esempio seguente:
Add-CauClusterRole -ClusterName Cluster1 -MaxFailedNodes 0 -RequireAllNodesOnline -EnableFirewallRules -VirtualComputerObjectName Cluster1-CAU -Force -CauPluginName Microsoft.WindowsUpdatePlugin -MaxRetriesPerNode 3 -CauPluginArguments @{ 'IncludeRecommendedUpdates' = 'False' } -StartDate "3/2/2020 3:00:00 AM" -DaysOfWeek 4 -WeeksOfMonth @(3) -verbose
Nota
Il comando precedente deve essere eseguito da un PC di gestione o da un controller di dominio.
Abilitare le regole del firewall per consentire i riavvii remoti
Consentire ai server di riavviare in remoto durante il processo di aggiornamento. Se usi Windows Admin Center per eseguire gli aggiornamenti, le regole di Windows Firewall verranno aggiornate automaticamente in ogni server per consentire i riavvii remoti. Se si esegue l'aggiornamento con PowerShell, abilitare il gruppo di regole del firewall Arresto remoto in Windows Firewall o passare il -EnableFirewallRules parametro al cmdlet, ad esempio nell'esempio precedente.
Verificare la disponibilità di aggiornamenti con PowerShell
È possibile usare il Invoke-CAUScan cmdlet per analizzare i server per verificare la disponibilità di aggiornamenti applicabili e ottenere un elenco del set iniziale di aggiornamenti applicati a ogni server in un cluster specificato:
Invoke-CauScan -ClusterName Cluster1 -CauPluginName Microsoft.WindowsUpdatePlugin -Verbose
Il completamento della generazione dell'elenco può richiedere alcuni minuti. L'elenco di anteprima include solo un set iniziale di aggiornamenti; non include gli aggiornamenti che potrebbero diventare applicabili dopo l'installazione degli aggiornamenti iniziali.
Installare gli aggiornamenti del sistema operativo con PowerShell
Per analizzare i server per gli aggiornamenti del sistema operativo ed eseguire un'esecuzione di aggiornamento completa nel cluster specificato, usare il Invoke-CAURun cmdlet :
Invoke-CauRun -ClusterName Cluster1 -CauPluginName Microsoft.WindowsUpdatePlugin -MaxFailedNodes 1 -MaxRetriesPerNode 3 -RequireAllNodesOnline -EnableFirewallRules -Force
Questo comando esegue un'analisi e un'esecuzione di aggiornamento completa nel cluster denominato Cluster1. Questo cmdlet usa il plug-in Microsoft.WindowsUpdatePlugin e richiede che tutti i nodi del cluster siano online prima di eseguire questo cmdlet. Inoltre, questo cmdlet consente non più di tre tentativi per nodo prima di contrassegnare il nodo come non riuscito e non consente a più nodi di avere esito negativo prima di contrassegnare l'intera esecuzione dell'aggiornamento come non riuscita. Consente anche alle regole del firewall di consentire il riavvio remoto dei server. Poiché il comando specifica il parametro Force, il cmdlet viene eseguito senza visualizzare richieste di conferma.
Il processo di esecuzione dell'aggiornamento include quanto segue:
- Analisi e download degli aggiornamenti applicabili in ogni server nel cluster
- Spostamento dei ruoli in cluster attualmente in esecuzione da ogni server
- Installazione degli aggiornamenti in ogni server
- Riavvio del server, se richiesto dagli aggiornamenti installati
- Spostamento dei ruoli in cluster nel server originale
Il processo di esecuzione dell'aggiornamento include anche la verifica della manutenzione del quorum, la verifica della presenza di aggiornamenti aggiuntivi che possono essere installati solo dopo l'installazione del set iniziale di aggiornamenti e il salvataggio di un report delle azioni eseguite viene completato.
Installare gli aggiornamenti delle funzionalità con PowerShell
Per installare gli aggiornamenti delle funzionalità tramite PowerShell, seguire questa procedura. Se il cluster esegue Azure Stack HCI versione 20H2, assicurarsi di applicare l'aggiornamento dell'anteprima del 20 maggio 2021 (KB5003237) tramite Windows Update o il Set-PreviewChannel cmdlet non funzionerà.
Eseguire i cmdlet seguenti in ogni server del cluster:
Set-WSManQuickConfig Enable-PSRemoting Set-NetFirewallRule -Group "@firewallapi.dll,-36751" -Profile Domain -Enabled truePer verificare se il cluster è configurato correttamente per applicare gli aggiornamenti software tramite aggiornamento compatibile con cluster, eseguire il
Test-CauSetupcmdlet , che invierà una notifica di eventuali avvisi o errori:Test-CauSetup -ClusterName Cluster1Convalidare l'hardware e le impostazioni del cluster eseguendo il
Test-Clustercmdlet in uno dei server del cluster. Se uno dei controlli della condizione ha esito negativo, risolverli prima di procedere al passaggio 4.Test-ClusterVerificare la presenza dell'aggiornamento delle funzionalità:
Invoke-CauScan -ClusterName <ClusterName> -CauPluginName "Microsoft.RollingUpgradePlugin" -CauPluginArguments @{'WuConnected'='true';} -Verbose | fl *Esaminare l'output del cmdlet precedente e verificare che ogni server sia offerto lo stesso aggiornamento delle funzionalità, che deve essere il caso.
Per eseguire il cmdlet, è necessario un server o una macchina virtuale separata all'esterno del
Invoke-CauRuncluster. Importante: il sistema in cui si esegueInvoke-CauRundeve eseguire Windows Server 2022, Azure Stack HCI, versione 21H2 o Azure Stack HCI, versione 20H2 con l'aggiornamento di anteprima del 20 maggio 2021 (KB5003237) installato.Invoke-CauRun -ClusterName <ClusterName> -CauPluginName "Microsoft.RollingUpgradePlugin" -CauPluginArguments @{'WuConnected'='true';} -Verbose -EnableFirewallRules -ForceVerificare la presenza di altri aggiornamenti e installarli.
È ora possibile eseguire i passaggi successivi all'installazione per gli aggiornamenti delle funzionalità.
Controllare lo stato di un'esecuzione di aggiornamento
Un amministratore può ottenere informazioni di riepilogo su un'esecuzione di aggiornamento in corso eseguendo il Get-CauRun cmdlet :
Get-CauRun -ClusterName Cluster1
Ecco alcuni output di esempio:
RunId : 834dd11e-584b-41f2-8d22-4c9c0471dbad
RunStartTime : 10/13/2019 1:35:39 PM
CurrentOrchestrator : NODE1
NodeStatusNotifications : {
Node : NODE1
Status : Waiting
Timestamp : 10/13/2019 1:35:49 PM
}
NodeResults : {
Node : NODE2
Status : Succeeded
ErrorRecordData :
NumberOfSucceededUpdates : 0
NumberOfFailedUpdates : 0
InstallResults : Microsoft.ClusterAwareUpdating.UpdateInstallResult[]
}
Passaggi successivi all'installazione per gli aggiornamenti delle funzionalità
Dopo aver installato gli aggiornamenti delle funzionalità, è necessario aggiornare il livello di funzionalità del cluster e aggiornare la versione del pool di archiviazione usando PowerShell per abilitare nuove funzionalità.
Importante
I cluster Azure Stack HCI che eseguono Replica di archiviazione richiedono il riavvio di ogni server una seconda volta dopo il completamento dell'aggiornamento delle funzionalità 21H2 prima di eseguire i passaggi successivi all'installazione. Questo è un problema noto.
Aggiornare il livello di funzionalità del cluster.
È consigliabile aggiornare il livello di funzionalità del cluster il prima possibile. Se sono stati installati gli aggiornamenti delle funzionalità con Windows Admin Center ed è stata selezionata la casella di controllo Facoltativo Aggiornare il livello di funzionalità del cluster per abilitare le nuove funzionalità , è possibile ignorare questo passaggio.
Eseguire il cmdlet seguente in qualsiasi server del cluster:
Update-ClusterFunctionalLevel You'll see a warning that you can't undo this operation. Confirm **Y** that you want to continue. > [!WARNING] > After you update the cluster functional level, you can't roll back to the previous operating system version.Aggiornare il pool di archiviazione.
Dopo aver aggiornato il livello di funzionalità del cluster, usare il cmdlet seguente per aggiornare il pool di archiviazione. Eseguire
Get-StoragePoolper trovare FriendlyName per il pool di archiviazione che rappresenta il cluster. In questo esempio FriendlyName è S2D in hci-cluster1:Update-StoragePool -FriendlyName "S2D on hci-cluster1"Verrà chiesto di confermare l'azione. A questo punto, i nuovi cmdlet saranno completamente operativi in qualsiasi server del cluster.
Aggiornare i livelli di configurazione della macchina virtuale (facoltativo).
Facoltativamente, è possibile aggiornare i livelli di configurazione delle macchine virtuali arrestando ogni macchina virtuale usando il
Update-VMVersioncmdlet e quindi avviando di nuovo le macchine virtuali.Verificare che il cluster aggiornato funzioni come previsto.
I ruoli devono eseguire correttamente il failover e, se nel cluster viene usata la migrazione in tempo reale delle macchine virtuali, è consigliabile eseguire correttamente la migrazione in tempo reale.
Convalidare il cluster.
Eseguire il
Test-Clustercmdlet in uno dei server del cluster ed esaminare il report di convalida del cluster.
Eseguire un aggiornamento manuale delle funzionalità di un cluster di failover usando SCONFIG
Per eseguire un aggiornamento manuale delle funzionalità di un cluster di failover, usare lo strumento SCONFIG e i cmdlet di PowerShell per il clustering di failover. Per fare riferimento al documento SCONFIG , vedere Configurare un'installazione Server Core di Windows Server e Azure Stack HCI con lo strumento di configurazione server (SConfig)
Per ogni nodo del cluster, eseguire questi comandi nel nodo di destinazione:
Suspend-ClusterNode -Node<node> -DrainControllare la sospensione usando
Get-ClusterGroup--nothing deve essere in esecuzione nel nodo di destinazione.Eseguire l'opzione SCONFIG 6.3 nel nodo di destinazione.
Dopo il riavvio del nodo di destinazione, attendere il completamento dei processi di ripristino dell'archiviazione eseguendo
Get-Storage-Jobfino a quando non sono presenti processi di archiviazione o tutti i processi di archiviazione vengono completati.Resume-ClusterNode -Node <nodename> -Failback
Quando tutti i nodi sono stati aggiornati, eseguire questi due cmdlet:
Update-ClusterFunctional Level
Update-StoragePool
Eseguire un aggiornamento rapido e offline di tutti i server in un cluster
Questo metodo consente di arrestare tutti i server in un cluster contemporaneamente e di aggiornarli tutti contemporaneamente. Questo consente di risparmiare tempo durante il processo di aggiornamento, ma il compromesso è il tempo di inattività per le risorse ospitate.
Se è presente un aggiornamento della sicurezza critico che è necessario applicare rapidamente o se è necessario assicurarsi che gli aggiornamenti vengano completati all'interno della finestra di manutenzione, questo metodo potrebbe essere adatto alle proprie esigenze. Questo processo arresta il cluster Azure Stack HCI, aggiorna i server e lo riporta nuovamente.
- Pianificare la finestra di manutenzione.
- Portare offline i dischi virtuali.
- Arrestare il cluster per portare offline il pool di archiviazione. Eseguire il
Stop-Clustercmdlet o usare Windows Admin Center per arrestare il cluster. - Impostare il servizio cluster su Disabilitato in Services.msc in ogni server. Ciò impedisce l'avvio del servizio cluster durante l'aggiornamento.
- Applicare l'aggiornamento cumulativo di Windows Server e gli eventuali aggiornamenti dello stack di manutenzione necessari a tutti i server. È possibile aggiornare tutti i server contemporaneamente: non è necessario attendere perché il cluster è inattivo.
- Riavviare i server e assicurarsi che tutto sia corretto.
- Impostare di nuovo il servizio cluster su Automatico in ogni server.
- Avviare il cluster. Eseguire il
Start-Clustercmdlet o usare Windows Admin Center. - Dargli qualche minuto. Assicurarsi che il pool di archiviazione sia integro.
- Riportare online i dischi virtuali.
- Monitorare lo stato dei dischi virtuali eseguendo i
Get-Volumecmdlet eGet-VirtualDisk.
Problemi noti
Di seguito sono riportati i problemi noti in Windows Admin Center durante l'aggiornamento di un cluster da Azure Stack HCI, versione 20H2 alla versione 21H2.
Non è stato possibile installare gli aggiornamenti
Questo messaggio di errore viene visualizzato quando Windows Admin Center perde la connettività ai server gestiti, quindi è probabile che gli aggiornamenti vengano effettivamente installati. È sufficiente attendere alcuni minuti e aggiornare il browser e dovrebbe essere visualizzato lo stato di aggiornamento reale. È anche possibile usare Get-CauRun per controllare lo stato dell'esecuzione dell'aggiornamento con PowerShell e quindi aggiornare il browser al termine dell'esecuzione.
Non è stato possibile verificare la disponibilità di aggiornamenti
Questo messaggio di errore viene visualizzato quando Windows Admin Center perde la connettività ai server gestiti, quindi è probabile che gli aggiornamenti vengano effettivamente installati. È sufficiente attendere alcuni minuti e aggiornare il browser e dovrebbe essere visualizzato lo stato di aggiornamento reale. È anche possibile usare Get-CauRun per controllare lo stato dell'esecuzione dell'aggiornamento con PowerShell e quindi aggiornare il browser al termine dell'esecuzione.
Questo messaggio viene visualizzato anche quando i server in cluster hanno versioni miste di patch installate. In questo modo il Invoke_CAUScan comando con RollingUpgrade plug-in restituisce più aggiornamenti delle funzionalità. Per attenuare questo problema, applicare l'aggiornamento dell'anteprima del 20 maggio 2021 (KB5003237) a tutti i server del cluster prima di tentare di aggiornare il cluster.
Richieste multiple di credenziali di accesso
Nelle versioni precedenti di Windows Admin Center potrebbe essere richiesto di eseguire l'autenticazione più volte durante un'esecuzione di aggiornamento. Eseguire l'autenticazione ogni volta che viene richiesto o tornare a Connessioni e riconnettersi al cluster.
Il controllo di conformità del cluster non viene completato
A volte, il controllo di conformità rimane in Controllo dello stato dei test di convalida del cluster e non termina mai. Questo è prevalentemente visto nei cluster Azure Stack HCI non in lingua inglese a causa di problemi di localizzazione.
Al Test-Cluster termine dei computer (in genere dopo un paio di minuti), Windows Admin Center potrebbe non riconoscere che i controlli sono stati completati. Poiché Test-Cluster ha esito positivo in questo scenario, è possibile scaricare il Test-Cluster file di report direttamente dai server per convalidare l'integrità del cluster prima di continuare con l'esecuzione dell'aggiornamento. In alternativa, eseguire Test-Cluster usando PowerShell in uno dei server del cluster.
Errore di credenziali CredSSP
Nelle versioni precedenti di Windows Admin Center è possibile che venga visualizzato il messaggio di errore "Non è possibile usare l'aggiornamento compatibile con cluster senza abilitare CredSSP e fornire credenziali esplicite" quando è già stato fatto. Questo problema è stato risolto in Windows Admin Center versione 2110.
Problema relativo alle autorizzazioni dell'endpoint di sessione CredSSP
Durante un'esecuzione di aggiornamento, potrebbe essere visualizzata una notifica per abilitare CredSSP, insieme a un messaggio di errore: "Non è stato possibile abilitare la delega CredSSP. Connessione al server remoto non riuscita."
Questo errore CredSSP viene visualizzato quando Windows Admin Center è in esecuzione in un PC locale e quando l'utente di Windows Admin Center non è lo stesso utente che ha installato Windows Admin Center nel computer.
Per attenuare questo problema, Microsoft ha introdotto un gruppo di amministratori CredSSP di Windows Admin Center. Aggiungere l'account utente al gruppo CredSSP Administrators di Windows Admin Center nel PC locale e quindi accedere di nuovo e l'errore dovrebbe andare via.
Mancata corrispondenza della denominazione nelle versioni del sistema operativo
Anche se l'intestazione di aggiornamento indica Azure Stack HCI 22H2, se un cluster non è stato aggiunto al canale di anteprima, riceverà solo l'aggiornamento disponibile pubblicamente a livello generale 21H2. Si tratta di una mancata corrispondenza con hardcoded.
Passaggi successivi
Per ulteriori informazioni, vedere anche:
- Aggiornamento compatibile con cluster
- Requisiti e procedure consigliate per Aggiornamento compatibile con cluster
- Risolvere i problemi relativi a Aggiornamento compatibile con cluster: file di log per l'aggiornamento compatibile con cluster
- Gestire i riavvii rapidi con il riavvio software del kernel
- Aggiornamento del firmware dell'unità in Spazi di archiviazione diretta
- Convalidare un cluster Azure Stack HCI