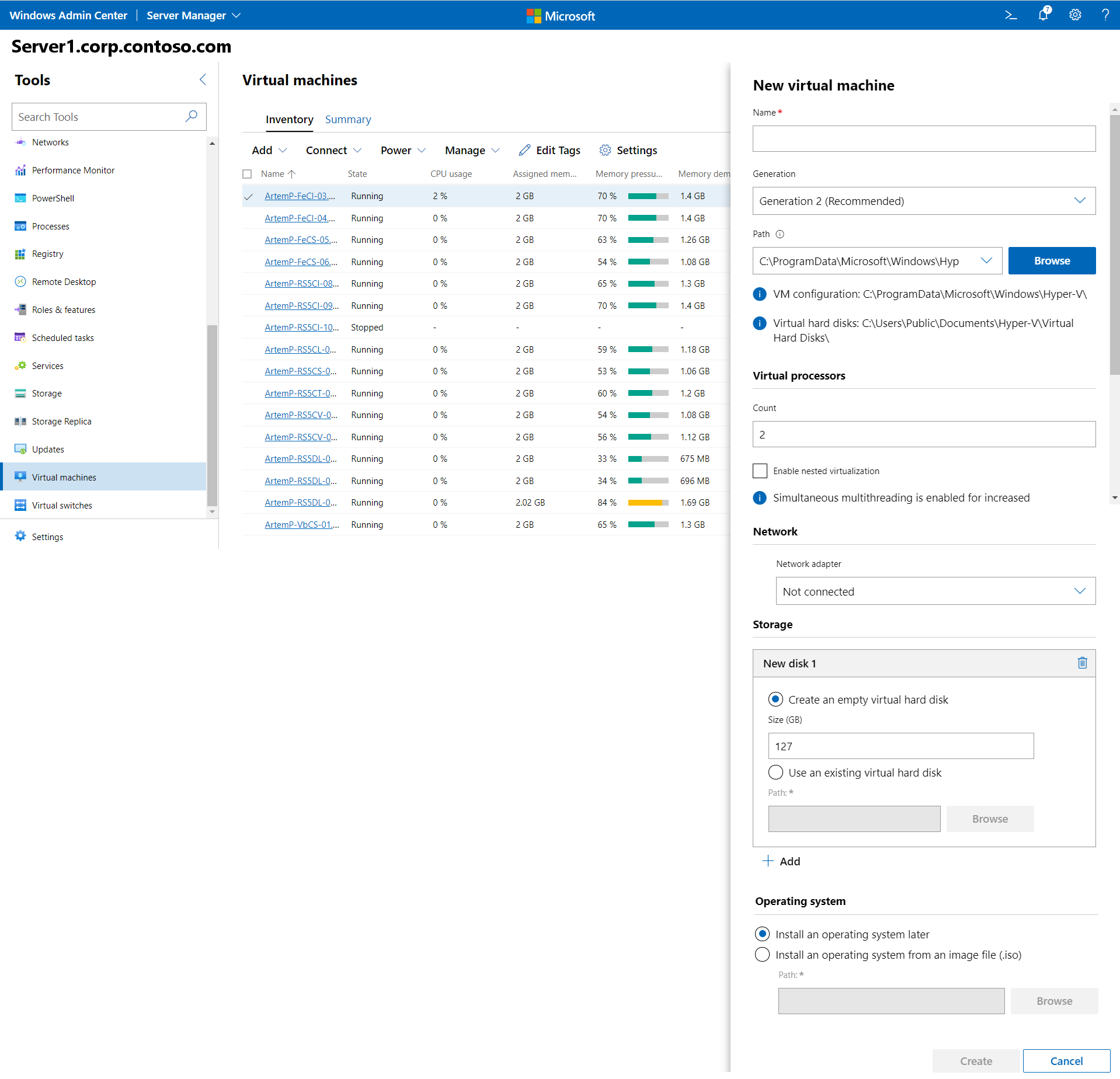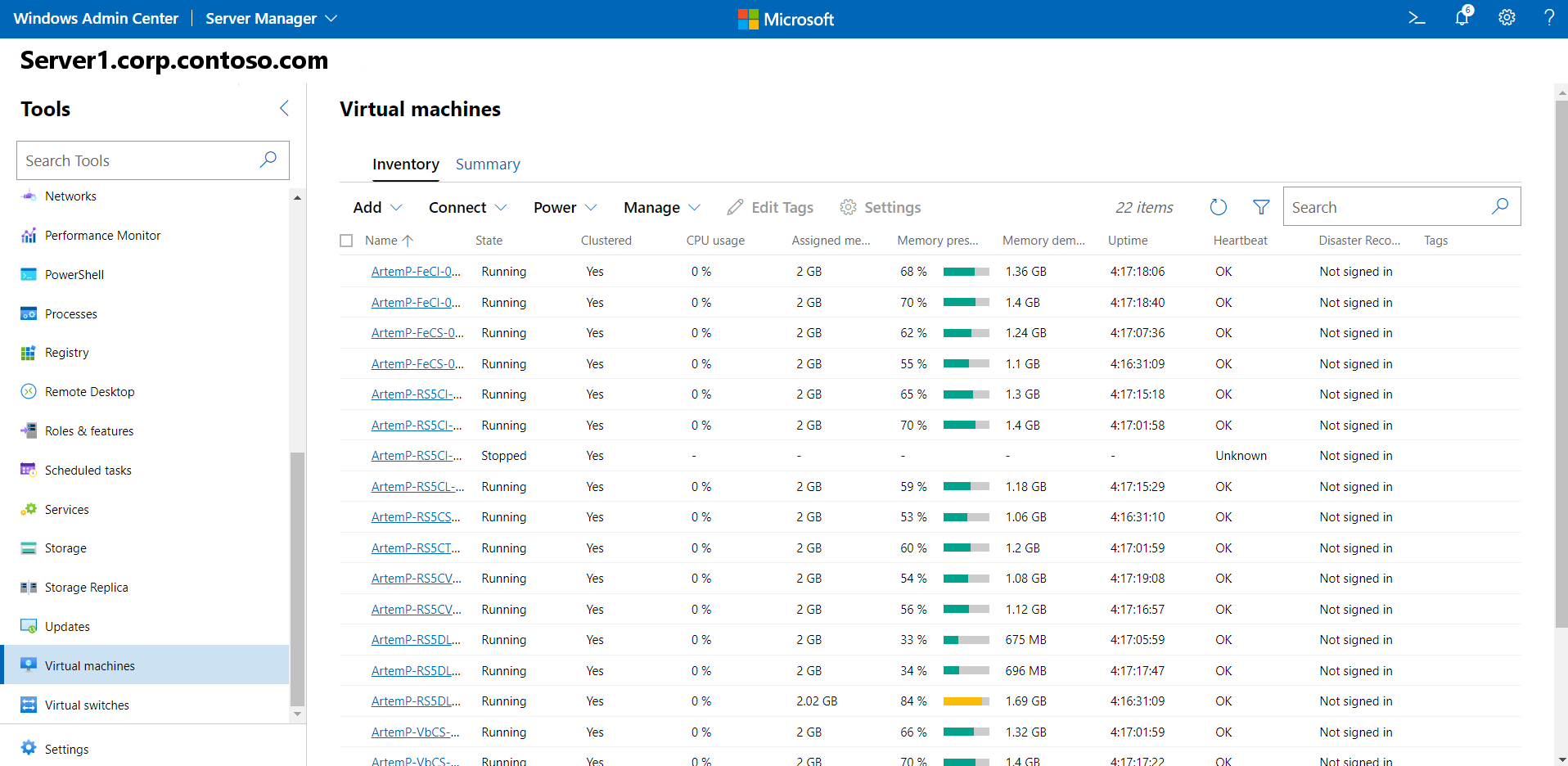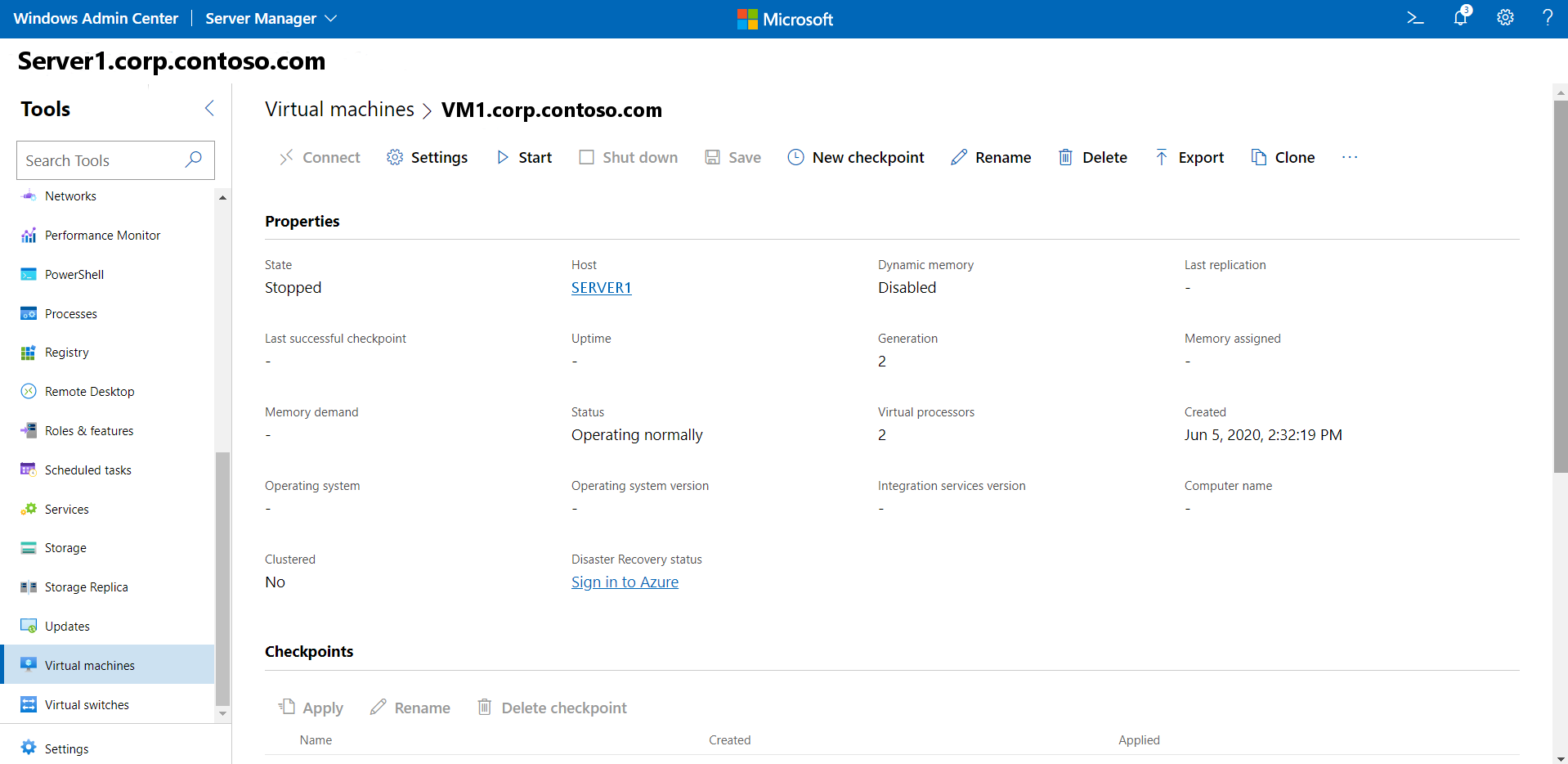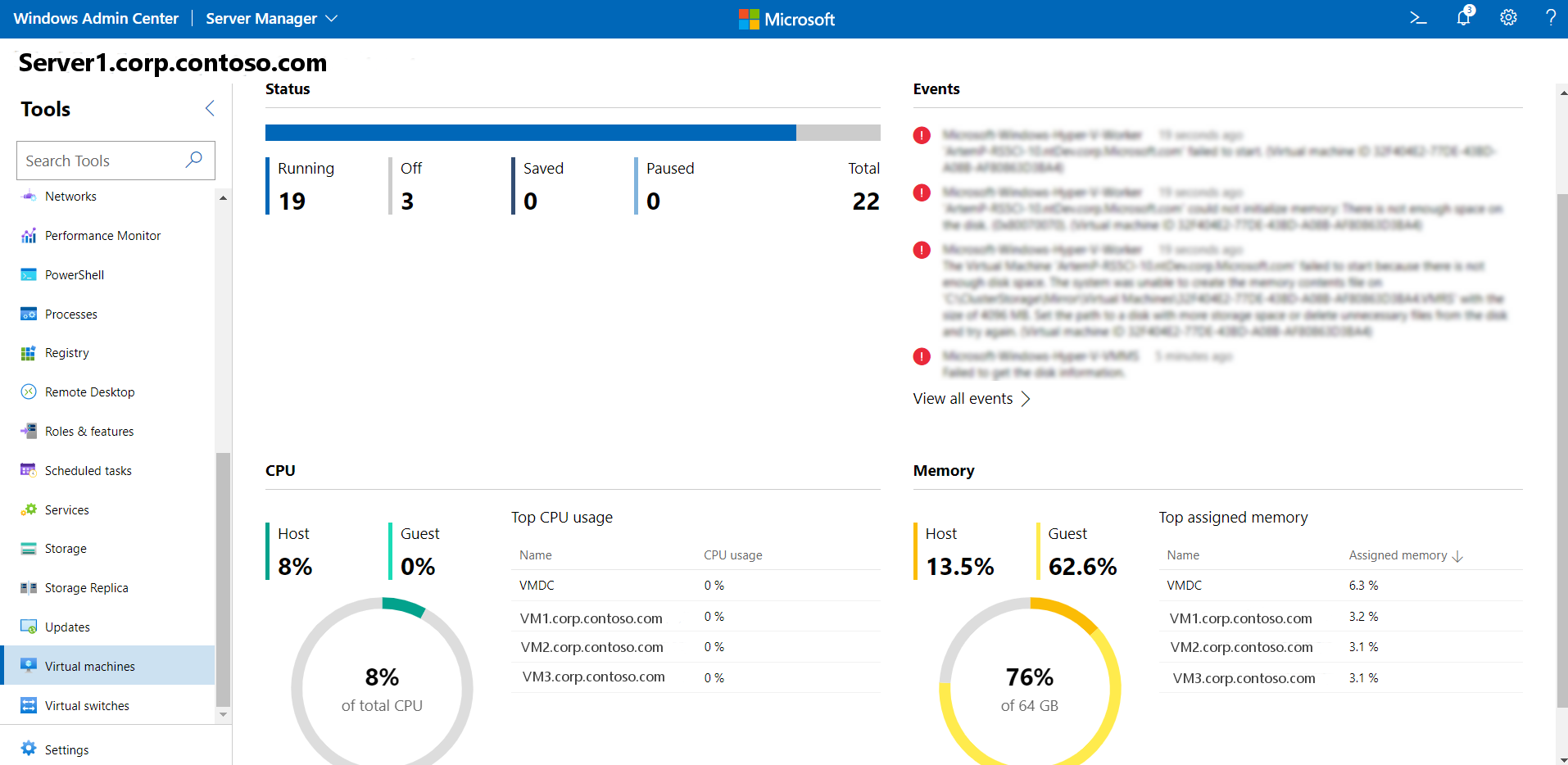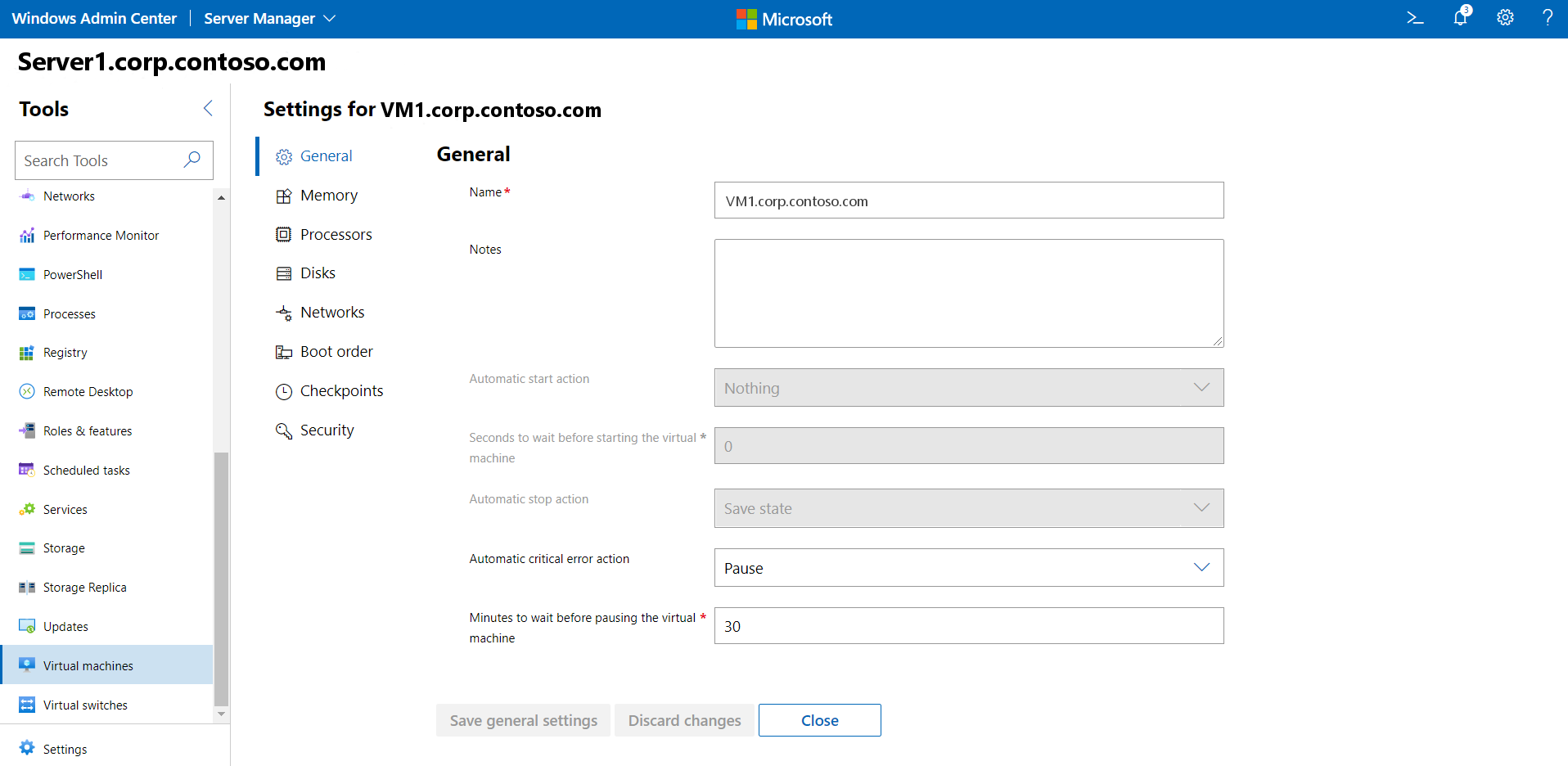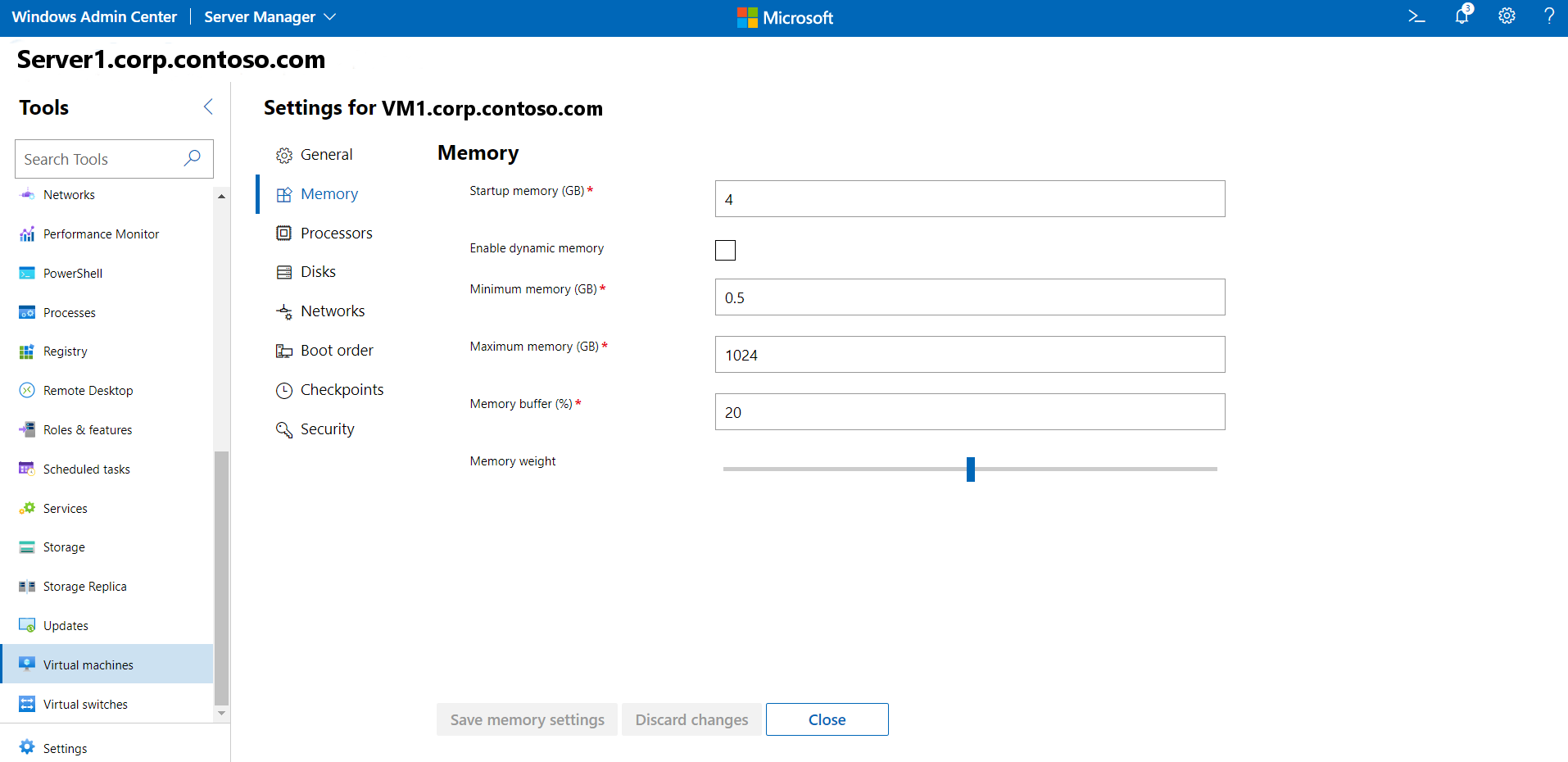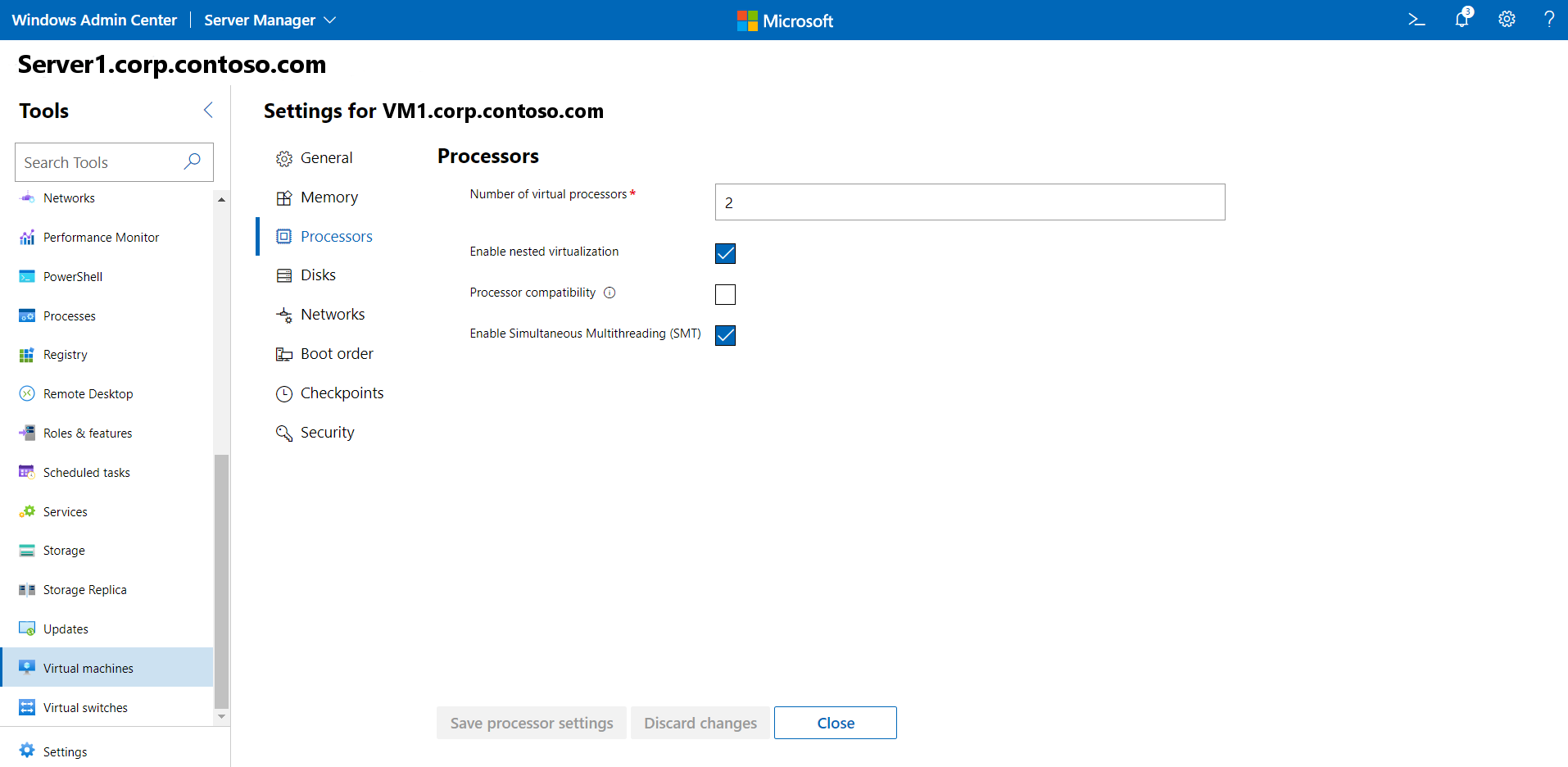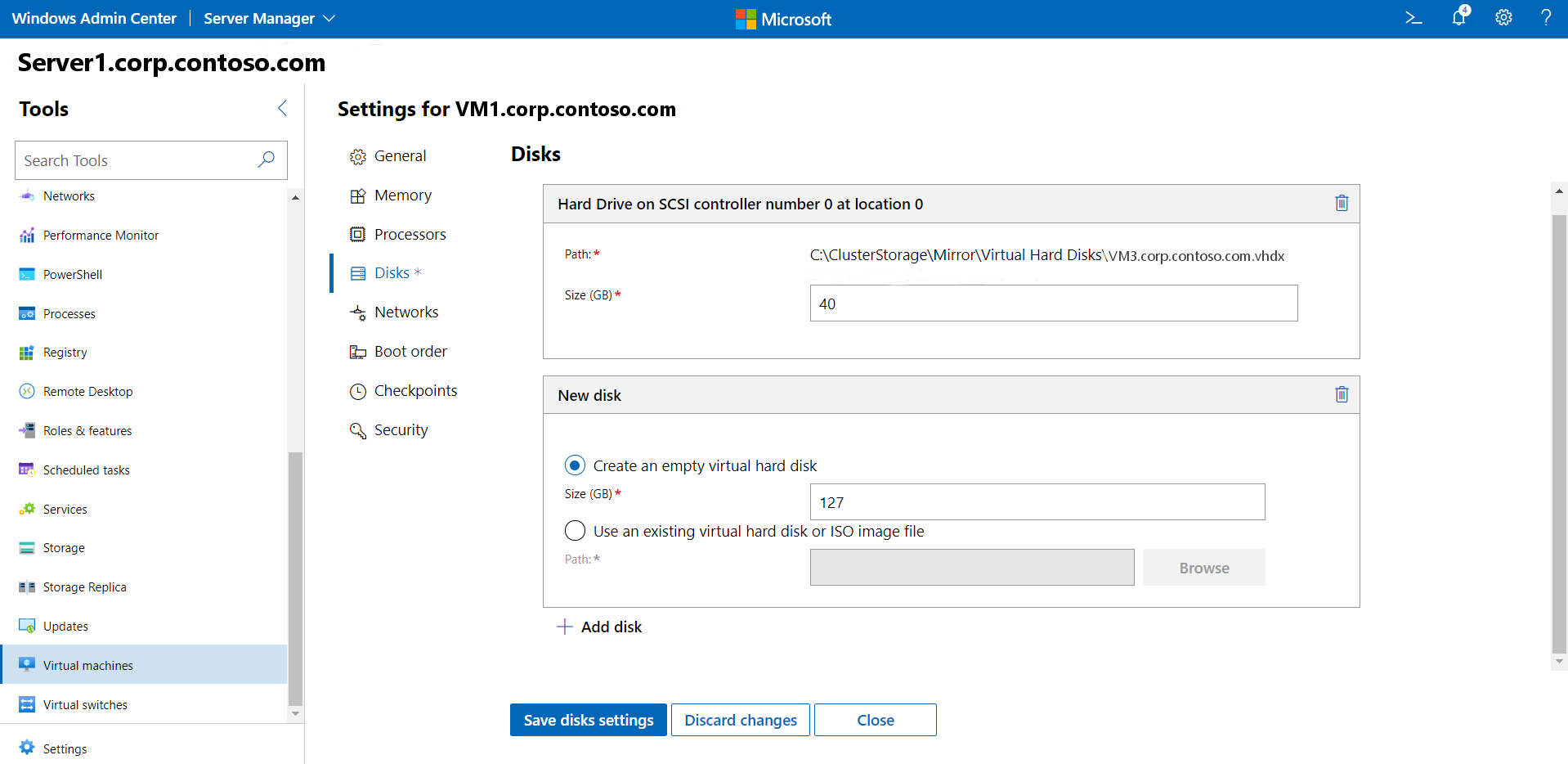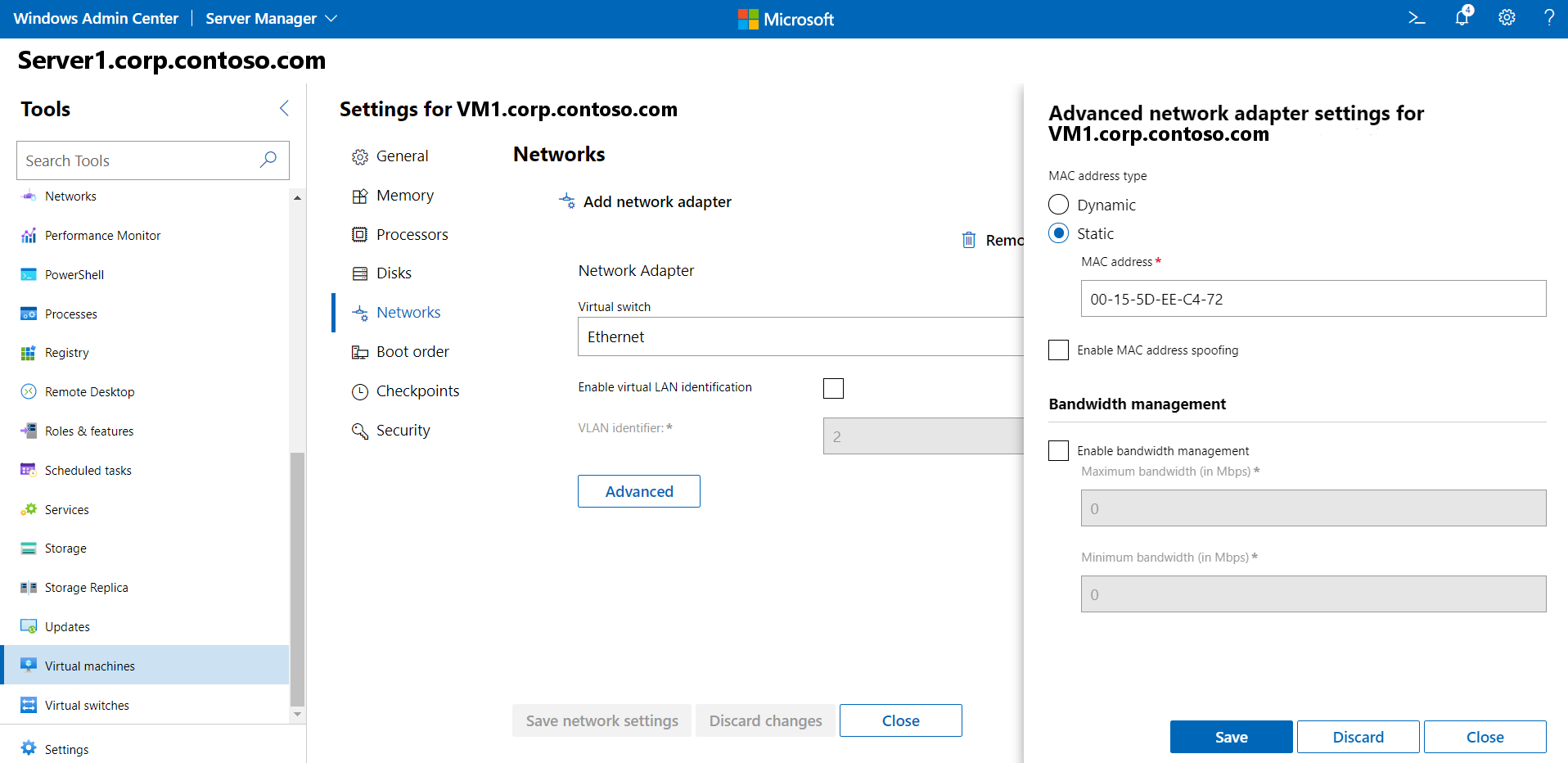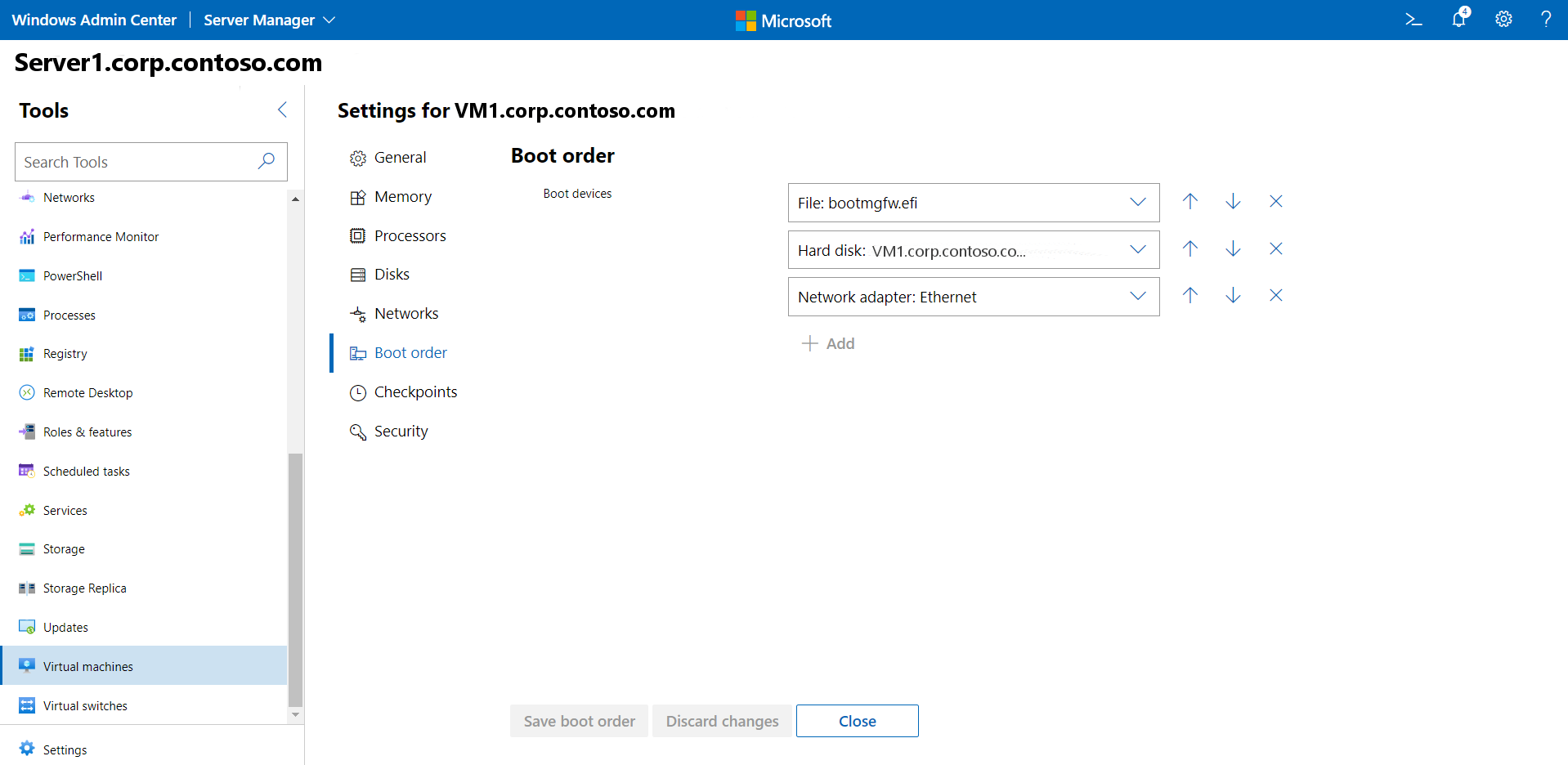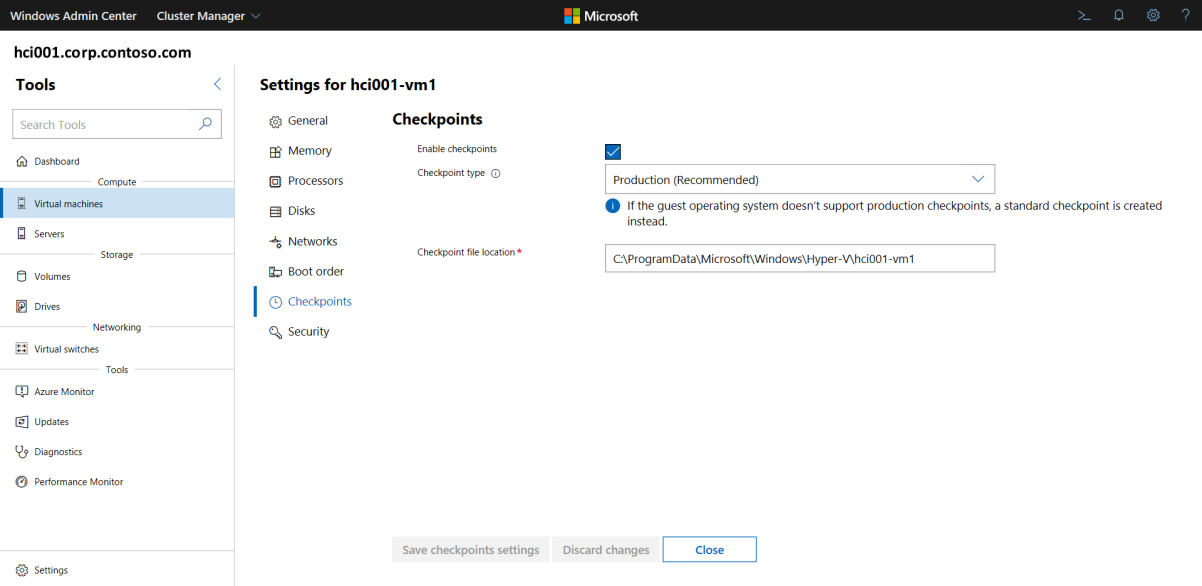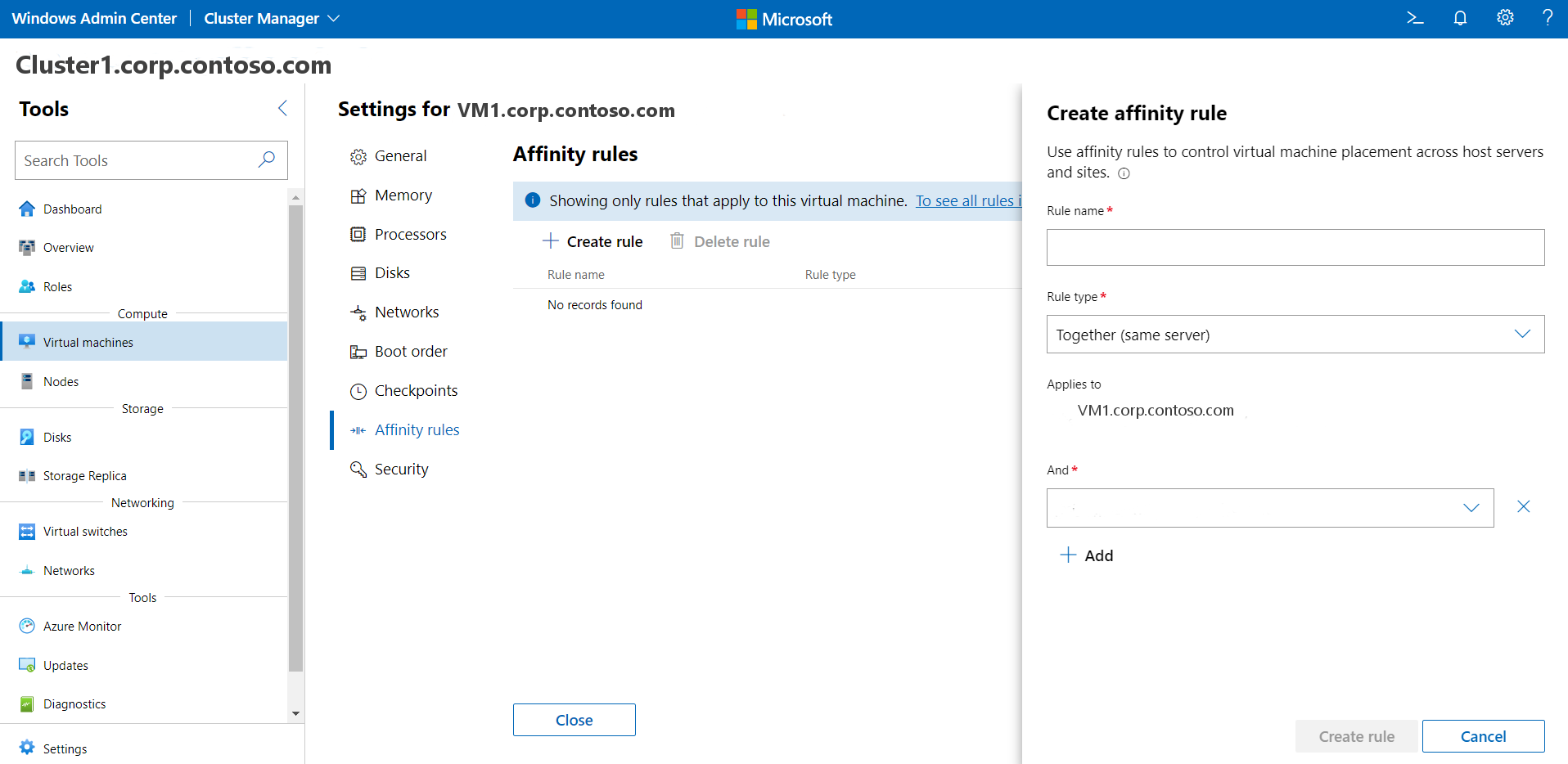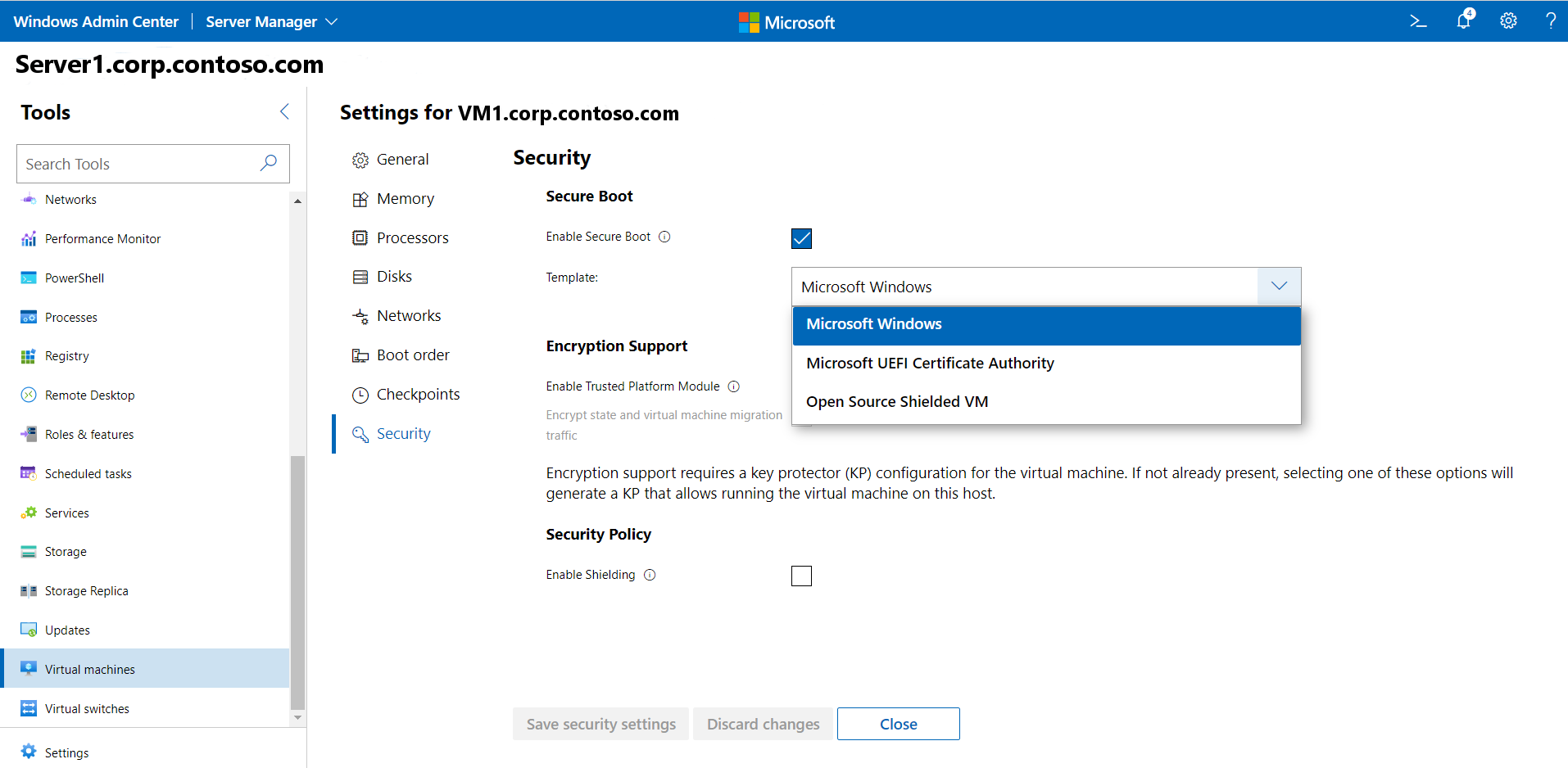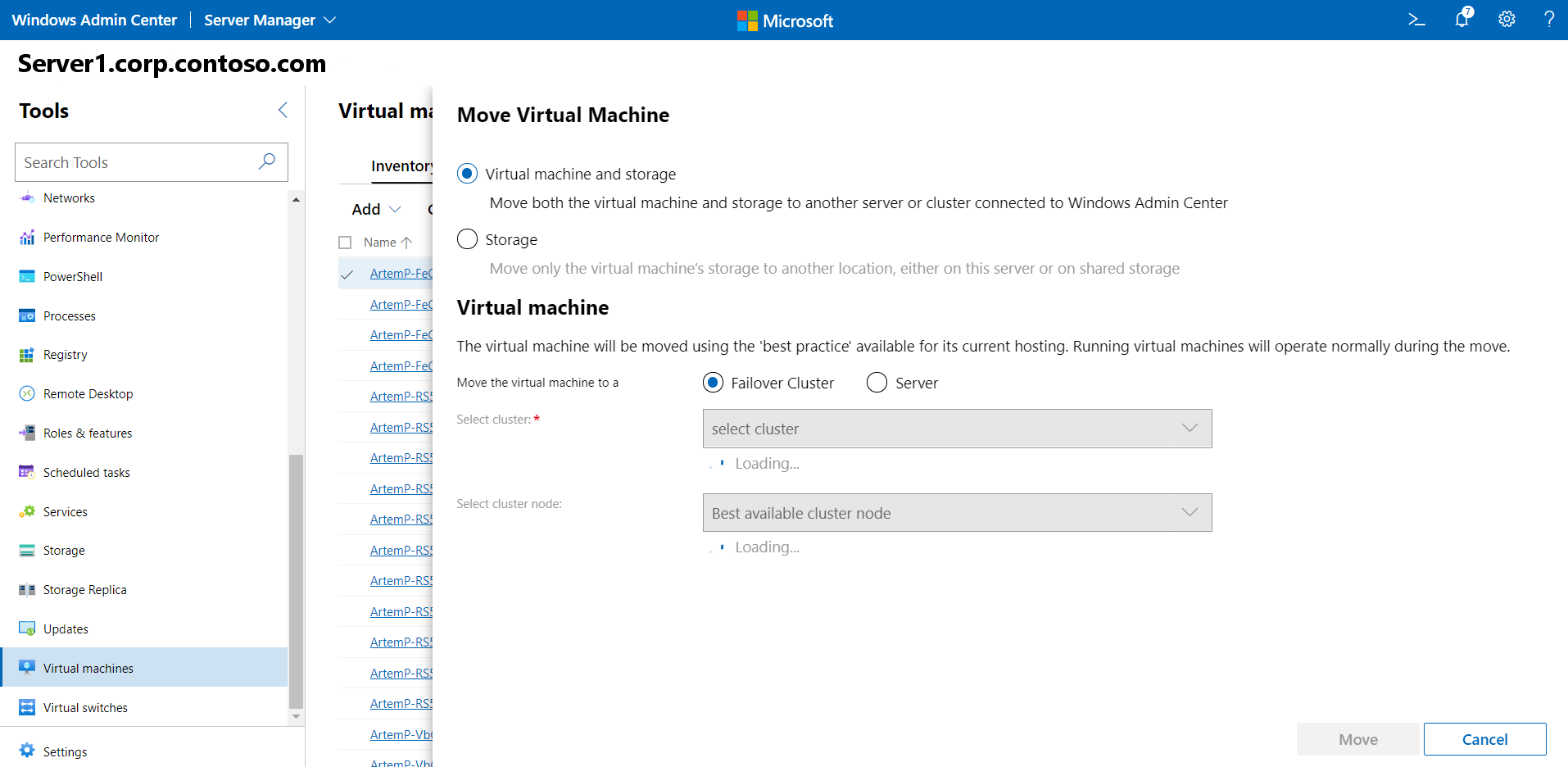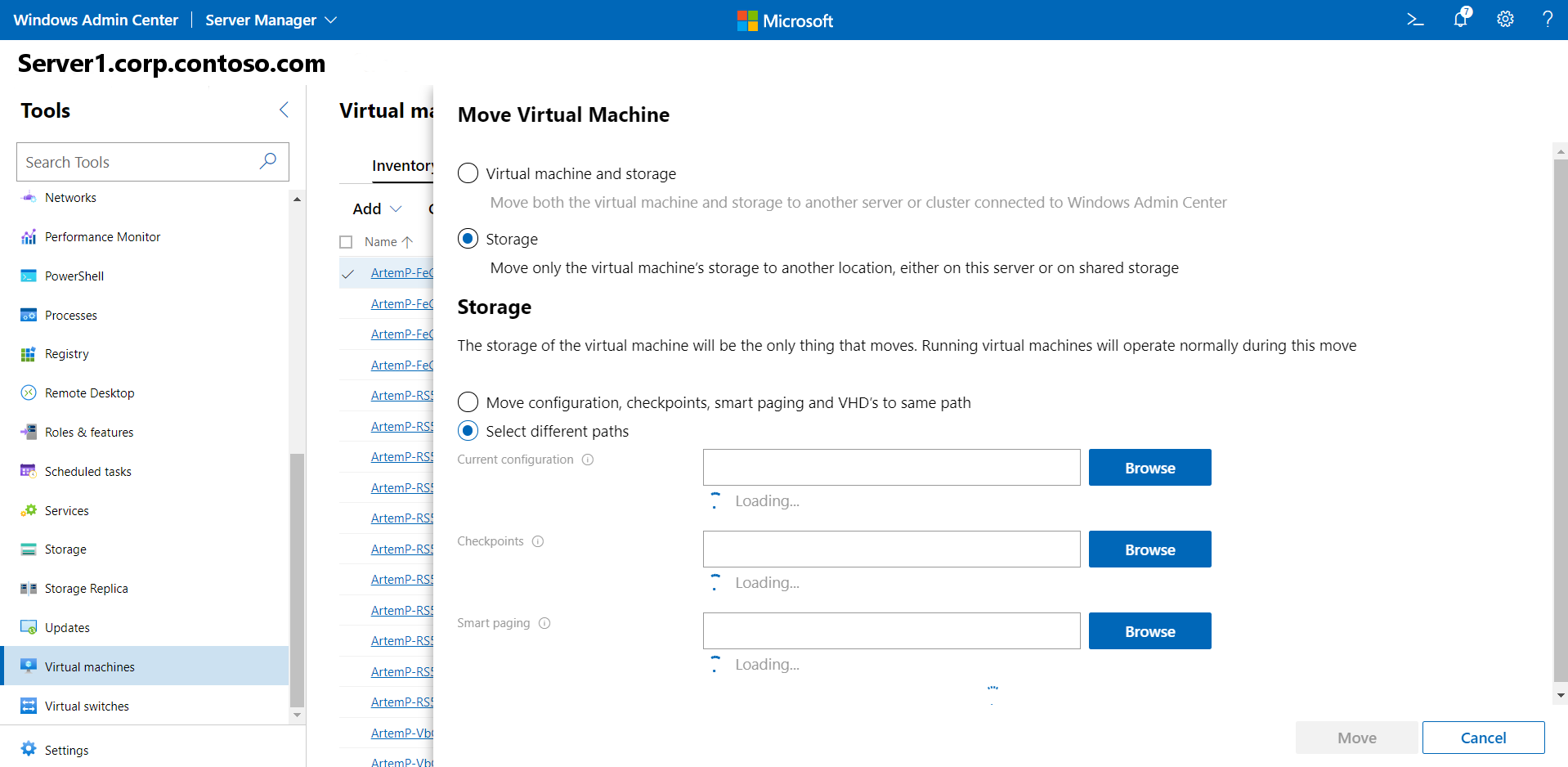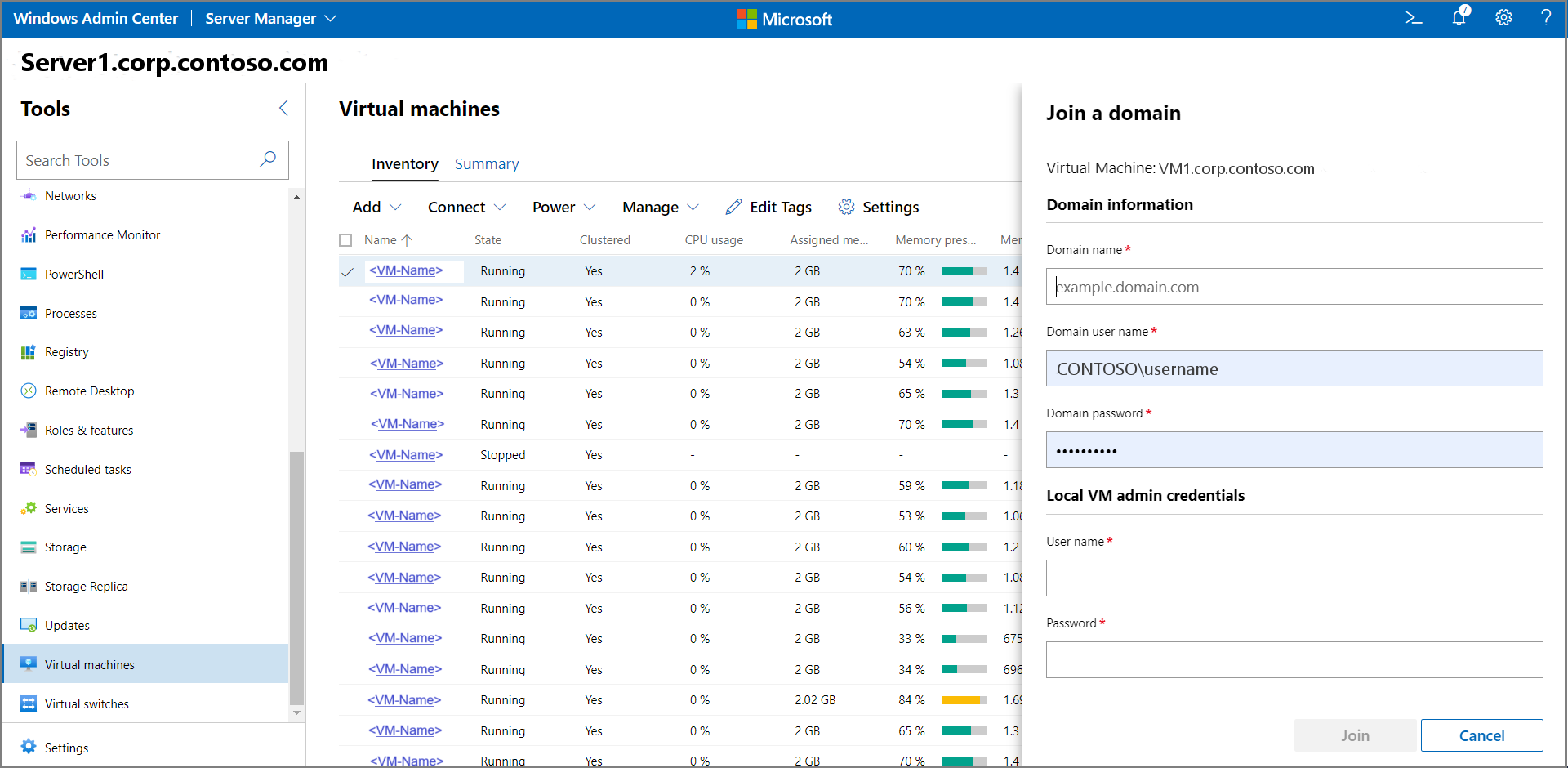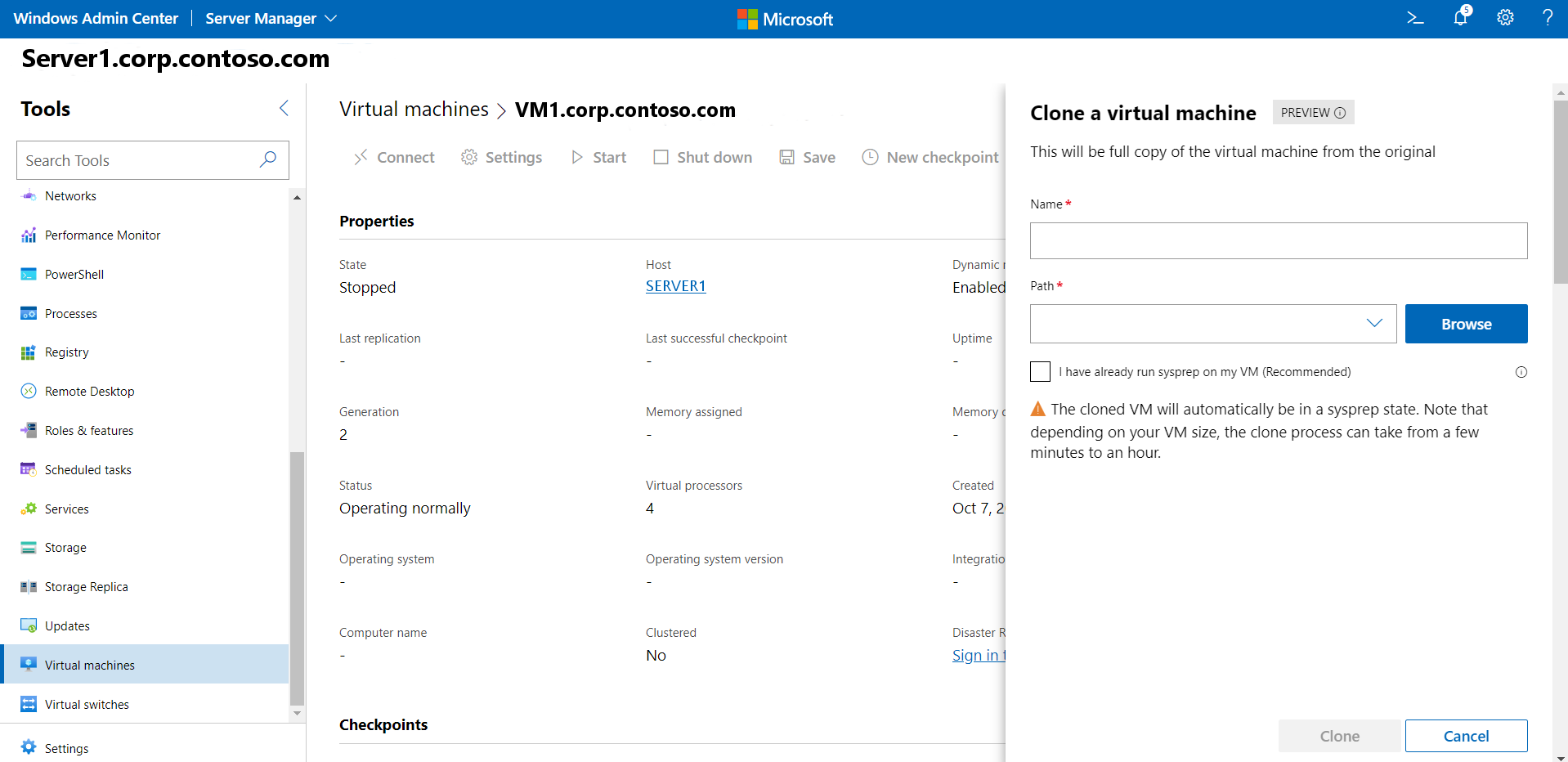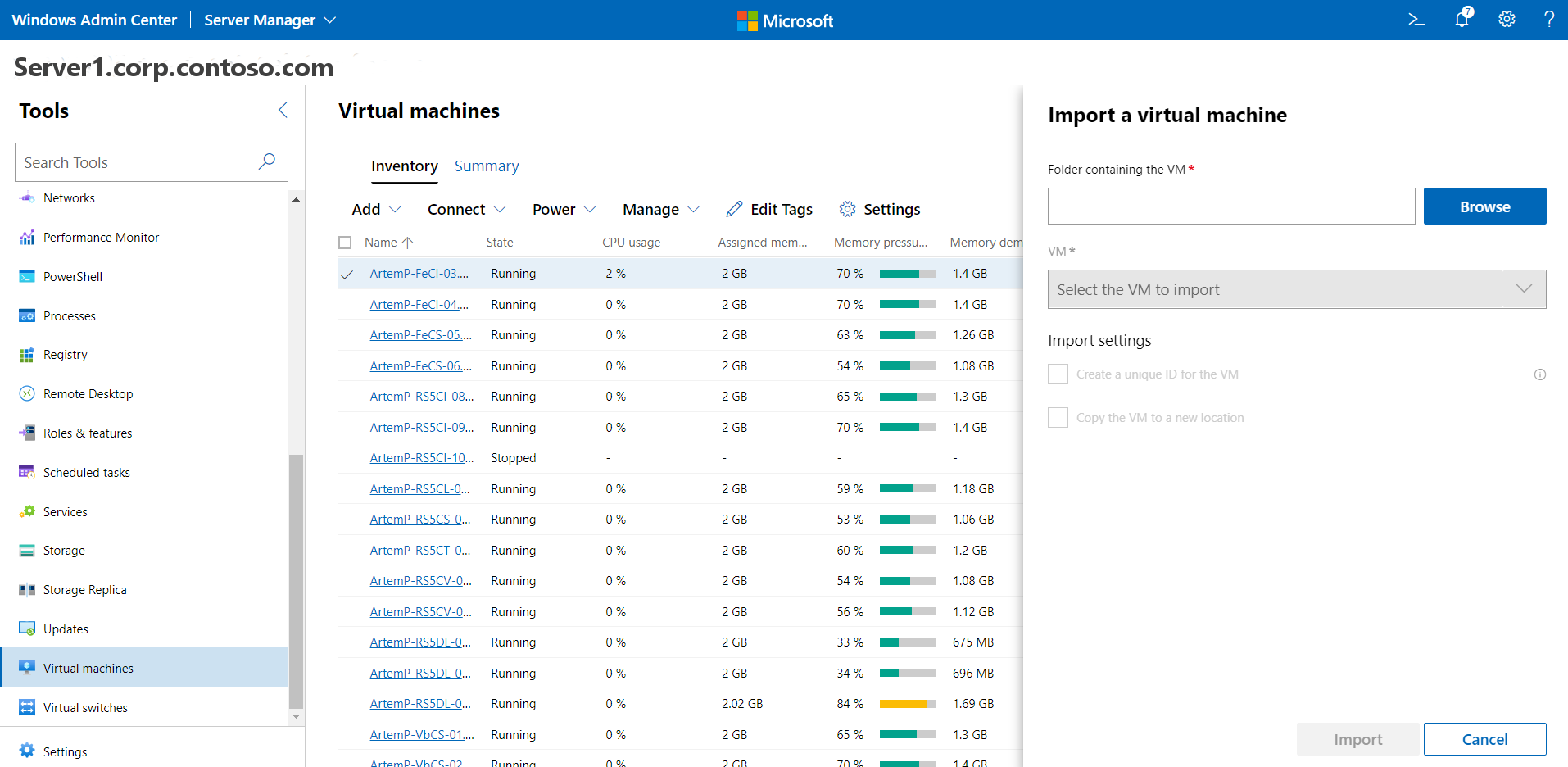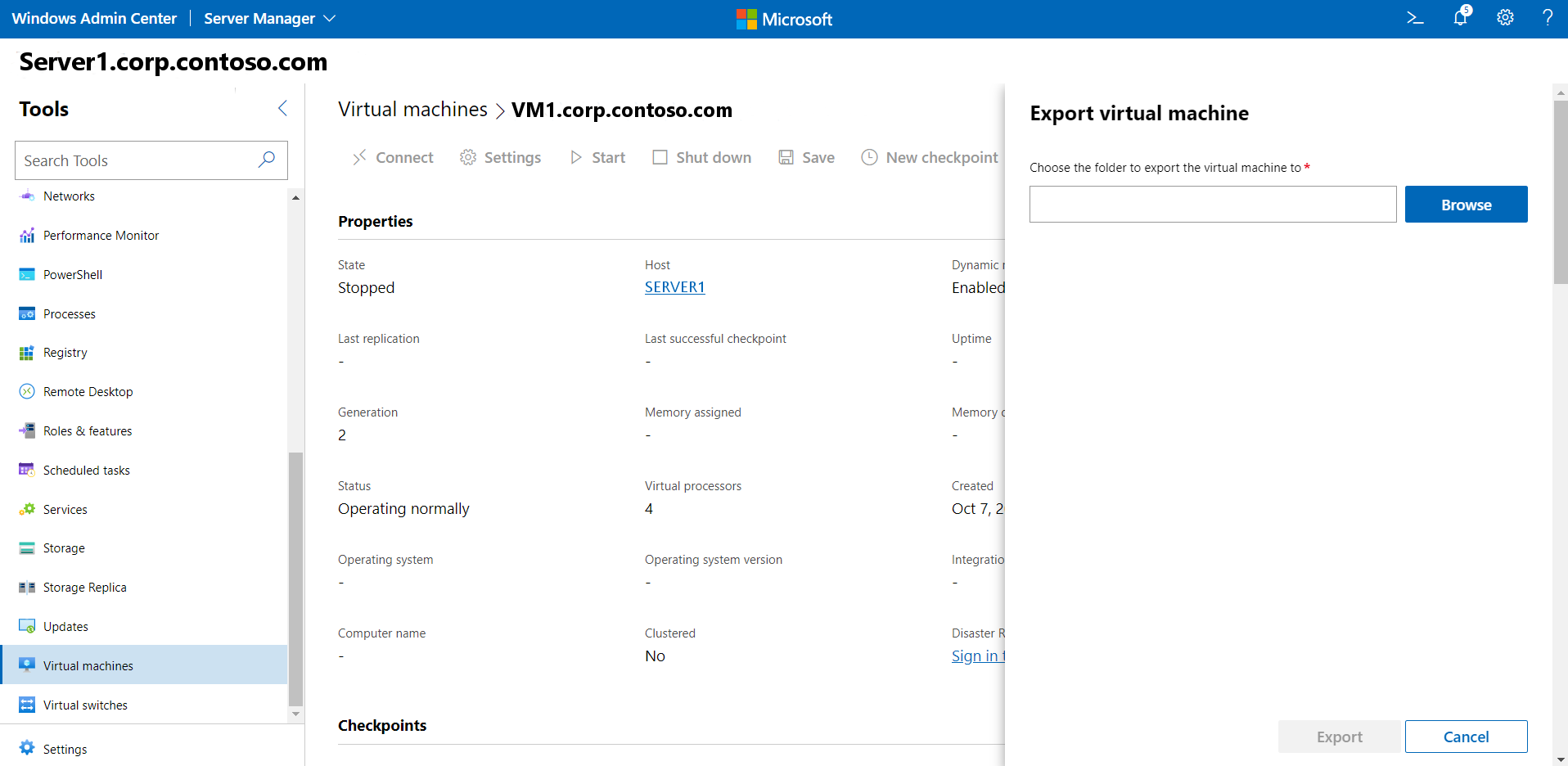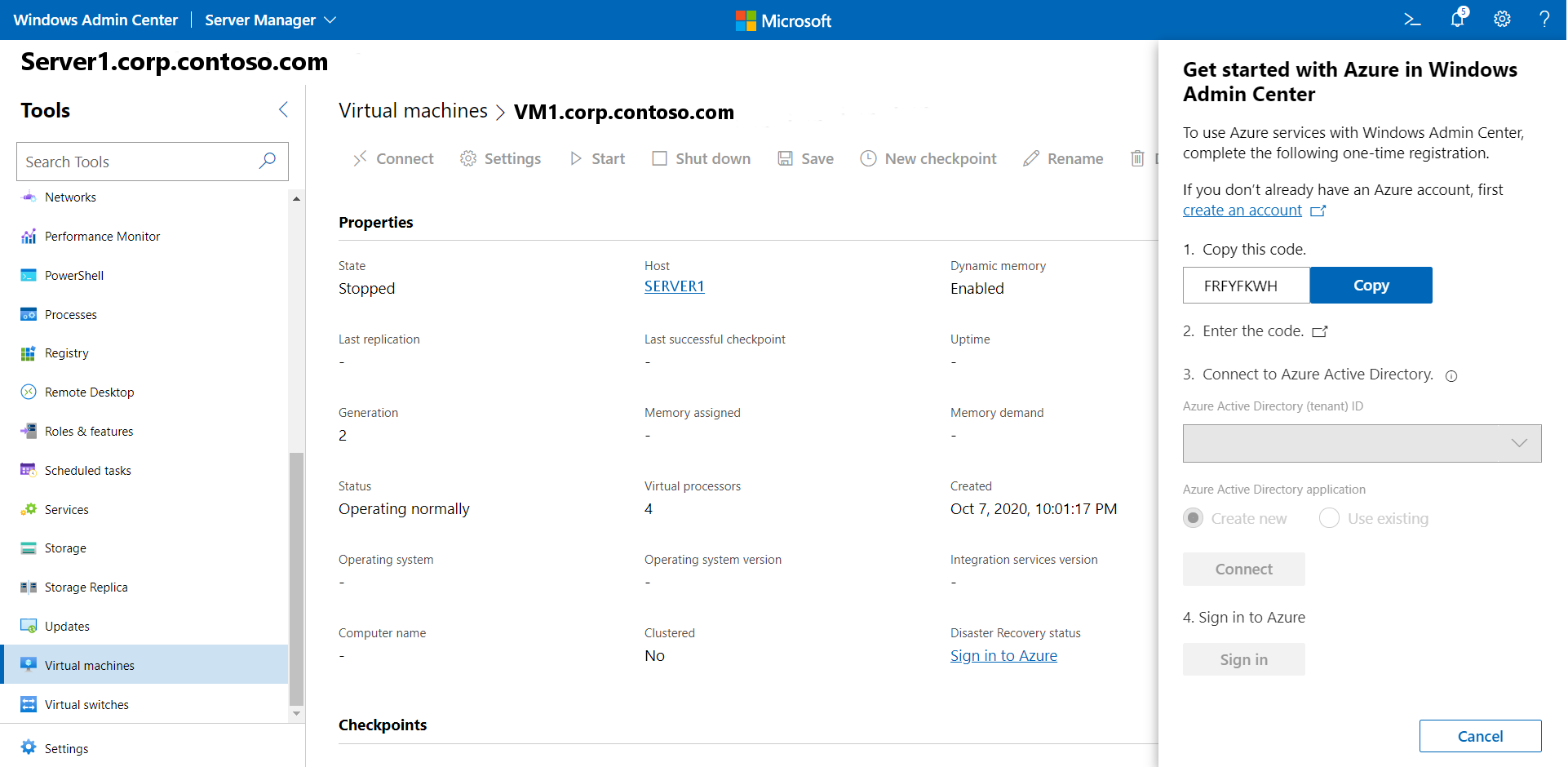Gestire macchine virtuali con Windows Admin Center
Si applica a: Azure Stack HCI, versioni 23H2 e 22H2; Windows Server 2022, Windows Server 2019
Windows Admin Center può essere usato per creare e gestire le macchine virtuali in Azure Stack HCI.
Nota
Il modo consigliato per creare e gestire macchine virtuali in Azure Stack HCI versione 23H2 usa il piano di controllo di Azure Arc. Tuttavia, poiché la funzionalità descritta in questo articolo non è ancora fornita da Azure Arc, è possibile usare Windows Admin Center o PowerShell come descritto di seguito. Si noti che le macchine virtuali create in questo modo non sono macchine virtuali abilitate per Arc. Hanno una gestibilità limitata dal piano di controllo di Azure Arc e meno Vantaggio Azure Hybrid, ad esempio nessun uso gratuito di Azure Update Manager.
Create a new VM (Crea una nuova macchina virtuale)
È possibile creare facilmente una nuova macchina virtuale usando Windows Admin Center.
Nella schermata iniziale di Windows Admin Center, in Tutte le connessioni selezionare il server o il cluster in cui si vuole creare la macchina virtuale.
In Strumenti scorrere verso il basso e selezionare Macchine virtuali.
In Macchine virtuali selezionare la scheda Inventario , quindi selezionare Aggiungi e Nuovo.
In Nuova macchina virtuale immettere un nome per la macchina virtuale.
Selezionare Generazione 2 (scelta consigliata).
In Host selezionare il server in cui si vuole che la macchina virtuale risieda.
In Percorso selezionare un percorso di file preassegnato dall'elenco a discesa oppure fare clic su Sfoglia per scegliere la cartella in cui salvare i file di configurazione della macchina virtuale e del disco rigido virtuale. È possibile passare a qualsiasi condivisione SMB disponibile nella rete immettendo il percorso come \server\share.
Nota
È consigliabile selezionare un volume condiviso del cluster per garantire la disponibilità elevata della macchina virtuale.
In Processori virtuali selezionare il numero di processori virtuali e se si vuole abilitare la virtualizzazione annidata per la macchina virtuale. Se il cluster esegue Azure Stack HCI versione 21H2, verrà visualizzata anche una casella di controllo per abilitare la modalità di compatibilità del processore nella macchina virtuale.
In Memoria selezionare la quantità di memoria di avvio (4 GB è consigliata come minimo) e un intervallo minimo e massimo di memoria dinamica applicabile per l'allocazione alla macchina virtuale.
In Rete selezionare un commutatore virtuale dall'elenco a discesa.
In Rete selezionare una delle opzioni seguenti per la modalità di isolamento dall'elenco a discesa:
- Impostare su Predefinito (Nessuno) se la macchina virtuale è connessa al commutatore virtuale in modalità di accesso.
- Impostare su VLAN se la macchina virtuale è connessa al commutatore virtuale su una VLAN. Specificare anche l'identificatore VLAN.
- Impostare su Rete virtuale (SDN) se la macchina virtuale fa parte di una rete virtuale SDN. Selezionare un nome di rete virtuale, una subnet e specificare l'indirizzo IP. Facoltativamente, selezionare un gruppo di sicurezza di rete che può essere applicato alla macchina virtuale.
- Impostare su Rete logica (SDN) se la macchina virtuale fa parte di una rete logica SDN. Selezionare il nome della rete logica, la subnet e specificare l'indirizzo IP. Facoltativamente, selezionare un gruppo di sicurezza di rete che può essere applicato alla macchina virtuale.
In Archiviazione fare clic su Aggiungi e selezionare se creare un nuovo disco rigido virtuale vuoto o usare un disco rigido virtuale esistente. Se si usa un disco rigido virtuale esistente, fare clic su Sfoglia e selezionare il percorso del file applicabile.
In Sistema operativo eseguire una delle operazioni seguenti:
- Selezionare Installa un sistema operativo in un secondo momento se si vuole installare un sistema operativo per la macchina virtuale dopo la creazione della macchina virtuale.
- Selezionare Installa un sistema operativo da un file di immagine (*.iso), fare clic su Sfoglia, quindi selezionare il file di immagine .iso applicabile da usare.
- Al termine, fare clic su Crea per creare la macchina virtuale.
- Per avviare la macchina virtuale, nell'elenco Macchine virtuali passare il puntatore del mouse sulla nuova macchina virtuale, abilitare la casella di controllo a sinistra e selezionare Avvia.
- In Stato verificare che lo stato della macchina virtuale sia In esecuzione.
Ottenere un elenco di macchine virtuali
È possibile visualizzare facilmente tutte le macchine virtuali in un server o nel cluster.
- In Windows Admin Center, in Strumenti scorrere verso il basso e selezionare Macchine virtuali.
- La scheda Inventario a destra elenca tutte le macchine virtuali disponibili nel server corrente o nel cluster e fornisce comandi per gestire singole macchine virtuali. È possibile:
- Visualizzare un elenco delle macchine virtuali in esecuzione nel server o nel cluster corrente.
- Visualizzare lo stato e il server host della macchina virtuale se si visualizzano le macchine virtuali per un cluster. Visualizzare anche l'utilizzo della CPU e della memoria dal punto di vista dell'host, tra cui pressione della memoria, richiesta di memoria e memoria assegnata e tempo di attività della macchina virtuale, stato heartbeat e stato di protezione (con Azure Site Recovery).
- Creare una nuova macchina virtuale.
- Eliminare, avviare, disattivare, arrestare, sospendere, riprendere, reimpostare o rinominare una macchina virtuale. Salvare anche la macchina virtuale, eliminare uno stato salvato o creare un checkpoint.
- Modificare le impostazioni per una macchina virtuale.
- Connettersi a una console di macchina virtuale tramite l'host Hyper-V.
- Replicare una macchina virtuale usando Azure Site Recovery.
- Per le operazioni che possono essere eseguite in più macchine virtuali, ad esempio Avvio, Arresto, Salva, Sospendi, Elimina o Reimposta, è possibile selezionare più macchine virtuali ed eseguire l'operazione una sola volta.
Visualizzare i dettagli della macchina virtuale
È possibile visualizzare informazioni dettagliate e grafici delle prestazioni per una macchina virtuale specifica dalla relativa pagina dedicata.
In Strumenti scorrere verso il basso e selezionare Macchine virtuali.
Fare clic sulla scheda Inventario a destra e quindi selezionare la macchina virtuale. Nella pagina successiva è possibile eseguire le operazioni seguenti:
- Visualizzare grafici a linee di dati live e cronologici per CPU, memoria, rete, operazioni di I/O al secondo e velocità effettiva di I/O (i dati cronologici sono disponibili solo per i cluster iperconvergenti)
- Visualizzare, creare, applicare, rinominare ed eliminare i checkpoint.
- Visualizzare i dettagli per i file del disco rigido virtuale (con estensione vhd), le schede di rete e il server host.
- Visualizzare lo stato della macchina virtuale.
- Salvare la macchina virtuale, eliminare uno stato salvato, esportare o clonare la macchina virtuale.
- Modificare le impostazioni per la macchina virtuale.
- Connettersi alla console della macchina virtuale usando VMConnect tramite l'host Hyper-V.
- Replicare la macchina virtuale usando Azure Site Recovery.
Visualizzare le metriche delle macchine virtuali aggregate
È possibile visualizzare le metriche di utilizzo e prestazioni delle risorse per tutte le macchine virtuali nel cluster.
- In Strumenti scorrere verso il basso e selezionare Macchine virtuali.
- La scheda Riepilogo a destra offre una visualizzazione olistica delle risorse e delle prestazioni dell'host Hyper-V per un server o un cluster selezionato, inclusi i seguenti:
- Numero di macchine virtuali in esecuzione, arrestate, sospese e salvate
- Avvisi di integrità recenti o eventi del registro eventi Hyper-V per i cluster
- Utilizzo della CPU e della memoria con ripartizione tra host e guest
- Grafici a linee di dati in tempo reale e cronologico per operazioni di I/O al secondo e velocità effettiva di I/O per i cluster
Modificare le impostazioni della macchina virtuale
Sono disponibili diverse impostazioni che è possibile modificare per una macchina virtuale.
Nota
Alcune impostazioni non possono essere modificate per una macchina virtuale in esecuzione ed è necessario arrestare prima la macchina virtuale.
In Strumenti scorrere verso il basso e selezionare Macchine virtuali.
Fare clic sulla scheda Inventario a destra, selezionare la macchina virtuale e quindi fare clic su Impostazioni.
Per modificare le azioni di avvio/arresto della macchina virtuale e le impostazioni generali, selezionare Generale ed eseguire le operazioni seguenti:
Per modificare il nome della macchina virtuale, immetterlo nel campo Nome
Per modificare le azioni predefinite di avvio/arresto della macchina virtuale, selezionare le impostazioni appropriate nelle caselle a discesa.
Per modificare gli intervalli di tempo per la sospensione o l'avvio di una macchina virtuale, immettere i valori appropriati nei campi visualizzati
Selezionare Memoria per modificare la memoria di avvio della macchina virtuale, l'intervallo di memoria dinamico, la percentuale del buffer di memoria e il peso della memoria.
Selezionare Processori per modificare il numero di processori virtuali, per abilitare la virtualizzazione annidata o per abilitare il multithreading simultaneo (SMT).
Per modificare le dimensioni di un disco esistente, modificare il valore in Dimensioni (GB).To change the size of an existing disk, modify the value in Size (GB). Per aggiungere un nuovo disco virtuale, selezionare Dischi e quindi scegliere se creare un disco virtuale vuoto o usare un disco virtuale esistente o un file di immagine ISO (.iso). Fare clic su Sfoglia e selezionare il percorso del file di immagine o del disco virtuale.
Per aggiungere, rimuovere o modificare le impostazioni della scheda di rete, selezionare Reti ed eseguire le operazioni seguenti:
Selezionare un commutatore virtuale dall'elenco a discesa.
Selezionare una delle opzioni seguenti per la modalità di isolamento dall'elenco a discesa:
- Impostare su Predefinito (Nessuno) se la macchina virtuale è connessa al commutatore virtuale in modalità di accesso.
- Impostare su VLAN se la macchina virtuale è connessa al commutatore virtuale su una VLAN. Specificare anche l'identificatore VLAN.
- Impostare su Rete virtuale (SDN) se la macchina virtuale fa parte di una rete virtuale SDN. Selezionare un nome di rete virtuale, una subnet e specificare l'indirizzo IP. Facoltativamente, selezionare un gruppo di sicurezza di rete che può essere applicato alla macchina virtuale.
- Impostare su Rete logica (SDN) se la macchina virtuale fa parte di una rete logica SDN. Selezionare il nome della rete logica, la subnet e specificare l'indirizzo IP. Facoltativamente, selezionare un gruppo di sicurezza di rete che può essere applicato alla macchina virtuale.
Per modificare le impostazioni aggiuntive per una scheda di rete, fare clic su Avanzate per poter:
- Selezionare un tipo di indirizzo MAC dinamico o statico
- Abilitare lo spoofing degli indirizzi MAC
- Abilitare la gestione della larghezza di banda e specificare l'intervallo massimo/min
Selezionare Ordine di avvio per aggiungere dispositivi di avvio o modificare la sequenza di avvio della macchina virtuale.
Selezionare Checkpoint per abilitare i checkpoint della macchina virtuale, selezionare il tipo di checkpoint e specificare il percorso del file del checkpoint.
Nota
L'impostazione Checkpoint produzione è consigliata e usa la tecnologia di backup nel sistema operativo guest per creare checkpoint coerenti con i dati. L'impostazione Standard usa snapshot VHD per creare checkpoint con stato applicazione e servizio.
Selezionare Regole di affinità per creare una regola di affinità per una macchina virtuale. Per altre informazioni sulla creazione di regole di affinità, vedere Creare regole di affinità del server e del sito per le macchine virtuali.
Per modificare le impostazioni di sicurezza della macchina virtuale, selezionare Sicurezza ed eseguire le operazioni seguenti:
Selezionare Abilita avvio protetto per impedire l'esecuzione di codice non autorizzato in fase di avvio (scelta consigliata). Selezionare anche un modello Microsoft o open source dalla casella a discesa
Per Modello selezionare un modello di sicurezza da usare
In Supporto della crittografia è possibile
Selezionare Enable Trusted Platform Module (Abilita modulo della piattaforma attendibile) per poter usare un modulo del servizio di crittografia hardware
Abilitare la crittografia del traffico di migrazione dello stato e della macchina virtuale
Nota
Il supporto della crittografia richiede una protezione con chiave (KPI) per la macchina virtuale. Se non è già presente, selezionando una di queste opzioni verrà generato un indicatore KPI che consente l'esecuzione della macchina virtuale in questo host.
In Criteri di sicurezza selezionare Abilita schermatura per altre opzioni di protezione per la macchina virtuale.
Spostare una macchina virtuale in un altro server o cluster
È possibile spostare facilmente una macchina virtuale in un altro server o in un altro cluster come indicato di seguito:
In Strumenti scorrere verso il basso e selezionare Macchine virtuali.
Nella scheda Inventario selezionare una macchina virtuale dall'elenco e selezionare Gestisci > spostamento.
Scegliere un server dall'elenco e selezionare Sposta.
Se si vuole spostare sia la macchina virtuale che la relativa risorsa di archiviazione, scegliere se spostarla in un altro cluster o in un altro server nello stesso cluster.
Se si vuole spostare solo lo spazio di archiviazione della macchina virtuale, selezionare per spostarlo nello stesso percorso o selezionare percorsi diversi per la configurazione, il checkpoint o il paging intelligente.
Aggiungere una macchina virtuale a un dominio
È possibile aggiungere facilmente una macchina virtuale a un dominio come indicato di seguito:
- In Strumenti scorrere verso il basso e selezionare Macchine virtuali.
- Nella scheda Inventario selezionare una macchina virtuale dall'elenco e selezionare Gestisci > aggiunta a un dominio.
- Immettere il nome del dominio a cui aggiungere, insieme al nome utente di dominio e alla password.
- Immettere il nome utente e la password della macchina virtuale.
- Al termine, fare clic su Partecipa.
Clonare una macchina virtuale
È possibile clonare facilmente una macchina virtuale come indicato di seguito:
- In Strumenti scorrere verso il basso e selezionare Macchine virtuali.
- Selezionare la scheda Inventario a destra. Scegliere una macchina virtuale dall'elenco e selezionare Gestisci > clone.
- Specificare un nome e un percorso per la macchina virtuale clonata.
- Se non è già stato fatto, eseguire Sysprep nella macchina virtuale.
Importare o esportare una macchina virtuale
È possibile importare o esportare facilmente una macchina virtuale. La procedura seguente descrive il processo di importazione.
- In Strumenti scorrere verso il basso e selezionare Macchine virtuali.
- Nella scheda Inventario selezionare Aggiungi > importazione.
- Immettere il nome della cartella contenente la macchina virtuale oppure fare clic su Sfoglia e selezionare una cartella.
- Selezionare la macchina virtuale da importare.
- Creare un ID univoco per la macchina virtuale, se necessario.
- Al termine, selezionare Importa.
Per l'esportazione di una macchina virtuale, il processo è simile al seguente:
- In Strumenti scorrere verso il basso e selezionare Macchine virtuali.
- Nella scheda Inventario selezionare la macchina virtuale da esportare nell'elenco.
- Selezionare Gestisci > esportazione.
- Immettere il percorso in cui esportare la macchina virtuale.
Visualizzare i log eventi delle macchine virtuali
È possibile visualizzare i registri eventi della macchina virtuale come indicato di seguito:
- In Strumenti scorrere verso il basso e selezionare Macchine virtuali.
- Nella scheda Riepilogo a destra selezionare Visualizza tutti gli eventi.
- Selezionare una categoria di eventi ed espandere la visualizzazione.
Connettersi a una macchina virtuale usando Desktop remoto
Invece di usare Windows Admin Center, è anche possibile gestire le macchine virtuali tramite un host Hyper-V usando una connessione RDP (Remote Desktop Protocol).
In Strumenti scorrere verso il basso e selezionare Macchine virtuali.
Nella scheda Inventario selezionare Scegliere una macchina virtuale dall'elenco e selezionare l'opzione Connetti connetti > o Connetti > Scarica file RDP. Entrambe le opzioni usano lo strumento VMConnect per connettersi alla macchina virtuale guest tramite l'host Hyper-V e richiede di immettere il nome utente e le credenziali della password dell'amministratore per l'host Hyper-V.
L'opzione Connetti si connette alla macchina virtuale usando Desktop remoto nel Web browser.
L'opzione Scarica file RDP scarica un file con estensione rdp che è possibile aprire per connettersi all'app Connessione Desktop remoto (mstsc.exe).
Proteggere le macchine virtuali con Azure Site Recovery
È possibile usare Windows Admin Center per configurare Azure Site Recovery e replicare le macchine virtuali locali in Azure. Si tratta di un servizio facoltativo di aggiunta di valore. Per iniziare, vedere Proteggere le macchine virtuali con Azure Site Recovery.
Rimuovere una macchina virtuale e le risorse
Per rimuovere una macchina virtuale e le relative risorse, vedere Rimuovere una macchina virtuale.
Passaggi successivi
È anche possibile creare e gestire macchine virtuali con Windows PowerShell. Per altre informazioni, vedere Gestire le macchine virtuali in Azure Stack HCI con Windows PowerShell.
Vedere Creare e gestire reti virtuali di Azure per macchine virtuali Windows.
Vedere Configurare Controllo di accesso utente e autorizzazioni.
Commenti e suggerimenti
Presto disponibile: Nel corso del 2024 verranno gradualmente disattivati i problemi di GitHub come meccanismo di feedback per il contenuto e ciò verrà sostituito con un nuovo sistema di feedback. Per altre informazioni, vedere https://aka.ms/ContentUserFeedback.
Invia e visualizza il feedback per