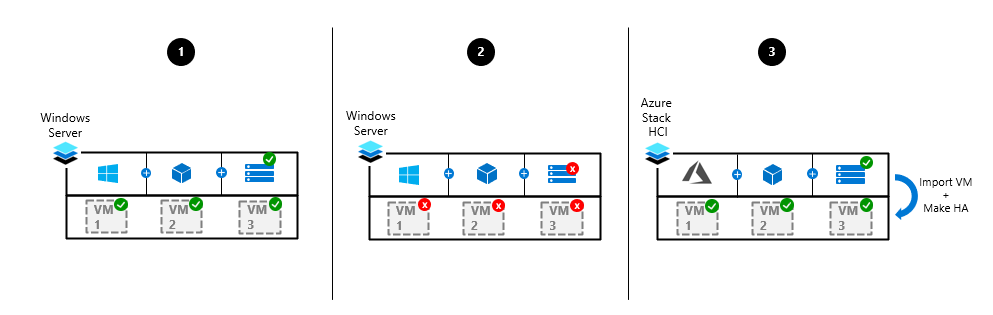Eseguire la migrazione ad Azure Stack HCI nello stesso hardware
Si applica a: Azure Stack HCI, versioni 22H2 e 21H2; Windows Server 2022, Windows Server 2019, Windows Server 2016, Windows Server 2012 R2, Windows Server 2008 R2
Questo argomento descrive come eseguire la migrazione di un cluster di failover di Windows Server ad Azure Stack HCI usando l'hardware del server esistente. Questo processo installa il nuovo sistema operativo Azure Stack HCI e mantiene le impostazioni e l'archiviazione del cluster esistenti e importa le macchine virtuali.
Il diagramma seguente illustra la migrazione del cluster Windows Server sul posto usando lo stesso hardware del server. Dopo l'arresto del cluster, Azure Stack HCI viene installato, l'archiviazione viene riattaccata e le macchine virtuali vengono importate e rese a disponibilità elevata .
Per eseguire la migrazione delle macchine virtuali a un nuovo hardware HCI di Azure Stack, vedere Eseguire la migrazione ad Azure Stack HCI in un nuovo hardware.
Nota
La migrazione di cluster estesi non è illustrata in questo articolo.
Prima di iniziare
Esistono diversi requisiti e elementi da considerare prima di iniziare la migrazione:
Tutti i comandi Windows PowerShell devono essere eseguiti come amministratore.
È necessario disporre delle credenziali di dominio con autorizzazioni di amministratore per Azure Stack HCI.
Eseguire il backup di tutte le macchine virtuali nel cluster di origine. Completare un backup coerente con l'arresto anomalo di tutte le applicazioni e i dati e un backup coerente con l'applicazione di tutti i database. Per eseguire il backup in Azure, vedere Usare Backup di Azure.
Raccogliere l'inventario e la configurazione di tutti i nodi del cluster e la denominazione del cluster, la configurazione di rete, la resilienza e la capacità del cluster e la capacità del cluster.
Arrestare le macchine virtuali del cluster, le vm virtuali offline, i pool di archiviazione offline e il servizio cluster.
Disabilitare l'oggetto Nome cluster (CNO) (riutilizzato in un secondo momento) e:
- Verificare che il CNO disponga dei diritti Create Object per la propria unità organizzativa (OU)
- Verificare che i criteri ereditati dal blocco siano stati impostati nell'unità organizzativa
- Impostare i criteri necessari per Azure Stack HCI in questa unità organizzativa
Supporto e aggiornamento della versione della macchina virtuale
Nella tabella seguente sono elencate le versioni del sistema operativo Windows Server supportate e le relative versioni della macchina virtuale per la migrazione sul posto nello stesso hardware.
Indipendentemente dalla versione del sistema operativo in cui è in esecuzione una macchina virtuale, la versione minima della macchina virtuale supportata per la migrazione ad Azure Stack HCI è la versione 5.0. Pertanto, tutte le macchine virtuali in esecuzione nella versione 2.0, 3.0 o 4.0 nel cluster Windows Server 2016 o Windows Server 2019 devono essere aggiornate alla versione 5.0 prima della migrazione.
| Versione sistema operativo | Versione della macchina virtuale |
|---|---|
| Windows Server 2008 SP1 | 2,0 |
| Windows Server 2008 R2 | 3,0 |
| Windows Server 2012 | 4,0 |
| Windows Server 2012 R2 | 5.0 |
| Windows Server 2016 | 8.0 |
| Windows Server 2019 | 9.0 |
| Azure Stack HCI | 9.0 |
Per le macchine virtuali in Windows Server 2008 SP1, Windows Server 2008 R2-SP1 e i cluster Windows 2012, la migrazione diretta ad Azure Stack HCI non è supportata. In questi casi sono disponibili due opzioni:
Eseguire prima la migrazione di queste macchine virtuali a Windows Server 2012 R2, Windows Server 2016 o Windows Server 2019, aggiornare la versione della macchina virtuale e quindi avviare il processo di migrazione.
Usare Robocopy per copiare tutti i dischi rigidi virtuali vm in Azure Stack HCI. Creare quindi nuove macchine virtuali e collegare i dischi rigidi virtuali copiati alle rispettive macchine virtuali in Azure Stack HCI. In questo modo viene ignorata la limitazione della versione della macchina virtuale per queste macchine virtuali precedenti.
Aggiornamento della versione della macchina virtuale
Usare il comando seguente per visualizzare tutte le versioni della macchina virtuale in un singolo server:
Get-VM * | Format-Table Name,Version
Per visualizzare tutte le versioni di macchine virtuali in tutti i nodi nel cluster Windows Server:
Get-VM –ComputerName (Get-ClusterNode)
Per aggiornare tutte le macchine virtuali alla versione più recente in tutti i nodi di Windows Server:
Get-VM –ComputerName (Get-ClusterNode) | Update-VMVersion -Force
Aggiornamento dei server e del cluster
La migrazione è costituita dall'esecuzione della configurazione di Azure Stack HCI nella distribuzione di Windows Server per un'installazione pulita del sistema operativo con le macchine virtuali e l'archiviazione intatta. Questo sostituisce il sistema operativo corrente con Azure Stack HCI. Per informazioni dettagliate, vedere Distribuire il sistema operativo Azure Stack HCI. Successivamente, si crea un nuovo cluster Azure Stack HCI, riassegnare l'archiviazione e importare le macchine virtuali.
Arrestare le macchine virtuali del cluster esistenti, le vm virtuali offline, i pool di archiviazione offline e il servizio cluster.
Passare al percorso in cui è stato scaricato i bit di Azure Stack HCI, quindi eseguire l'installazione di Azure Stack HCI in ogni nodo di Windows Server.
Durante l'installazione selezionare Personalizzato: installare la versione più recente di Azure Stack HCI (Solo avanzate). Ripetere per ogni server.
Creare il nuovo cluster Azure Stack HCI. È possibile usare Windows Admin Center o Windows PowerShell per questa attività, come illustrato nelle sezioni seguenti.
Importante
Il nome del commutatore virtuale Hyper-V (VMSwitch) deve essere lo stesso nome acquisito nell'inventario della configurazione del cluster. Assicurarsi che il nome del commutatore virtuale usato nel cluster Azure Stack HCI corrisponda al nome del commutatore virtuale di origine originale prima di importare le macchine virtuali.
Nota
È necessario registrare il cluster Azure Stack HCI con Azure prima di poter creare nuove macchine virtuali. Per altre informazioni, vedere Registrare con Azure.
Uso di Windows Admin Center
Se si usa Windows Admin Center per creare il cluster Azure Stack HCI, la creazione guidata cluster installa automaticamente tutti i ruoli e le funzionalità necessari in ogni nodo del server.
Per informazioni dettagliate su come creare il cluster, vedere Creare un cluster Azure Stack HCI usando Windows Admin Center.
Importante
Ignorare il passaggio 4.1 Pulire le unità nella procedura guidata Crea cluster. In caso contrario, le macchine virtuali e l'archiviazione esistenti verranno eliminate.
Avviare la creazione guidata cluster. Quando si ottiene il passaggio 4: Archiviazione:
Ignorare il passaggio 4.1 Pulire le unità. Non eseguirlo.
Passare dalla procedura guidata.
Aprire PowerShell ed eseguire il cmdlet seguente per creare il nuovo
Storagesubsystem ObjectID, individuare tutti gli enclosure di archiviazione e assegnare i numeri di unità SES:Enable-ClusterS2D -VerboseSe si esegue la migrazione da Windows Server 2016, viene creato anche un nuovo
ClusterperformanceHistoryvolume ReFS e lo assegna al gruppo di risorse cluster SDDC.Se si esegue la migrazione da Windows Server 2019, questo aggiunge anche il volume ReFS esistente
ClusterperformanceHistorye lo assegna al gruppo di risorse cluster SDDC.Indietro alla procedura guidata. Nel passaggio 4.2 Verificare le unità verificare che tutte le unità siano elencate senza avvisi o errori.
Completare la procedura guidata.
Tramite Windows PowerShell
Se si usa PowerShell per creare il cluster Azure Stack HCI, i ruoli e le funzionalità seguenti devono essere installati in ogni nodo del cluster Azure Stack HCI usando questo cmdlet:
Install-WindowsFeature -Name Hyper-V, Failover-Clustering, FS-Data-Deduplication, Bitlocker, Data-Center-Bridging, RSAT-AD-PowerShell -IncludeAllSubFeature -IncludeManagementTools -Verbose
Per altre informazioni su come creare il cluster usando PowerShell, vedere Creare un cluster Azure Stack HCI usando Windows PowerShell.
Nota
Riesezionare lo stesso nome per l'oggetto Nome cluster disabilitato in precedenza.
Eseguire il cmdlet per creare il cluster:
New-cluster –name "clustername" –node Server01,Server02 –staticaddress xx.xx.xx.xx –nostorageEseguire il cmdlet per creare il nuovo
Storagesubsystem ObjectID, individuare tutti gli enclosure di archiviazione e assegnare numeri di unità SES:Enable-ClusterS2D -VerboseSe si esegue la migrazione da Windows Server 2016, viene creato anche un nuovo
ClusterperformanceHistoryvolume ReFS e lo assegna al gruppo di risorse cluster SDDC.Nota
Se un pool di archiviazione mostra errori del disco di minoranza (visualizzabili in Gestione cluster), eseguire nuovamente il
Enable-ClusterS2D -verbosecmdlet.Usando Cluster Manager, abilitare ogni CSV tranne il
ClusterperformanceHistoryvolume, ovvero un volume ReFS (assicurarsi che non sia un file CSV ReFS).Se si esegue la migrazione da Windows Server 2019, eseguire di nuovo il
Enable-ClusterS2D -verbosecmdlet . In questo modo ilClusterperformanceHistoryvolume ReFS viene associato al gruppo di risorse cluster SDDC.Determinare il nome e la versione del pool di archiviazione corrente eseguendo il cmdlet :
Get-StoragePool | ? IsPrimordial -eq $false | ft FriendlyName,VersionDeterminare ora il nuovo nome e la versione del pool di archiviazione:
Get-StoragePool | ? IsPrimordial -eq $false | ft FriendlyName,VersionCreare il quorum di controllo. Per informazioni su come, vedere Configurare un cluster di controllo.
Verificare che i processi di ripristino dell'archiviazione siano completati usando il cmdlet :
Get-StorageJobNota
Ciò potrebbe richiedere molto tempo a seconda del numero di macchine virtuali in esecuzione durante l'aggiornamento.
Verificare che tutti i dischi siano integri:
Get-VirtualDiskDeterminare la versione del nodo del cluster, che visualizza
ClusterFunctionalLeveleClusterUpgradeVersion. Eseguire il cmdlet per ottenere quanto segue:Get-ClusterNodeSupportedVersionNota
ClusterFunctionalLevelviene impostato automaticamente su10e non richiede l'aggiornamento a causa della creazione del nuovo sistema operativo e del cluster.Aggiornare il pool di archiviazione come segue:
Get-StoragePool | Update-StoragePool
Volumi ReFS
Se si esegue la migrazione da Windows Server 2016, sono supportati volumi ReFS (Resilient File System), ma tali volumi non traggono vantaggio dai miglioramenti delle prestazioni in Azure Stack HCI dall'uso di volumi MAP (Mirror-Accelerated Parity). Questo miglioramento richiede la creazione di un nuovo volume ReFS usando il cmdlet di PowerShell New-Volume .
Per Windows Server 2016 volumi MAP, la compattazione ReFS non era disponibile, quindi la ri-associazione di questi volumi è ok, ma sarà meno efficiente rispetto alla creazione di un nuovo volume MAP in un cluster Azure Stack HCI.
Importare le macchine virtuali
Una procedura consigliata consiste nel creare almeno un volume condiviso cluster (CSV) per ogni nodo del cluster per consentire un bilanciamento uniforme delle macchine virtuali per ogni proprietario csv per aumentare la resilienza, le prestazioni e la scalabilità dei carichi di lavoro delle macchine virtuali. Per impostazione predefinita, questo saldo si verifica automaticamente ogni cinque minuti e deve essere considerato quando si usa Robocopy tra un nodo del cluster di origine e il nodo del cluster di destinazione per garantire che i proprietari csv di origine e di destinazione corrispondano per fornire il percorso di trasferimento e la velocità di trasferimento ottimali.
Seguire questa procedura nel cluster Azure Stack HCI per importare le macchine virtuali, renderle a disponibilità elevata e avviarle:
Eseguire il cmdlet per visualizzare tutti i nodi del proprietario csv:
Get-ClusterSharedVolumePer ogni nodo del server, passare a
C:\Clusterstorage\Volumee impostare il percorso per tutte le macchine virtuali, ad esempioC:\Clusterstorage\volume01.Eseguire il cmdlet in ogni nodo proprietario CSV per visualizzare il percorso di tutti i file VMCX della macchina virtuale per volume prima dell'importazione della macchina virtuale. Modificare il percorso in modo che corrisponda all'ambiente:
Get-ChildItem -Path "C:\Clusterstorage\Volume01\*.vmcx" -RecurseEseguire il cmdlet per ogni nodo del server per importare e registrare tutte le macchine virtuali e renderle a disponibilità elevata in ogni nodo proprietario csv. In questo modo si garantisce una distribuzione uniforme delle macchine virtuali per l'allocazione ottimale del processore e della memoria:
Get-ChildItem -Path "C:\Clusterstorage\Volume01\*.vmcx" -Recurse | Import-VM -Register | Get-VM | Add-ClusterVirtualMachineRoleAvviare ogni macchina virtuale di destinazione in ogni nodo:
Start-VM -NameAccedere e verificare che tutte le macchine virtuali siano in esecuzione e che siano presenti tutte le app e i dati:
Get-VM -ComputerName Server01 | Where-Object {$_.State -eq 'Running'}Infine, aggiornare le macchine virtuali alla versione più recente di Azure Stack HCI per sfruttare tutti i miglioramenti:
Get-VM | Update-VMVersion -Force
Passaggi successivi
- Convalidare il cluster dopo la migrazione. Vedere Convalidare un cluster Azure Stack HCI.
- Per eseguire la migrazione di macchine virtuali Windows Server a un nuovo hardware di Azure Stack HCI, vedere Eseguire la migrazione ad Azure Stack HCI in un nuovo hardware.