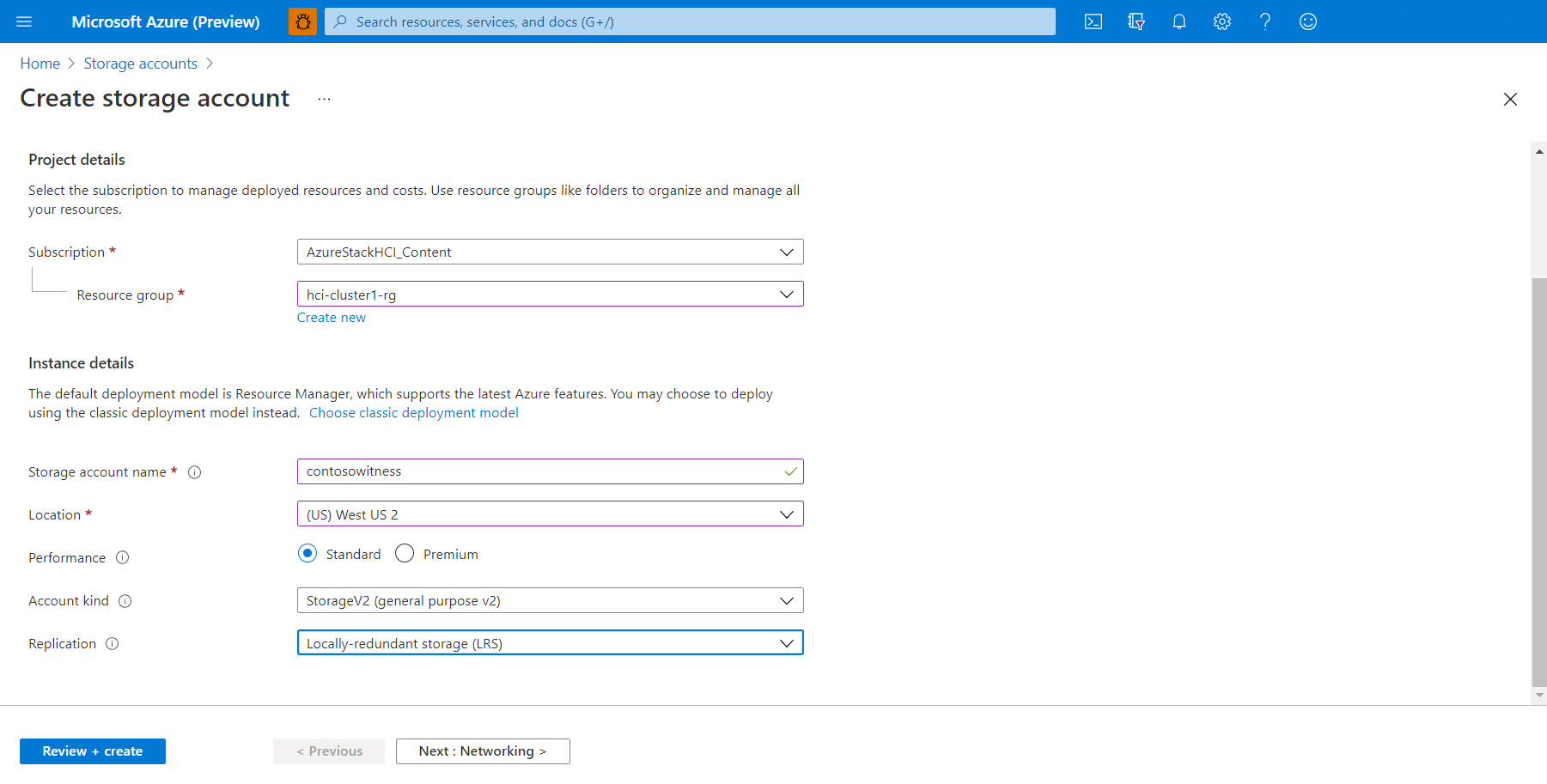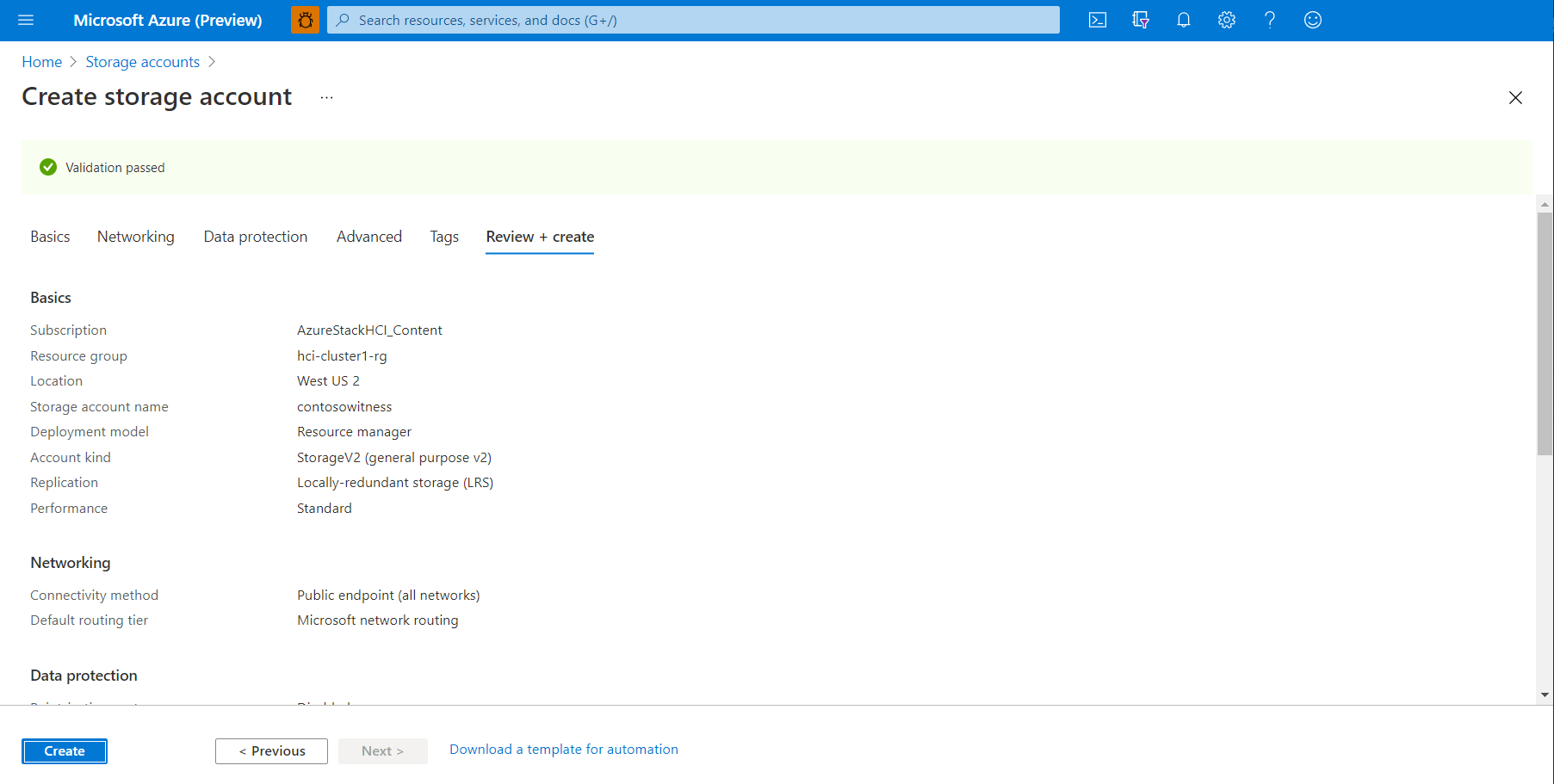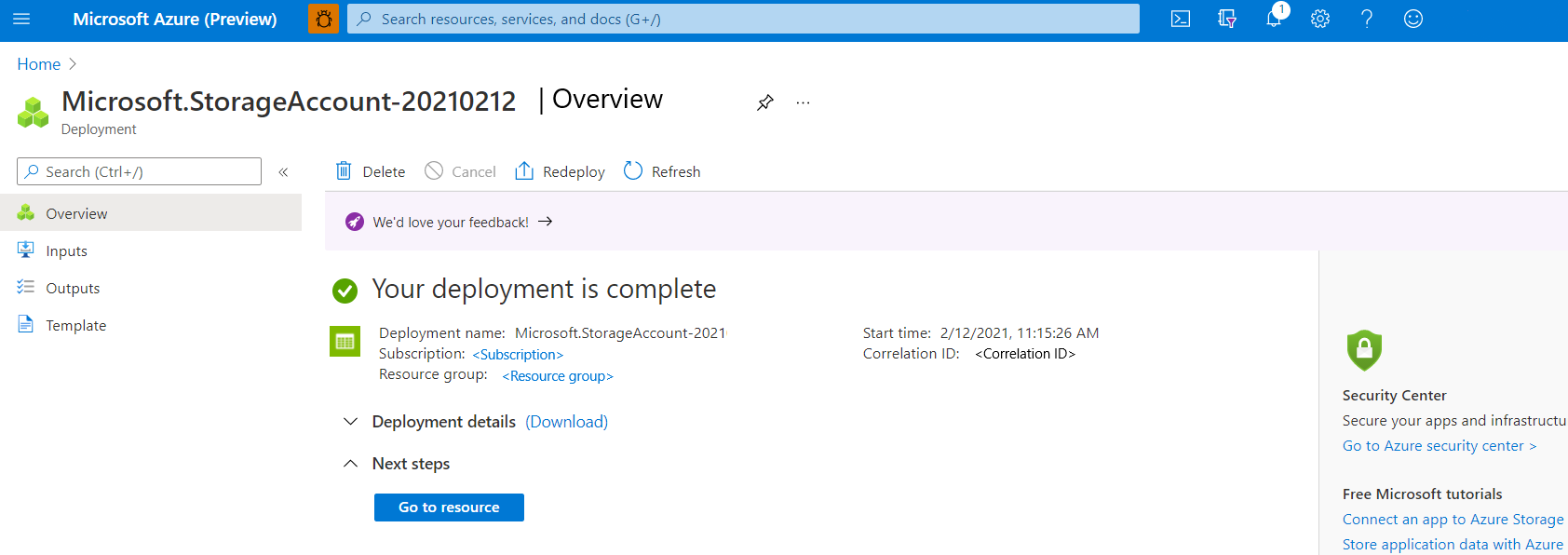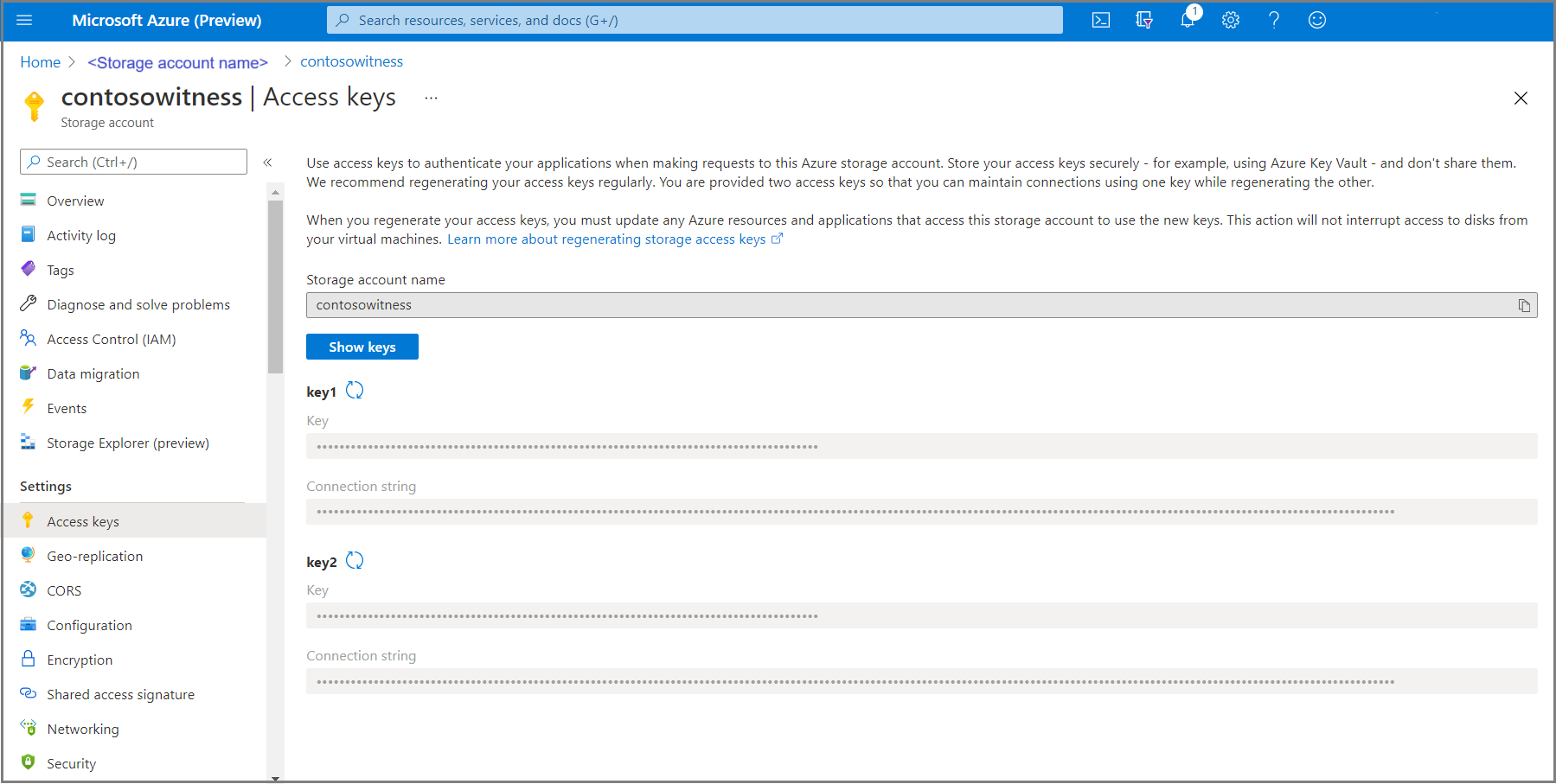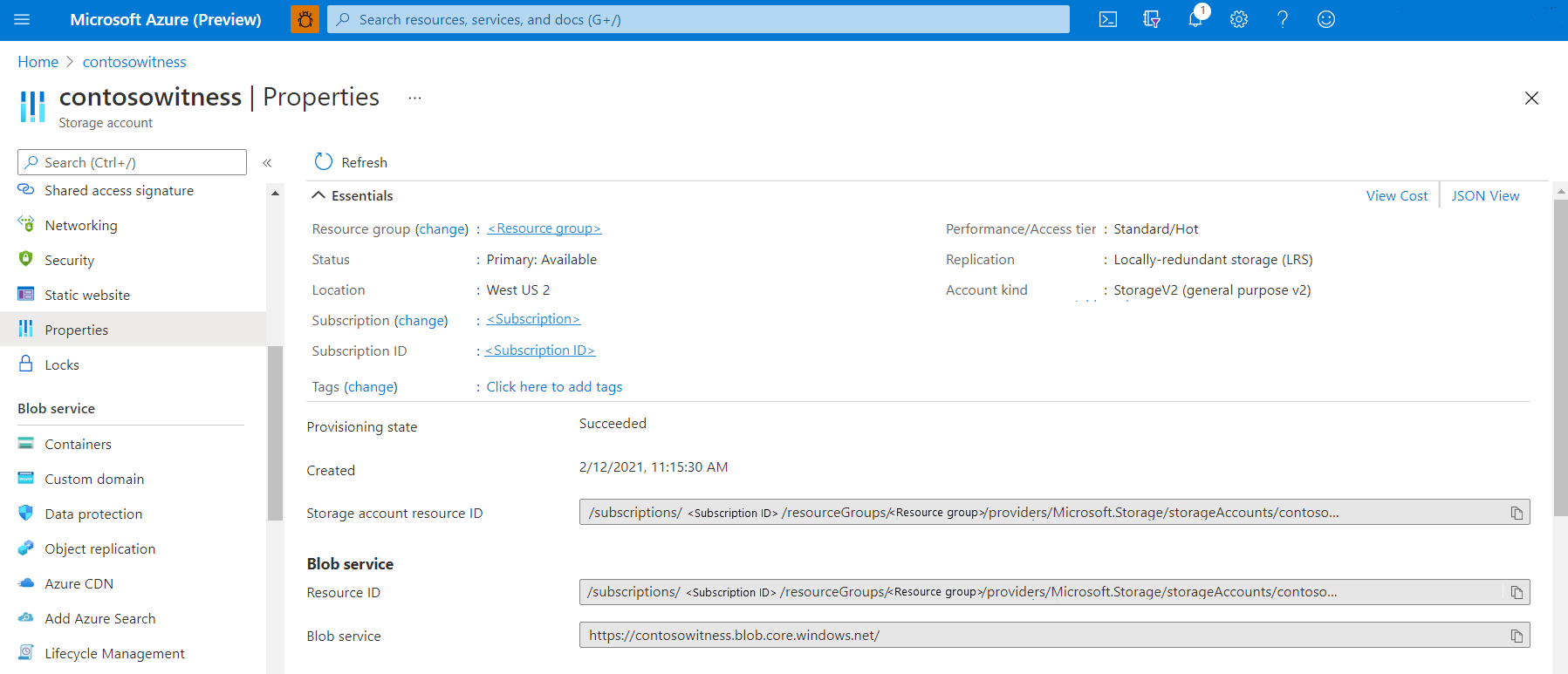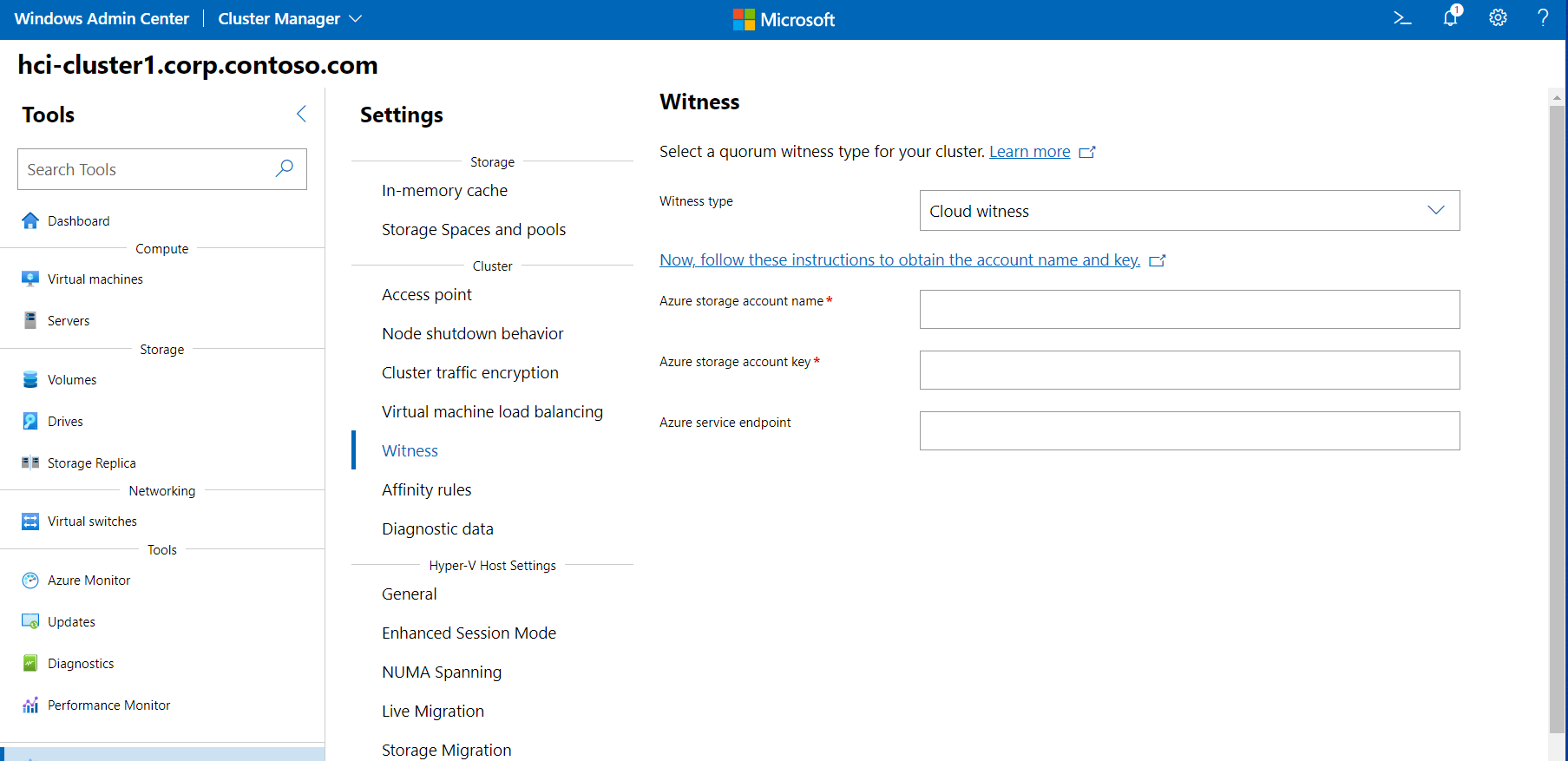Configurare un controllo cluster
Si applica a: Azure Stack HCI, versioni 22H2 e 21H2; Windows Server 2022, Windows Server 2019
Importante
Azure Stack HCI is now part of Azure Local. La ridenominazione della documentazione del prodotto è in corso. Tuttavia, le versioni precedenti di Azure Stack HCI, ad esempio 22H2 continueranno a fare riferimento ad Azure Stack HCI e non rifletteranno la modifica del nome. Altre informazioni.
Avviso
Le istruzioni di distribuzione fornite in questo articolo si applicano a una versione precedente, Azure Stack HCI, versione 22H2. Per le nuove distribuzioni, è consigliabile usare la versione più recente disponibile a livello generale, Azure Stack HCI, versione 23H2. Per istruzioni sulla distribuzione, vedere Informazioni sulla distribuzione di Azure Stack HCI versione 23H2.
Questo articolo descrive come configurare un cluster Azure Stack HCI o Windows Server con un cluster di controllo in Azure (noto come cloud di controllo).
È consigliabile configurare un cluster di controllo per i cluster con due, tre o quattro nodi. Il server di controllo del mirroring consente al cluster di determinare quali nodi hanno i dati del cluster più aggiornati se alcuni nodi non possono comunicare con il resto del cluster. È possibile ospitare il cluster di controllo in una condivisione file che si trova in un altro server o usare un server di controllo cloud.
Per altre informazioni sui server di controllo del cluster e sul quorum, vedere Informazioni sul quorum del cluster e del pool in Azure Stack HCI. Per gestire il server di controllo del mirroring, inclusa l'impostazione di una condivisione file di controllo, vedere Modificare le impostazioni del cluster.
Prima di poter creare un cloud di controllo, è necessario avere un account e una sottoscrizione di Azure e registrare il cluster Azure Stack HCI con Azure. Per altre informazioni, vedere gli articoli seguenti:
- Assicurarsi che la porta 443 sia aperta nei firewall e che
*.core.windows.netsia inclusa in tutti gli elenchi di elementi consentiti del firewall usati tra il cluster e Archiviazione di Azure. Per informazioni dettagliate, vedere URL del firewall necessari. - Se la rete usa un server proxy per l'accesso a Internet, è necessario configurare le impostazioni proxy per Azure Stack HCI.
- Creare un account Azure.
- Se applicabile, creare una sottoscrizione di Azure aggiuntiva.
- Connettere Azure Stack HCI ad Azure.
- Assicurarsi che DNS sia disponibile per il cluster.
Questa sezione descrive come creare un account di archiviazione di Azure. Questo account viene usato per archiviare un file BLOB di Azure usato per l'arbitraggio per un cluster specifico. È possibile usare lo stesso account di archiviazione di Azure per configurare un cloud di controllo per più cluster.
Accedere al portale di Azure.
Nel menu portale di Azure home, in Servizi di Azure selezionare Account di archiviazione. Se questa icona non è presente, selezionare Crea una risorsa per creare prima una risorsa account di archiviazione.
Nella pagina Account di archiviazione selezionare Nuovo.
Nella pagina Crea account di archiviazione completare le operazioni seguenti:
- Selezionare la sottoscrizione di Azure a cui applicare l'account di archiviazione.
- Selezionare il gruppo di risorse di Azure a cui applicare l'account di archiviazione.
- Immettere un Nome dell'account di archiviazione.
I nomi degli account di archiviazione devono avere una lunghezza compresa tra 3 e 24 caratteri e possono contenere solo numeri e lettere minuscole. Questo nome deve anche essere univoco all'interno di Azure. - Selezionare una località più vicina fisicamente.
- Per Prestazioni selezionare Standard.
- Per Tipo di account selezionare Archiviazione per utilizzo generico.
- Per Replica selezionare Archiviazione con ridondanza locale.
- Al termine, fare clic su Rivedi e crea.
Assicurarsi che l'account di archiviazione superi la convalida e quindi esaminare le impostazioni dell'account. Al termine, fare clic su Crea.
La distribuzione dell'account in Azure può richiedere alcuni secondi. Al termine della distribuzione, fare clic su Vai alla risorsa.
Quando si crea un account di archiviazione di Azure, il processo genera automaticamente due chiavi di accesso, una chiave primaria (key1) e una chiave secondaria (key2). Per la prima volta che si crea un cloud di controllo, viene usato key1 . Anche l'URL dell'endpoint viene generato automaticamente.
Un cloud di controllo di Azure usa un file BLOB per l'archiviazione, con un endpoint generato nel formato storage_account_name.blob.core.windows.net come endpoint.
Nota
Un server di controllo cloud di Azure usa HTTPS (porta predefinita 443) per stabilire la comunicazione con il servizio BLOB di Azure. Assicurarsi che la porta HTTPS sia accessibile.
Nella portale di Azure, in Impostazioni selezionare Chiavi di accesso.
Selezionare Mostra chiavi per visualizzare le informazioni sulla chiave.
Fare clic sull'icona copia e incolla a destra dei campi Nome account di archiviazione e key1 e incollare ogni stringa di testo nel Blocco note o in un altro editor di testo.
L'URL dell'endpoint è facoltativo e potrebbe non essere necessario per un cloud di controllo.
Nella portale di Azure selezionare Proprietà.
Selezionare Mostra chiavi per visualizzare le informazioni sull'endpoint.
In Servizio BLOB fare clic sull'icona copia e incolla a destra del campo Servizio BLOB e incollare la stringa di testo nel Blocco note o in un altro editor di testo.
A questo punto è possibile creare un'istanza del server di controllo del mirroring per il cluster usando Windows Admin Center.
In Windows Admin Center selezionare Cluster Manager nella freccia a discesa in alto.
In Connessioni cluster selezionare il cluster.
In Strumenti selezionare Impostazioni.
Nel riquadro destro selezionare Server di controllo del mirroring.
Per Tipo di controllo, selezionare una delle opzioni seguenti:
- Cloud witness : immettere il nome dell'account di archiviazione di Azure, la chiave di accesso e l'URL dell'endpoint, come descritto in precedenza
- Controllo condivisione file: immettere il percorso della condivisione file "(//server/share)"
Per un cloud di controllo, per i campi seguenti, incollare le stringhe di testo copiate in precedenza per:
- Nome dell'account di archiviazione di Azure
- Chiave di accesso dell'archiviazione di Azure
- Endpoint del servizio di Azure
Al termine fare clic su Salva. La propagazione delle informazioni in Azure potrebbe richiedere un po'.
Nota
La terza opzione, Controllo disco, non è adatta per l'uso in cluster estesi.
In alternativa, è possibile creare un'istanza del server di controllo del mirroring per il cluster usando PowerShell.
Usare il cmdlet seguente per creare un cloud di controllo di Azure. Immettere il nome dell'account di archiviazione di Azure e le informazioni sulla chiave di accesso come descritto in precedenza:
Set-ClusterQuorum –Cluster "Cluster1" -CloudWitness -AccountName "AzureStorageAccountName" -AccessKey "AzureStorageAccountAccessKey"
Usare il cmdlet seguente per creare un server di controllo della condivisione file. Immettere il percorso della condivisione file server:
Set-ClusterQuorum -FileShareWitness "\\fileserver\share" -Credential (Get-Credential)
Per eseguire l'attività di gestione successiva correlata a questo articolo, vedere:
Per altre informazioni sul quorum del cluster, vedere Informazioni sul quorum del cluster e del pool in Azure Stack HCI.
Per altre informazioni sulla creazione e la gestione di account Archiviazione di Azure, vedere Creare un account di archiviazione.