Avvio rapido: Creare una macchina virtuale server Linux usando il portale dell'hub di Azure Stack
È possibile creare una macchina virtuale Ubuntu Server 16.04 LTS usando il portale dell'hub di Azure Stack. In questo articolo viene creata e usata una macchina virtuale. Questo articolo illustra anche come:
- Connettersi alla macchina virtuale con un client remoto.
- Installare un server Web NGINX.
- Pulire le risorse.
Nota
Le immagini di questo articolo vengono aggiornate per corrispondere alle modifiche introdotte nell'hub di Azure Stack versione 1808. La versione 1808 aggiunge il supporto per l'uso di dischi gestiti oltre a dischi non gestiti. Se si usa una versione precedente, le immagini per alcune attività, ad esempio la selezione del disco, differiscono da quelle visualizzate nell'interfaccia utente.
Prerequisiti
Immagine Linux nel Marketplace dell'hub di Azure Stack
Per impostazione predefinita, Azure Stack Hub Marketplace non ha un'immagine Linux. Avere l'operatore hub di Azure Stack specificare l'immagine LTS di Ubuntu Server 16.04 necessaria. L'operatore può usare le istruzioni in Scaricare gli elementi del Marketplace da Azure all'hub di Azure Stack.
Accesso a un client SSH
Se si usa Azure Stack Development Kit (ASDK), potrebbe non avere accesso a un client SSH (Secure Shell). Se è necessario un client, diversi pacchetti includono un client SSH. Ad esempio, PuTTY include un client SSH e un generatore di chiavi SSH (puttygen.exe). Per altre informazioni sui pacchetti disponibili, vedere Come usare una chiave pubblica SSH.
Questa guida introduttiva usa PuTTY per generare le chiavi SSH e per connettersi alla macchina virtuale del server Linux. Scaricare e installare PuTTY.
Creare una coppia di chiavi SSH
Per completare tutti i passaggi di questo articolo, è necessaria una coppia di chiavi SSH. Se si ha già una coppia di chiavi SSH, ignorare questo passaggio.
Per creare una coppia di chiavi SSH:
Passare alla cartella di installazione puTTY (il percorso predefinito è C:\Programmi\PuTTY) ed eseguire:
puttygen.exeNella finestra Generatore chiavi PuTTY impostare Tipo di chiave da generare in RSA e impostare Numero di bit in una chiave generata su 2048.
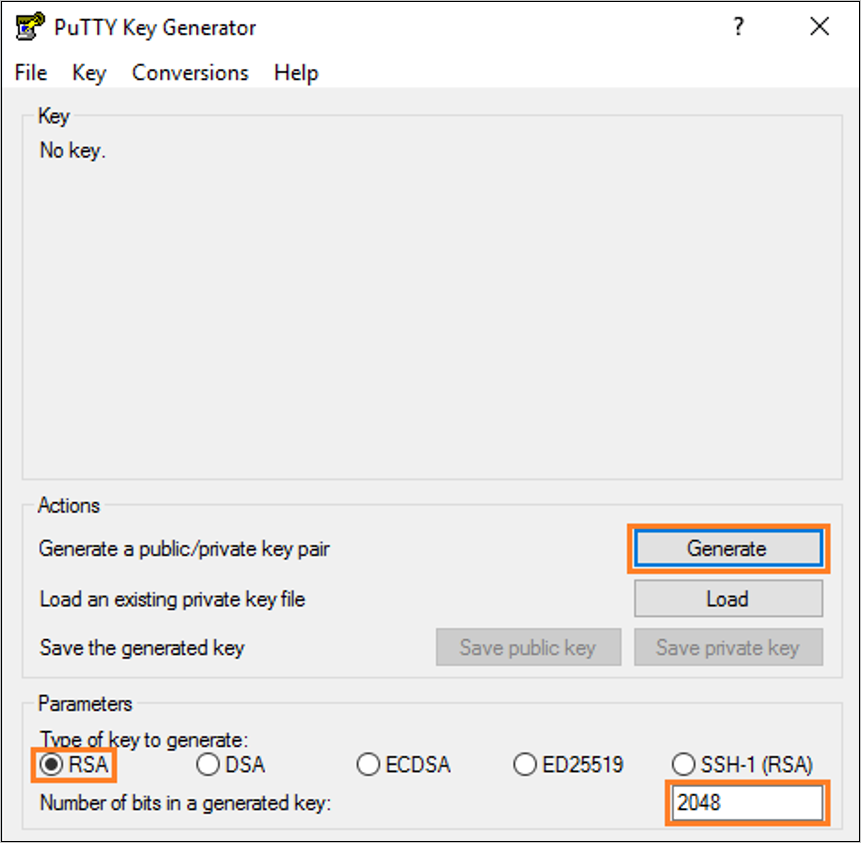
Selezionare Genera.
Per generare una chiave, nella casella Chiave spostare il puntatore in modo casuale.
Al termine della generazione della chiave, selezionare Salva chiave pubblica e quindi selezionare Salva chiave privata per salvare le chiavi nei file.
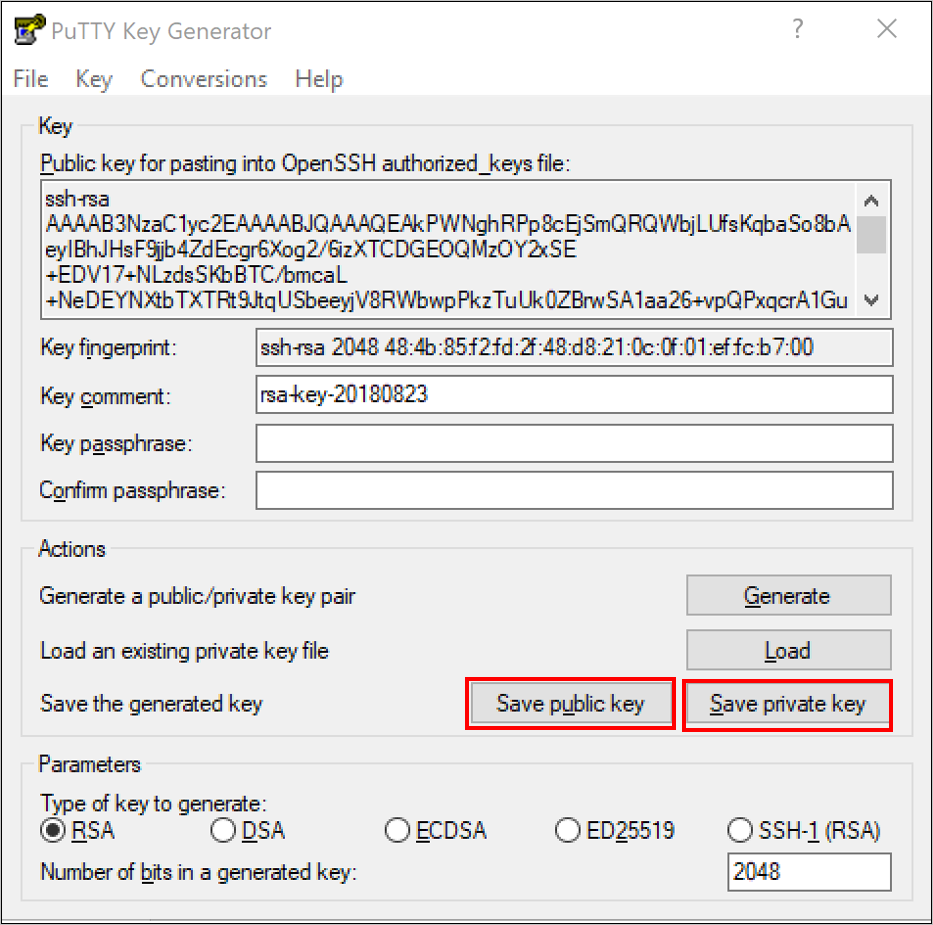
Accedere al portale dell'hub di Azure Stack
L'indirizzo del portale dell'hub di Azure Stack dipende dal prodotto dell'hub di Azure Stack a cui ci si connette:
Per asDK passare a
https://portal.local.azurestack.external.Per un sistema integrato dell'hub di Azure Stack, passare all'URL fornito dall'operatore hub di Azure Stack.
Creare la macchina virtuale
Selezionare Crea un calcolo delle risorse>. Cercare
Ubuntu Server 16.04 LTS. Selezionare il nome.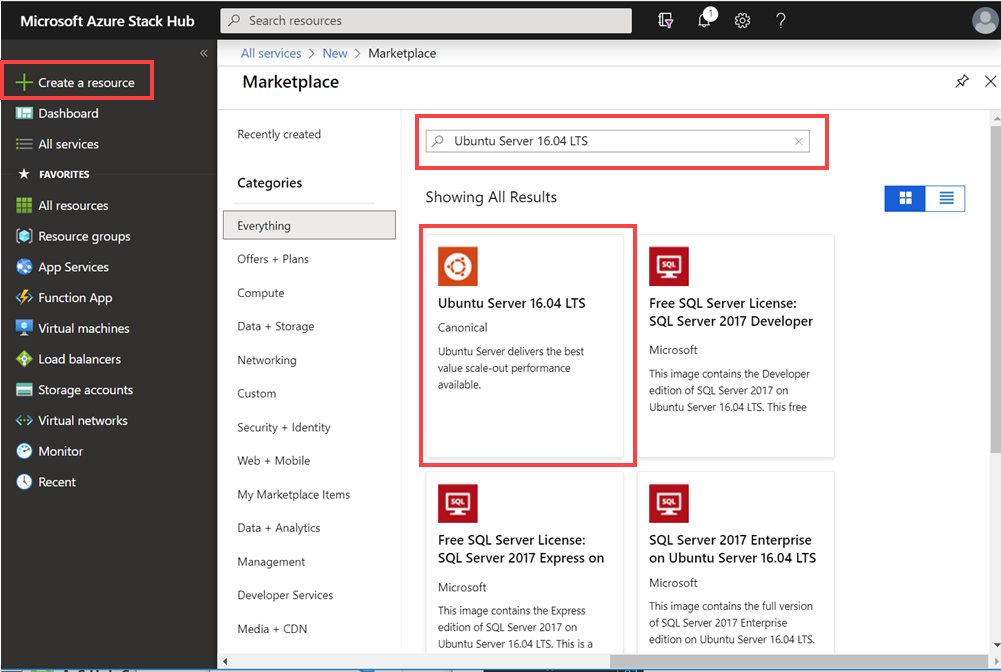
Selezionare Crea.
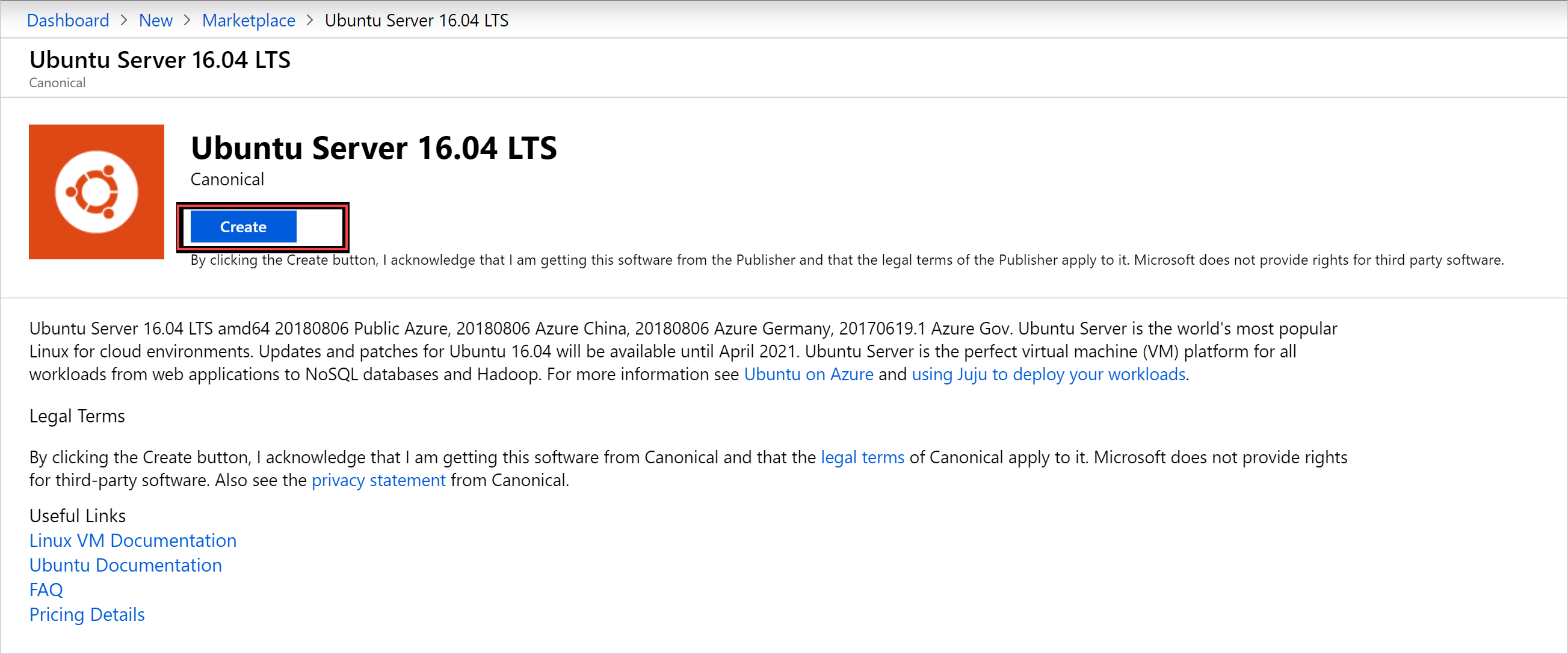
Immettere le informazioni sulla macchina virtuale. Selezionare chiave pubblica SSH per tipo di autenticazione e incollare la chiave pubblica SSH salvata e quindi selezionare OK.
Nota
Assicurarsi di rimuovere qualsiasi spazio vuoto iniziale o finale per la chiave.
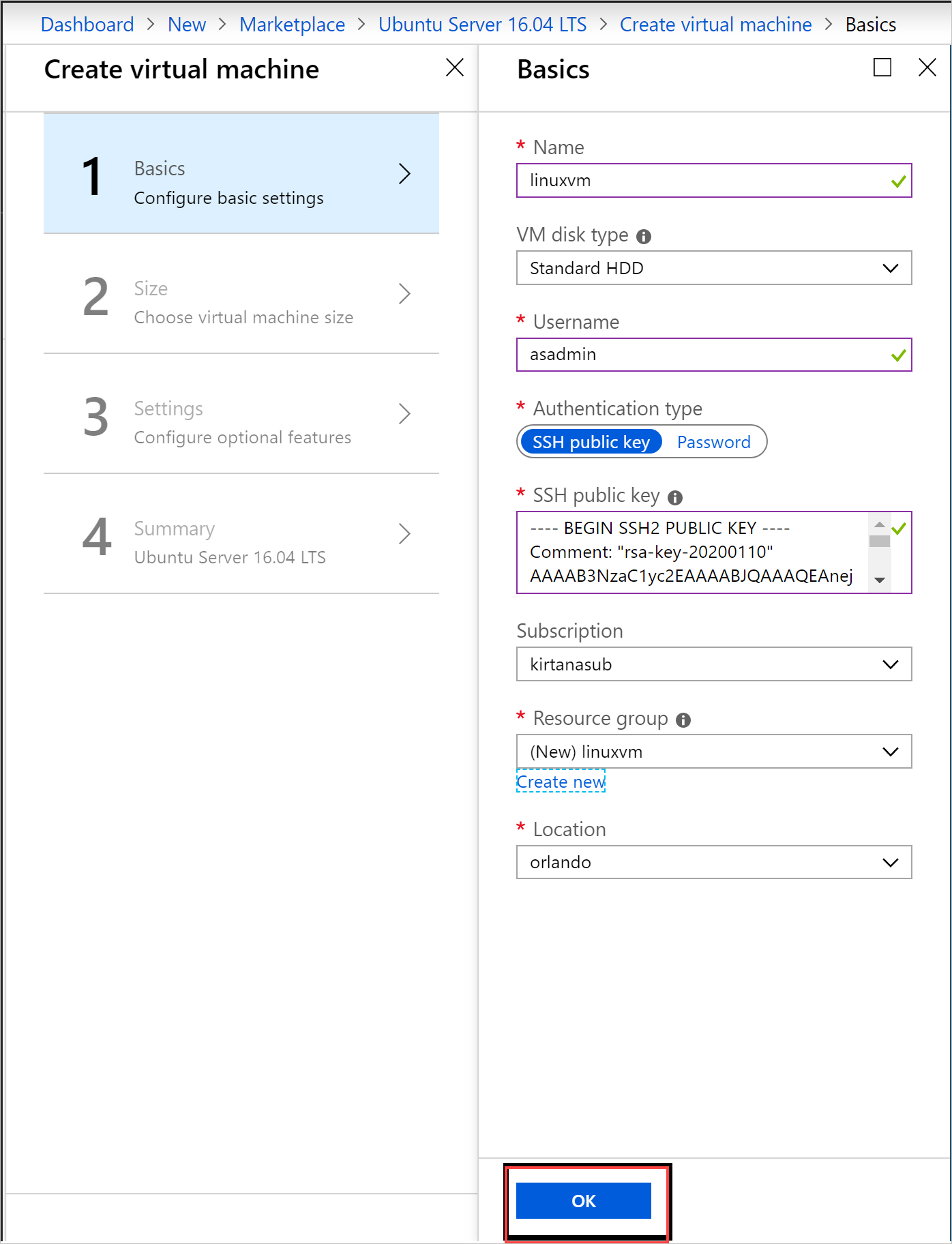
Selezionare D1_v2 per le dimensioni della macchina virtuale.
Nota
Se si crea una macchina virtuale abilitata per la GPU, selezionare VM GPU NC_v3 o NC4as_T4_v3 per le dimensioni della macchina virtuale.
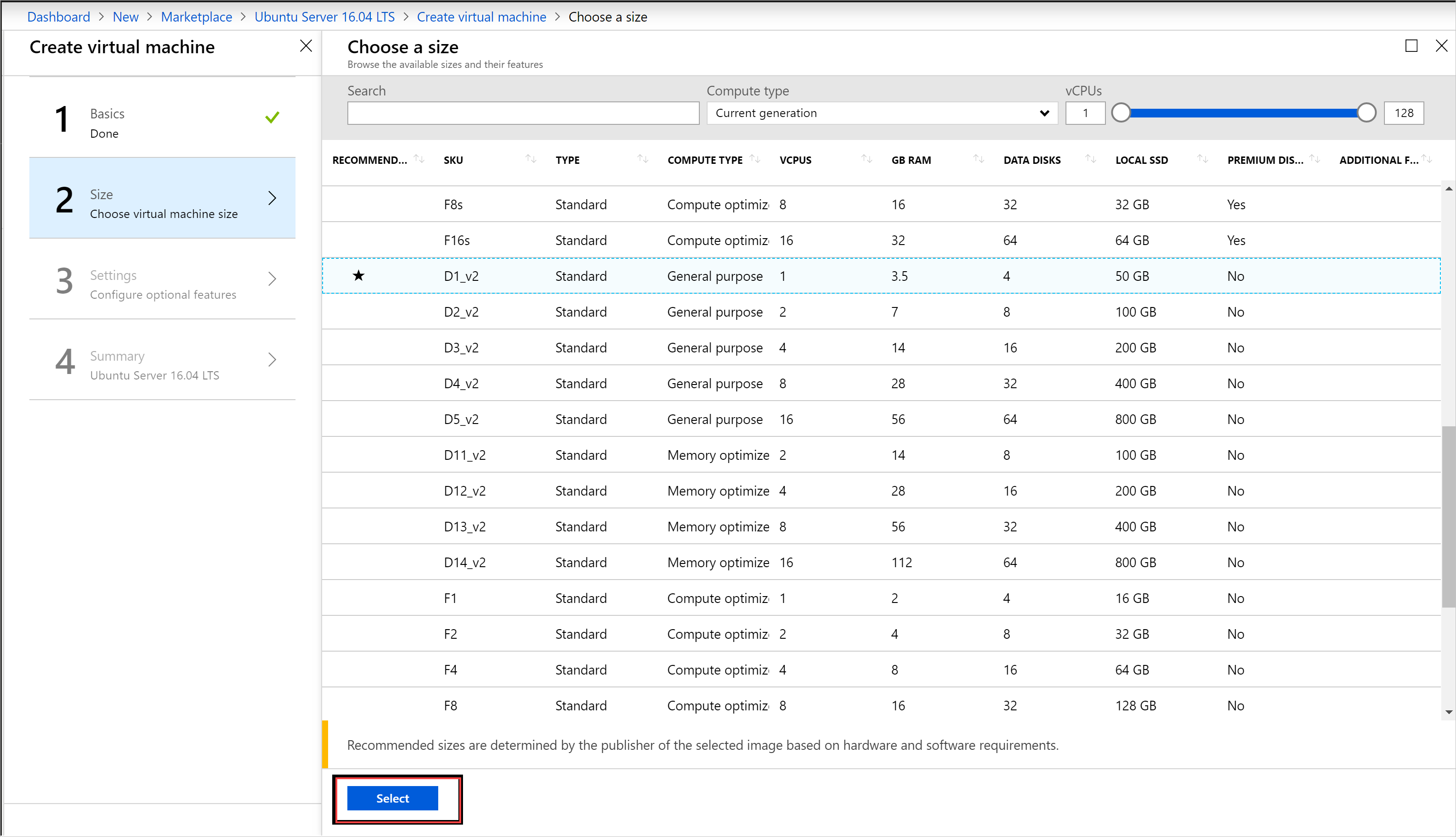
Immettere le modifiche alle impostazioni predefinite nel pannello Impostazioni , Usare dischi gestiti. Se è necessario consentire l'accesso SSH, selezionare SSH (22) per aprire la porta. Quando le configurazioni sono pronte, selezionare OK.
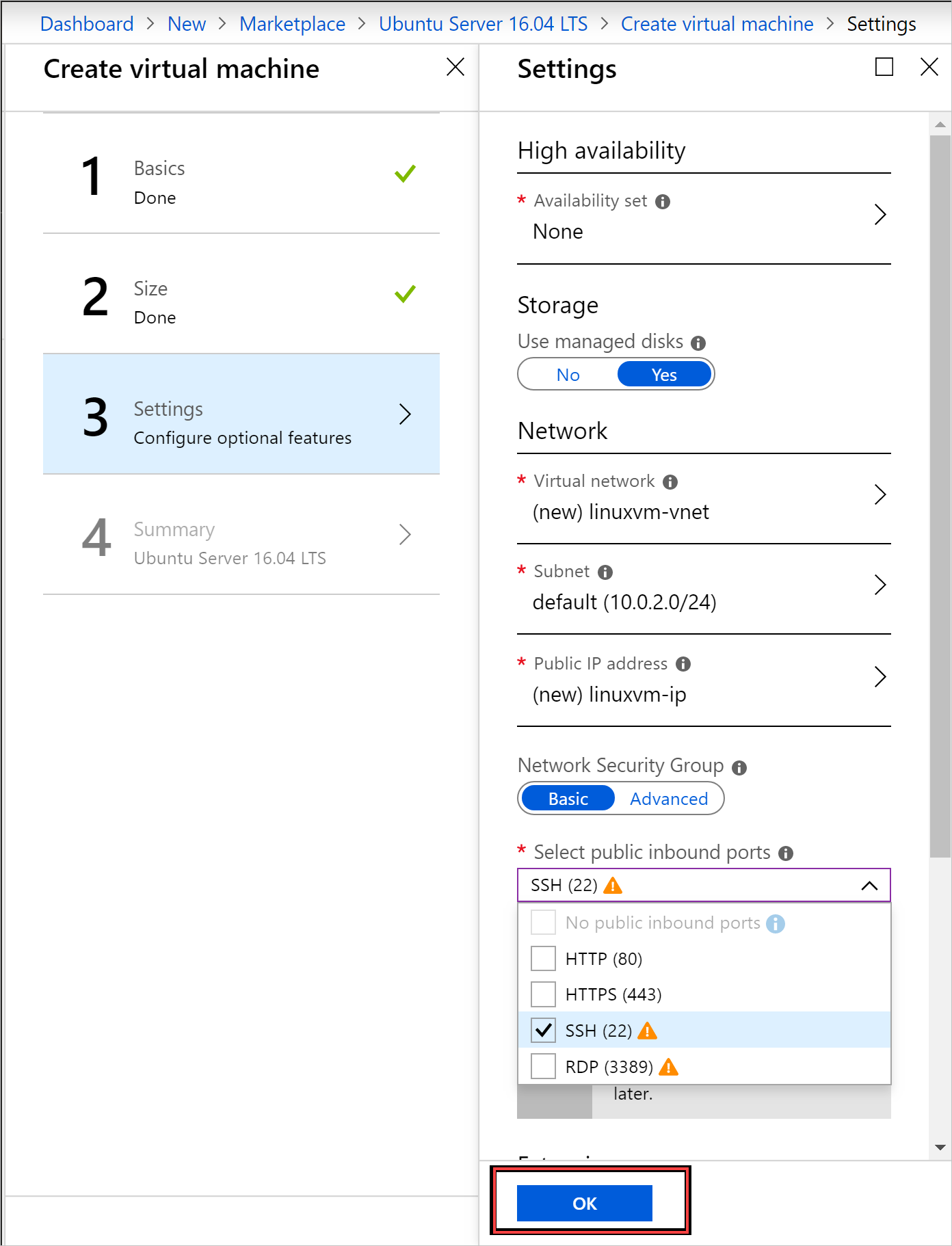
Selezionare OK nel riepilogo per avviare la distribuzione della macchina virtuale. Selezionare Macchine virtuali per visualizzare la nuova macchina virtuale, cercare il nome della macchina virtuale e quindi selezionare la macchina virtuale nei risultati della ricerca.
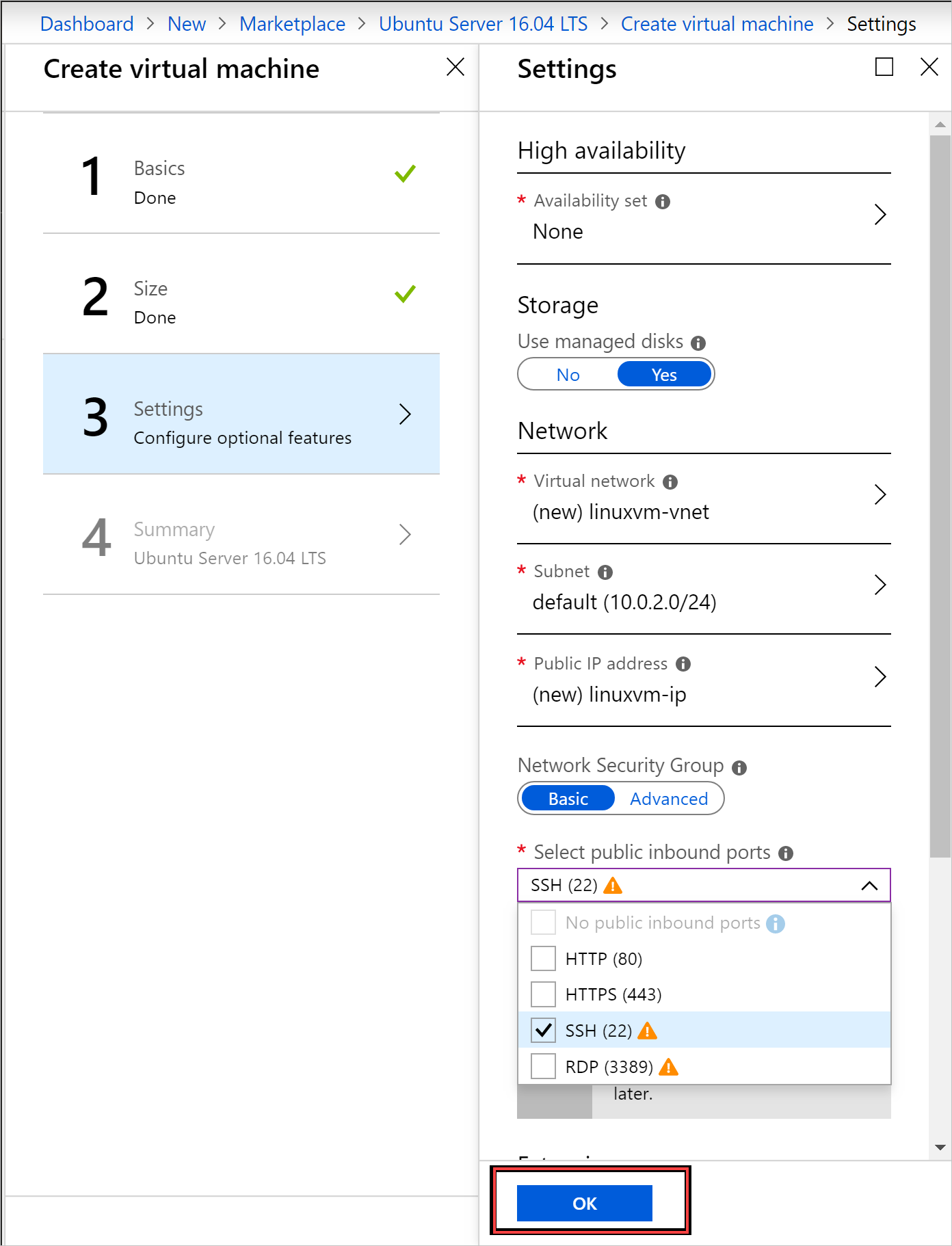
Connettersi alla VM
Selezionare Connetti nella pagina della macchina virtuale. È possibile trovare la stringa di connessione SSH necessaria per connettersi alla macchina virtuale.
Nella pagina Configurazione PuTTY , nel riquadro Categoria scorrere verso il basso e espandere SSH e quindi selezionare Autenticazione.
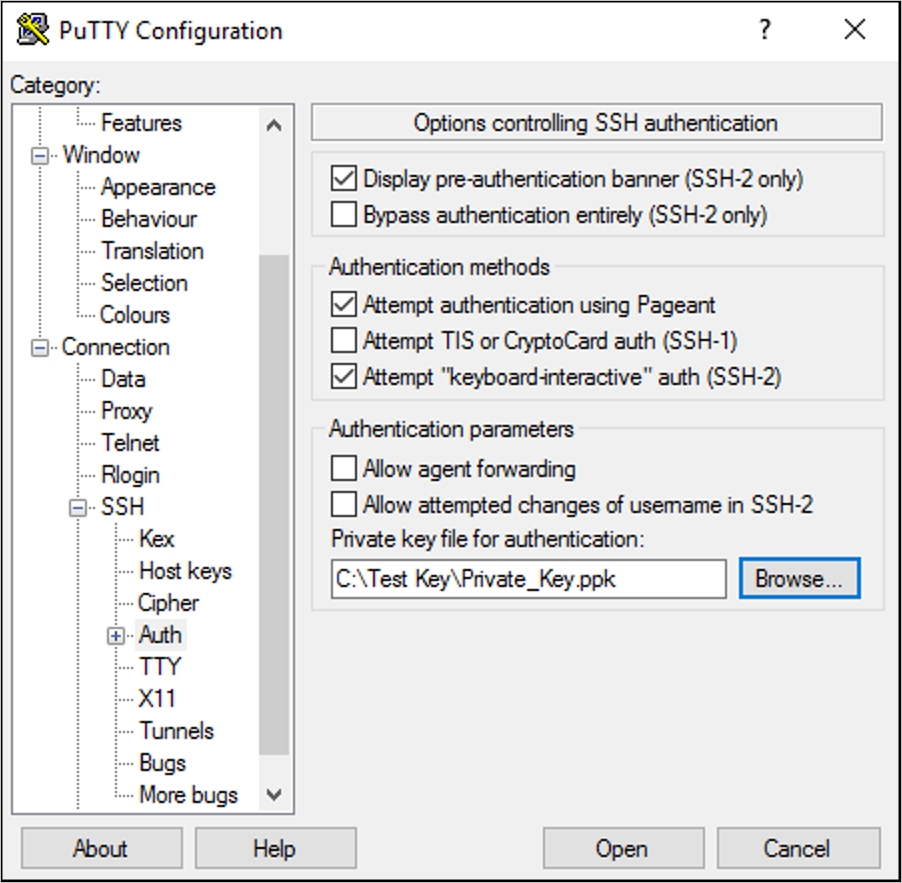
Selezionare Sfoglia e quindi selezionare il file di chiave privata salvato.
Nel riquadro Categoria scorrere verso l'alto e selezionare Sessione.
Nella casella Nome host (o indirizzo IP) incollare la stringa di connessione visualizzata nel portale dell'hub di Azure Stack. In questo esempio la stringa è asadmin@192.168.102.34.
Selezionare Apri per aprire una sessione per la macchina virtuale.
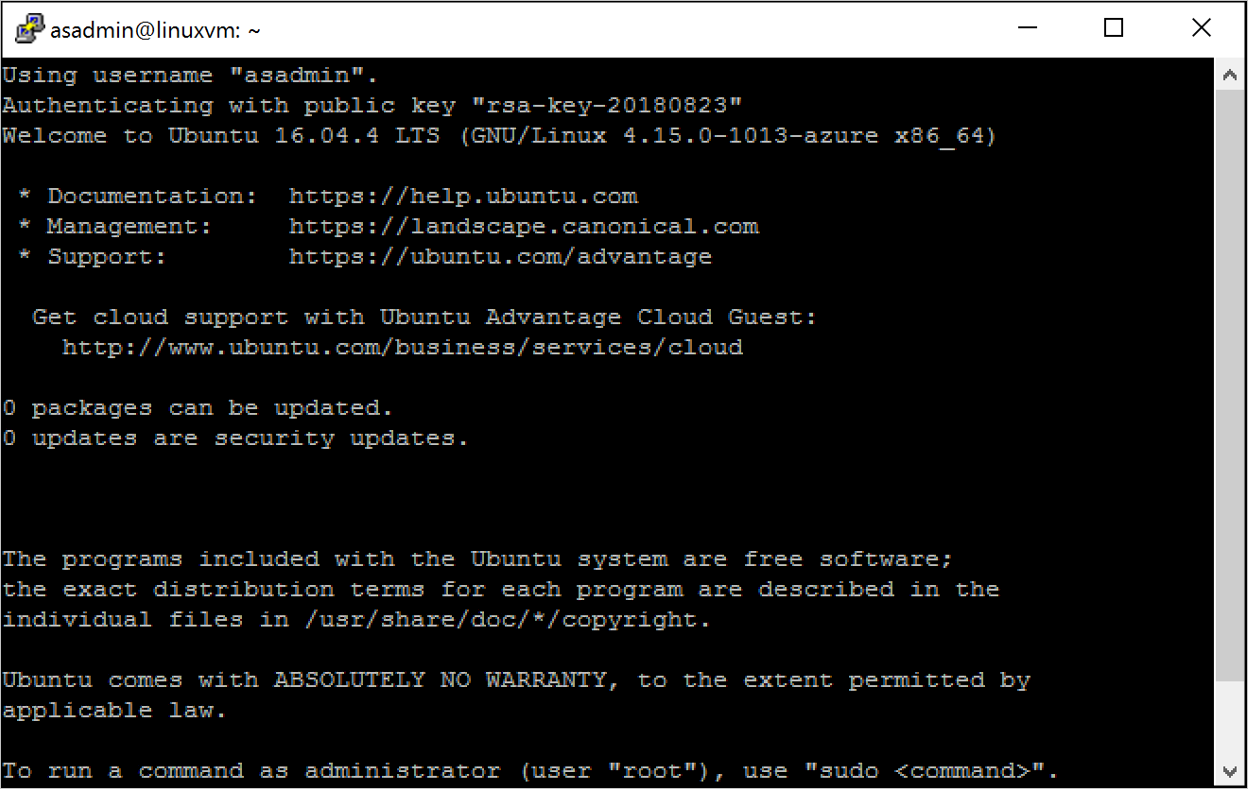
Installare il server Web NGINX
Per aggiornare le origini del pacchetto e installare il pacchetto NGINX più recente nella macchina virtuale, immettere i comandi bash seguenti:
#!/bin/bash
# update package source
sudo apt-get -y update
# install NGINX
sudo apt-get -y install nginx
Al termine dell'installazione di NGINX, chiudere la sessione SSH e aprire la pagina Panoramica della macchina virtuale nel portale dell'hub di Azure Stack.
Aprire la porta 80 per il traffico Web
Un gruppo di sicurezza di rete protegge il traffico in ingresso e in uscita. Quando una macchina virtuale viene creata nel portale dell'hub di Azure Stack, viene creata una regola in ingresso sulla porta 22 per le connessioni SSH. Poiché questa macchina virtuale ospita un server Web, deve essere creata una regola del gruppo di sicurezza di rete per consentire il traffico Web sulla porta 80.
Nella pagina Panoramica della macchina virtuale selezionare il nome del gruppo di risorse.
Selezionare il gruppo di sicurezza di rete per la macchina virtuale. È possibile identificare il gruppo di sicurezza di rete usando la colonna Type .
Nel riquadro sinistro, in Impostazioni selezionare Regole di sicurezza in ingresso.
Selezionare Aggiungi.
Nella casella Nome digitare http.
Assicurarsi che l'intervallo di porte sia impostato su 80 e Action sia impostato su Consenti.
Selezionare OK.
Visualizzare la pagina Benvenuto in nginx
Con NGINX installato e la porta 80 aperta nella macchina virtuale, è possibile accedere al server Web usando l'indirizzo IP pubblico della macchina virtuale. L'indirizzo IP pubblico viene visualizzato nella pagina Panoramica della macchina virtuale.
Aprire un Web browser e passare all'indirizzo> IP http://< public.
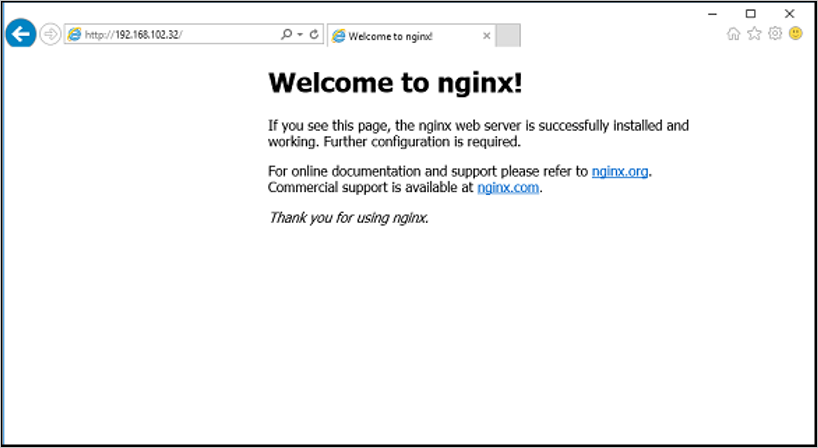
Pulire le risorse
Pulire le risorse che non sono più necessarie. Per eliminare la macchina virtuale e le relative risorse, selezionare il gruppo di risorse nella pagina della macchina virtuale e quindi selezionare Elimina.
Passaggi successivi
In questa guida introduttiva è stata distribuita una macchina virtuale server Linux di base con un server Web. Per altre informazioni sulle macchine virtuali dell'hub di Azure Stack, continuare a Considerazioni per le macchine virtuali nell'hub di Azure Stack.
Commenti e suggerimenti
Presto disponibile: Nel corso del 2024 verranno gradualmente disattivati i problemi di GitHub come meccanismo di feedback per il contenuto e ciò verrà sostituito con un nuovo sistema di feedback. Per altre informazioni, vedere https://aka.ms/ContentUserFeedback.
Invia e visualizza il feedback per