Nota
L'accesso a questa pagina richiede l'autorizzazione. È possibile provare ad accedere o modificare le directory.
L'accesso a questa pagina richiede l'autorizzazione. È possibile provare a modificare le directory.
Importante
A partire dal 1° maggio 2025, Azure AD B2C non sarà più disponibile per l'acquisto per i nuovi clienti. Altre informazioni sono disponibili nelle domande frequenti.
Questa esercitazione descrive come integrare Azure Active Directory B2C (Azure AD B2C) con Jumio, un servizio di verifica ID che consente la verifica degli ID automatizzata in tempo reale per proteggere i dati dei clienti.
Prerequisiti
Per iniziare, è necessario:
Una sottoscrizione di Azure
- Se non è disponibile, è possibile ottenere un account gratuito di Azure
- Un tenant di Azure AD B2C collegato all'abbonamento di Azure
Descrizione dello scenario
L'integrazione di Jumio include i componenti seguenti:
- Azure AD B2C : server di autorizzazione che verifica le credenziali utente, noto anche come provider di identità (IdP)
- Jumio - Verifica i dettagli dell'ID utente
- API REST intermedia : usarla per implementare l'integrazione di Azure AD B2C e Jumio
- Archiviazione BLOB di Azure : usarla per ottenere file dell'interfaccia utente personalizzati per i criteri di Azure AD B2C
Il diagramma dell'architettura seguente illustra l'implementazione.
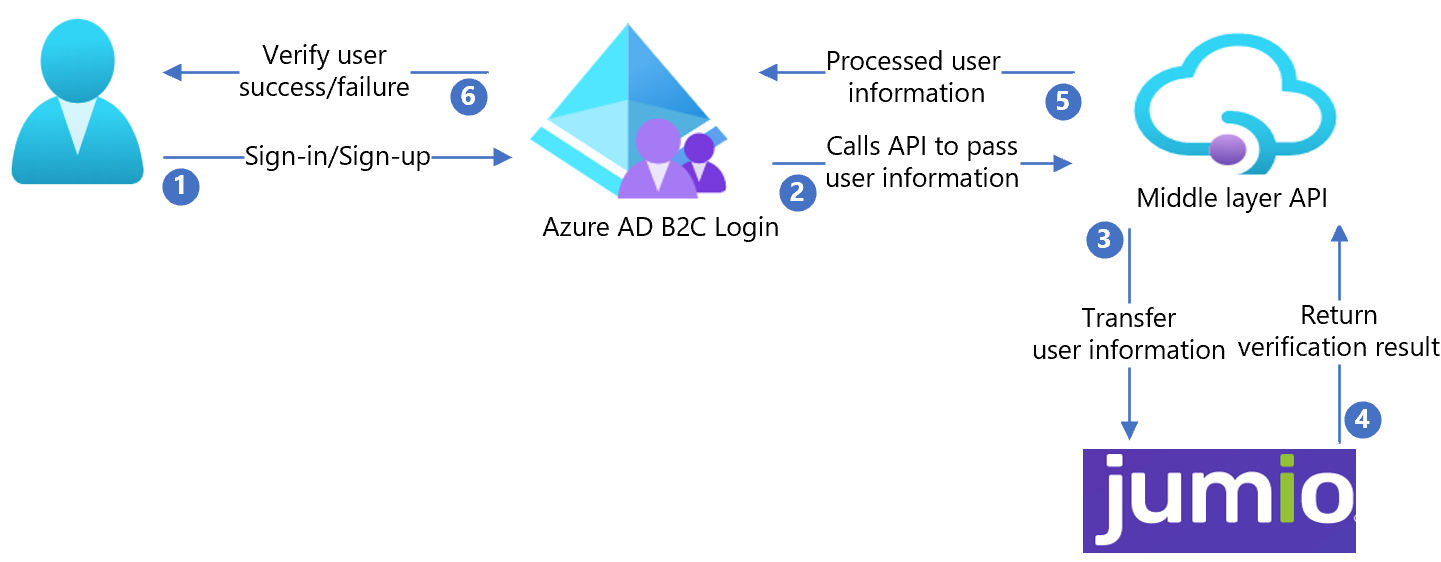
- L'utente accede o effettua l'iscrizione e crea un account. Azure AD B2C raccoglie gli attributi utente.
- Azure AD B2C chiama l'API di livello intermedio e passa gli attributi utente.
- L'API di livello intermedio converte gli attributi utente in un formato API Jumio e invia gli attributi a Jumio.
- Jumio elabora gli attributi e restituisce i risultati all'API di livello intermedio.
- L'API di livello intermedio elabora i risultati e invia informazioni pertinenti ad Azure AD B2C.
- Azure AD B2C riceve le informazioni. Se la risposta ha esito negativo, viene visualizzato un messaggio di errore. Se la risposta ha esito positivo, l'utente viene autenticato e scritto nella directory.
Creare un account Jumio
Per creare un account Jumio, passare alla pagina jumio.com Contatto .
Configurare Azure AD B2C con Jumio
Dopo aver creato un account Jumio, usarlo per configurare Azure AD B2C.
Distribuire l'API
Da samples/Jumio/API/Jumio.Api/, distribuire il codice in un servizio di Azure. È possibile pubblicare il codice da Visual Studio.
Annotazioni
Per configurare l'ID Microsoft Entra, è necessario l'URL del servizio distribuito.
Distribuire il certificato client
Un certificato client consente di proteggere la chiamata API Jumio.
Creare un certificato autofirmato usando il codice di esempio di PowerShell seguente:
$cert = New-SelfSignedCertificate -Type Custom -Subject "CN=Demo-SigningCertificate" -TextExtension @("2.5.29.37={text}1.3.6.1.5.5.7.3.3") -KeyUsage DigitalSignature -KeyAlgorithm RSA -KeyLength 2048 -NotAfter (Get-Date).AddYears(2) -CertStoreLocation "Cert:\CurrentUser\My" $cert.Thumbprint $pwdText = "Your password" $pwd = ConvertTo-SecureString -String $pwdText -Force -AsPlainText Export-PfxCertificate -Cert $Cert -FilePath "{your-local-path}\Demo-SigningCertificate.pfx" -Password $pwd.Il certificato viene esportato nel percorso specificato per
{your-local-path}.Per importare il certificato nel servizio app di Azure, vedere Caricare un certificato privato.
Creare una chiave di firma/crittografia
Creare una stringa casuale con una lunghezza maggiore di 64 caratteri (solo lettere e numeri).
Ad esempio:
C9CB44D98642A7062A0D39B94B6CDC1E54276F2E7CFFBF44288CEE73C08A8A65Usare lo script di PowerShell seguente per creare la stringa:
-join ((0x30..0x39) + ( 0x41..0x5A) + ( 0x61..0x7A) + ( 65..90 ) | Get-Random -Count 64 | % {[char]$_})
Configurare l'API
È possibile configurare le impostazioni dell'applicazione nel servizio app di Azure senza eseguirne il controllo in un repository. È necessario fornire le impostazioni seguenti all'API REST:
| Impostazioni dell'applicazione | Fonte | Note |
|---|---|---|
| JumioImpostazioni:AuthUsername | Configurazione dell'account Jumio | Non disponibile |
| JumioImpostazioni:AuthPassword | Configurazione dell'account Jumio | Non disponibile |
| AppSettings:SigningCertThumbprint | Impronta digitale del certificato autofirmato creata | Non disponibile |
| AppSettings:IdTokenSigningKey | Chiave di firma creata con PowerShell | Non disponibile |
| AppSettings:IdTokenEncryptionKey | Chiave di crittografia creata con PowerShell | Non disponibile |
| ImpostazioniApplicazione:EmittenteIdToken | Emittente per il token JWT (è preferibile un valore GUID) | Non disponibile |
| AppSettings:IdTokenAudience | Gruppo destinatario del token JWT (si preferisce un valore GUID) | Non disponibile |
| AppSettings:BaseRedirectUrl | URL di base dei criteri di Azure AD B2C | https://{nome-tenant}.b2clogin.com/{id-applicazione} |
| CARICA_CERTIFICATI_SITO_WEB | Impronta digitale del certificato autofirmato creata | Non disponibile |
Distribuire l'interfaccia utente
- Impostare un contenitore di archiviazione blob nel tuo account di storage.
- Archiviare i file dell'interfaccia utente da /samples/Jumio/UI/ nel contenitore BLOB.
Aggiornare i file dell'interfaccia utente
- Nei file dell'interfaccia utente passare a /samples/Jumio/UI/ocean_blue/.
- Aprire ogni file HTML.
- Trova e sostituisci
{your-ui-blob-container-url}con l'URL del contenitore BLOB. - Trova e sostituisci
{your-intermediate-api-url}con l'URL del servizio dell'app API intermedia.
Annotazioni
È consigliabile aggiungere la notifica di consenso nella pagina della raccolta di attributi. Notificare agli utenti le informazioni vengono inviate a servizi di terze parti per la verifica dell'identità.
Configurare i criteri di Azure AD B2C
- Vai alla configurazione di Azure AD B2C in /samples/Jumio/Policies/.
- Utilizzare le istruzioni contenute in Pacchetto di avvio criteri personalizzati per scaricare il pacchetto iniziale LocalAccounts.
- Configurare i criteri per il tenant di Azure AD B2C.
Annotazioni
Aggiornare le politiche per renderle rilevanti per il tuo tenant.
Testare il flusso utente
- Aprire il tenant di Azure AD B2C.
- Sotto Politiche, selezionare Identity Experience Framework.
- Seleziona il tuo SignUpSignIn creato.
- Seleziona Esegui il flusso utente.
- Per Applicazione selezionare l'app registrata( ad esempio JWT).
- Per URL di risposta selezionare l'URL di reindirizzamento.
- Seleziona Esegui il flusso utente.
- Completare la procedura di iscrizione.
- Creare un account.
- Dopo che l'attributo utente è stato creato, viene chiamato Jumio.
Suggerimento
Se il flusso è incompleto, verificare che l'utente sia o non sia salvato nella directory.