Configurare l'iscrizione e l'accesso tramite telefono per i flussi utente
Oltre alla posta elettronica e al nome utente, è possibile abilitare il numero di telefono come opzione di iscrizione a livello di tenant aggiungendo l'iscrizione telefonica e l'accesso al provider di identità dell'account locale. Dopo aver abilitato l'iscrizione e l'accesso tramite telefono per gli account locali, è possibile aggiungere l'iscrizione tramite telefono ai flussi utente.
La configurazione dell'iscrizione e dell'accesso tramite telefono a un flusso utente prevede i passaggi seguenti:
Configurare l'iscrizione al telefono e l'accesso a livello di tenant nel provider di identità dell'account locale per accettare un numero di telefono come identità dell'utente.
Aggiungere l'iscrizione tramite telefono al flusso utente per consentire agli utenti di iscriversi all'applicazione usando il proprio numero di telefono.
Abilitare la richiesta di posta elettronica di ripristino (anteprima) per consentire agli utenti di specificare un messaggio di posta elettronica che può essere usato per recuperare il proprio account quando non hanno il telefono.
Visualizzare le informazioni di consenso all'utente durante l'iscrizione o il flusso di accesso. È possibile visualizzare le informazioni di consenso predefinite o personalizzare le proprie informazioni di consenso.
L'autenticazione a più fattori (MFA) è disabilitata per impostazione predefinita quando si configura un flusso utente con iscrizione tramite telefono. È possibile abilitare l'autenticazione a più fattori nei flussi utente con iscrizione telefonica, ma poiché un numero di telefono viene usato come identificatore primario, il passcode monouso tramite posta elettronica è l'unica opzione disponibile per il secondo fattore di autenticazione.
Configurare l'iscrizione al telefono e l'accesso a livello di tenant
L'iscrizione tramite posta elettronica è abilitata per impostazione predefinita nelle impostazioni del provider di identità dell'account locale. È possibile modificare i tipi di identità supportati nel tenant selezionando o deselezionando l'iscrizione tramite posta elettronica, il nome utente o il numero di telefono.
Accedi al portale di Azure.
Se si ha accesso a più tenant, selezionare l'icona Impostazioni nel menu in alto per passare al tenant di Azure AD B2C dal menu Directory e sottoscrizioni.
Scegliere Tutti i servizi nell'angolo in alto a sinistra nel portale di Azure e quindi cercare e selezionare Azure AD B2C.
In Gestisci selezionare Provider di identità.
Nell'elenco dei provider di identità, selezionare Account locale.
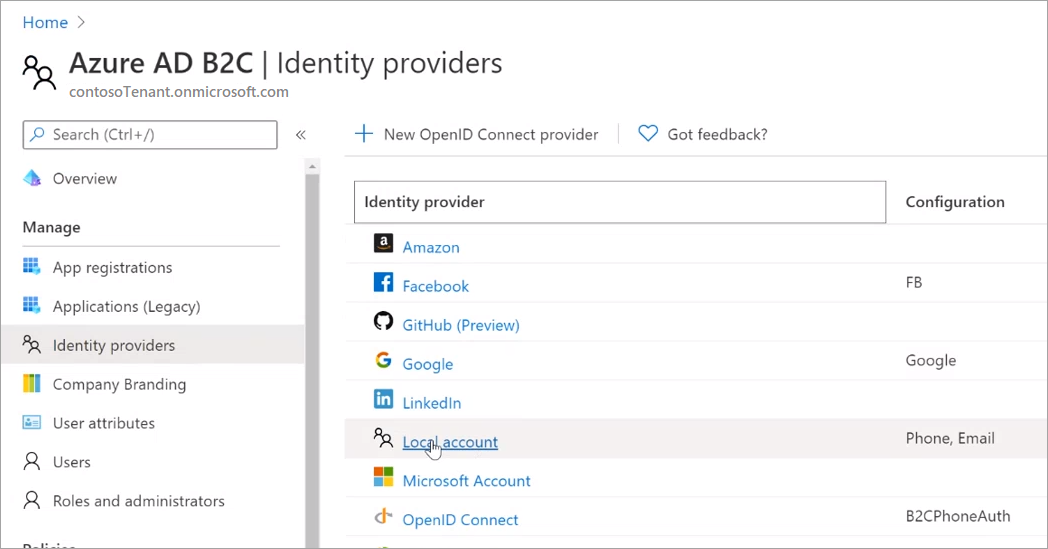
Nella pagina Configura IDP locale verificare che Telefono sia selezionato come uno dei tipi di identità consentiti che gli utenti possono usare per creare i propri account locali nel tenant di Azure AD B2C.
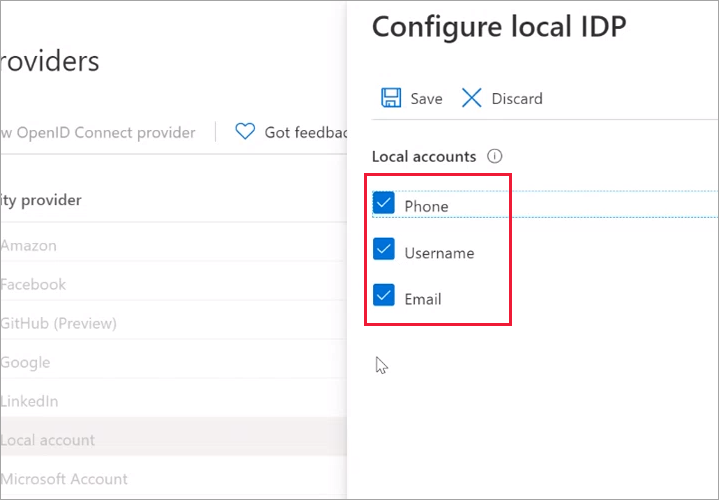
Seleziona Salva.
Aggiungere l'iscrizione tramite telefono a un flusso utente
Dopo aver aggiunto l'iscrizione tramite telefono come opzione di identità per gli account locali, è possibile aggiungerla ai flussi utente purché siano le versioni più recenti del flusso utente consigliato . Di seguito è riportato un esempio che illustra come aggiungere l'iscrizione tramite telefono ai nuovi flussi utente. È anche possibile aggiungere l'iscrizione tramite telefono ai flussi utente della versione consigliata esistenti(selezionare User Flow user flow>name>Identity providers>Local Account Telefono signup).
Ecco un esempio che illustra come aggiungere l'iscrizione tramite telefono a un nuovo flusso utente.
Accedi al portale di Azure.
Se si ha accesso a più tenant, selezionare l'icona Impostazioni nel menu in alto per passare al tenant di Azure AD B2C dal menu Directory e sottoscrizioni.
Nel portale di Azure cercare e selezionare Azure AD B2C.
In Criteri selezionare Flussi utente e quindi Nuovo flusso utente.
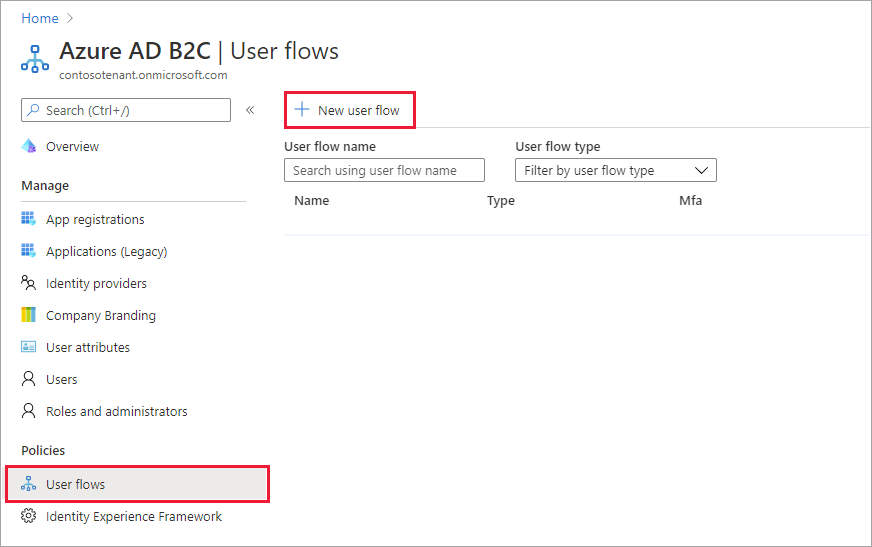
Nella pagina Crea un flusso utente selezionare il flusso utente Iscrizione e accesso.
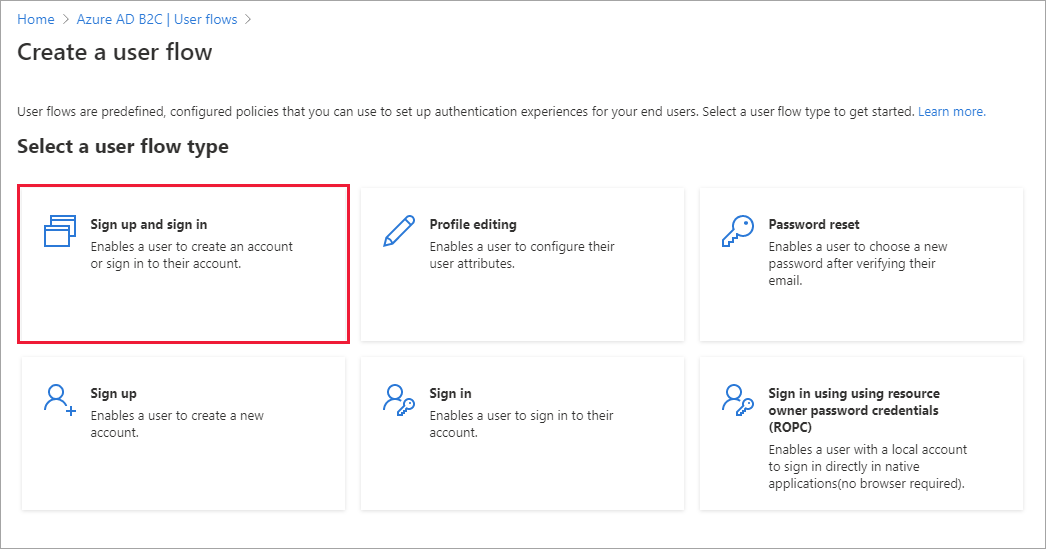
In Selezionare una versioneselezionare Consigliata, quindi selezionare Crea. Per altre informazioni sulle versioni dei flussi utente, vedere qui.
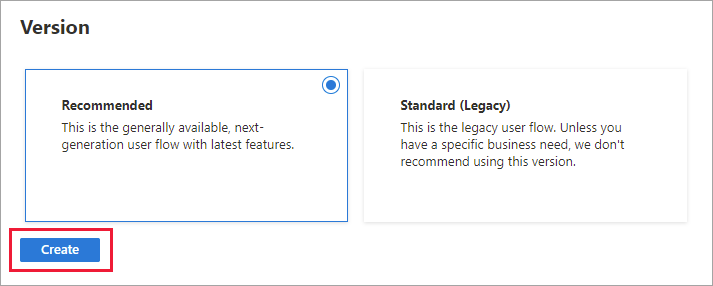
Immettere un nome per il flusso utente, ad esempio signupsignin1.
Nella sezione Provider di identità, in Account locali selezionare Telefono iscrizione.
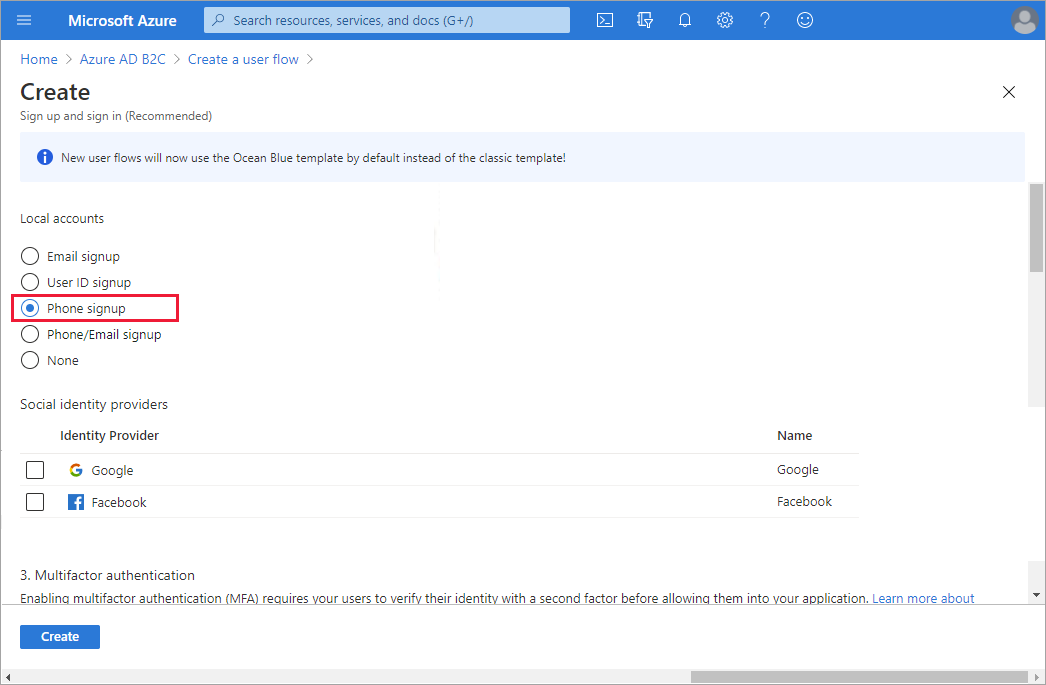
In Provider di identità social selezionare qualsiasi altro provider di identità che si vuole consentire per questo flusso utente.
Nota
L'autenticazione a più fattori (MFA) è disabilitata per impostazione predefinita per i flussi utente di iscrizione. È possibile abilitare l'autenticazione a più fattori per un flusso utente di iscrizione telefonica, ma poiché un numero di telefono viene usato come identificatore primario, il passcode monouso di posta elettronica e l'app Authenticator - TOTP (anteprima) sono le uniche opzioni disponibili per il secondo fattore di autenticazione.
Nella sezione Attributi utente e attestazioni token scegliere le attestazioni e gli attributi da raccogliere e inviare dall'utente durante l'iscrizione. Ad esempio, selezionare Mostra più e quindi scegliere gli attributi e le attestazioni per Paese/Area geografica, Nome visualizzato e Codice postale. Seleziona OK.
Selezionare Crea per aggiungere il flusso utente. Viene automaticamente aggiunto al nome il prefisso B2C_1.
Abilitare la richiesta di posta elettronica di ripristino (anteprima)
Quando si abilita l'iscrizione e l'accesso tramite telefono per i flussi utente, è anche consigliabile abilitare la funzionalità di posta elettronica di ripristino. Con questa funzionalità, un utente può fornire un indirizzo di posta elettronica che può essere usato per recuperare il proprio account quando non ha il telefono. Questo indirizzo di posta elettronica viene usato solo per il ripristino dell'account. Non può essere usato per l'accesso.
Quando la richiesta di posta elettronica di ripristino è Attivata, viene chiesto a un utente di iscriversi per la prima volta per verificare un messaggio di posta elettronica di backup. Un utente che non ha fornito un messaggio di posta elettronica di ripristino prima di essere richiesto di verificare un messaggio di posta elettronica di backup durante l'accesso successivo.
Quando la posta elettronica di ripristino è disattivata, un utente che effettua l'iscrizione o l'accesso non viene visualizzato il prompt della posta elettronica di ripristino.
È possibile abilitare la richiesta di posta elettronica di ripristino nelle proprietà del flusso utente.
Nota
Prima di iniziare, assicurarsi di aver aggiunto l'iscrizione tramite telefono al flusso utente, come descritto in precedenza.
Per abilitare la richiesta di posta elettronica di ripristino
Accedi al portale di Azure.
Se si ha accesso a più tenant, selezionare l'icona Impostazioni nel menu in alto per passare al tenant di Azure AD B2C dal menu Directory e sottoscrizioni.
Nel portale di Azure cercare e selezionare Azure AD B2C.
In Azure AD B2C, in Criteri selezionare Flussi utente.
Selezionare il flusso utente dall'elenco.
In Impostazioni selezionare Proprietà.
Accanto a Abilita richiesta di posta elettronica di ripristino per l'iscrizione al numero di telefono e l'accesso (anteprima) selezionare:
- Su per visualizzare la richiesta di posta elettronica di ripristino durante l'iscrizione e l'accesso.
- Disattivato per nascondere la richiesta di posta elettronica di ripristino.
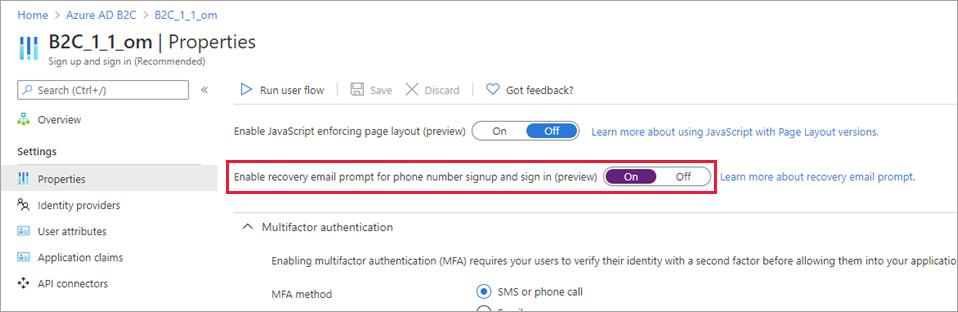
Seleziona Salva.
Per testare la richiesta di posta elettronica di ripristino
Dopo aver abilitato l'iscrizione e l'accesso tramite telefono e la richiesta di posta elettronica di ripristino nel flusso utente, è possibile usare Esegui flusso utente per testare l'esperienza utente.
Selezionare Criteri>Flussi utente e quindi selezionare il flusso utente creato. Nella pagina Panoramica del flusso utente, selezionare Esegui il flusso utente.
Per Applicazione selezionare l'applicazione Web registrata al passaggio 1. L'URL di risposta dovrebbe mostrare
https://jwt.ms.Selezionare Esegui flusso utente e verificare il comportamento seguente:
- Un utente che effettua l'iscrizione per la prima volta viene chiesto di fornire un messaggio di posta elettronica di ripristino.
- Un utente che ha già effettuato l'iscrizione ma non ha fornito un messaggio di posta elettronica di ripristino viene chiesto di specificarne uno al momento dell'accesso.
Immettere un indirizzo di posta elettronica e quindi selezionare Invia codice di verifica. Verificare che un codice venga inviato alla posta in arrivo specificata. Recuperare il codice e immetterlo nella casella Codice di verifica. Selezionare quindi Verify code (Verifica codice).
Abilitare le informazioni di consenso
È consigliabile includere le informazioni di consenso nel flusso di iscrizione e accesso. Viene fornito testo di esempio. Per indicazioni sul testo finale e sulla configurazione delle funzionalità per soddisfare le proprie esigenze di conformità, consultare il manuale di monitoraggio del codice breve sul sito Web CTIA e consultare i propri esperti legali o di conformità:
Specificando il numero di telefono, si acconsente alla ricezione di un passcode monouso inviato tramite SMS per consentire l'accesso all'inserimento <: il nome> dell'applicazione. Possono essere applicate tariffe standard per messaggi e dati.
<insert: un collegamento all'informativa sulla privacy>
<insert: collegamento alle condizioni per il servizio>
Per abilitare le informazioni di consenso
Accedi al portale di Azure.
Se si ha accesso a più tenant, selezionare l'icona Impostazioni nel menu in alto per passare al tenant di Azure AD B2C dal menu Directory e sottoscrizioni.
Nel portale di Azure cercare e selezionare Azure AD B2C.
In Azure AD B2C, in Criteri selezionare Flussi utente.
Selezionare il flusso utente dall'elenco.
In Personalizza selezionare Lingue.
Per visualizzare il testo del consenso, selezionare Abilita personalizzazione della lingua.
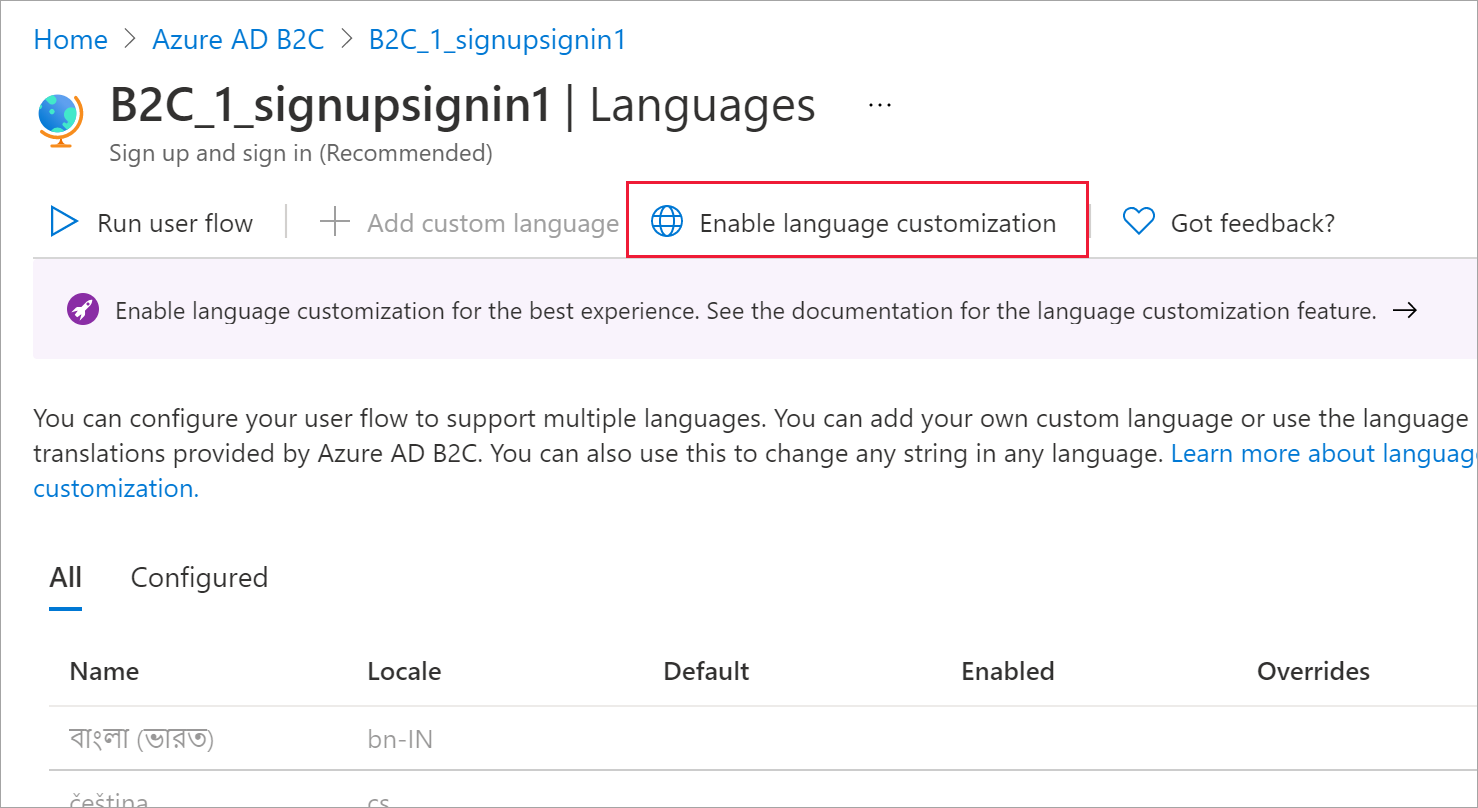
Per personalizzare le informazioni sul consenso, selezionare una lingua nell'elenco.
Nel pannello della lingua selezionare Telefono pagina di accesso.
Selezionare Scarica valori predefiniti.
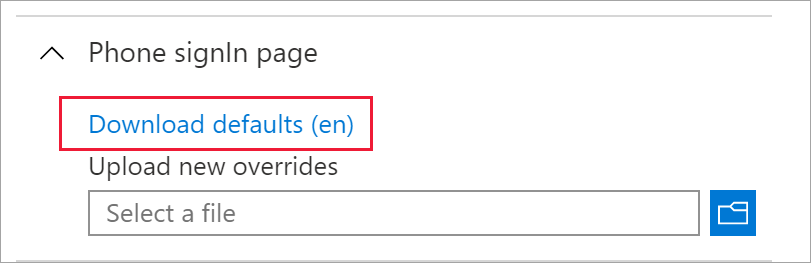
Aprire il file JSON scaricato. Cercare il testo seguente e personalizzarlo:
disclaimer_link_1_url: modificare l'override in "true" e aggiungere l'URL per le informazioni sulla privacy.
disclaimer_link_2_url: modificare l'override in "true" e aggiungere l'URL per le condizioni per l'utilizzo.
disclaimer_msg_intro: modificare l'override in "true" e modificare il valore in stringhe di dichiarazione di non responsabilità desiderate.
Salva il file. In Carica nuove sostituzioni cercare il file e selezionarlo. Verificare che venga visualizzata una notifica "Override caricati correttamente".
Selezionare Telefono pagina di iscrizione e quindi ripetere i passaggi da 10 a 12.
Ottenere il numero di telefono di un utente nella directory
Eseguire la richiesta seguente in Graph Explorer:
GET https://graph.microsoft.com/v1.0/users/{object_id}?$select=identitiesTrovare la
issuerAssignedIdproprietà nella risposta restituita:"identities": [ { "signInType": "phoneNumber", "issuer": "contoso.onmicrosoft.com", "issuerAssignedId": "+11231231234" } ]