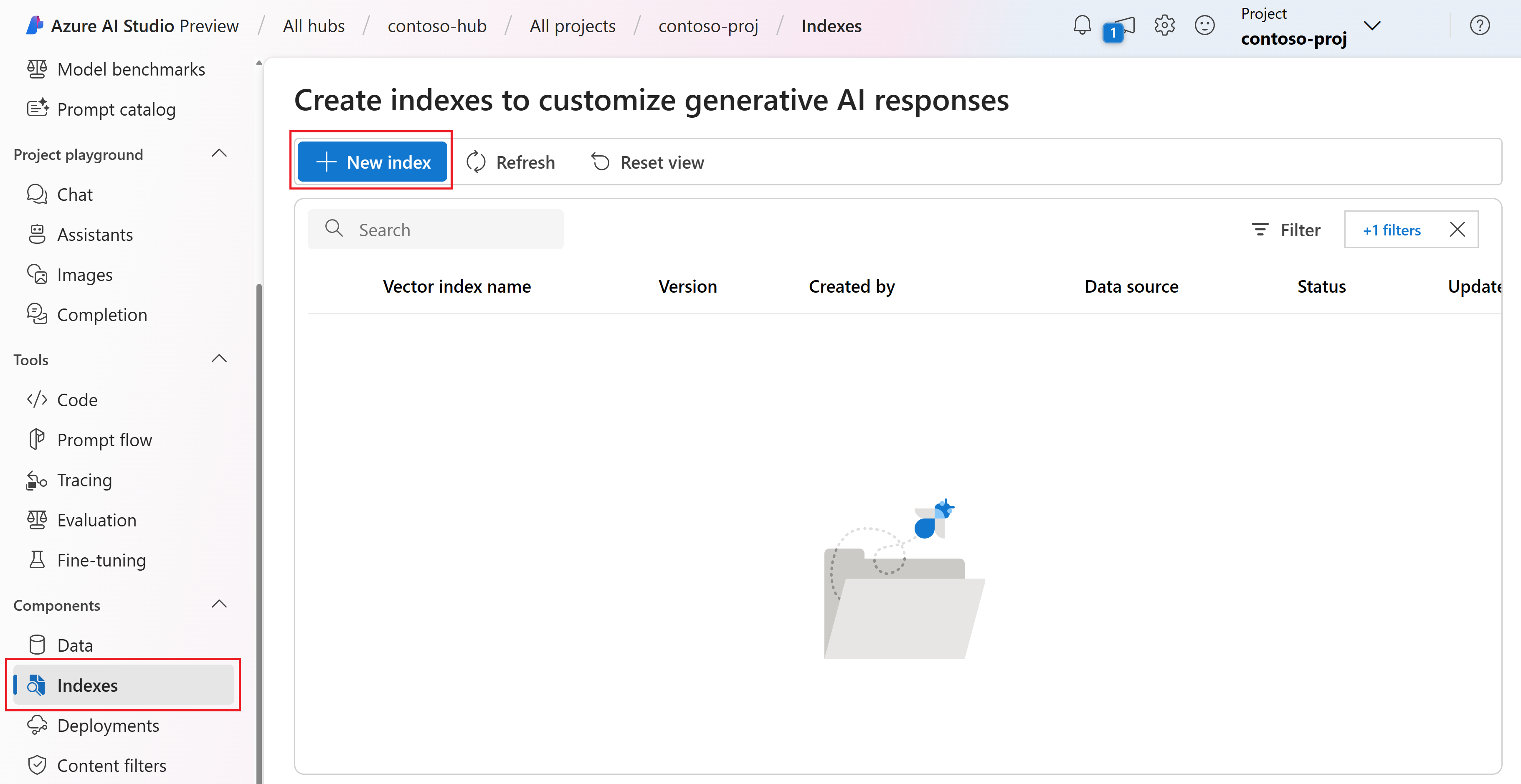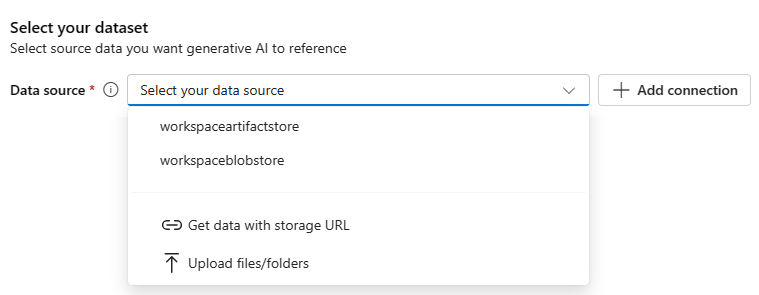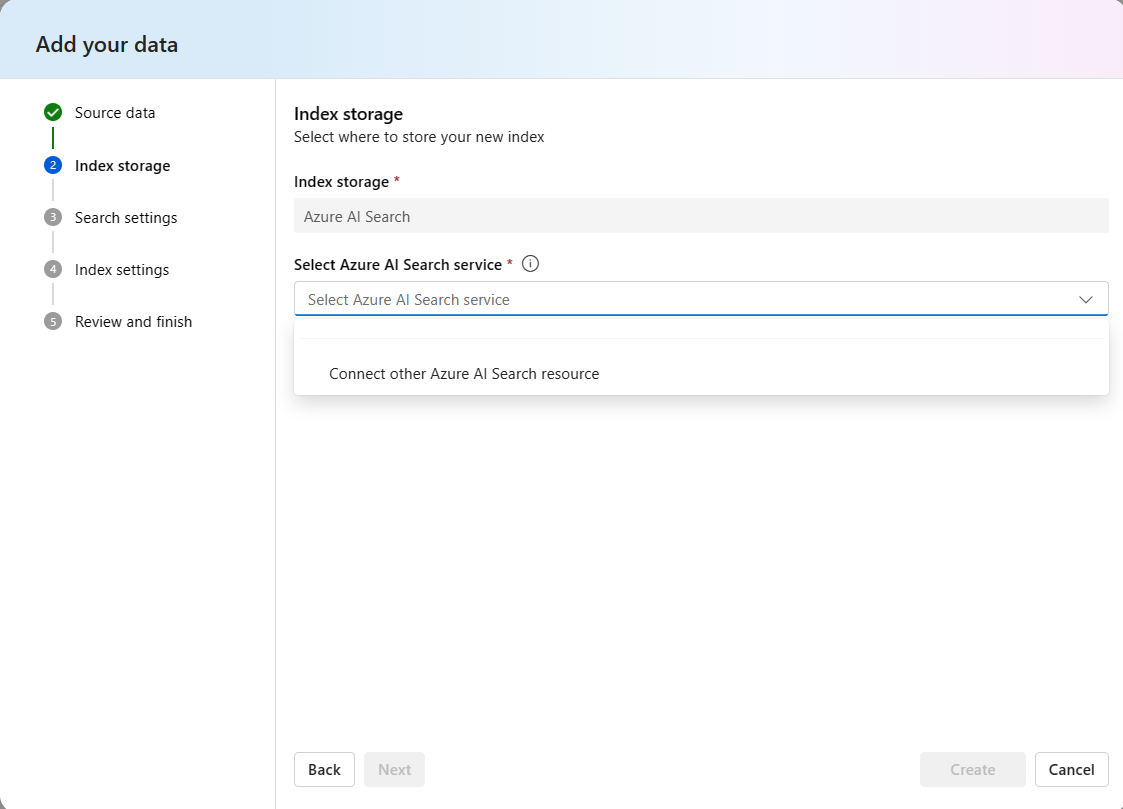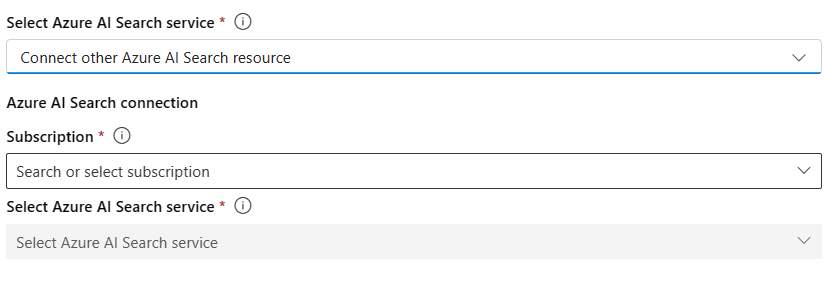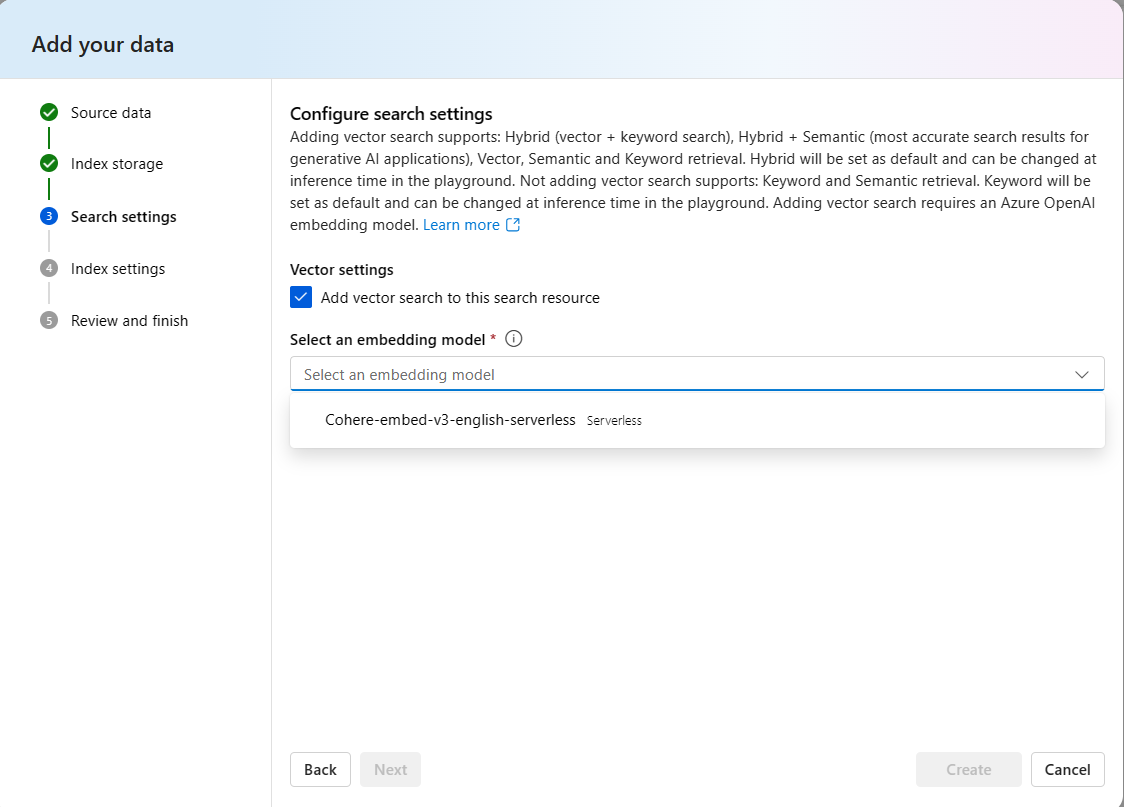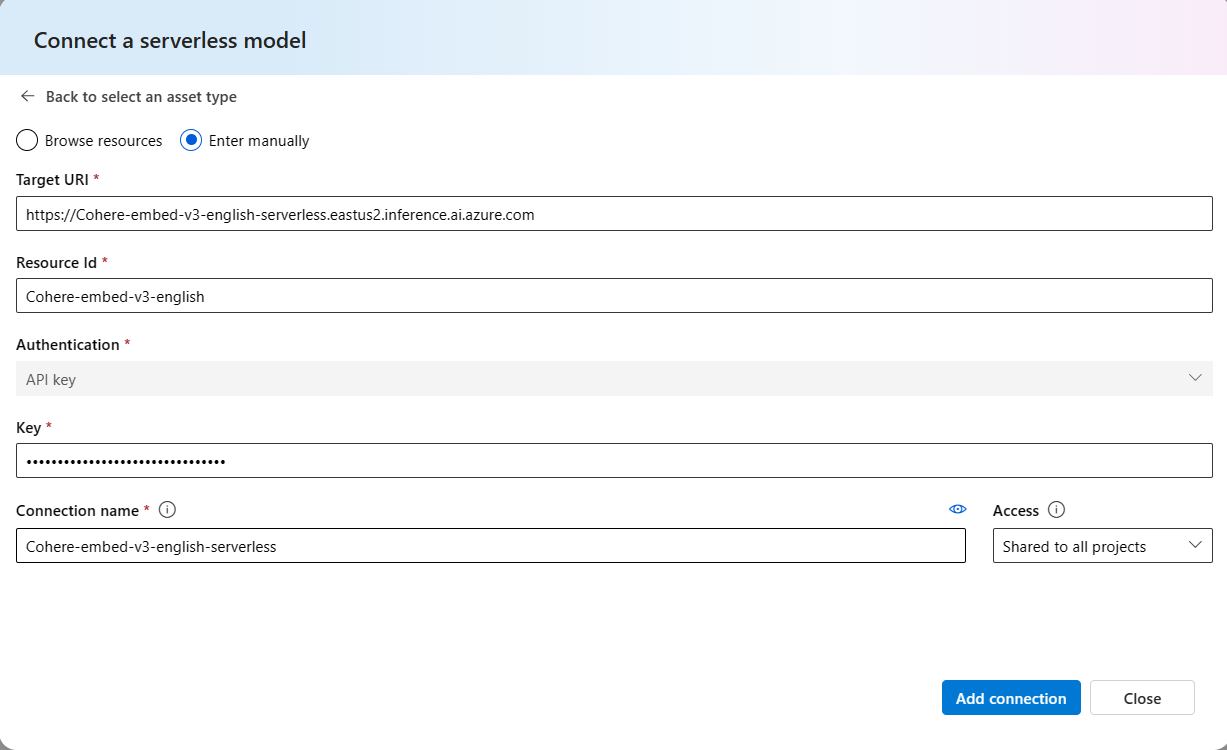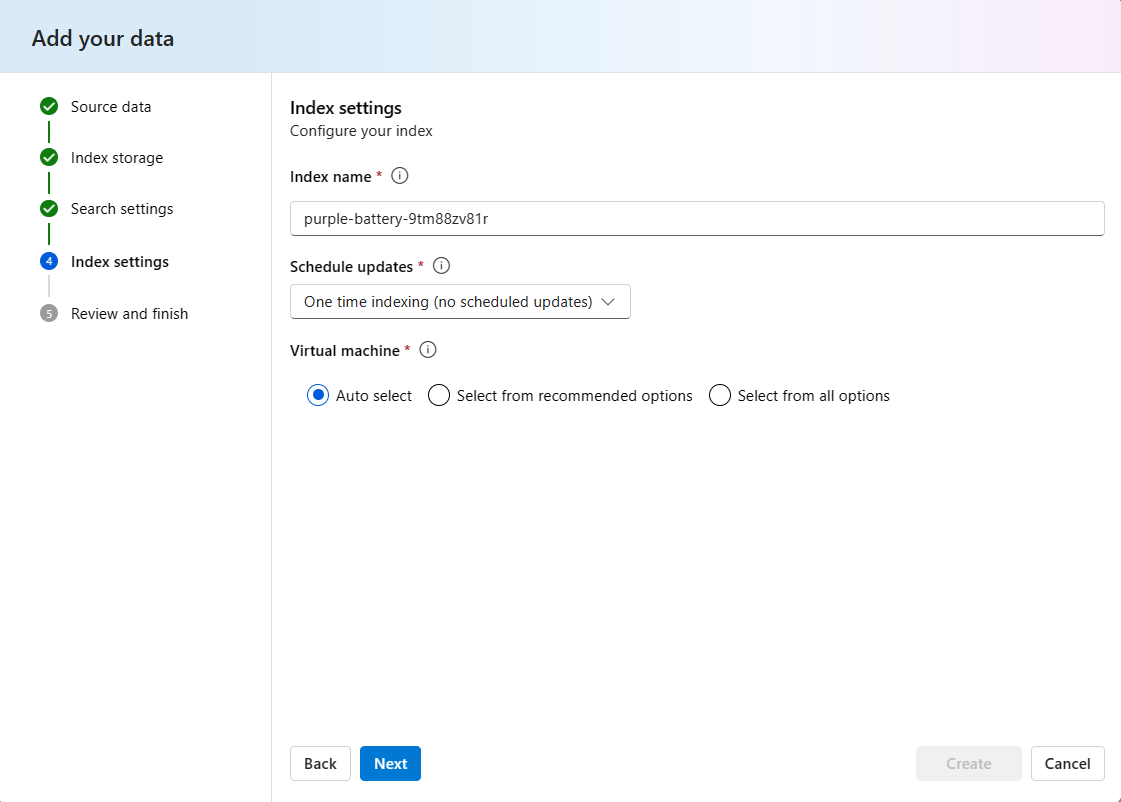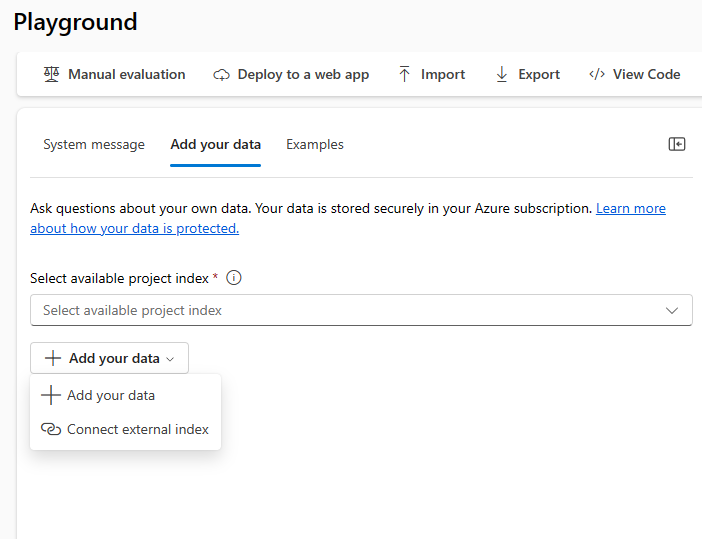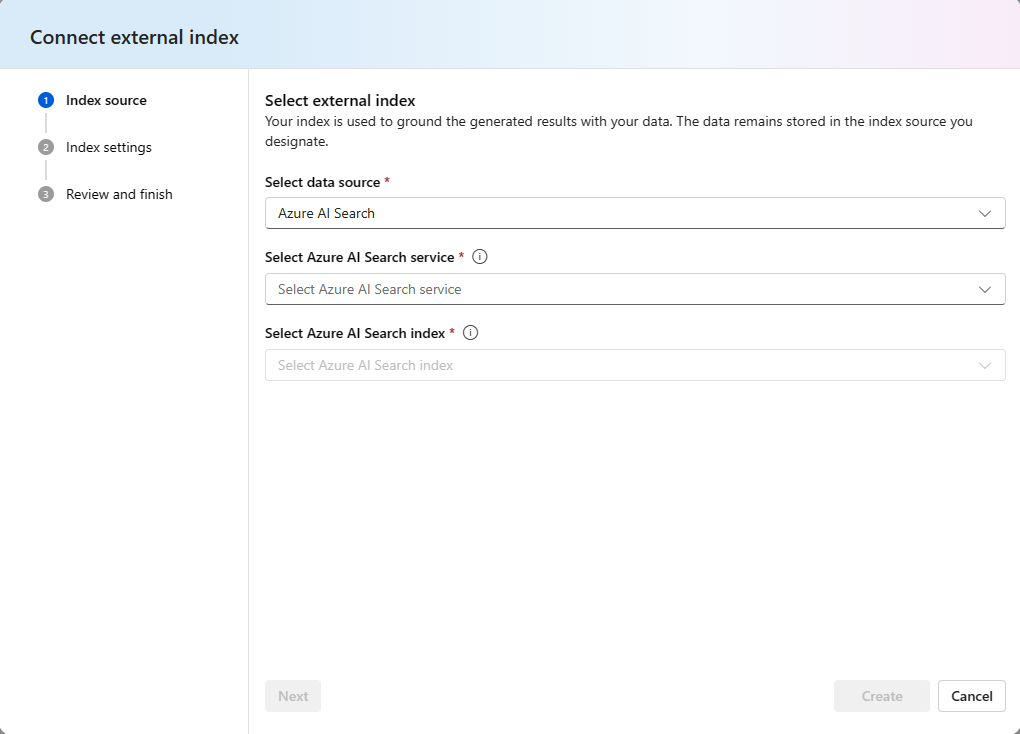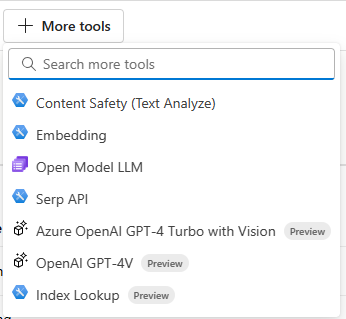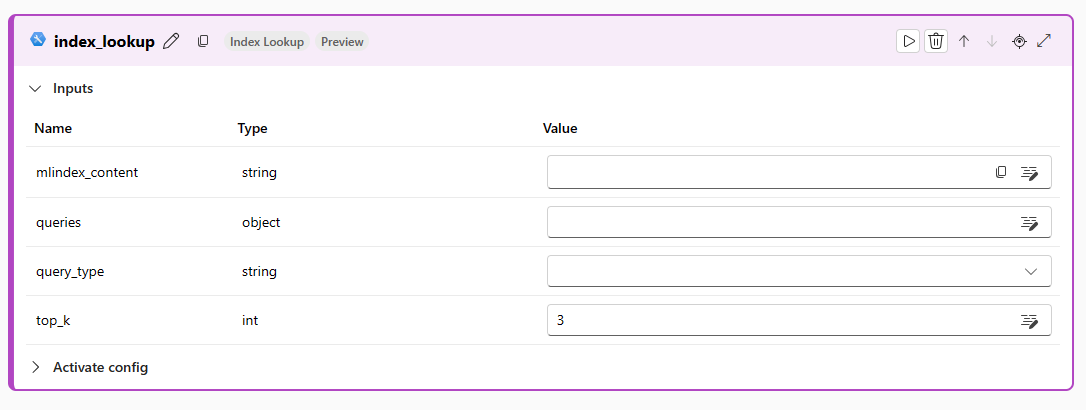Come compilare e usare gli indici vettoriali in Studio AI della piattaforma Azure
Importante
Alcune funzionalità descritte in questo articolo potrebbero essere disponibili solo in anteprima. Questa anteprima viene fornita senza un contratto di servizio e non è consigliabile per i carichi di lavoro di produzione. Alcune funzionalità potrebbero non essere supportate o potrebbero presentare funzionalità limitate. Per altre informazioni, vedere le Condizioni supplementari per l'uso delle anteprime di Microsoft Azure.
In questo articolo viene illustrato come creare e usare un indice vettoriale per l'esecuzione della RAG (Retrieval Augmented Generation).
Prerequisiti
Devi avere:
- Un progetto di Studio AI della piattaforma Azure
- Una risorsa Azure AI Search
Creazione di un indice dalla scheda Indici
Accedere a Studio AI della piattaforma Azure.
Passare al progetto o creare un nuovo progetto in Studio AI della piattaforma Azure.
Dal menu a scomparsa a sinistra selezionare Indici in Componenti.
Selezionare + Nuovo indice
Scegliere i dati di origine. È possibile scegliere i dati di origine da un elenco delle origini dati recenti, un URL di archiviazione sul cloud o anche caricare file e cartelle dal computer locale. È inoltre possibile aggiungere una connessione a un'altra origine dati, ad esempio Archiviazione BLOB di Azure.
Selezionare Avanti dopo aver scelto i dati di origine
Scegliere l'archiviazione indice: la posizione in cui si vuole archiviare l'indice
Se è già stata creata una connessione per un servizio Azure AI Search, è possibile scegliere tale connessione dall'elenco a discesa.
- Se non si ha una connessione esistente, scegliere Connetti un altro servizio Azure AI Search
- Selezionare la sottoscrizione e il servizio che si vuole usare.
Selezionare Avanti dopo aver scelto l'archiviazione indice
Configurare le impostazioni di ricerca
- Le Impostazioni del vettore per impostazione predefinita sono True per Aggiungi ricerca vettoriale a questa risorsa di ricerca. Come indicato, questa opzione abilita le opzioni di ricerca ibrida e ibrida + semantica. La disabilitazione di questa opzione comporta la limitazione delle opzioni di ricerca vettoriale a Parola chiave e Semantica.
- Per consentire il funzionamento dell'opzione ibrida, è necessario un modello di incorporamento. Scegliere un modello di incorporamento dall'elenco a discesa.
- Selezionare il consenso per distribuire un modello di incorporamento, se non esiste già nella risorsa
Se un modello OpenAI non di Azure non viene visualizzato nell'elenco a discesa, attenersi alla procedura seguente:
- Passare alle impostazioni del progetto in Studio AI della piattaforma Azure.
- Passare alla sezione Connessioni nella scheda Impostazioni e selezionare Nuova connessione.
- Selezionare Modello serverless.
- Digitare il nome della distribuzione modello di incorporamento e selezionare Aggiungi connessione. Se il modello non viene visualizzato nell'elenco a discesa, selezionare l'opzione Immettere manualmente.
- Immettere l'endpoint API di distribuzione, il nome del modello e la chiave API nei campi corrispondenti. Aggiungere quindi la connessione.
- Il modello di incorporamento dovrebbe ora essere visualizzato nell'elenco a discesa.
Selezionare Avanti dopo aver configurato le impostazioni di ricerca
Nelle impostazioni dell'indice
- Immettere un nome per l'indice o usare il nome inserito automaticamente
- Pianificare gli aggiornamenti. È possibile scegliere di aggiornare l'indice ogni ora oppure ogni giorno.
- Scegliere il calcolo in cui si vogliono eseguire i processi per creare l'indice. È possibile
- Selezionare automaticamente per consentire ad Azure per intelligenza artificiale di scegliere una dimensione di macchina virtuale appropriata disponibile
- Scegliere le dimensioni della macchina virtuale da un elenco di opzioni consigliate
- Scegliere le dimensioni della macchina virtuale da un elenco di tutte le opzioni possibili
Selezionare Avanti dopo aver configurato le impostazioni dell'indice
Ricontrollare i dettagli immessi e selezionare Crea
Viene visualizzata la pagina dei dettagli dell'indice, in cui è possibile vedere lo stato della creazione dell'indice.
Creazione di un indice dal playground
Aprire il progetto di Studio AI della piattaforma Azure.
Passare alla scheda Playground.
L'opzione Seleziona indice del progetto disponibile viene visualizzato per gli indici esistenti nel progetto. Se non viene usato un indice esistente, continuare con i passaggi successivi.
Selezionare l'elenco a discesa Aggiungi dati.
Se viene creato un nuovo indice, selezionare l'opzione Aggiungi dati. Seguire quindi i passaggi da Creare un indice dalla scheda Indici per spostarsi nella procedura guidata per la creazione di un indice.
Se è in uso un indice esterno, selezionare l'opzione Connetti indice esterno.
In Origine indice
- Selezionare l'origine dati
- Selezionare il servizio di ricerca basato su intelligenza artificiale
- Selezionare i file da utilizzare.
Selezionare Avanti dopo aver configurato le impostazioni di ricerca.
Nelle impostazioni dell'indice
- Immettere un nome per l'indice o usare il nome inserito automaticamente
- Pianificare gli aggiornamenti. È possibile scegliere di aggiornare l'indice ogni ora oppure ogni giorno.
- Scegliere il calcolo in cui si vogliono eseguire i processi per creare l'indice. È possibile
- Selezionare automaticamente per consentire ad Azure per intelligenza artificiale di scegliere una dimensione di macchina virtuale appropriata disponibile
- Scegliere le dimensioni della macchina virtuale da un elenco di opzioni consigliate
- Scegliere le dimensioni della macchina virtuale da un elenco di tutte le opzioni possibili
Ricontrollare i dettagli immessi e selezionare Crea.
L'indice è ora pronto per essere usato nel playground.
Usare un indice nel prompt flow
Accedere a Studio AI della piattaforma Azure e selezionare il progetto.
Dal menu a scomparsa a sinistra selezionare Prompt flow.
Aprire un prompt flow esistente o selezionare + Crea per creare un nuovo flusso.
Nel menu in alto nella finestra di progettazione del flusso, selezionare Altri strumenti e quindi selezionare Ricerca indice.
Specificare un nome per lo strumento di ricerca indice e selezionare Aggiungi.
Selezionare la casella del valore mlindex_content e selezionare l'indice. Dopo aver completato questo passaggio, immettere le query e i query_types da eseguire sull'indice.
Contenuto correlato
Commenti e suggerimenti
Presto disponibile: Nel corso del 2024 verranno gradualmente disattivati i problemi di GitHub come meccanismo di feedback per il contenuto e ciò verrà sostituito con un nuovo sistema di feedback. Per altre informazioni, vedere https://aka.ms/ContentUserFeedback.
Invia e visualizza il feedback per