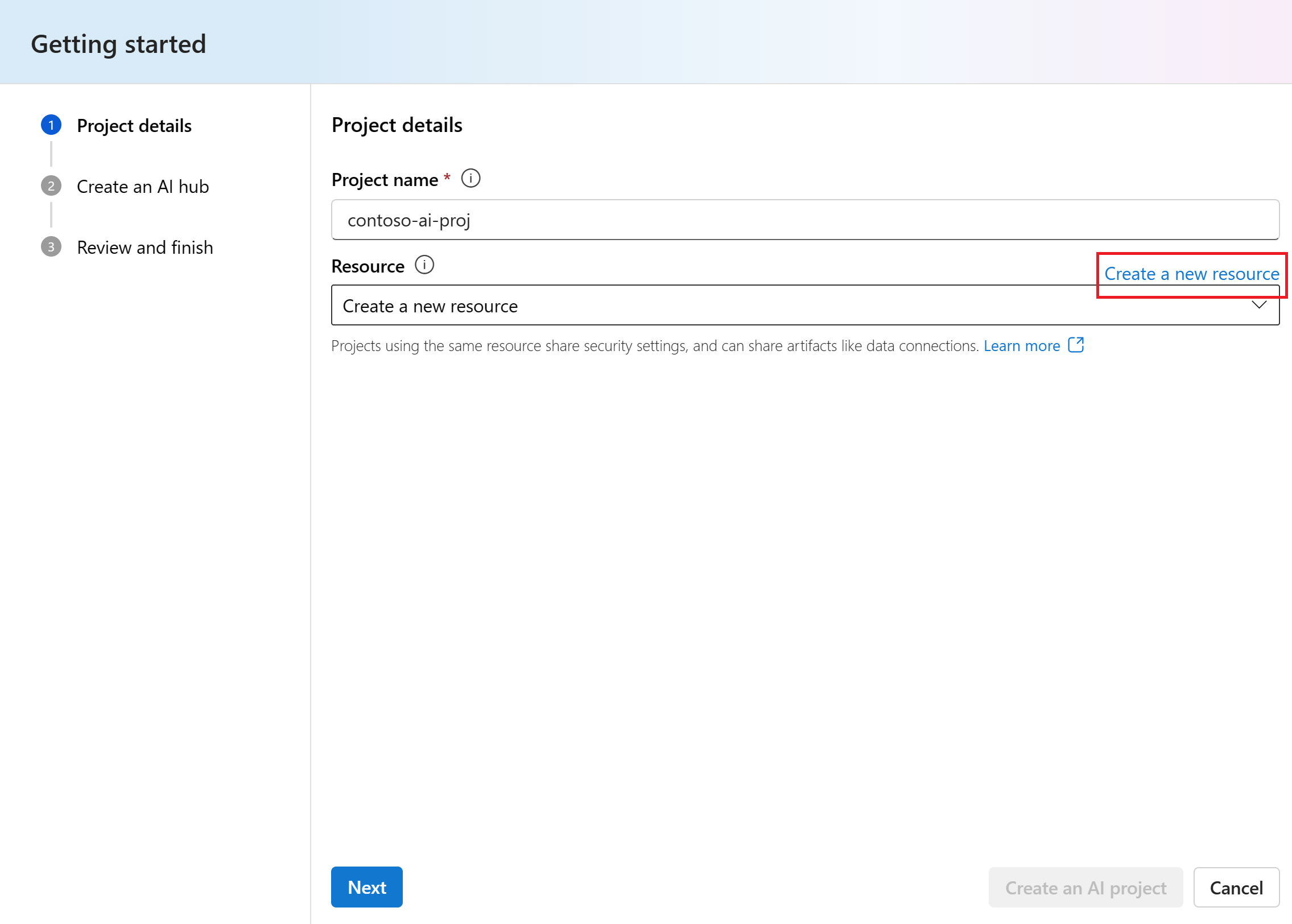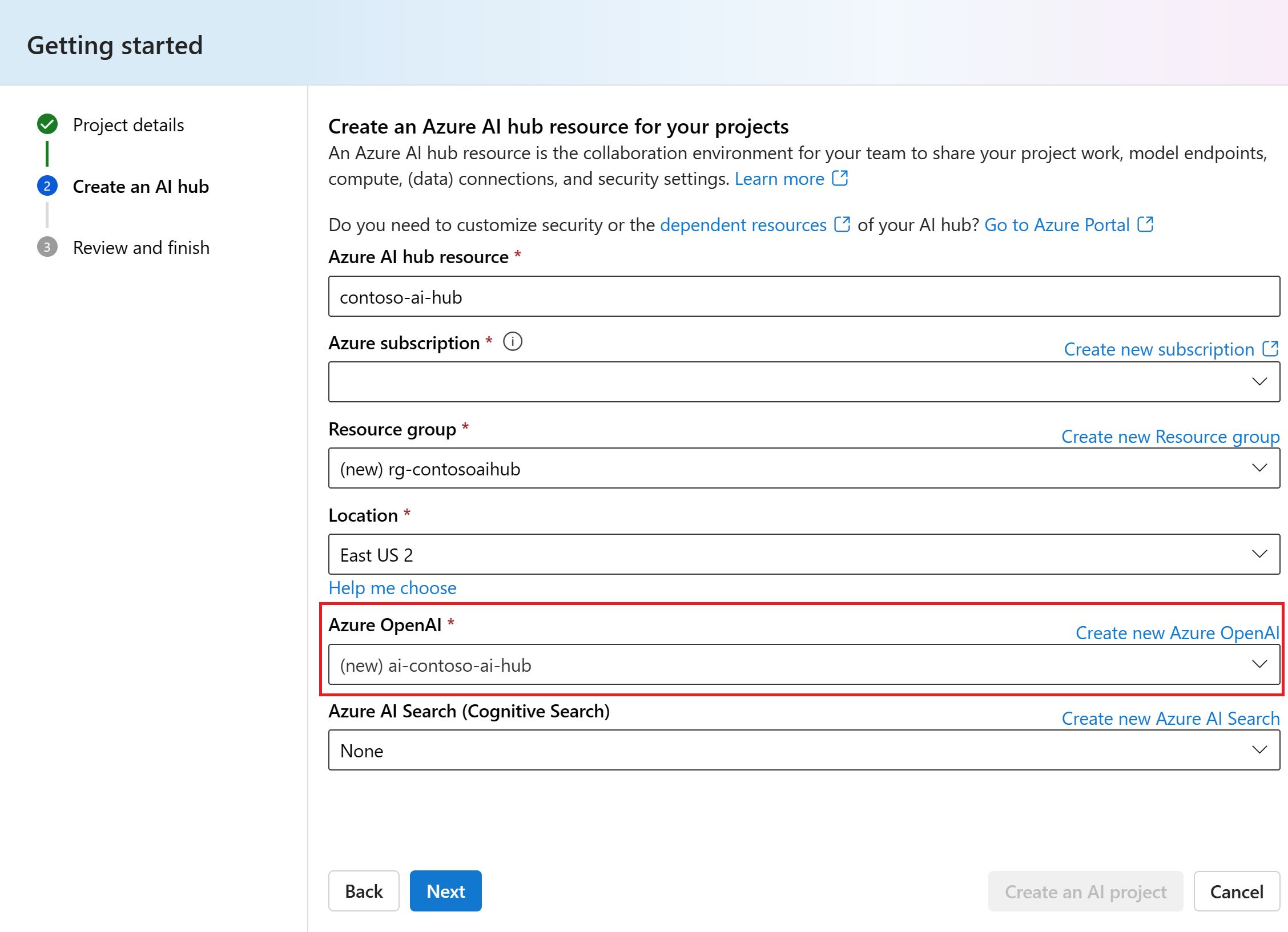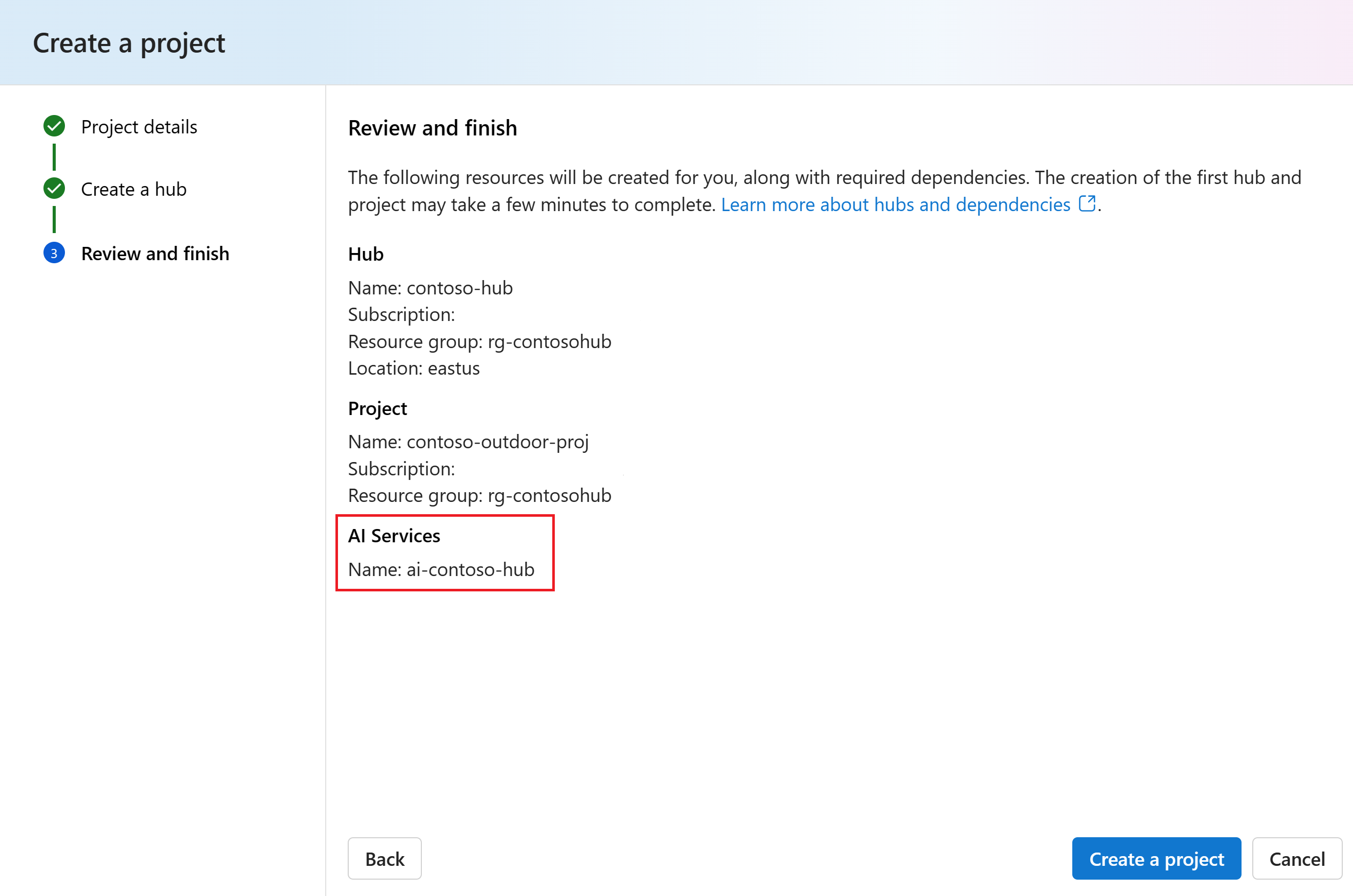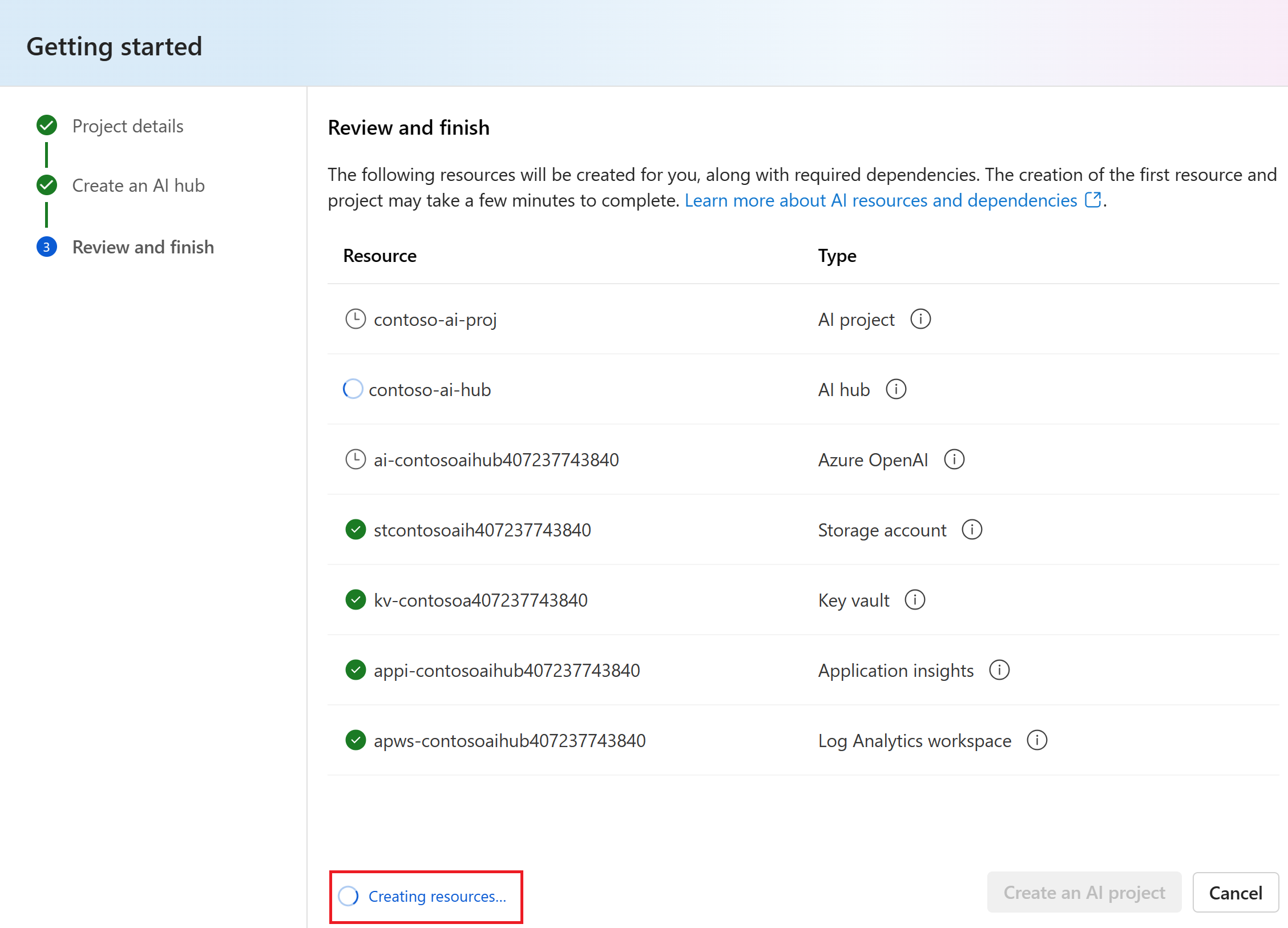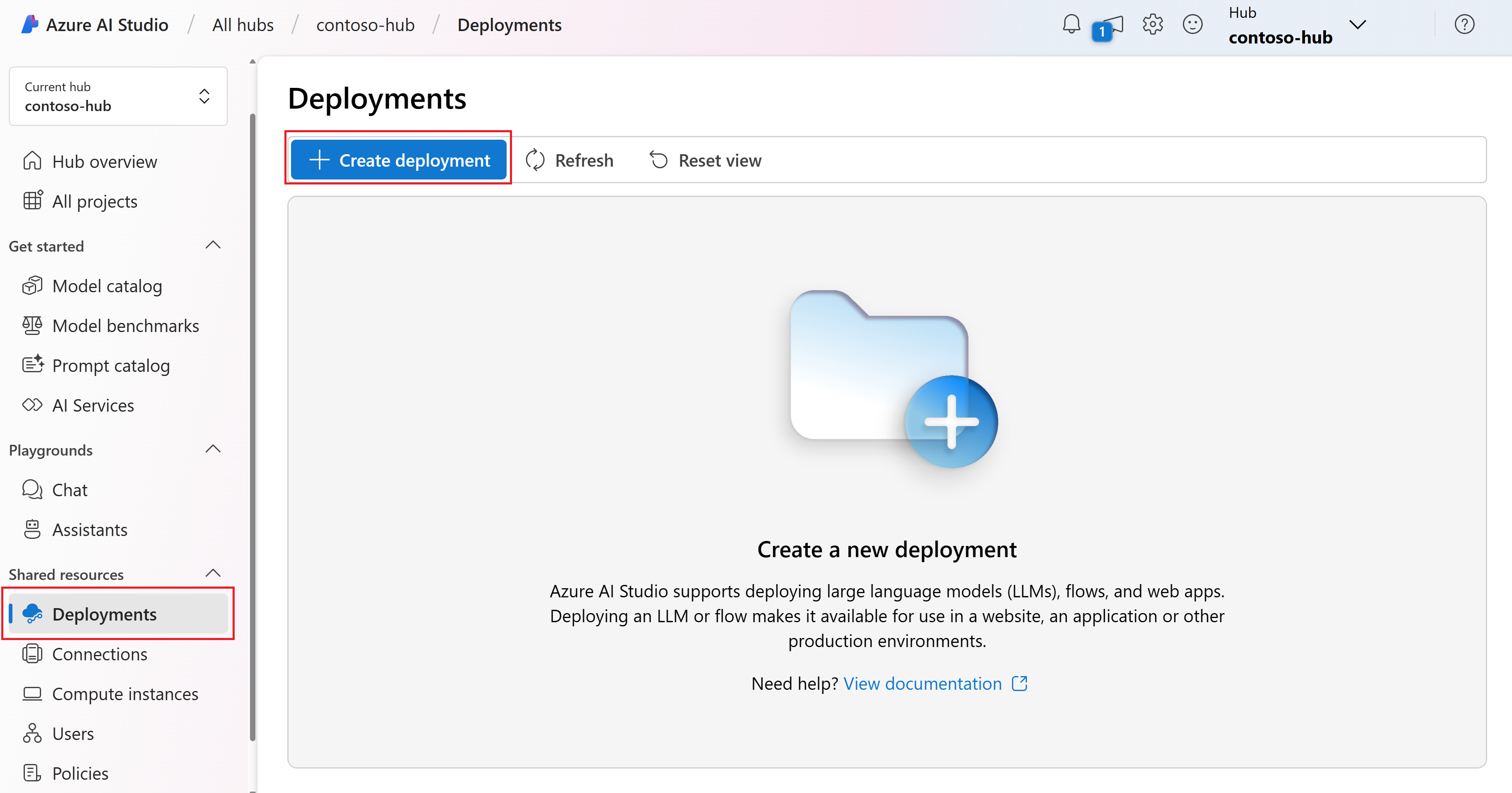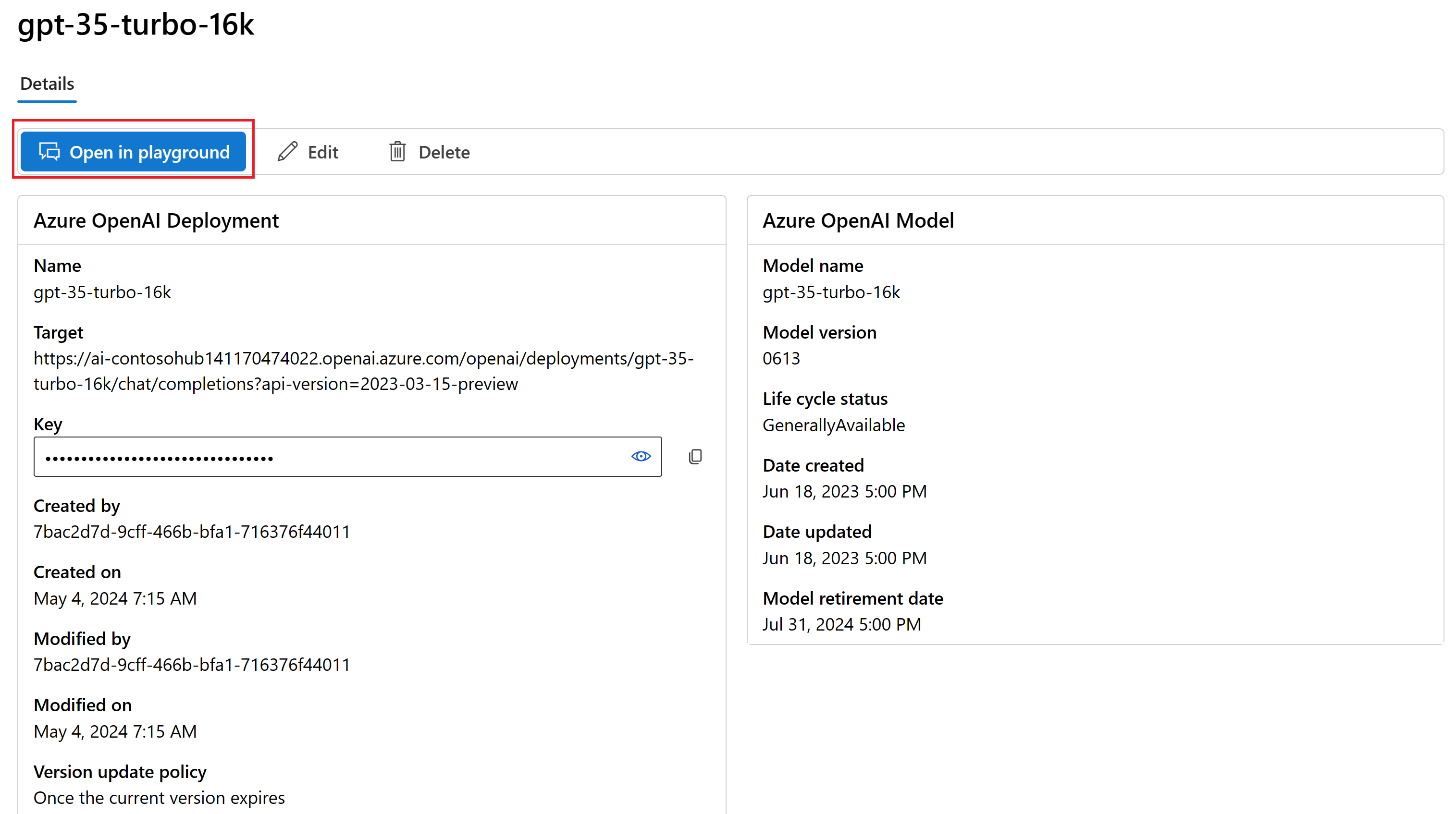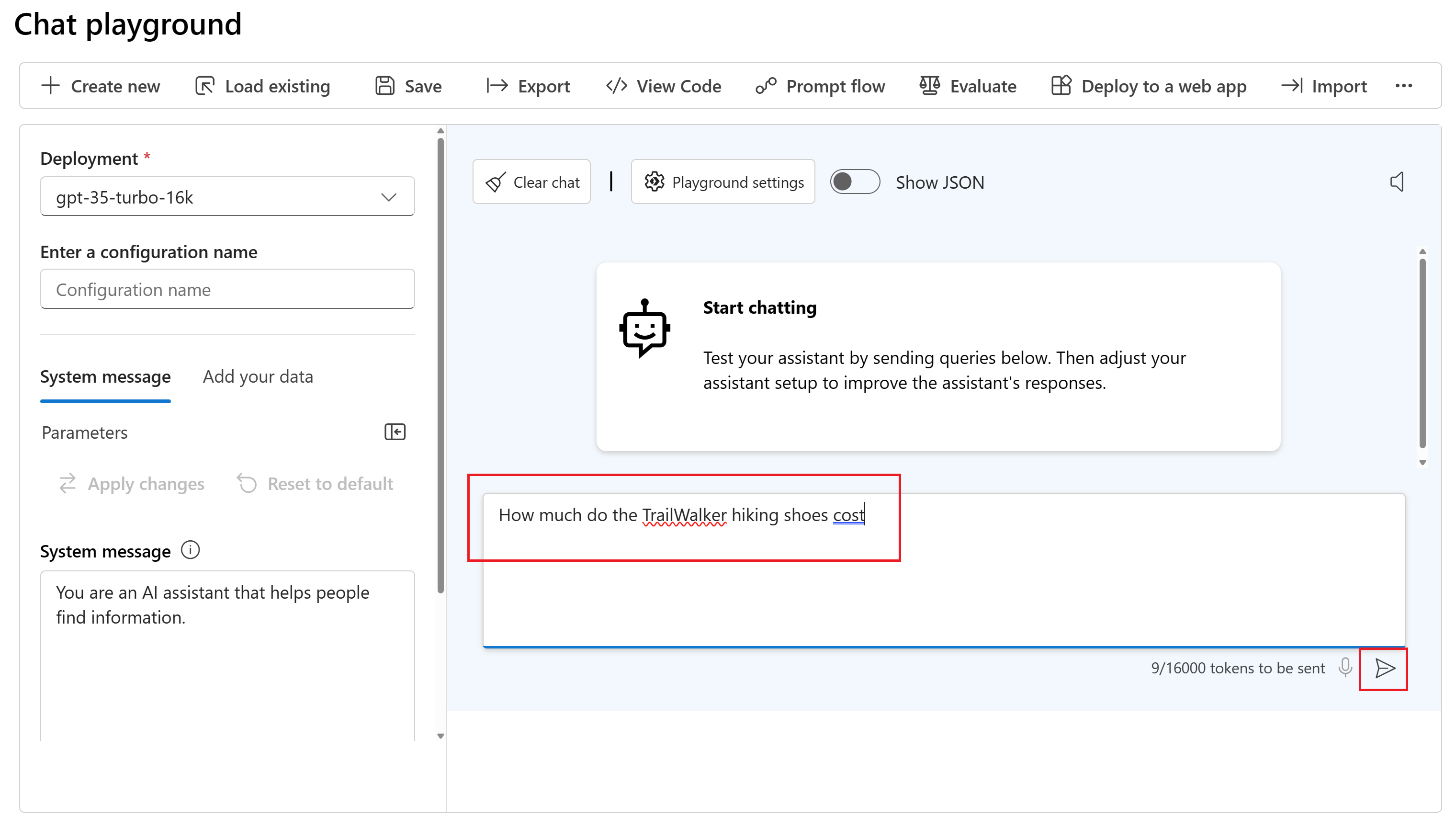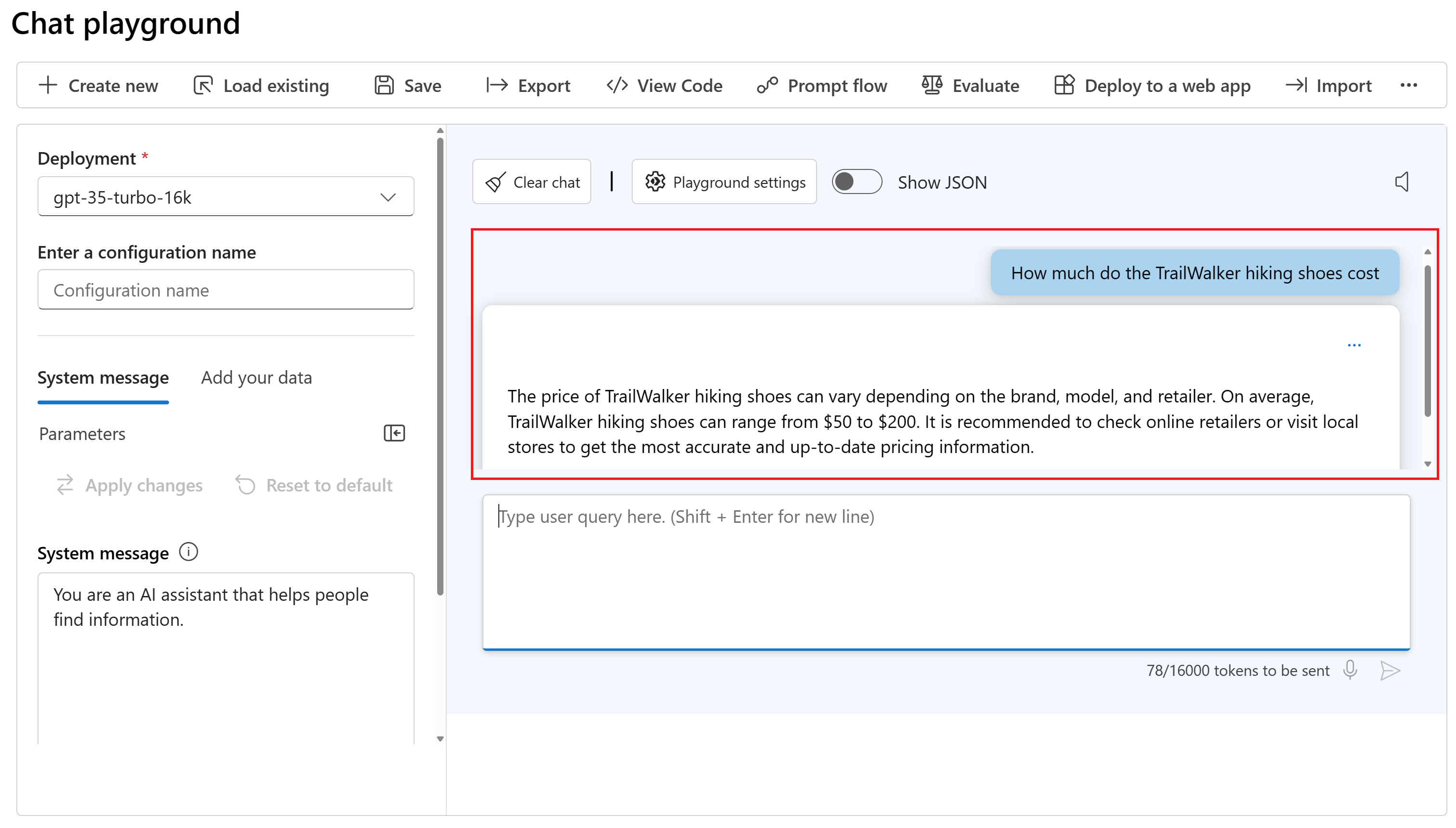Avvio rapido: Creare un progetto e usare il playground di chat in Studio AI della piattaforma Azure
Importante
Alcune funzionalità descritte in questo articolo potrebbero essere disponibili solo in anteprima. Questa anteprima viene fornita senza un contratto di servizio e non è consigliabile per i carichi di lavoro di produzione. Alcune funzionalità potrebbero non essere supportate o potrebbero presentare funzionalità limitate. Per altre informazioni, vedere le Condizioni supplementari per l'uso delle anteprime di Microsoft Azure.
In questo avvio rapido di Studio AI della piattaforma Azure si creerà un progetto e si distribuirà un modello di chat che verrà usato nel playground di chat in Studio AI della piattaforma Azure.
I passaggi descritti in questo avvio rapido includono:
- Creare un progetto di Studio AI della piattaforma Azure.
- Distribuire un modello OpenAI di Azure.
- Chattare nel playground senza dati personali.
Prerequisiti
Una sottoscrizione di Azure: crearne una gratuitamente.
È necessario un hub di Studio AI della piattaforma Azure o, in alternativa, sono necessarie le autorizzazioni per crearne uno. Il ruolo utente nell'hub deve essere Sviluppatore di Azure per intelligenza artificiale, Collaboratore o Proprietario. Per altre informazioni, vedere gli articoli su hub e ruoli di Azure per intelligenza artificiale.
- Se il ruolo è Collaboratore o Proprietario, è possibile creare un hub in questa esercitazione.
- Se il ruolo è Sviluppatore di Azure per intelligenza artificiale, l'hub deve essere stato già creato.
La sottoscrizione deve essere inferiore al limite di quota per distribuire un nuovo modello in questa esercitazione. In caso contrario, è già necessario avere un modello di chat distribuito.
Creare un progetto in Studio AI della piattaforma Azure
Il progetto viene usato per organizzare il lavoro e salvare lo stato.
Per creare un progetto in Studio AI della piattaforma Azure, seguire questa procedura:
Passare alla pagina Home di Studio AI della piattaforma Azure.
Selezionare + Nuovo progetto.
Immettere un nome per il progetto.
Selezionare dall'elenco a discesa un hub per ospitare il progetto. Per informazioni sulla relazione tra hub e progetti, vedere la documentazione Panoramica di hub e progetti. Se non si dispone ancora di un hub, selezionare Crea un nuovo hub.
Nota
Per creare un hub, sono necessarie le autorizzazioni di Proprietario o Collaboratore per il gruppo di risorse selezionato. È consigliabile condividere un hub con il team. In questo modo, è possibile condividere configurazioni come le connessioni dati con tutti i progetti e gestire centralmente le impostazioni di sicurezza e la spesa. Per altre opzioni relative alla creazione un hub, vedere l'articolo su come creare e gestire un hub di Studio AI della piattaforma Azure. Un nome di progetto deve essere univoco tra i progetti che condividono lo stesso hub.
Se si intende creare un nuovo hub, immettere un nome.
Selezionare la sottoscrizione di Azure nell'elenco a discesa Sottoscrizione. Scegliere una sottoscrizione di Azure specifica per il progetto per motivi di fatturazione, di accesso o amministrativi. Ad esempio, ciò concede agli utenti e alle entità servizio l'accesso a livello di sottoscrizione al progetto.
Per creare un nuovo gruppo di risorse, lasciare il Gruppo di risorse come predefinito. In alternativa, è possibile selezionare un gruppo di risorse esistente dall'elenco a discesa.
Suggerimento
Soprattutto per iniziare, è consigliabile creare un nuovo gruppo di risorse per il progetto. In questo modo, è possibile gestire facilmente il progetto e tutte le relative risorse in contemporanea. Quando si crea un progetto, nel gruppo di risorse vengono create diverse risorse, tra cui un hub, un registro contenitori e un account di archiviazione.
Immettere la posizione dell'hub e quindi selezionare Avanti. La posizione è l'area in cui è ospitato l'hub. La posizione dell'hub corrisponde anche a quella del progetto. La disponibilità dei Servizi di Azure AI varia in base all'area. Ad esempio, alcuni modelli potrebbero non essere disponibili in determinate aree.
Selezionare una risorsa di Servizi di Azure Al (incluso OpenAI di Azure) esistente nell'elenco a discesa o crearne una nuova.
Nella pagina Rivedere e completare viene visualizzato il nome della risorsa di Servizi di Azure Al, oltre ad altre impostazioni da esaminare.
Rivedere i dettagli del progetto e quindi selezionare Crea un progetto. Viene visualizzato lo stato di avanzamento dell'operazione di creazione della risorsa. Il progetto viene creato al termine di tale processo.
Dopo aver creato un progetto, è possibile accedere al playground, agli strumenti e ad altri asset nel riquadro di spostamento a sinistra.
Distribuire un modello di chat
Seguire questa procedura per distribuire un modello di chat OpenAI di Azure per il copilota.
Accedere a Studio AI della piattaforma Azure e passare alla pagina Home.
Passare all'hub selezionandolo nell'elenco degli hub tramite Home>Tutti gli hub. Se non si ha un hub, crearne uno. Per altre informazioni, vedere l'articolo su come creare un hub.
Nel riquadro di sinistra selezionare Distribuzioni>+ Distribuisci modello.
Nella pagina Seleziona un modello selezionare il modello da distribuire nell'elenco a discesa di modelli. Ad esempio, selezionare gpt-35-turbo-16k. Selezionare quindi Conferma.
Nella pagina Distribuisci modello immettere un nome per la distribuzione e quindi selezionare Distribuisci. Dopo aver creato la distribuzione, viene visualizzata la pagina dei dettagli della distribuzione. I dettagli includono la data di creazione della distribuzione e la data e la versione del modello distribuito.
Nella pagina dei dettagli della distribuzione del passaggio precedente selezionare Apri nel playground.
Per ulteriori informazioni sulla distribuzione dei modelli, vedi come distribuire modelli.
Chat nel playground senza i tuoi dati
Nel playground di Studio AI della piattaforma Azure è possibile osservare il modo in cui il modello risponde con e senza i dati. In questo avvio rapido si testerà il modello senza dati personali.
Per chattare con il modello GPT distribuito nel playground della chat, seguire questa procedura:
Passare al progetto in Studio AI della piattaforma Azure.
Selezionare Playground>Chat nel riquadro sinistro.
Selezionare il modello di chat distribuito dall'elenco a discesa Distribuzione.
Nella casella di testo Messaggio di sistema specificare questa richiesta per guidare l'assistente: "Sei un assistente di intelligenza artificiale che aiuta gli utenti a trovare informazioni". È possibile personalizzare la richiesta in base al proprio scenario. Per altre informazioni vedere il catalogo delle richieste.
Facoltativamente, aggiungere un messaggio di sistema di sicurezza selezionando il pulsante Aggiungi sezione, quindi Messaggi di sistema di sicurezza. Scegliere uno dei messaggi predefiniti, quindi modificarlo in base alle proprie esigenze.
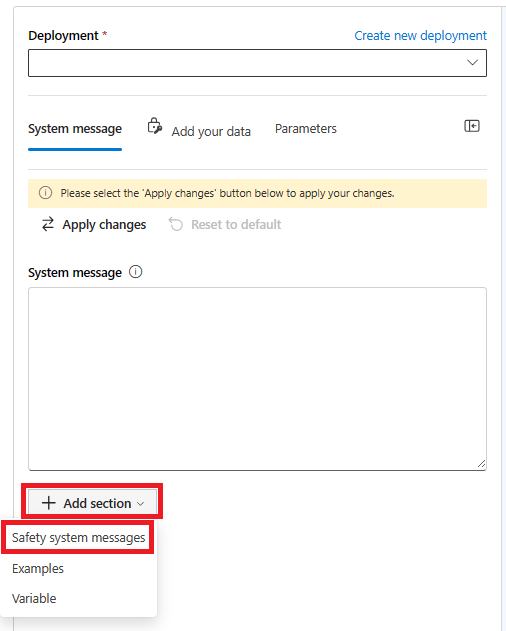
Selezionare Applica modifiche per salvare le modifiche e quando viene richiesto di verificare se si desidera aggiornare il messaggio di sistema, selezionare Continua.
Nel riquadro sessione per la chat immettere la domanda seguente: "Quanto costano le scarpe da trekking TrailWalker" e quindi selezionare l'icona a forma di freccia destra per inviare.
L'assistente può rispondere che non conosce la risposta o fornire una risposta generica. Ad esempio, l'assistente potrebbe dire: "Il prezzo delle scarpe da trekking TrailWalker può variare a seconda del marchio, del modello e del punto vendita in cui le acquisti". Il modello non ha accesso alle informazioni correnti sul prodotto relative alle scarpe da trekking TrailWalker.
Successivamente, è possibile aggiungere dati al modello per consentire all'assistente di rispondere a domande sui prodotti. Per saperne di più, eseguire l'esercitazione Distribuire un'app Web della chat aziendale.