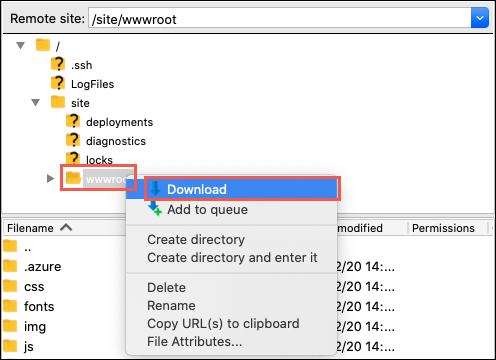Spostare un'app servizio app in un'altra area
Importante
A partire dal 31 marzo 2025, non verranno più inserite Servizio app di Azure applicazioni Web in modalità di ripristino di emergenza in caso di emergenza in un'area di Azure. È consigliabile implementare tecniche di ripristino di emergenza comunemente usate per impedire la perdita di funzionalità o dati per le app Web in caso di emergenza a livello di area.
Questo articolo descrive come riportare online le risorse servizio app in un'area di Azure diversa durante un'emergenza che influisce su un'intera area di Azure. Quando un'emergenza porta offline un'intera area di Azure, tutte le app servizio app ospitate in tale area vengono inserite in modalità di ripristino di emergenza. Le funzionalità sono disponibili per consentire di ripristinare l'app in un'area diversa o ripristinare i file dall'app interessata.
servizio app le risorse sono specifiche dell'area e non possono essere spostate tra aree. È necessario ripristinare l'app in una nuova app in un'area diversa e quindi creare configurazioni o risorse di mirroring per la nuova app.
Prerequisiti
- Nessuno. Il ripristino di un backup automatico richiede in genere un livello Standard o Premium , ma in modalità di ripristino di emergenza viene abilitato automaticamente per l'app interessata, indipendentemente dal livello in cui si trova l'app interessata.
Preparare
Identificare tutte le risorse servizio app usate dall'app interessata. Ad esempio:
- App del servizio app
- Piani del servizio app
- Slot di distribuzione
- Domini personalizzati acquistati in Azure
- Certificati TLS/SSL
- Integrazione di Azure Rete virtuale
- Connessioni ibride.
- Identità gestite
- Impostazioni di backup
Alcune risorse, ad esempio certificati importati o connessioni ibride, contengono l'integrazione con altri servizi di Azure. Per informazioni su come spostare tali risorse tra aree, vedere la documentazione per i rispettivi servizi.
Ripristinare l'app in un'area diversa
Creare una nuova app servizio app in un'area di Azure diversa rispetto all'app interessata. Si tratta dell'app di destinazione nello scenario di ripristino di emergenza.
Nella portale di Azure passare alla pagina di gestione dell'app interessata. In un'area di Azure non riuscita, l'app interessata mostra un testo di avviso. Fare clic sul testo dell'avviso.
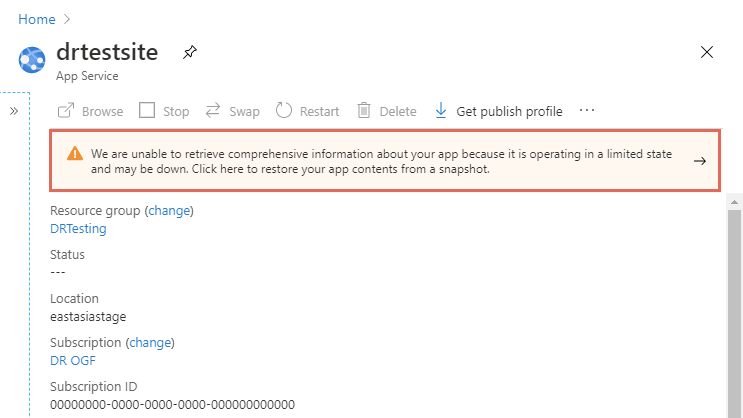
Nella pagina Ripristina backup configurare l'operazione di ripristino in base alla tabella seguente. Al termine, fare clic su OK.
Impostazione Valore Descrizione Snapshot (anteprima) Selezionare uno snapshot. Sono disponibili due snapshot più recenti. Destinazione ripristino App esistente Fare clic sulla nota seguente che indica Fare clic qui per modificare l'app di destinazione di ripristino e selezionare l'app di destinazione. In uno scenario di emergenza è possibile ripristinare lo snapshot solo in un'app in un'area di Azure diversa. Ripristinare la configurazione del sito Sì 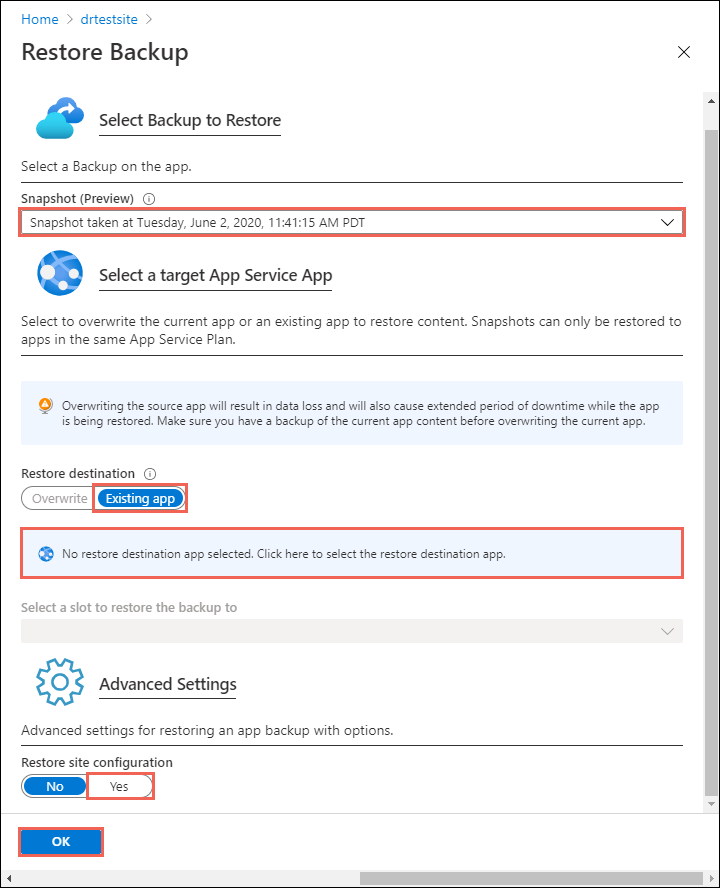
Configurare tutto il resto nell'app di destinazione per eseguire il mirroring dell'app interessata e verificare la configurazione.
Quando si è pronti per il dominio personalizzato da puntare all'app di destinazione, eseguire nuovamente il mapping del nome di dominio.
Ripristinare solo il contenuto dell'app
Se si vuole ripristinare solo i file dall'app interessata senza ripristinarlo, seguire questa procedura:
Nella portale di Azure passare alla pagina di gestione dell'app interessata e fare clic su Recupera profilo di pubblicazione.
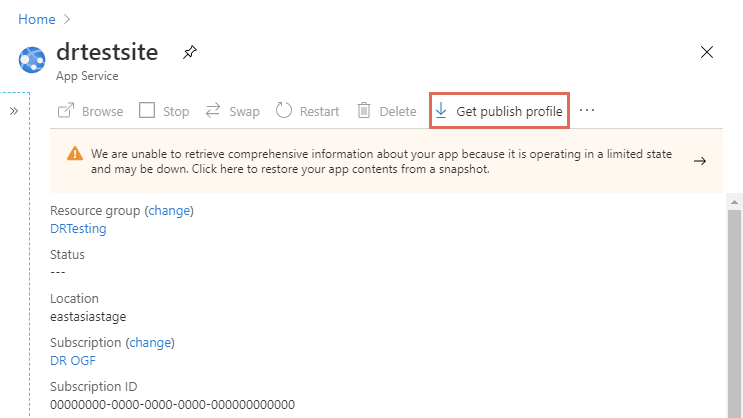
Aprire il file scaricato e trovare il profilo di pubblicazione contenente
ReadOnly - FTPil relativo nome. Si tratta del profilo di ripristino di emergenza. Ad esempio:<publishProfile profileName="%app-name% - ReadOnly - FTP" publishMethod="FTP" publishUrl="ftp://%ftp-site%/site/wwwroot" ftpPassiveMode="True" userName="%app-name%\$%app-name%" userPWD="" destinationAppUrl="http://%app-name%.azurewebsites.net" SQLServerDBConnectionString="" mySQLDBConnectionString="" hostingProviderForumLink="" controlPanelLink="http://windows.azure.com" webSystem="WebSites"> <databases /> </publishProfile>Copiare tre valori di attributo:
-
publishUrl: nome host FTP -
userNameeuserPWD: le credenziali FTP
-
Usare il client FTP scelto, connettersi all'host FTP dell'app interessato usando il nome host e le credenziali.
Dopo la connessione, scaricare l'intera cartella /site/wwwroot . Lo screenshot seguente mostra come scaricare in FileZilla.