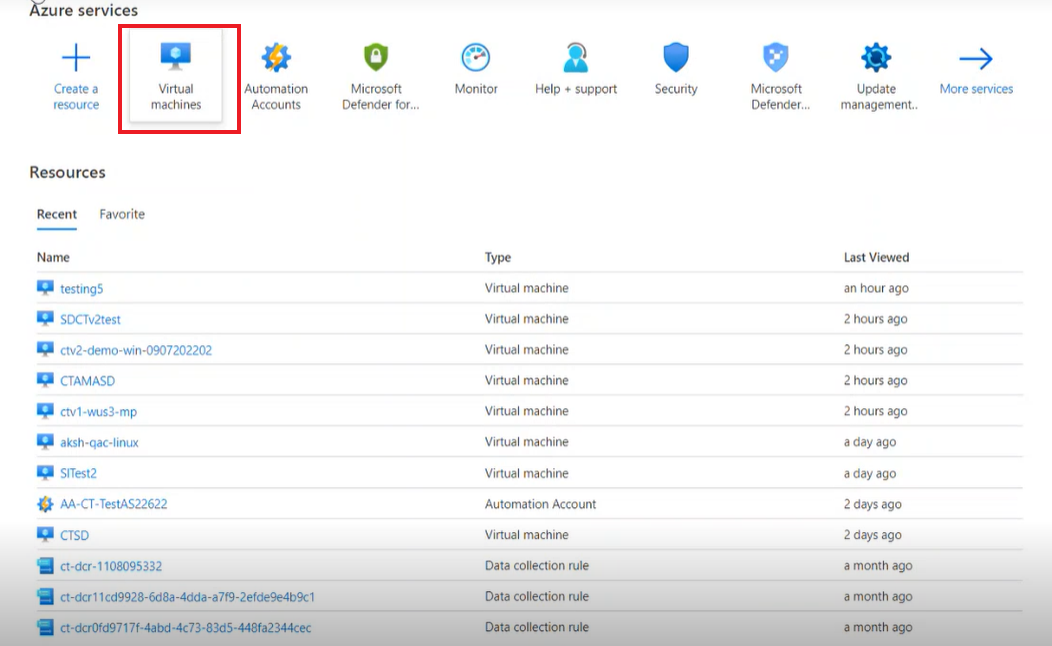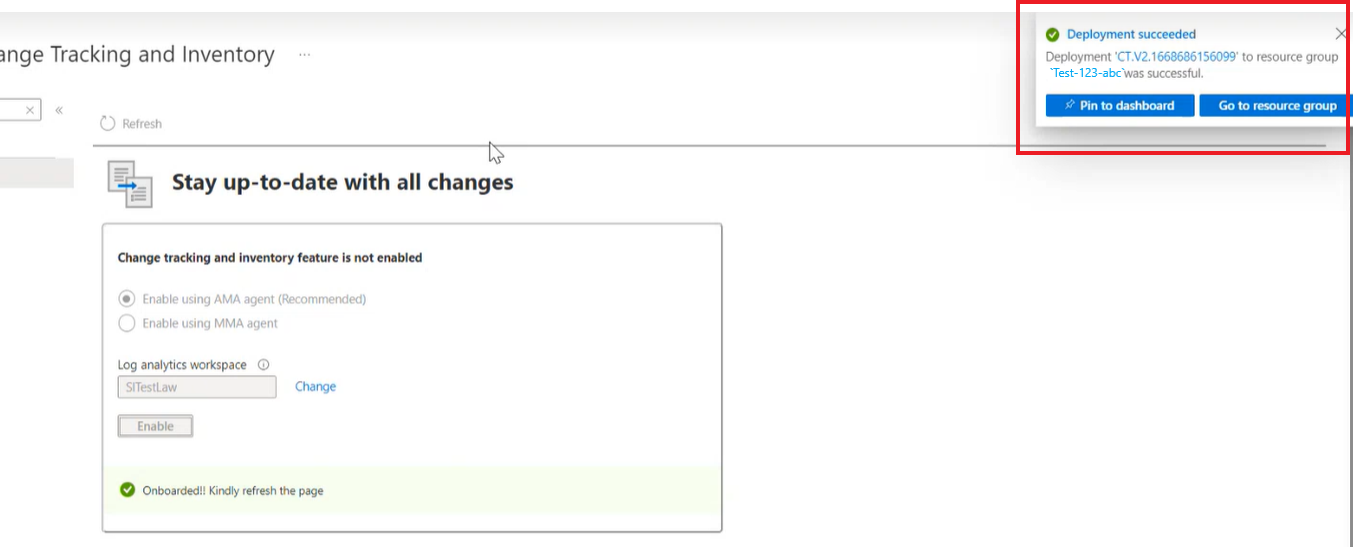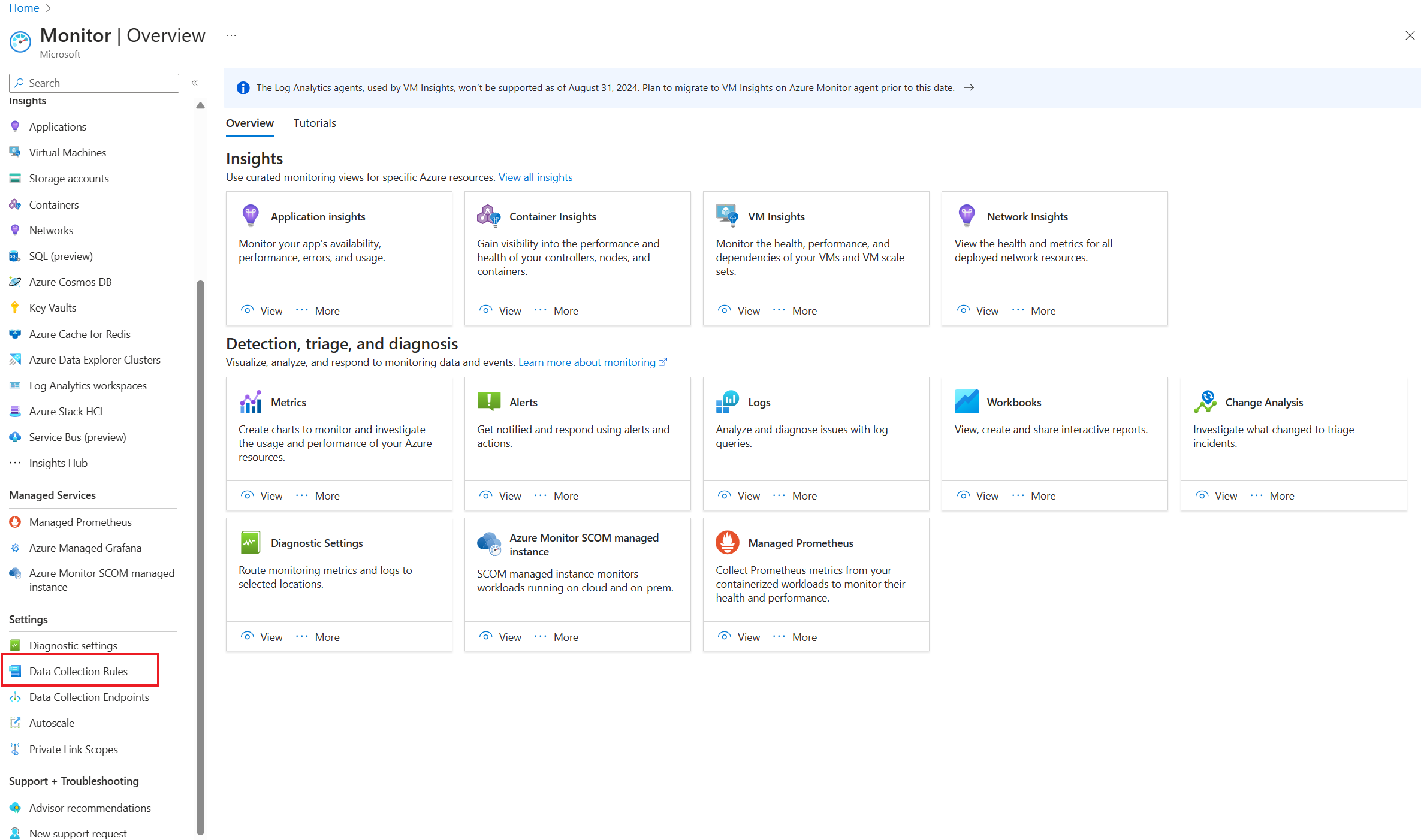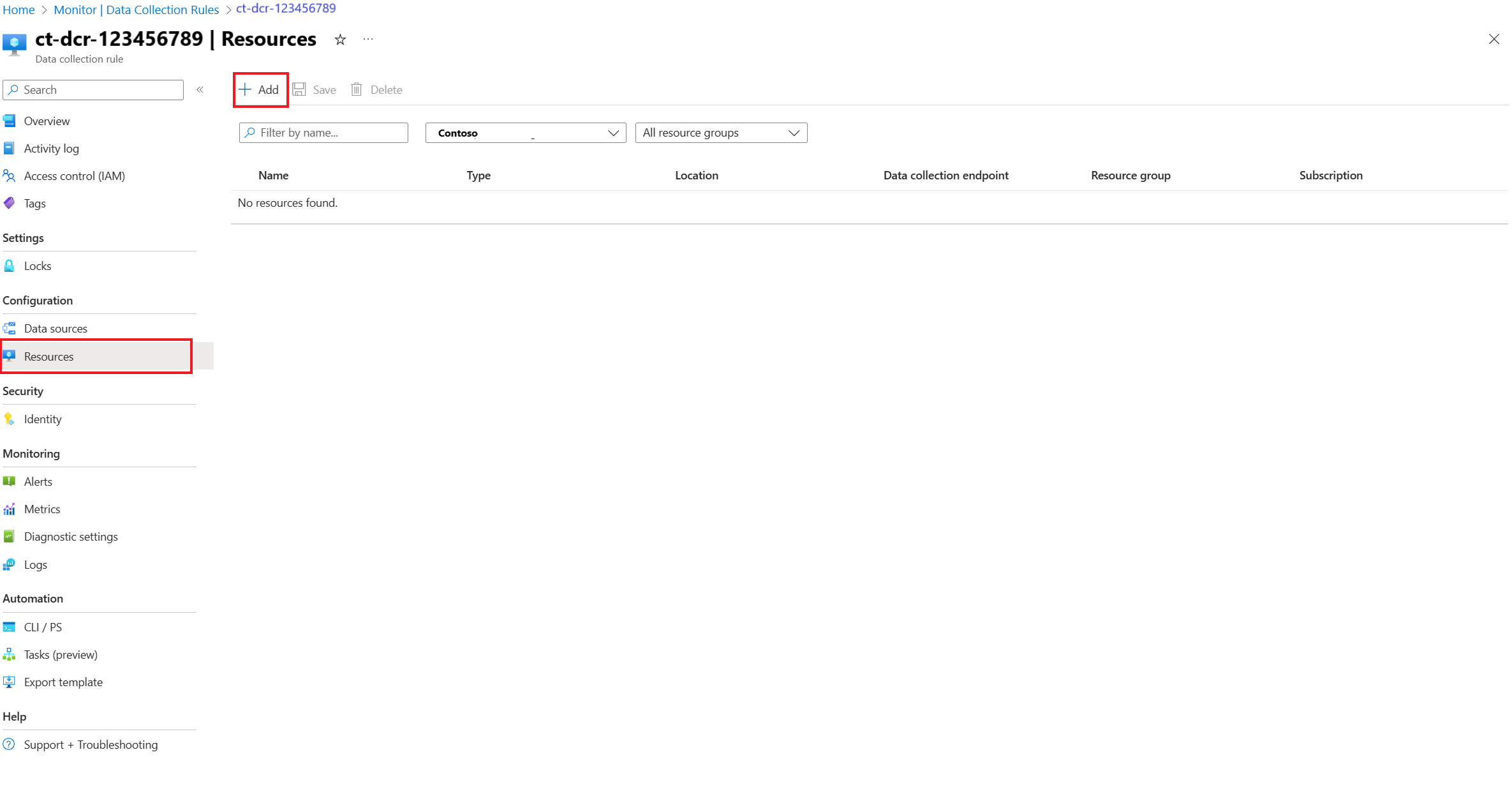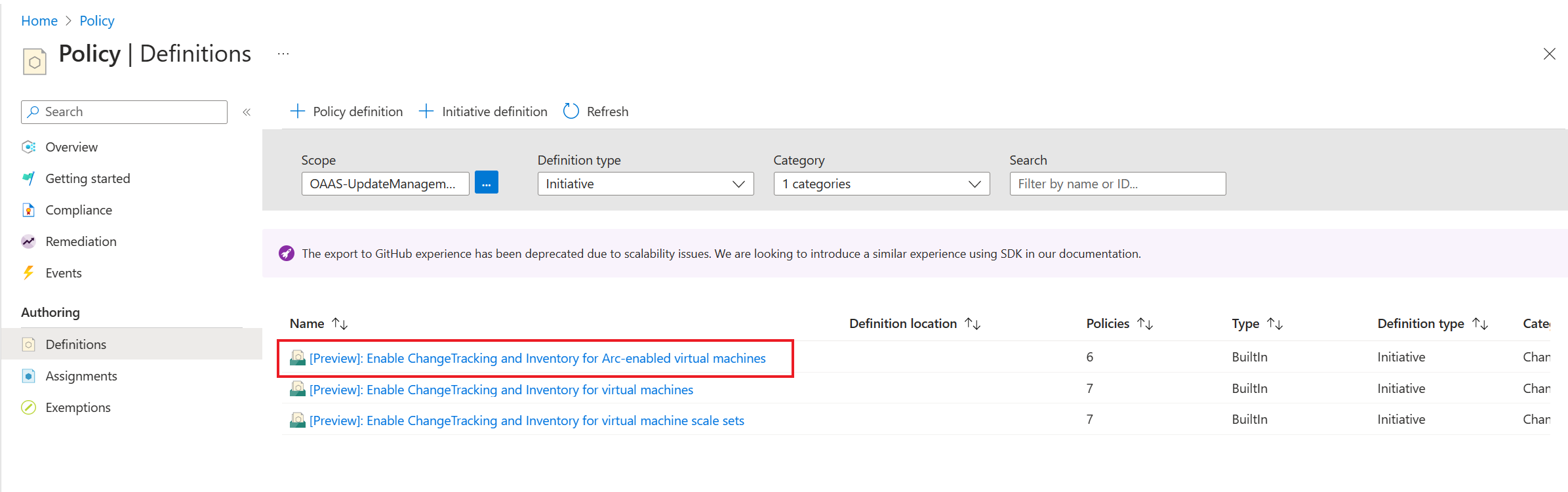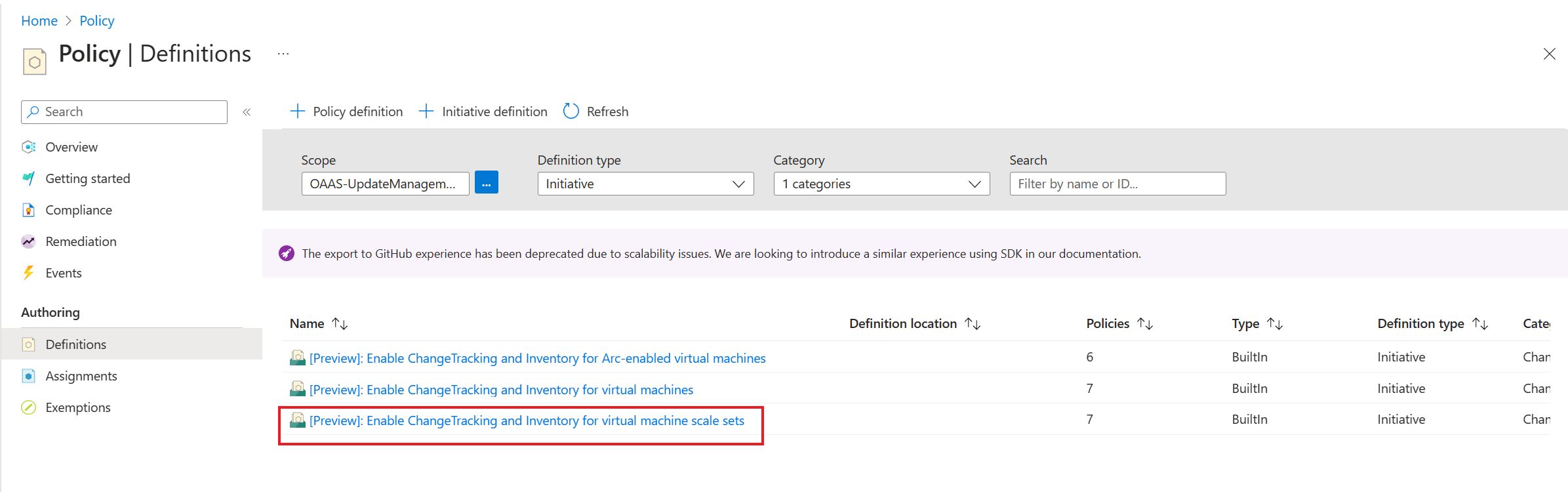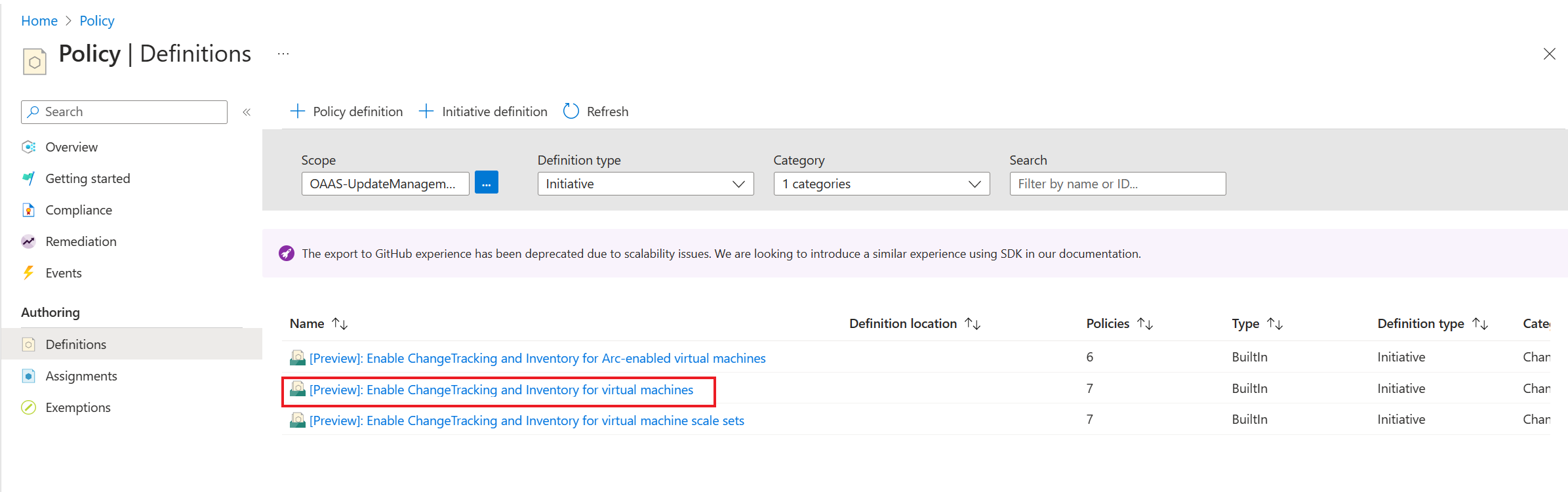Abilitare il Rilevamento modifiche e inventario usando l'agente di Monitoraggio di Azure
Si applica a: ✔️ Modifiche al contenuto del contenuto del file software ✔️ Windows per le macchine virtuali Linux delle macchine virtuali Windows del Registro di sistema ✔️ ✔️ ✔️ windows per le macchine ✔️ virtuali ✔️ Windows
Questo articolo descrive come abilitare Rilevamento modifiche e Inventario per più Macchine virtuali di Azure (VM) dal portale di Azure.
Prerequisiti
- Una sottoscrizione di Azure. Se non si ha ancora una sottoscrizione, è possibile attivare i vantaggi dell'abbonamento a MSDN oppure iscriversi per ottenere un account gratuito.
- Una macchina virtuale configurata nell'area specificata.
Abilitare Rilevamento modifiche e inventario
Questa sezione illustra in dettaglio come abilitare il rilevamento delle modifiche in una singola macchina virtuale e in più macchine virtuali.
- Singola macchina virtuale di Azure - portale
- Più macchine virtuali di Azure - Portale
- Macchine virtuali abilitate per Arc - portale/interfaccia della riga di comando
Accedere a portale di Azure e passare a Macchine virtuali.
Selezionare la macchina virtuale per cui si vuole abilitare Rilevamento modifiche.
Nella ricerca immettere Rilevamento modifiche per visualizzare la pagina rilevamento modifiche e inventario.
Nell'opzione Mantieni aggiornato il layout di tutte le modifiche selezionare Abilita con l'agente AMA (scelta consigliata) e Abilita.
Avvierà la distribuzione e la notifica viene visualizzata nell'angolo superiore destro della schermata.
Nota
L'onboarding e l'abilitazione delle macchine virtuali richiedono in genere fino a due o tre minuti. Dopo aver abilitato una macchina virtuale per il rilevamento delle modifiche, è possibile apportare modifiche ai file, ai registri o al software per la macchina virtuale specifica.
Abilitare Rilevamento modifiche su larga scala con l'agente di monitoraggio di Azure
Prerequisito
- È necessario creare la regola raccolta dati.
Abilitare rilevamento modifiche
Usando i criteri Deploy if not exist (DINE) è possibile abilitare Rilevamento modifiche con l'agente di monitoraggio di Azure su larga scala e in modo più efficiente.
In portale di Azure selezionare Criteri.
Nella pagina Criteri, in Creazione selezionare Definizioni
In Criteri | Nella categoria Tipo di definizione della pagina Definizioni selezionare Iniziativa e in Categoria selezionare Rilevamento modifiche e Inventario. Verrà visualizzato un elenco di tre criteri:
Selezionare Abilita Rilevamento modifiche e Inventario per le macchine virtuali per abilitare il rilevamento delle modifiche nelle macchine virtuali di Azure. Questa iniziativa è costituita da tre criteri:
Selezionare Assegna per assegnare i criteri a un gruppo di risorse. Ad esempio, Assegnare l'identità gestita assegnata dall'utente predefinita alle macchine virtuali.
Nota
Il gruppo di risorse contiene macchine virtuali e, quando si assegnano i criteri, abilita il rilevamento delle modifiche su larga scala a un gruppo di risorse. Le macchine virtuali che vengono accingete allo stesso gruppo di risorse avranno automaticamente la funzionalità di rilevamento delle modifiche abilitata.
Nella pagina Abilita Rilevamento modifiche e Inventario per le macchine virtuali immettere le opzioni seguenti:
- In Nozioni di base è possibile definire l'ambito. Selezionare i tre puntini per configurare un ambito. Nella pagina Ambito specificare la sottoscrizione e il gruppo di risorse.
- In Parametri selezionare l'opzione in Bring your own user assigned managed identity (Porta identità gestita assegnata dall'utente).
- Specificare l'ID risorsa regola raccolta dati. Altre informazioni su come ottenere l'ID risorsa regola raccolta dati dopo aver creato la regola di raccolta dati.
- Selezionare Rivedi e crea.
Creare una regola di raccolta dati
Scaricare CtDcrCreation.json file nel computer.
Passare a portale di Azure e nella ricerca immettere Deploy a custom template (Distribuisci un modello personalizzato).
Nella pagina> Distribuzione personalizzata selezionare un modello, selezionare Compila un modello personalizzato nell'editor.
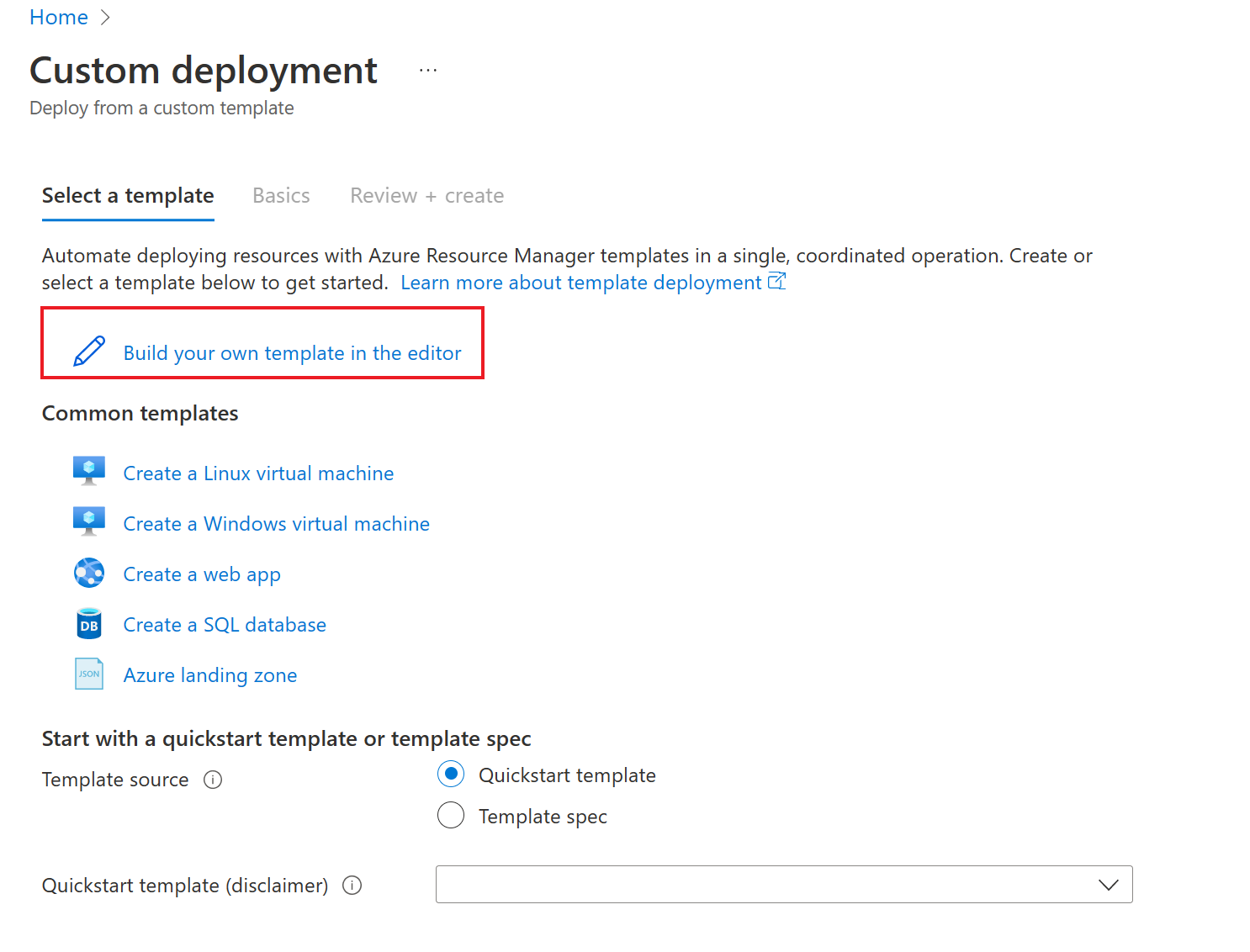
Nel modello Modifica selezionare Carica file per caricare il file CtDcrCreation.json.
Seleziona Salva.
Nella scheda Informazioni di base sulla distribuzione>personalizzata specificare sottoscrizione e gruppo di risorse in cui si vuole distribuire la regola di raccolta dati. Il nome della regola di raccolta dati è facoltativo. Il gruppo di risorse deve essere uguale al gruppo di risorse associato all'ID dell'area di lavoro Log Analytics scelto qui.
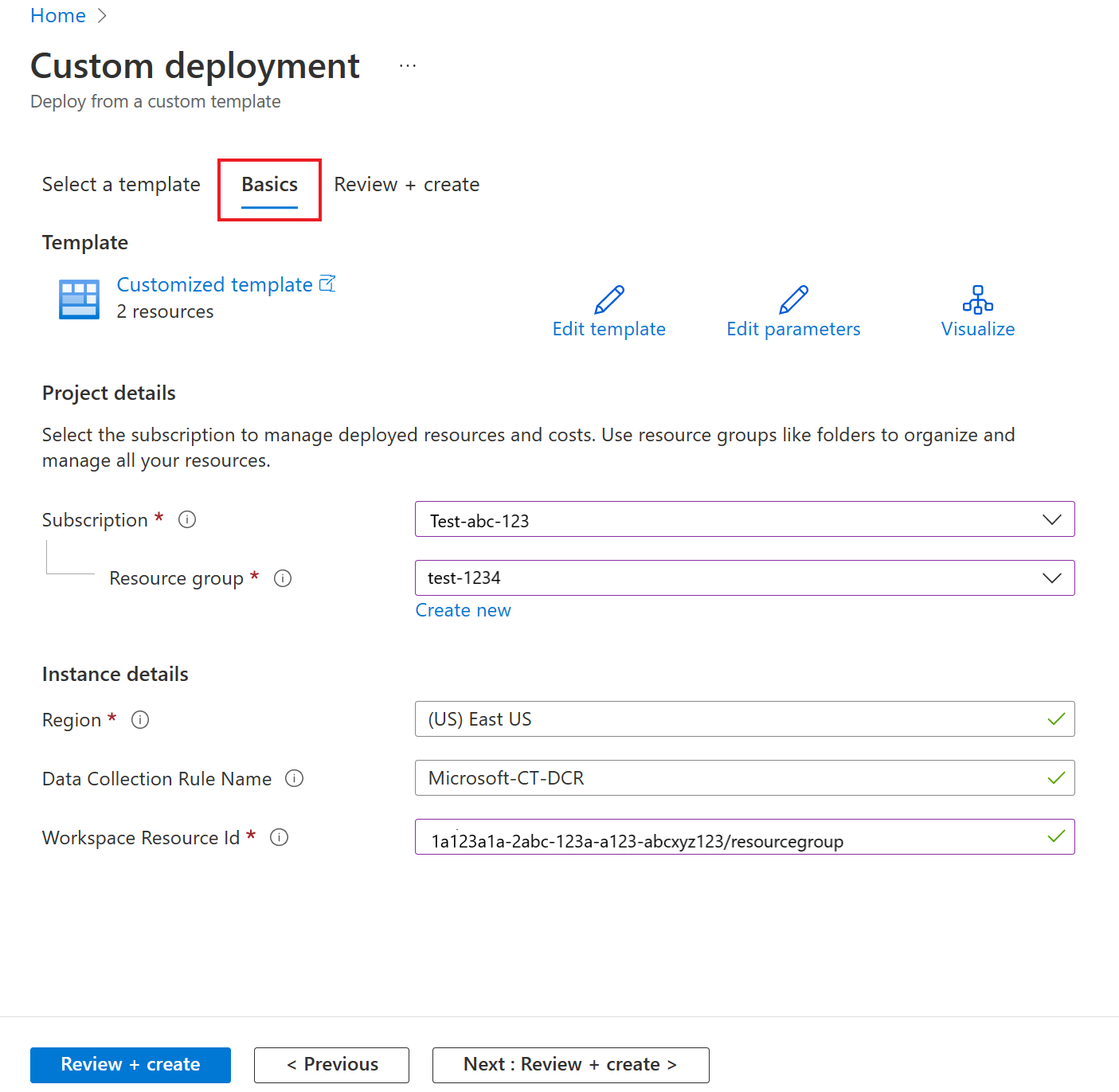
Nota
- Assicurarsi che il nome della regola di raccolta dati sia univoco nel gruppo di risorse. In caso contrario, la distribuzione sovrascriverà la regola di raccolta dati esistente.
- L'ID risorsa dell'area di lavoro Log Analytics specifica l'ID risorsa di Azure dell'area di lavoro Log Analytics usato per archiviare i dati di rilevamento delle modifiche. Assicurarsi che la posizione dell'area di lavoro provena dalle aree supportate da Rilevamento modifiche
Selezionare Rivedi e crea> per avviare la distribuzione di CtDcrCreation.
Al termine della distribuzione, selezionare CtDcr-Deployment per visualizzare il nome del Registro Azure Container. Usare l'ID risorsa della regola di raccolta dati appena creata per il rilevamento delle modifiche e la distribuzione dell'inventario tramite i criteri.
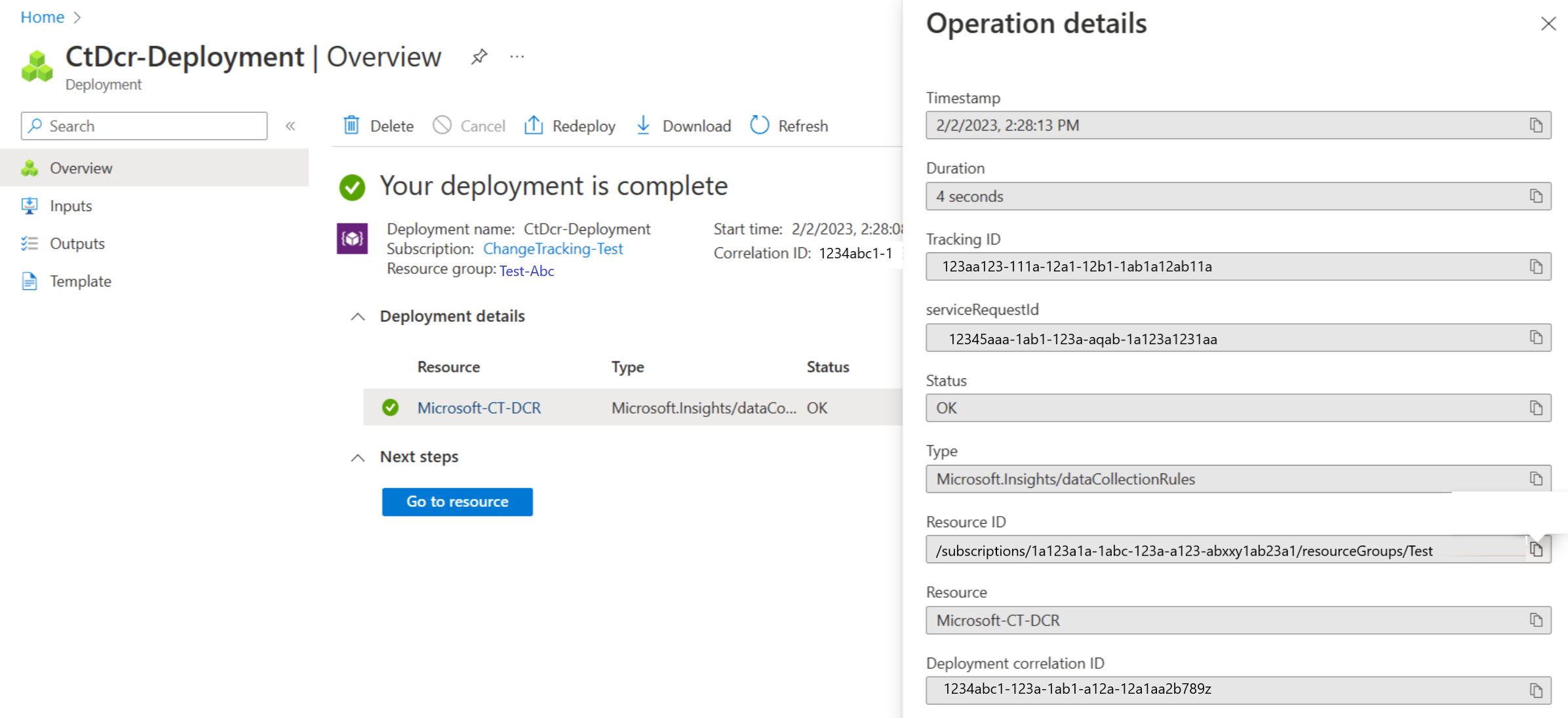
Passaggi successivi
- Per informazioni dettagliate sull'uso della funzionalità, vedere Gestire Rilevamento modifiche.
- Per risolvere i problemi generali relativi alla funzionalità, vedere Risolvere i problemi relativi a Rilevamento modifiche e inventario.
Commenti e suggerimenti
Presto disponibile: Nel corso del 2024 verranno gradualmente disattivati i problemi di GitHub come meccanismo di feedback per il contenuto e ciò verrà sostituito con un nuovo sistema di feedback. Per altre informazioni, vedere https://aka.ms/ContentUserFeedback.
Invia e visualizza il feedback per