Rimuovere Gestione aggiornamenti da un account di Automazione
Importante
Gestione aggiornamenti di Automazione è stato ritirato il 31 agosto 2024 ed è consigliabile usare Gestore aggiornamenti di Azure. Seguire le linee guida per la migrazione da Gestione aggiornamenti di Automazione a Gestore aggiornamenti di Azure.
Dopo aver abilitato la gestione degli aggiornamenti nelle macchine virtuali usando Gestione aggiornamenti di Automazione di Azure, si può decidere di interromperne l'uso e di rimuovere la configurazione dall'account e dall'area di lavoro Log Analytics collegata. Questo articolo indica come rimuovere completamente Gestione aggiornamenti dalle VM gestite, dall'account di Automazione di Azure e dall'area di lavoro Log Analytics.
Accedere al portale di Azure
Accedere al portale di Azure.
Rimuovere la gestione delle VM
Prima di rimuovere Gestione aggiornamenti, è necessario interrompere la gestione delle VM. Vedere Rimuovere VM da Gestione aggiornamenti per annullare la loro registrazione alla funzionalità.
Rimuovere la soluzione Gestione aggiornamenti
Prima di poter scollegare l'account di Automazione dall'area di lavoro, è necessario seguire questa procedura per rimuovere completamente Gestione aggiornamenti. La soluzione Aggiornamenti verrà rimossa dall'area di lavoro.
Accedere al portale di Azure.
Nel portale di Azure fare clic su Tutti i servizi. Nell'elenco delle risorse digitare Log Analytics. Non appena si inizia a digitare, l'elenco filtra i suggerimenti in base all'input. Selezionare Log Analytics.
Nell'elenco delle aree di lavoro Log Analytics selezionare quella scelta quando è stata abilitata Gestione aggiornamenti.
A sinistra selezionare Soluzioni.
Nell'elenco delle soluzioni selezionare Aggiornamenti(nome area di lavoro). Nella pagina Panoramica della soluzione selezionare Elimina. Quando viene richiesto di confermare, selezionare Sì.
Scollegare l'area di lavoro dall'account di Automazione
Nel portale di Azure selezionare Account di Automazione.
Aprire l'account di Automazione e selezionare Area di lavoro collegata in Risorse correlate a sinistra.
Nella pagina Scollega area di lavoro selezionare Scollega area di lavoro e rispondere alle richieste.
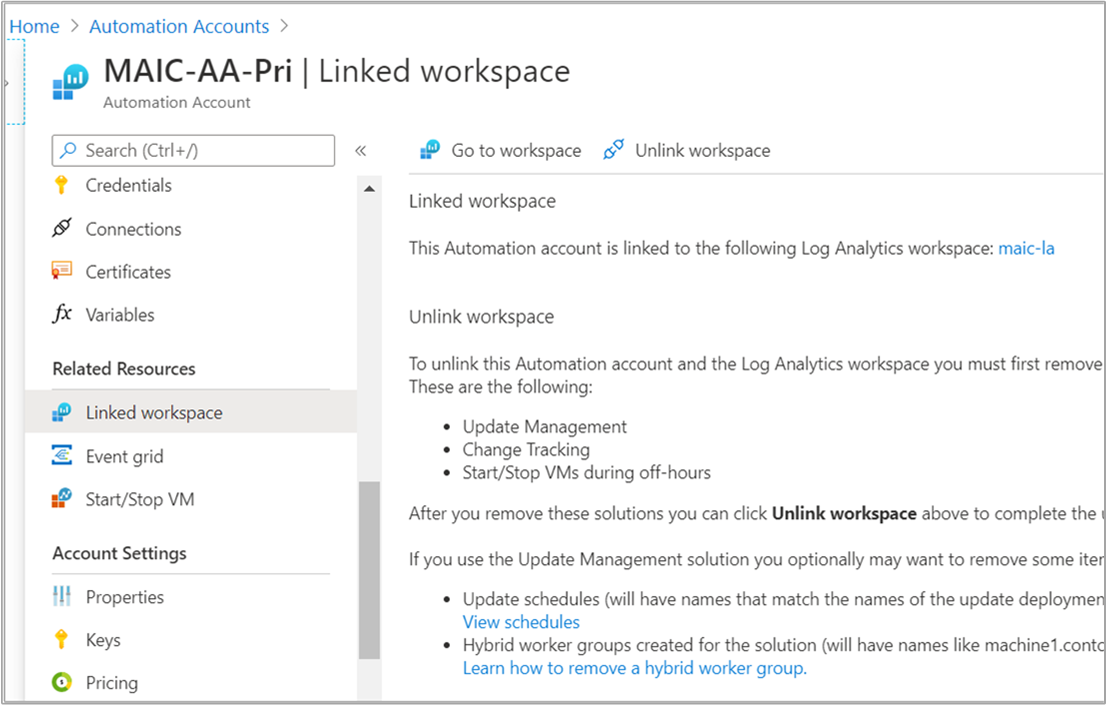
Durante il tentativo di scollegare l'area di lavoro Log Analytics, è possibile tenere traccia dello stato in Notifiche nel menu.
In alternativa, è possibile scollegare l'area di lavoro Log Analytics dall'account di Automazione dall'interno dell'area di lavoro:
Nel portale di Azure selezionare Log Analytics.
Nell'area di lavoro selezionare Account di Automazione in Risorse correlate.
Nella pagina Account di Automazione selezionare Scollega account.
Durante il tentativo di scollegare l'account di Automazione, è possibile tenere traccia dello stato in Notifiche nel menu.
Pulire l'account di Automazione
Se Gestione aggiornamenti è stata configurata per supportare le versioni precedenti del monitoraggio di Azure SQL, la configurazione della funzionalità potrebbe aver creato asset di Automazione che è necessario rimuovere. Per Gestione aggiornamenti, è necessario rimuovere gli elementi seguenti non più necessari:
- Pianificazioni degli aggiornamenti - Ognuna ha un nome corrispondente alla distribuzione dell'aggiornamento creata.
- Gruppi di ruoli di lavoro ibridi creati per Gestione aggiornamenti - Ognuno ha un nome simile a machine1.contoso.com_9ceb8108-26c9-4051-b6b3-227600d715c8).
Passaggi successivi
Per riabilitare questa funzionalità, vedere Abilitare Gestione aggiornamenti da un account di Automazione, Abilitare Gestione aggiornamenti esplorando il portale di Azure, Abilitare Gestione aggiornamenti da un runbook o Abilitare Gestione aggiornamenti da una macchina virtuale di Azure.