Connettere computer ibridi ad Azure da Gestione aggiornamenti di Automazione
È possibile abilitare i server abilitati per Azure Arc per una o più macchine virtuali Windows o Linux o server fisici ospitati in locale o in un altro ambiente cloud gestito con Automazione di Azure Gestione aggiornamenti. Questo processo di onboarding automatizza il download e l'installazione dell'agente del computer Connessione ed. Per connettere i computer ai server abilitati per Azure Arc, viene usata un'entità servizio Microsoft Entra anziché l'identità con privilegi per connettere in modo interattivo il computer. Questa entità servizio viene creata automaticamente come parte del processo di onboarding per questi computer.
Prima di iniziare, esaminare i prerequisiti e verificare che la sottoscrizione e le risorse soddisfino i requisiti. Per informazioni sulle aree supportate e altre considerazioni correlate, vedere Aree di Azure supportate.
Se non si ha una sottoscrizione di Azure, creare un account gratuito prima di iniziare.
Connessione automatica per SQL Server
Quando si connette un server Windows o Linux ad Azure Arc in cui è installato anche Microsoft SQL Server, anche le istanze di SQL Server verranno connesse automaticamente ad Azure Arc. SQL Server abilitato da Azure Arc offre un inventario dettagliato e funzionalità di gestione aggiuntive per le istanze e i database di SQL Server. Come parte del processo di connessione, un'estensione viene distribuita nel server abilitato per Azure Arc e i nuovi ruoli verranno applicati ai database e a SQL Server. Se non si vuole connettere automaticamente i server SQL ad Azure Arc, è possibile rifiutare esplicitamente l'aggiunta di un tag al server Windows o Linux con il nome ArcSQLServerExtensionDeployment e il valore Disabled quando è connesso ad Azure Arc.
Per altre informazioni, vedere Gestire la connessione automatica per SQL Server abilitata da Azure Arc.
Funzionamento
Quando viene avviato il processo di onboarding, viene creata un'entità servizio Active Directory nel tenant.
Per installare e configurare l'agente computer Connessione nel computer di destinazione, viene eseguito un runbook master denominato Add-UMMachinesToArc nella sandbox di Azure. In base al sistema operativo rilevato nel computer, il runbook master chiama un runbook figlio denominato Add-UMMachinesToArcWindowsChild o Add-UMMachinesToArcLinuxChild eseguito nel ruolo di lavoro ibrido per runbook direttamente nel computer. L'output del processo del runbook viene scritto nella cronologia dei processi ed è possibile visualizzare il riepilogo dello stato o esaminare i dettagli di un processo specifico del runbook nel portale di Azure o usando Azure PowerShell. L'esecuzione dei runbook in Automazione di Azure scrive i dettagli in un log attività per l'account di Automazione. Per informazioni dettagliate sull'uso del log, vedere Recuperare i dettagli dal log attività.
Il passaggio finale stabilisce la connessione ad Azure Arc usando il comando usando l'entità azcmagent servizio per registrare il computer come risorsa in Azure.
Prerequisiti
Questo metodo richiede che si sia membri del ruolo Operatore processo di automazione o versione successiva, in modo da poter creare processi runbook nell'account di Automazione.
Se è stato abilitato Criteri di Azure per gestire l'esecuzione del runbook e applicare la destinazione dell'esecuzione di runbook in un gruppo di ruoli di lavoro ibridi per runbook, questo criterio deve essere disabilitato. In caso contrario, i processi del runbook che eseguono l'onboarding dei computer nei server abilitati per Arc avranno esito negativo.
Aggiungere computer dal portale di Azure
Per configurare il computer ibrido con server abilitati per Arc, seguire questa procedura. Il server o il computer deve essere acceso e online affinché il processo venga completato correttamente.
Nel browser passare al portale di Azure.
Passare alla pagina Computer - Azure Arc , selezionare Aggiungi/Crea e quindi selezionare Aggiungi un computer dal menu a discesa.
Nella pagina Aggiungi server con Azure Arc selezionare Aggiungi server dal riquadro Aggiungi server gestiti dal riquadro Gestione aggiornamenti.
Nella pagina Dettagli risorsa configurare quanto segue:
- Selezionare la sottoscrizione e il gruppo di risorse in cui si vuole che il server venga gestito in Azure.
- Nell'elenco a discesa Area selezionare l'area di Azure in cui archiviare i metadati dei server.
- Se il computer comunica tramite un server proxy per connettersi a Internet, specificare l'indirizzo IP del server proxy o il nome e il numero di porta che il computer userà per le comunicazioni. Immettere il valore nel formato
http://<proxyURL>:<proxyport>. - Selezionare Avanti.
Nella pagina Server selezionare Aggiungi server, quindi selezionare l'account sottoscrizione e automazione dall'elenco a discesa con la funzionalità Gestione aggiornamenti abilitata e include i computer di cui si vuole eseguire l'onboarding nei server abilitati per Azure Arc.
Dopo aver specificato l'account di Automazione, l'elenco seguente restituisce computer non Azure gestiti da Gestione aggiornamenti per tale account di Automazione. Entrambi i computer Windows e Linux sono elencati e per ognuno di essi selezionare Aggiungi.
È possibile esaminare la selezione selezionando Rivedi selezione e se si vuole rimuovere un computer selezionare Rimuovi dalla colonna Azione .
Dopo aver confermato la selezione, selezionare Avanti.
Nella pagina Tag specificare una o più coppie Nome/Valore per supportare gli standard. Selezionare Avanti: Rivedi e aggiungi.
Nella pagina Rivedi _ aggiungi esaminare le informazioni di riepilogo e quindi selezionare Aggiungi computer. Se occorre ancora apportare modifiche, selezionare Indietro.
Verificare la connessione con Azure Arc
Dopo l'installazione e la configurazione dell'agente per la connessione ai server abilitati per Azure Arc, passare al portale di Azure per verificare che il server sia connesso correttamente. Visualizzare i computer nel portale di Azure.
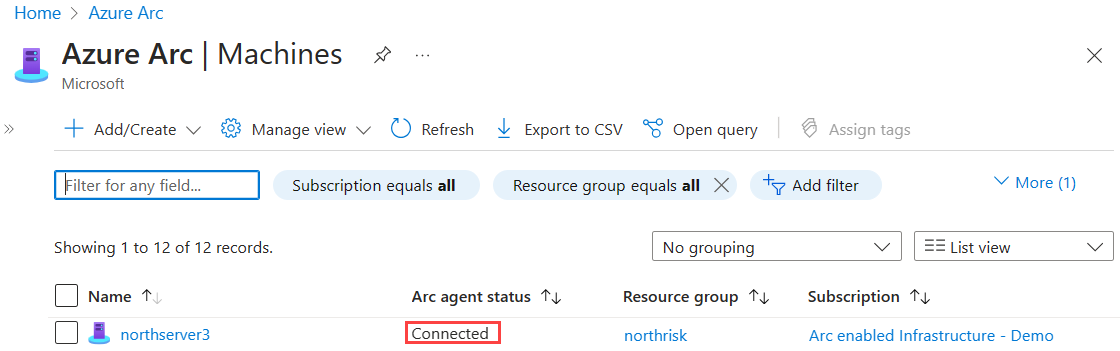
Passaggi successivi
Le informazioni sulla risoluzione dei problemi sono disponibili nella guida Risolvere i problemi dell'agente di Connected Machine.
Vedere la Guida alla pianificazione e alla distribuzione per pianificare la distribuzione di server abilitati per Azure Arc su qualsiasi scala e implementare la gestione e il monitoraggio centralizzati.
Informazioni su come gestire il computer usando Criteri di Azure, per operazioni quali la configurazione guest della macchina virtuale, verificare che il computer segnali all'area di lavoro Log Analytics prevista, abilitare il monitoraggio con informazioni dettagliate sulle macchine virtuali e molto altro ancora.
Commenti e suggerimenti
Presto disponibile: Nel corso del 2024 verranno gradualmente disattivati i problemi di GitHub come meccanismo di feedback per il contenuto e ciò verrà sostituito con un nuovo sistema di feedback. Per altre informazioni, vedere https://aka.ms/ContentUserFeedback.
Invia e visualizza il feedback per