Nota
L'accesso a questa pagina richiede l'autorizzazione. È possibile provare ad accedere o modificare le directory.
L'accesso a questa pagina richiede l'autorizzazione. È possibile provare a modificare le directory.
Mappe di Azure usa il sistema di coordinate di latitudine e longitudine per individuare le posizioni sulla mappa. L'oggetto visivo di Power BI Mappe di Azure fornisce campi di latitudine e longitudine per individuare una posizione specifica sulla mappa, ma la maggior parte delle origini dati usa un indirizzo per individuare una posizione anziché i valori di latitudine e longitudine.
L'oggetto visivo di Power BI Mappe di Azure fornisce ora un campo Location che accetta valori di indirizzo che possono essere usati per individuare una posizione sulla mappa usando la geocodifica.
La geocodifica è il processo di acquisizione di un indirizzo e la restituzione della coordinata di latitudine/longitudine corrispondente. L'indirizzo determina la granularità che è possibile geocodificare, ad esempio una città anziché un indirizzo stradale specifico.
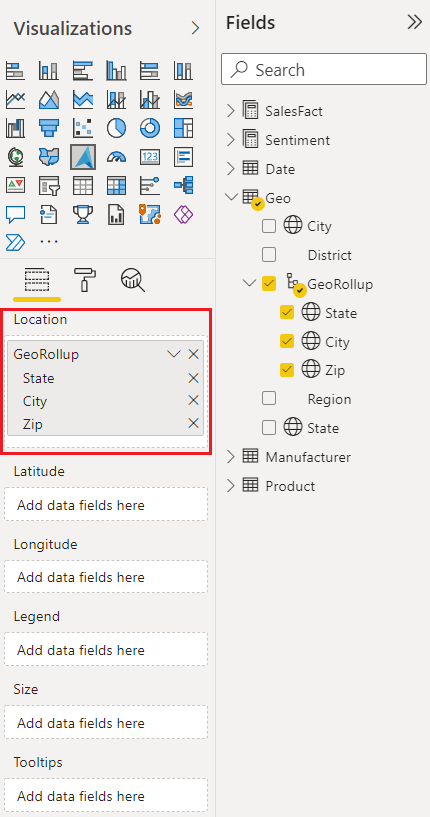
Campo percorso
Il campo Località nell'oggetto visivo di Power BI Mappe di Azure può accettare più valori, ad esempio paese/area geografica, stato, città, indirizzo stradale e codice postale. Fornire più origini di informazioni sulla posizione nel campo Posizione migliora l'accuratezza dei risultati e rimuove eventuali ambiguità che potrebbero limitare l'identificazione di una posizione specifica. Ad esempio, ci sono più di 20 città diverse nella Stati Uniti denominata Franklin.
Usare le gerarchie geografiche per eseguire il drill-down
Quando si immettono più valori nel campo Località , si crea una gerarchia geografica. Le gerarchie geografiche consentono di abilitare le funzionalità di drill-down gerarchico nella mappa, consentendo di eseguire il drill-down a diversi "livelli" di posizione.
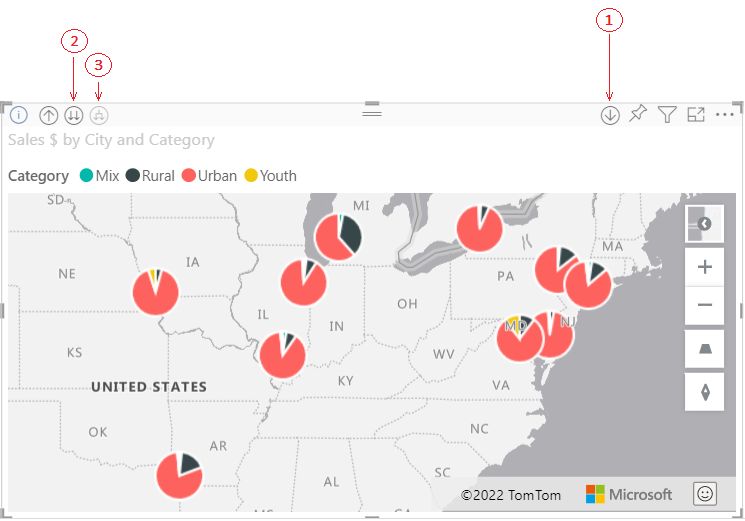
| Pulsante | Descrizione |
|---|---|
| 1 | Il pulsante di drill-down denominato "Drill Mode" consente di selezionare una posizione mappa ed eseguire il drill-down in tale posizione specifica un livello alla volta. Ad esempio, se si attiva l'opzione drill-down e si seleziona America del Nord, ci si sposta verso il basso nella gerarchia al livello successivo, cioè gli stati nell'America del Nord. Per la geocodifica, Power BI invia Mappe di Azure dati relativi al paese e allo stato solo per America del Nord. Il pulsante a sinistra sale di un livello. |
| 2 | La doppia freccia esegue il drill-through al livello successivo della gerarchia per tutte le posizioni contemporaneamente. Ad esempio, se si stanno attualmente esaminando paesi/aree geografiche e quindi si usa questa opzione per spostarsi il livello successivo, cioè gli stati, Power BI visualizza i dati relativi agli stati per tutti i paesi/aree geografiche. Per la geocodifica, Power BI invia Mappe di Azure dati sullo stato (nessun dato paese/area geografica) per tutte le località. Questa opzione è utile se ogni livello della gerarchia non è correlato al livello direttamente superiore. |
| 3 | Analogamente all'opzione drill-down, ad eccezione del fatto che non è necessario selezionare la mappa. perché si espande verso il basso fino al livello successivo della gerarchia ricordando il contesto del livello corrente. Ad esempio, se si stanno esaminando i paesi/aree geografiche e si seleziona questa icona, ci si sposta verso il basso nella gerarchia al livello successivo, cioè gli stati. Per la geocodifica, Power BI invia i dati per ogni stato e il paese/area geografica corrispondente per consentire Mappe di Azure codice geografico in modo più accurato. Nella maggior parte delle mappe usare questa opzione o l'opzione drill-down all'estrema destra. In questo modo, Azure invia tutte le informazioni possibili e genera informazioni sulla posizione più accurate. |
Classificare i campi geografici in Power BI
Per assicurarsi che i campi siano correttamente geocodificati, è possibile impostare la categoria di dati nei campi dati in Power BI. In Vista dati selezionare la colonna desiderata. Nella barra multifunzione selezionare la scheda Modellazione e quindi impostare Categoria dati su una delle proprietà seguenti: Indirizzo, Luogo, Città, Contea, Stato o Provincia, Codice postale, Paese, Continente, Latitudine o Longitudine. Queste categorie di dati consentono ad Azure di codificare correttamente i dati. Per altre informazioni, vedere Categorizzazione dei dati in Power BI Desktop. Se ci si connette in tempo reale a SQL Server Analysis Services, impostare la categorizzazione dei dati all'esterno di Power BI usando SQL Server Data Tools (SSDT).
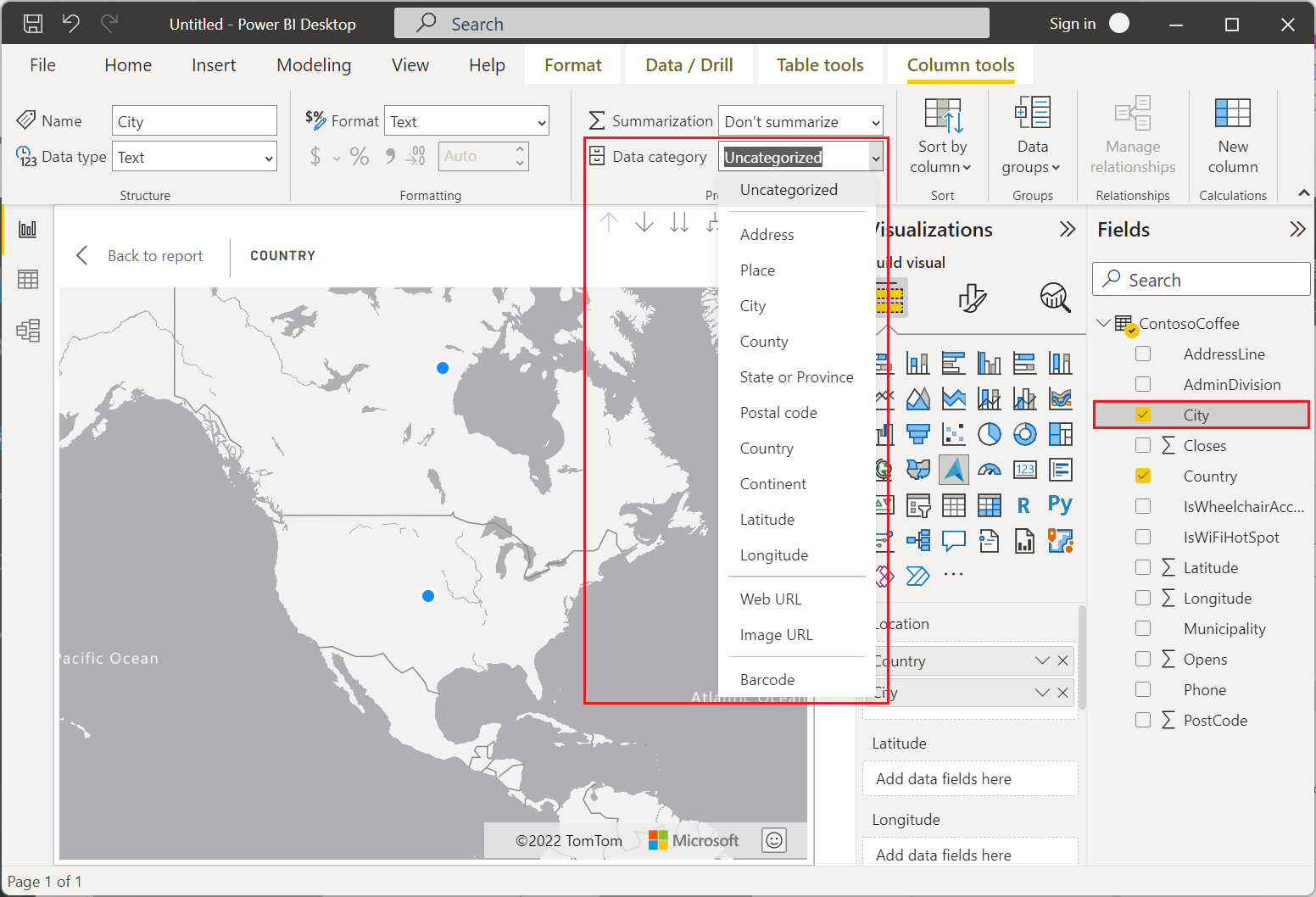
Nota
Quando si classificano i campi geografici in Power BI, assicurarsi di immettere separatamente i dati di Stato e Contea per una geocodifica accurata. La categorizzazione non corretta, ad esempio l'immissione di dati di Stato e Contea in entrambe le categorie, potrebbe funzionare attualmente, ma può causare problemi in futuro.
Ad esempio:
- Utilizzo corretto: Stato = GA, Contea = Contea di Decatur
- Utilizzo non corretto: State = Decatur County, GA o County = Decatur County, GA
Passaggi successivi
Altre informazioni sull'oggetto visivo di Power BI di Mappe di Azure:
Informazioni sul livello grafico a torta visivo di Power BI Mappe di Azure che usa la geocodifica: