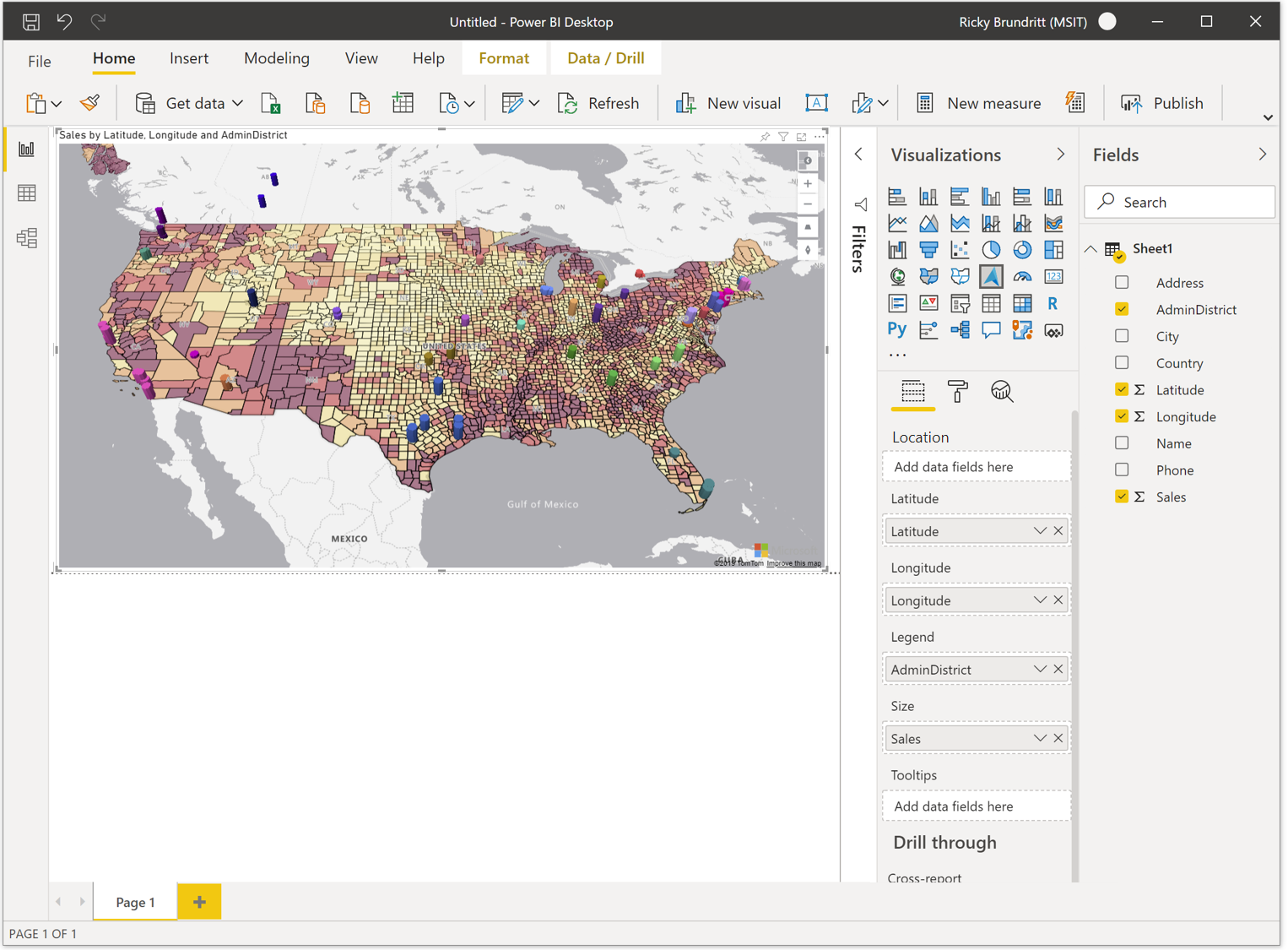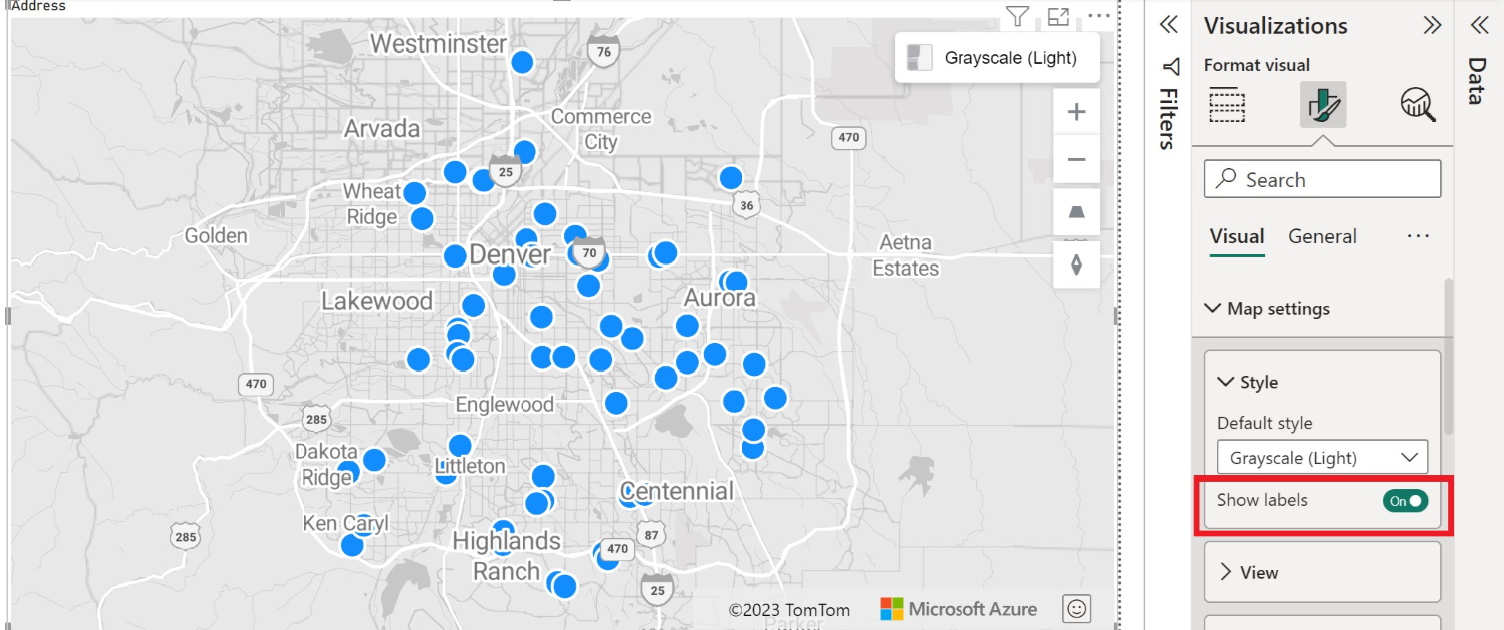Nota
L'accesso a questa pagina richiede l'autorizzazione. È possibile provare ad accedere o modificare le directory.
L'accesso a questa pagina richiede l'autorizzazione. È possibile provare a modificare le directory.
Questo articolo illustra come usare l'oggetto visivo di Power BI di Mappe di Microsoft Azure.
SI APPLICA A: Servizio Power BI per i consumer
Servizio Power BI per i consumer Servizio Power BI per progettisti e sviluppatori
Servizio Power BI per progettisti e sviluppatori  Power BI Desktop
Power BI Desktop  Richiede una licenza Pro o Premium
Richiede una licenza Pro o Premium
Nota
Questo oggetto visivo può essere creato e visualizzato sia in Power BI Desktop che nel servizio Power BI. I passaggi e le illustrazioni in questo articolo provengono da Power BI Desktop.
L'oggetto visivo di Power BI di Mappe di Azure offre un set completo di visualizzazioni dei dati spaziali su una mappa. Si stima che oltre l'80% dei dati aziendali abbia un contesto di posizione. L'oggetto visivo di Power BI di Mappe di Azure può essere usato per ottenere informazioni dettagliate sul modo in cui questo contesto di posizione è correlato ai dati aziendali e influenza i dati aziendali.
Nota
Power BI garantisce che non vengano inviate informazioni personali (PII) a Mappe di Azure. Inoltre, gli indirizzi IP vengono troncati nei log di diagnostica di Power BI.
Cosa viene inviato ad Azure?
L'oggetto visivo di Power BI di Mappe di Azure si connette al servizio cloud ospitato in Azure per recuperare i dati sulla posizione, ad esempio immagini mappa e coordinate usate per creare la visualizzazione mappa.
- I dettagli sull'area su cui è incentrata la mappa vengono inviati ad Azure per recuperare le immagini necessarie per eseguire il rendering dell’area di disegno della mappa (nota anche come riquadri mappa).
- I dati in contenitori Latitudine, Longitudine e Posizione possono essere inviati ad Azure per recuperare le coordinate della mappa (processo denominato geocodifica).
- I dati di telemetria possono essere raccolti sull'integrità dell'oggetto visivo (ad esempio, report di arresto anomalo), se l'opzione di telemetria in Power BI è abilitata.
Oltre agli scenari descritti in precedenza, non vengono inviati altri dati sovrapposti sulla mappa ai server di Mappe di Azure. Tutto il rendering dei dati avviene localmente all'interno del client.
Suggerimento
Se si usano gli endpoint dell'API geografica di Mappe di Azure, potrebbe essere necessario aggiornare il firewall per consentire l'accesso alla piattaforma Mappe di Azure usando uno o tutti gli URL seguenti:
https://atlas.microsoft.comhttps://us.atlas.microsoft.comhttps://eu.atlas.microsoft.com
Importante
Lo strumento di selezione all'interno dell'oggetto visivo di Power BI di Mappe di Azure si basa sui dati TomTom, di conseguenza i dati utente potrebbero non rimanere sempre entro i confini geografici dell'utente.
Per altre informazioni sulla privacy e sulle condizioni per l'utilizzo correlate all'oggetto visivo power BI di Mappe di Azure, vedere Informazioni legali di Microsoft Azure.
Utilizzare l’oggetto visivo di Power BI per Mappe di Azure
Dopo aver abilitato il visual Power BI di Mappe di Azure, selezionare l'icona Mappe di Azure nel riquadro Visualizzazioni.
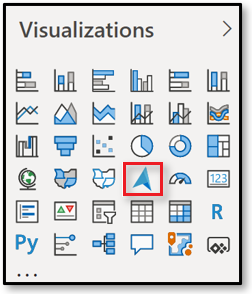
Power BI crea un'area di disegno visiva vuota di Mappe di Azure.
Per caricare l'oggetto visivo Mappe di Azure, seguire questa procedura:
L'esecuzione di una delle due azioni seguenti nel riquadro Campi fornisce i dati minimi necessari per caricare l'oggetto visivo Mappe di Azure:
- Trascinare i campi dati contenenti informazioni sulle coordinate di latitudine e longitudine nei bucket Latitudine e/o Longitudine .
- Trascinare i campi dati contenenti dati geospaziali nel bucket Posizione .
Per colorare i dati in base alla categorizzazione, trascinare un campo categorico nel bucket Legenda del riquadro Campi . In questo esempio viene usata la colonna BussinessName .
Per ridimensionare i dati relativamente, trascinare una misura nel bucket Dimensioni del riquadro Campi . In questo esempio viene usata la colonna Avg Weekly Sales .
Screenshot della visualizzazione Azure Maps che mostra i punti come bolle colorate e di varie dimensioni sulla mappa, illustrando il campo delle dimensioni.
Nota
A differenza degli altri screenshot in questa sezione, questo screenshot illustra la geocodifica nell'oggetto visivo di Mappe di Azure in Power BI, usando campi di coordinate (lat/lon) anziché fornire un indirizzo fisico.
Usare le opzioni nel riquadro Formato per personalizzare la modalità di rendering dei dati. L'immagine seguente è la stessa mappa illustrata in precedenza, ma con l'opzione di trasparenza del riempimento dei livelli a bolle impostata su 25%, raggio più piccolo e bordo nero.
È anche possibile visualizzare o nascondere le etichette nel riquadro Formato . Le due immagini seguenti mostrano le mappe con l'impostazione Etichette attivata e disattivata:
È anche possibile visualizzare o nascondere i bordi di paese/area geografica, i confini dello stato o della provincia, i bordi della contea, la compilazione e i dettagli stradali nel riquadro Formato . Le due immagini seguenti mostrano le mappe con le impostazioni dei bordi paese/area geografica attivate e disattivate:
Contenitori del riquadro Campi
I bucket di dati seguenti sono disponibili nel riquadro Campi dell'oggetto visivo Mappe di Azure.
| Campo | Descrizione |
|---|---|
| Ubicazione | Utilizzati per immettere dati geografici facilmente comprensibili, ad esempio paese/area geografica, stato e città. |
| Latitudine | Campo utilizzato per specificare il valore latitudine dei punti dati. I valori latitudine devono essere compresi tra -90 e 90 in formato decimale. |
| Longitudine | Campo utilizzato per specificare il valore longitudine dei punti dati. I valori longitudine devono essere compresi tra -180 e 180 in formato decimale. |
| Legenda | Campo utilizzato per classificare i dati e assegnare un colore univoco per i punti dati in ogni categoria. Quando questo bucket viene riempito, viene visualizzata una sezione Colori dati nel riquadro Formato che consente di aggiustare i colori. |
| Dimensione | Misura utilizzata per il dimensionamento relativo dei punti dati sulla mappa. |
| Descrizioni comandi | Altri campi dati da visualizzare nelle descrizioni comando quando ci si passa sopra con il puntatore del mouse. |
Impostazioni mappa
La sezione Impostazioni mappa del riquadro Formato fornisce opzioni per personalizzare la modalità di visualizzazione e reazione della mappa agli aggiornamenti.
La sezione Impostazioni mappa è suddivisa in tre sottosezioni: stile, visualizzazione e controlli.
Stile
Nella sezione Stile sono disponibili le impostazioni seguenti:
| Impostazione | Descrizione |
|---|---|
| Stile | Stile della mappa. L'elenco a discesa contiene spazio vuoto accessibile,grigio scuro, grigio chiaro, alto contrasto scuro, alto contrasto chiaro, notte, strada, strada rilievo ombreggiato, satellite e etichette stradali satellitari. |
| Etichette | Interruttore che consente di visualizzare o nascondere le etichette della mappa. Per ulteriori informazioni, consultare l'elemento numero cinque nella sezione precedente intitolata Usare l'oggetto visivo Mappe di Azure in Power BI. |
| Confini paese/area geografica | Interruttore che controlla la visibilità dei bordi del paese o dell'area geografica. |
| Confini di stato o provincia | Interruttore che controlla la visibilità dei bordi per le divisioni amministrative di primo livello, ad esempio i confini dello stato o della provincia. |
| Confini della contea | Interruttore che controlla la visibilità dei bordi per le divisioni amministrative di secondo livello, ad esempio i confini della contea. |
| Edifici | Interruttore che controlla la visibilità della pianta degli edifici |
| Dettagli della strada | Interruttore che regola il livello di dettaglio per le strade visibili. La disattivazione ridurrà il numero di strade visualizzate sulla mappa. |
La disponibilità degli interruttori precedenti dipende dallo stile selezionato. Di seguito è riportata una tabella che mostra le opzioni supportate per diversi stili:
| Gli stili della mappa | Etichette | Confini paese/area geografica | Confini di stato o provincia | Confini della contea | Edifici | Dettagli della strada |
|---|---|---|---|---|---|---|
| spazio vuoto e spazio accessibile | ❌ | ❌ | ❌ | ❌ | ❌ | ❌ |
| grigio scuro | ✅ | ✅ | ✅ | ❌ | ✅ | ✅ |
| gradazioni di grigio chiaro | ✅ | ✅ | ✅ | ❌ | ✅ | ✅ |
| scuro a contrasto elevato | ✅ | ✅ | ✅ | ✅ | ✅ | ✅ |
| luce a contrasto elevato | ✅ | ✅ | ✅ | ✅ | ✅ | ✅ |
| Notte | ✅ | ✅ | ✅ | ✅ | ✅ | ✅ |
| strada | ✅ | ✅ | ✅ | ✅ | ✅ | ✅ |
| strada a rilievo ombreggiato | ✅ | ✅ | ✅ | ✅ | ✅ | ✅ |
| satellite | ❌ | ❌ | ❌ | ❌ | ❌ | ❌ |
| etichette stradali satellitari | ✅ | ✅ | ✅ | ✅ | ❌ | ❌ |
Se un'opzione non è supportata dallo stile attualmente selezionato, non avrà alcun effetto finché non si sceglie uno stile che lo supporta.
Visualizza
Le impostazioni seguenti disponibili nella sezione Visualizza consentono all'utente di specificare le informazioni di visualizzazione mappa predefinite quando l'impostazione Zoom automatico è impostata su Disattivato.
| Impostazione | Descrizione |
|---|---|
| Zoom automatico | Esegue automaticamente lo zoom della mappa sui dati caricati tramite il riquadro Campi dell'oggetto visivo. Man mano che i dati cambiano, la mappa ne aggiorna la posizione di conseguenza. Quando lo zoom automatico è impostato su Disattivato, le impostazioni rimanenti di questa sezione diventano attive che consentono all'utente di definire la visualizzazione mappa predefinita. |
| Includi il livello di riferimento | Include i dati del livello di riferimento quando la mappa esegue automaticamente lo zoom. Questa opzione è disponibile solo quando lo zoom automatico è impostato su Sì. |
| Zoom | Livello di zoom predefinito della mappa. Può essere un numero compreso tra 0 e 22. |
| Latitudine centrale | Latitudine predefinita del centro della mappa. |
| Longitudine centrale | Longitudine predefinita del centro della mappa. |
| Intestazione | L’orientamento predefinito della mappa in gradi, dove 0 è corrisponde a nord, 90 a est, 180 a sud e 270 a ovest. Può essere qualsiasi numero compreso tra 0 e 360. |
| Beccheggio | L’inclinazione predefinita della mappa in gradi tra 0 e 60, dove 0 corrisponde a osservare direttamente la mappa dall'alto verso il basso. |
Controlli
Nella sezione Controlli sono disponibili le impostazioni seguenti:
Considerazioni e limitazioni
L'oggetto visivo di Power BI di Mappe di Azure è disponibile nei servizi e nelle applicazioni seguenti:
| Servizio/app | Disponibilità |
|---|---|
| Power BI Desktop per analisi dati | Sì |
| Servizio Power BI (app.powerbi.com) | Sì |
| Applicazioni Power BI per dispositivi mobili | Sì |
| Pubblicazione di Power BI sul Web | Sì |
| Power BI Incorporato | Sì |
| Incorporamento del servizio Power BI (PowerBI.com) | Sì |
| Esportazione di Power BI | NO |
| Sottoscrizioni di Power BI | NO |
Dove è disponibile il Visual di Azure Maps per Power BI?
Attualmente Mappe di Azure è disponibile in tutti i paesi e aree geografiche, ad eccezione di:
- Cina
- Corea del Sud
- Azure per enti pubblici (GCC + GCC High)
Per informazioni dettagliate sulla copertura per i diversi servizi di Mappe di Azure che alimentano questo oggetto visivo, vedere Informazioni sulla copertura geografica.
Quali browser web sono supportati dall'oggetto visivo delle Mappe di Azure in Power BI?
Per un elenco dei browser supportati, vedere Browser supportati da Web SDK di Mappe di Azure.
Quanti punti dati è possibile visualizzare?
Questo oggetto visivo supporta fino a 30.000 punti dati.
In questo oggetto visivo è possibile usare indirizzi o altre stringhe di posizione?
Sì, gli indirizzi e altre stringhe di posizione possono essere usati nell'oggetto visivo di Power BI di Mappe di Azure. Per ulteriori informazioni sugli indirizzi e altre stringhe di posizione, consultare il campo posizione nell'articolo Geocodifica negli oggetti visivi di Power BI di Mappe di Azure.
Passaggi successivi
Altre informazioni sull'oggetto visivo di Power BI di Mappe di Azure:
Personalizzare l'oggetto visivo: