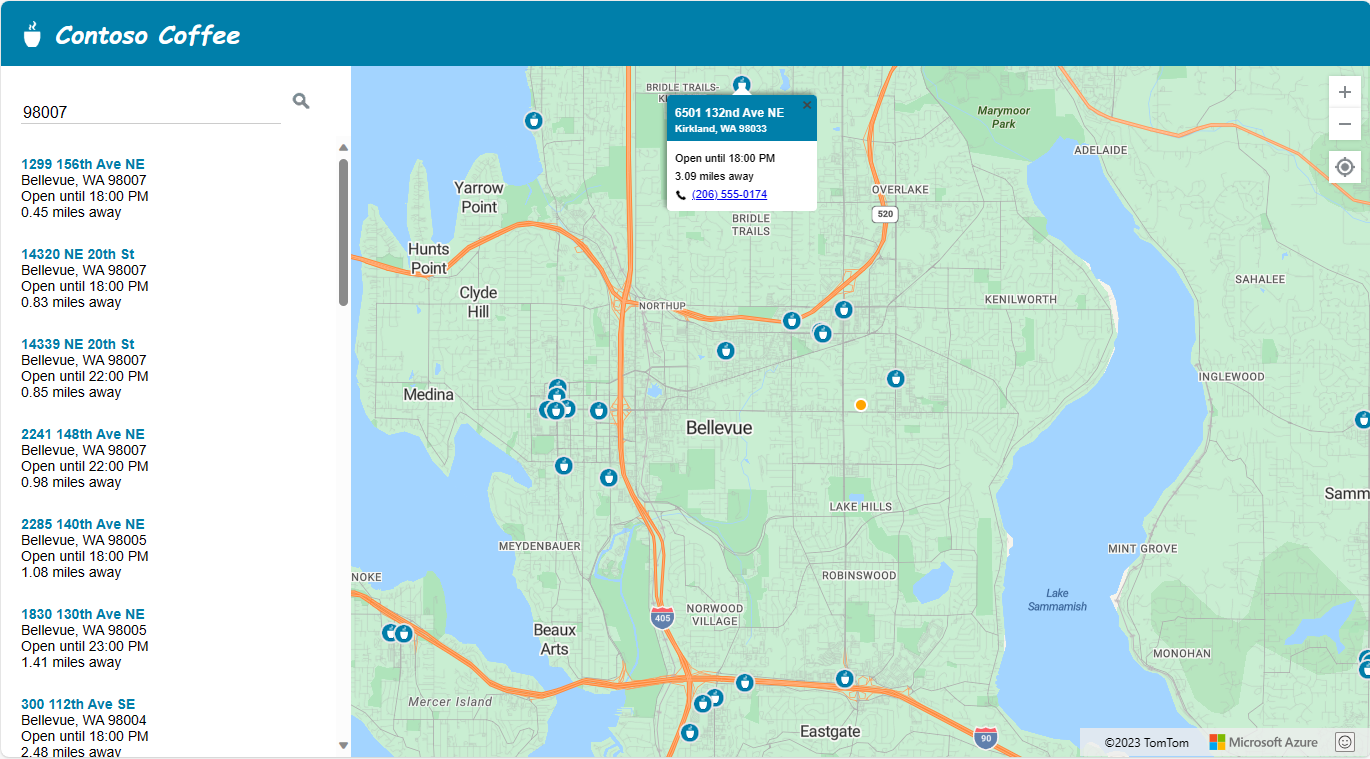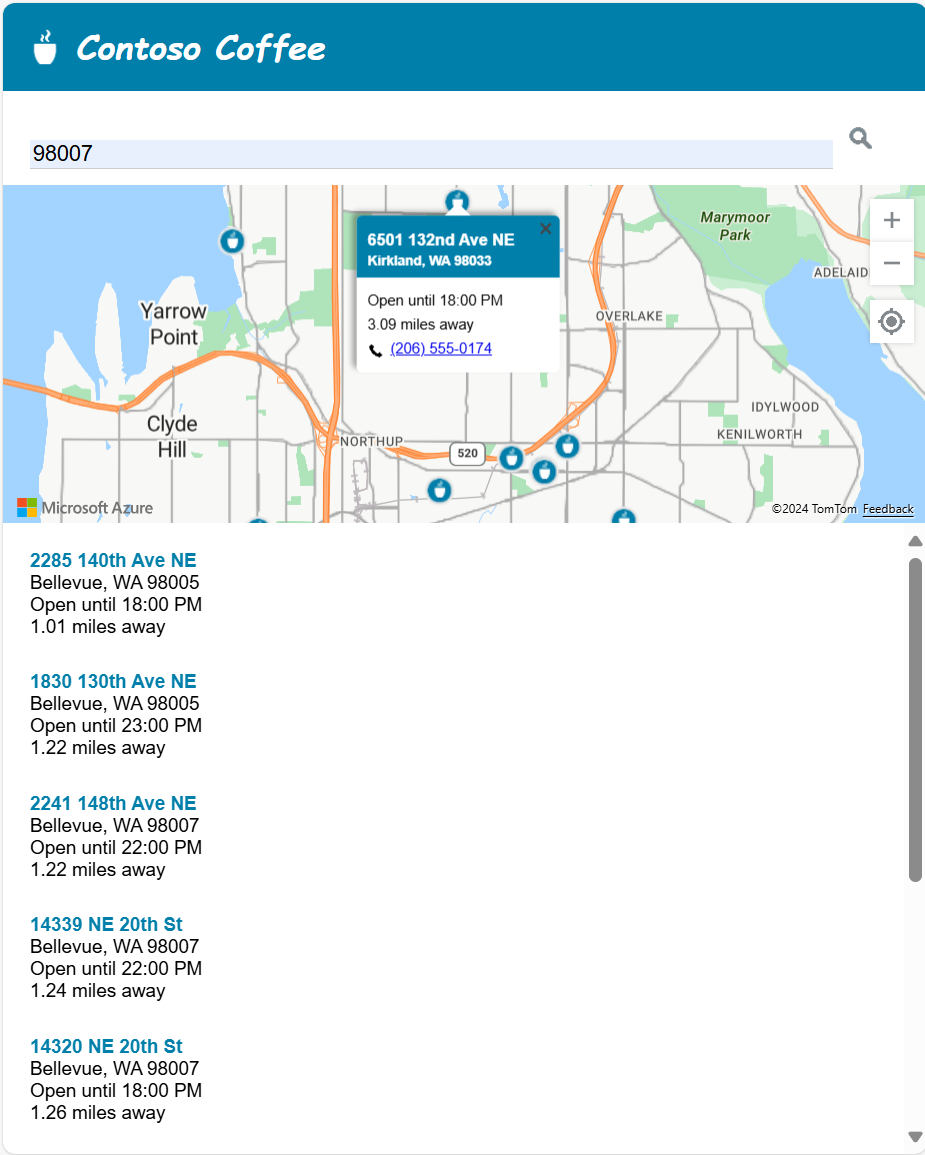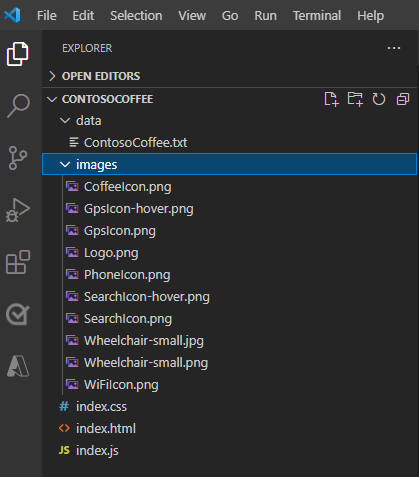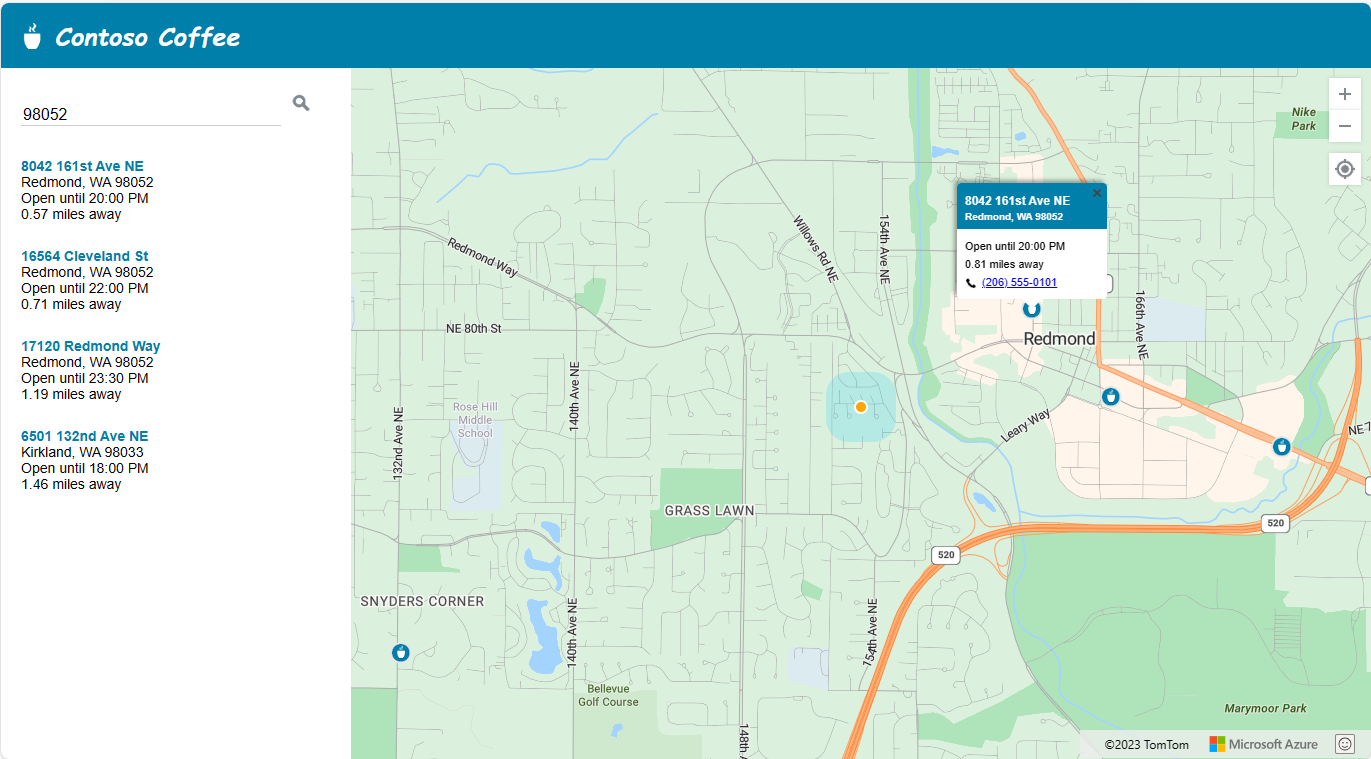Nota
L'accesso a questa pagina richiede l'autorizzazione. È possibile provare ad accedere o modificare le directory.
L'accesso a questa pagina richiede l'autorizzazione. È possibile provare a modificare le directory.
Questa esercitazione illustra il processo di creazione di un semplice localizzatore di punti vendita con Mappe di Azure.
Questa esercitazione illustra come:
- Creare una nuova pagina Web con l'API Controllo mappa di Azure.
- Caricare dati personalizzati da un file e visualizzarli in una mappa.
- Usare il servizio Ricerca di Mappe di Azure per trovare un indirizzo o immettere una query.
- Ottenere la posizione dell'utente dal browser e visualizzarla sulla mappa.
- Combinare più livelli per creare simboli personalizzati sulla mappa.
- Creare cluster di punti dati.
- Aggiungere controlli zoom alla mappa.
Prerequisiti
- Visual Studio Code è consigliato per questa esercitazione, ma è possibile usare qualsiasi ambiente di sviluppo integrato (IDE) appropriato.
- Un account di Azure Maps
- Una chiave di sottoscrizione
Nota
Per altre informazioni sull'autenticazione in Mappe di Azure, vedere Gestire l'autenticazione in Mappe di Azure.
Codice di esempio
Questa esercitazione illustra come creare un localizzatore di punti vendita per una società fittizia denominata Contoso Coffee, insieme ai suggerimenti per estendere il localizzatore di punti vendita con funzionalità aggiuntive.
Per vedere un esempio dal vivo di ciò che stai creando in questo tutorial, consulta Simple Store Locator sul sito Azure Maps Code Samples.
Per seguire e coinvolgere più facilmente questa esercitazione, scaricare le risorse seguenti:
- Codice sorgente Simple Store Locator.
- Archiviare i dati sulla posizione usati per importare nel set di dati del localizzatore di punti vendita.
- Le immagini della Mappa.
Funzionalità del localizzatore di punti vendita
Questa sezione elenca le funzionalità di Mappe di Azure illustrate nell'applicazione del localizzatore di punti vendita Contoso Coffee creata in questa esercitazione.
Funzionalità interfaccia utente
- Un logo dello Store nell'intestazione
- Mappa che supporta la panoramica e lo zoom
- Pulsante La mia posizione per cercare la posizione attuale dell'utente.
- Un layout di pagina che si adatta in base alla larghezza dello schermo dei dispositivi
- Una casella di ricerca e un pulsante di ricerca
Caratteristiche della funzionalità
- Un evento
keypressaggiunto alla casella di ricerca attiva una ricerca quando l'utente preme Invio. - Quando la mappa si sposta, la distanza di ogni posizione dal centro della mappa viene ricalcolata. L'elenco dei risultati viene aggiornato per visualizzare le posizioni più vicine nella parte superiore della mappa.
- Quando l'utente seleziona un risultato nell'elenco dei risultati, la mappa viene allineata al centro sulla posizione selezionata e le informazioni sulla posizione vengono visualizzate in una finestra pop-up.
- Quando l'utente seleziona una posizione specifica, la mappa attiva una finestra pop-up.
- Quando l'utente fa zoom indietro, le posizioni vengono raggruppate in cluster. Ogni cluster è rappresentato da un cerchio con un numero all'interno del cerchio. I cluster si formano e si separano quando l'utente modifica il livello di zoom.
- La selezione di un cluster esegue lo zoom in due livelli sulla mappa e si centra sulla posizione del cluster.
Progettazione del localizzatore di punti vendita
Lo screenshot seguente mostra il layout generale dell'applicazione del localizzatore di punti vendita Contoso Coffee. Per visualizzare e interagire con il campione interattivo, visitare l'applicazione dimostrativa Simple Store Locator sul sito Esempi di codice di Azure Maps.
Per massimizzare l'utilità di questo localizzatore di punti vendita, includeremo un layout reattivo che si adatta quando la larghezza dello schermo di un utente è inferiore a 700 pixel. Un layout reattivo semplifica l'uso del localizzatore di punti vendita su un piccolo schermo, ad esempio in un dispositivo mobile. Di seguito è riportato uno screenshot che mostra un esempio del layout con schermo ridotto:
Creare il set di dati relativo alla posizione dei punti vendita
Questa sezione descrive come creare un set di dati degli archivi da visualizzare sulla mappa. Il set di dati per il localizzatore Contoso Coffee viene creato all'interno di una cartella di lavoro di Excel. Il set di dati contiene 10.213 posizioni di bar Contoso Coffee in nove paesi o aree geografiche, ovvero Stati Uniti, Canada, Regno Unito, Francia, Germania, Italia, Paesi Bassi, Danimarca e Spagna. Ecco uno screenshot dell'aspetto dei dati:

Scarica il file Excel contenente il set di dati completo per l'applicazione di esempio del localizzatore Contoso Coffee dalla cartella dati del repository Esempi di codice di Azure Maps su GitHub.
Nello screenshot precedente dei dati è possibile effettuare le seguenti osservazioni:
- Le informazioni sulla posizione sono archiviate nelle sei colonne seguenti: AddressLine, City, Municipality (comune), AdminDivision (stato/provincia), PostCode (codice postale) e Country.
- Le colonne Latitude e Longitude contengono le coordinate per ogni posizione di Contoso Coffee. Se non sono disponibili informazioni sulle coordinate, è possibile usare il servizio di ricerca per determinare le coordinate relative alle posizioni.
- Alcune altre colonne contengono metadati correlati ai bar, ovvero numero di telefono, colonne booleane e orari di apertura e chiusura del bar nel formato 24 ore. Le colonne booleane contengono i dati per la disponibilità del Wi-Fi e l'accessibilità per disabili. È possibile creare colonne personalizzate contenenti i metadati più pertinenti per i dati di posizione specifici.
Nota
Mappe di Azure esegue il rendering dei dati nella proiezione sferica di Mercatore "EPSG:3857", ma legge i dati in "EPSG:4326" che usano il dato WGS84.
Caricare il set di dati del localizzatore di punti vendita Contoso Coffee
Il set di dati del localizzatore di punti vendita Contoso Coffee è di piccole dimensioni, quindi può essere convertito in un file di testo delimitato da tabulazioni scaricato dal browser al caricamento dell'applicazione.
Suggerimento
Se il set di dati è troppo grande per il download del client o viene aggiornato di frequente, è consigliabile archiviare il set di dati in un database. Dopo aver caricato i dati in un database, è quindi possibile configurare un servizio Web che accetta query per i dati, quindi invia i risultati al browser dell'utente.
Convertire i dati in un file di testo delimitato da tabulazioni
Per convertire i dati della posizione del punto vendita Contoso Coffee da una cartella di lavoro di Excel in un file di testo delimitato da tabulazioni:
Scaricare la cartella di lavoro di Excel ContosoCoffee.xlsx e aprirla in Excel.
Selezionare File > Salva con nome....
Nell'elenco a discesa Salva come selezionare Testo (delimitato da tabulazione)(*.txt).
Specificare il nome ContosoCoffee per il file.
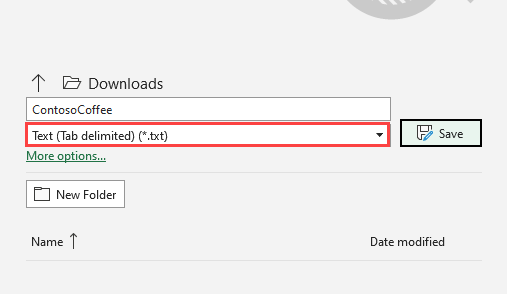
Se si apre il file di testo in Blocco note, avrà un aspetto simile al testo seguente:
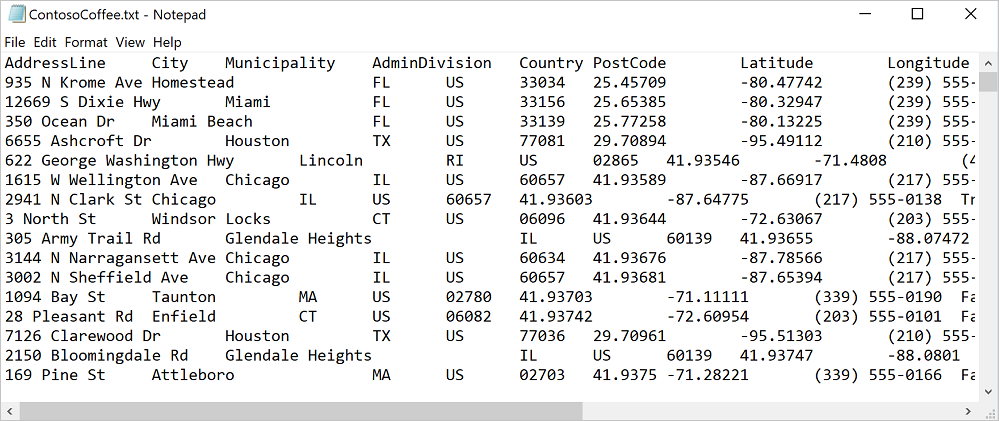
Configurare il progetto
Aprire Visual Studio Code o gli ambienti di sviluppo desiderati.
Selezionare File > Apri area di lavoro....
Creare una nuova cartella denominata ContosoCoffee.
Selezionare ContosoCoffee nell'esploratore.
Creare i tre file seguenti che definiscono il layout, lo stile e la logica per l'applicazione:
- index.html
- index.css
- index.js
Creare una cartella denominata data.
Aggiungere il file ContosoCoffee.txt creato in precedenza dalla cartella di lavoro di Excel ContosoCoffee.xlsx alla cartella data.
Creare un'altra cartella denominata images.
Se non l'hai già fatto, scarica le 10 immagini mappa dalla cartella immagini nel repository GitHub e aggiungile alla cartella immagini.
La cartella dell'area di lavoro dovrebbe ora essere simile allo screenshot seguente:
Creare il codice HTML
Per creare l’HTML:
Aggiungere i tag
metaseguenti aheaddi index.html:<meta charset="utf-8"> <meta http-equiv="x-ua-compatible" content="IE=Edge"> <meta name="viewport" content="width=device-width, initial-scale=1, shrink-to-fit=no">Aggiungere riferimenti ai file JavaScript e CSS per il controllo web di Azure Maps:
<!-- Add references to the Azure Maps Map control JavaScript and CSS files. --> <link rel="stylesheet" href="https://atlas.microsoft.com/sdk/javascript/mapcontrol/3/atlas.min.css" type="text/css"> <script src="https://atlas.microsoft.com/sdk/javascript/mapcontrol/3/atlas.min.js"></script>Aggiungere riferimenti ai file index.js e index.css.
<!-- Add references to the store locator JavaScript and CSS files. --> <link rel="stylesheet" href="index.css" type="text/css"> <script src="index.js"></script>Nel corpo del documento aggiungere un tag
header. All'interno del tagheaderaggiungere il logo e il nome della società.<header> <img src="images/Logo.png" /> <span>Contoso Coffee</span> </header>Aggiungere il tag
maine creare un pannello di ricerca che include una casella di testo e un pulsante di ricerca. Aggiungere anche riferimentidivper la mappa, il pannello elenchi e il pulsante GPS My Location.<main> <div class="searchPanel"> <div> <input id="searchTbx" type="search" placeholder="Find a store" /> <button id="searchBtn" title="Search"></button> </div> </div> <div id="listPanel"></div> <div id="myMap"></div> <button id="myLocationBtn" title="My Location"></button> </main>
Al termine, index.html dovrebbe essere simile a Simple Store Locator.html nel codice di esempio dell'esercitazione.
Definire gli stili CSS
Il passaggio successivo consiste nel definire gli stili CSS. Gli stili CSS consentono di definire il modo in cui i componenti dell'applicazione vengono disposti e l'aspetto dell'applicazione.
Aprire index.css.
Aggiungere il seguente codice css:
Nota
Lo stile
@mediadefinisce le opzioni di stile alternative da usare quando la larghezza dello schermo è inferiore a 700 pixel.html, body { padding: 0; margin: 0; font-family: Gotham, Helvetica, sans-serif; overflow-x: hidden; } header { width: calc(100vw - 10px); height: 30px; padding: 15px 0 20px 20px; font-size: 25px; font-style: italic; font-family: "Comic Sans MS", cursive, sans-serif; line-height: 30px; font-weight: bold; color: white; background-color: #007faa; } header span { vertical-align: middle; } header img { height: 30px; vertical-align: middle; } .searchPanel { position: relative; width: 350px; } .searchPanel div { padding: 20px; } .searchPanel input { width: calc(100% - 50px); font-size: 16px; border: 0; border-bottom: 1px solid #ccc; } #listPanel { position: absolute; top: 135px; left: 0px; width: 350px; height: calc(100vh - 135px); overflow-y: auto; } #myMap { position: absolute; top: 65px; left: 350px; width: calc(100vw - 350px); height: calc(100vh - 65px); } .statusMessage { margin: 10px; } #myLocationBtn, #searchBtn { margin: 0; padding: 0; border: none; border-collapse: collapse; width: 32px; height: 32px; text-align: center; cursor: pointer; line-height: 32px; background-repeat: no-repeat; background-size: 20px; background-position: center center; z-index: 200; } #myLocationBtn { position: absolute; top: 150px; right: 10px; box-shadow: 0px 0px 4px rgba(0,0,0,0.16); background-color: white; background-image: url("images/GpsIcon.png"); } #myLocationBtn:hover { background-image: url("images/GpsIcon-hover.png"); } #searchBtn { background-color: transparent; background-image: url("images/SearchIcon.png"); } #searchBtn:hover { background-image: url("images/SearchIcon-hover.png"); } .listItem { height: 50px; padding: 20px; font-size: 14px; } .listItem:hover { cursor: pointer; background-color: #f1f1f1; } .listItem-title { color: #007faa; font-weight: bold; } .storePopup { min-width: 150px; } .storePopup .popupTitle { border-top-left-radius: 4px; border-top-right-radius: 4px; padding: 8px; height: 30px; background-color: #007faa; color: white; font-weight: bold; } .storePopup .popupSubTitle { font-size: 10px; line-height: 12px; } .storePopup .popupContent { font-size: 11px; line-height: 18px; padding: 8px; } .storePopup img { vertical-align:middle; height: 12px; margin-right: 5px; } /* Adjust the layout of the page when the screen width is fewer than 700 pixels. */ @media screen and (max-width: 700px) { .searchPanel { width: 100vw; } #listPanel { top: 385px; width: 100%; height: calc(100vh - 385px); } #myMap { width: 100vw; height: 250px; top: 135px; left: 0px; } #myLocationBtn { top: 220px; } } .mapCenterIcon { display: block; width: 10px; height: 10px; border-radius: 50%; background: orange; border: 2px solid white; cursor: pointer; box-shadow: 0 0 0 rgba(0, 204, 255, 0.4); animation: pulse 3s infinite; } @keyframes pulse { 0% { box-shadow: 0 0 0 0 rgba(0, 204, 255, 0.4); } 70% { box-shadow: 0 0 0 50px rgba(0, 204, 255, 0); } 100% { box-shadow: 0 0 0 0 rgba(0, 204, 255, 0); } }
Se a questo punto si esegue l'applicazione, viene visualizzata l'intestazione, la casella di ricerca e il pulsante di ricerca. Tuttavia, la mappa non è visibile perché non è stata ancora caricata. Se si prova a eseguire una ricerca, non si ottiene alcun risultato. La sezione successiva descrive l'aggiunta della logica JavaScript necessaria per accedere a tutte le funzionalità del localizzatore di punti vendita.
Aggiungere il codice JavaScript
Il codice JavaScript nell'app del localizzatore di punti vendita Contoso Coffee consente i seguenti processi:
Aggiunge un listener di eventi chiamato
readyper attendere il completamento del processo di caricamento della pagina. Al termine del caricamento della pagina, il gestore eventi crea più listener di eventi per monitorare il caricamento della mappa e fornire funzionalità ai pulsanti di ricerca e Posizione personale.Quando l'utente seleziona il pulsante di ricerca o quando l'utente preme INVIO dopo avere immesso una posizione nella casella di ricerca, viene avviata una ricerca fuzzy in base alla query dell'utente. Il codice passa un array di valori ISO 2 di paesi/regioni all'opzione
countrySetper limitare i risultati della ricerca a quei paesi/regioni. La limitazione dei paesi/aree geografiche in cui eseguire la ricerca consente di migliorare la precisione dei risultati restituiti.Al termine della ricerca, il primo risultato della localizzazione viene usato come punto centrale della mappa. Quando l'utente seleziona il pulsante Posizione personale, il codice recupera la posizione dell'utente usando l'API del servizio di georilevazione HTML5 integrata nel browser. Una volta recuperata la posizione, il codice centra la mappa sulla posizione dell'utente.
Per aggiungere JavaScript:
Aprire index.js.
Aggiungere opzioni globali per semplificare l'aggiornamento delle impostazioni. Definire le variabili per la mappa, la finestra popup, l'origine dati, il livello icona e l'indicatore HTML. Impostare l'indicatore HTML affinché indichi il centro di un'area di ricerca Inoltre, definire un'istanza del client del servizio di ricerca di Mappe di Azure.
//The maximum zoom level to cluster data point data on the map. var maxClusterZoomLevel = 11; //The URL to the store location data. var storeLocationDataUrl = 'data/ContosoCoffee.txt'; //The URL to the icon image. var iconImageUrl = 'images/CoffeeIcon.png'; //An array of country region ISO2 values to limit searches to. var countrySet = ['US', 'CA', 'GB', 'FR','DE','IT','ES','NL','DK']; // var map, popup, datasource, iconLayer, centerMarker; // Used in function updateListItems var listItemTemplate = '<div class="listItem" onclick="itemSelected(\'{id}\')"><div class="listItem-title">{title}</div>{city}<br />Open until {closes}<br />{distance} miles away</div>';Aggiungere il codice di inizializzazione seguente. Assicurarsi di sostituire
<Your Azure Maps Key>con la chiave di sottoscrizione di Mappe di Azure.Suggerimento
Quando si usano finestre popup, è consigliabile creare una singola istanza di
Popupe riutilizzare l'istanza caricandone il contenuto e la posizione. Per ogni istanza diPopupaggiunta al codice, più elementi DOM vengono aggiunti alla pagina. Maggiore il numero di elementi DOM presenti nella pagina, maggiore sarà il numero di elementi di cui il browser deve tenere traccia. Se il numero di elementi è troppo elevato, è possibile che il browser risulti lento.function initialize() { //Initialize a map instance. map = new atlas.Map('myMap', { center: [-90, 40], zoom: 2, //Add your Azure Maps subscription key to the map SDK. authOptions: { authType: 'subscriptionKey', subscriptionKey: '<Your Azure Maps Key>' } }); //Create a pop-up window, but leave it closed so we can update it and display it later. popup = new atlas.Popup(); //If the user selects the search button, geocode the value the user passed in. document.getElementById('searchBtn').onclick = performSearch; //If the user presses Enter in the search box, perform a search. document.getElementById('searchTbx').onkeyup = function(e) { if (e.keyCode === 13) { performSearch(); } }; //If the user selects the My Location button, use the Geolocation API to get the user's location. Center and zoom the map on that location. document.getElementById('myLocationBtn').onclick = setMapToUserLocation; //Wait until the map resources are ready. map.events.add('ready', function() { //Add your maps post load functionality. }); } function performSearch() { var query = document.getElementById('searchTbx').value; //Pass in the array of country/region ISO2 for which we want to limit the search to. var url = `https://atlas.microsoft.com/search/fuzzy/json?api-version=1.0&countrySet=${countrySet}&query=${query}&view=Auto`; //Perform a fuzzy search on the users query. fetch(url, { headers: { "Subscription-Key": map.authentication.getToken() } }) .then((response) => response.json()) .then((response) => { if (Array.isArray(response.results) && response.results.length > 0) { var result = response.results[0]; var bbox = [ result.viewport.topLeftPoint.lon, result.viewport.btmRightPoint.lat, result.viewport.btmRightPoint.lon, result.viewport.topLeftPoint.lat ]; //Set the camera to the bounds of the first result. map.setCamera({ bounds: bbox, padding: 40 }); } else { document.getElementById('listPanel').innerHTML = '<div class="statusMessage">Unable to find the location you searched for.</div>'; } }); } function setMapToUserLocation() { //Request the user's location. navigator.geolocation.getCurrentPosition(function(position) { //Convert the geolocation API position into a longitude/latitude position value the map can understand and center the map over it. map.setCamera({ center: [position.coords.longitude, position.coords.latitude], zoom: maxClusterZoomLevel + 1 }); }, function(error) { //If an error occurs when trying to access the users position information, display an error message. switch (error.code) { case error.PERMISSION_DENIED: alert('User denied the request for geolocation.'); break; case error.POSITION_UNAVAILABLE: alert('Position information is unavailable.'); break; case error.TIMEOUT: alert('The request to get user position timed out.'); break; case error.UNKNOWN_ERROR: alert('An unknown error occurred.'); break; } }); } //Initialize the application when the page is loaded. window.onload = initialize;Nel gestore di eventi
readydella mappa aggiungere un controllo di zoom e un marcatore HTML per visualizzare il centro di un'area di ricerca.//Add a zoom control to the map. map.controls.add(new atlas.control.ZoomControl(), { position: 'top-right' }); //Add an HTML marker to the map to indicate the center to use for searching. centerMarker = new atlas.HtmlMarker({ htmlContent: '<div class="mapCenterIcon"></div>', position: map.getCamera().center }); map.markers.add(centerMarker);Nel gestore di eventi
readydella mappa aggiungere un'origine dati. Effettuare quindi una chiamata per il caricamento e l'analisi del set di dati. Abilitare il clustering sull'origine dati. Il clustering sulla fonte di dati raggruppa i punti sovrapposti in un cluster. Quando l'utente esegue lo zoom avanti, i cluster si separano in singoli punti. Questo comportamento offre un'esperienza utente ottimale e migliora le prestazioni.//Create a data source, add it to the map, and then enable clustering. datasource = new atlas.source.DataSource(null, { cluster: true, clusterMaxZoom: maxClusterZoomLevel - 1 }); map.sources.add(datasource); //Load all the store data now that the data source has been defined. loadStoreData();Dopo che il set di dati viene caricato nel gestore di eventi
readydella mappa, definire un set di livelli per il rendering dei dati. Uno strato di bolle visualizza i punti dati raggruppati. Un livello di simboli visualizza il numero di punti in ciascun cluster sopra lo strato di bolle. Un secondo livello di simboli esegue il rendering di un'icona personalizzata per singole posizioni sulla mappa.Aggiungere gli eventi
mouseoveremouseoutai livelli a bolle e di icone per modificare il cursore del mouse quando l'utente lo posiziona sopra un cluster o un'icona sulla mappa. Aggiungere un eventoclickal livello a bolle del cluster. Questo eventoclickingrandisce la mappa di due livelli e la centra rispetto a un cluster quando l'utente seleziona un cluster. Aggiungere un eventoclickal livello di icone. Questo eventoclickmostra una finestra popup che visualizza i dettagli di un bar quando un utente seleziona un'icona relativa a una singola posizione. Aggiungere un evento alla mappa per monitorare il momento in cui viene completato lo spostamento della mappa. Quando questo evento viene generato, aggiornare gli elementi nel pannello elenchi.//Create a bubble layer to render clustered data points. var clusterBubbleLayer = new atlas.layer.BubbleLayer(datasource, null, { radius: 12, color: '#007faa', strokeColor: 'white', strokeWidth: 2, filter: ['has', 'point_count'] //Only render data points that have a point_count property; clusters have this property. }); //Create a symbol layer to render the count of locations in a cluster. var clusterLabelLayer = new atlas.layer.SymbolLayer(datasource, null, { iconOptions: { image: 'none' //Hide the icon image. }, textOptions: { textField: ['get', 'point_count_abbreviated'], size: 12, font: ['StandardFont-Bold'], offset: [0, 0.4], color: 'white' } }); map.layers.add([clusterBubbleLayer, clusterLabelLayer]); //Load a custom image icon into the map resources. map.imageSprite.add('myCustomIcon', iconImageUrl).then(function() { //Create a layer to render a coffee cup symbol above each bubble for an individual location. iconLayer = new atlas.layer.SymbolLayer(datasource, null, { iconOptions: { //Pass in the ID of the custom icon that was loaded into the map resources. image: 'myCustomIcon', //Optionally, scale the size of the icon. font: ['SegoeUi-Bold'], //Anchor the center of the icon image to the coordinate. anchor: 'center', //Allow the icons to overlap. allowOverlap: true }, filter: ['!', ['has', 'point_count']] //Filter out clustered points from this layer. }); map.layers.add(iconLayer); //When the mouse is over the cluster and icon layers, change the cursor to a pointer. map.events.add('mouseover', [clusterBubbleLayer, iconLayer], function() { map.getCanvasContainer().style.cursor = 'pointer'; }); //When the mouse leaves the item on the cluster and icon layers, change the cursor back to the default (grab). map.events.add('mouseout', [clusterBubbleLayer, iconLayer], function() { map.getCanvasContainer().style.cursor = 'grab'; }); //Add a click event to the cluster layer. When the user selects a cluster, zoom into it by two levels. map.events.add('click', clusterBubbleLayer, function(e) { map.setCamera({ center: e.position, zoom: map.getCamera().zoom + 2 }); }); //Add a click event to the icon layer and show the shape that was selected. map.events.add('click', iconLayer, function(e) { showPopup(e.shapes[0]); }); //Add an event to monitor when the map has finished rendering. map.events.add('render', function() { //Update the data in the list. updateListItems(); }); });Quando è richiesto il set di dati relativo ai bar, è prima di tutto necessario scaricarlo. Una volta scaricato, il file deve essere suddiviso in righe. La prima riga contiene le informazioni dell'intestazione. Per semplificare la lettura del codice, l'intestazione viene analizzata in un oggetto, che può essere quindi usato per cercare l'indice delle celle di ogni proprietà. Dopo la prima riga, eseguire il ciclo delle righe rimanenti e creare una funzionalità punto. Aggiungere la funzionalità punto all'origine dati. Aggiornare infine il pannello elenchi.
function loadStoreData() { //Download the store location data. fetch(storeLocationDataUrl) .then(response => response.text()) .then(function(text) { //Parse the tab-delimited file data into GeoJSON features. var features = []; //Split the lines of the file. var lines = text.split('\n'); //Grab the header row. var row = lines[0].split('\t'); //Parse the header row and index each column to make the code for parsing each row easier to follow. var header = {}; var numColumns = row.length; for (var i = 0; i < row.length; i++) { header[row[i]] = i; } //Skip the header row and then parse each row into a GeoJSON feature. for (var i = 1; i < lines.length; i++) { row = lines[i].split('\t'); //Ensure that the row has the correct number of columns. if (row.length >= numColumns) { features.push(new atlas.data.Feature(new atlas.data.Point([parseFloat(row[header['Longitude']]), parseFloat(row[header['Latitude']])]), { AddressLine: row[header['AddressLine']], City: row[header['City']], Municipality: row[header['Municipality']], AdminDivision: row[header['AdminDivision']], Country: row[header['Country']], PostCode: row[header['PostCode']], Phone: row[header['Phone']], StoreType: row[header['StoreType']], IsWiFiHotSpot: (row[header['IsWiFiHotSpot']].toLowerCase() === 'true') ? true : false, IsWheelchairAccessible: (row[header['IsWheelchairAccessible']].toLowerCase() === 'true') ? true : false, Opens: parseInt(row[header['Opens']]), Closes: parseInt(row[header['Closes']]) })); } } //Add the features to the data source. datasource.add(new atlas.data.FeatureCollection(features)); //Initially, update the list items. updateListItems(); }); }Quando viene aggiornato il pannello elenchi, viene calcolata la distanza. Si tratta della distanza dal centro della mappa a tutti gli elementi puntuali nella vista attuale della mappa. Le funzionalità vengono quindi ordinate in base alla distanza. Viene generato codice HTML per visualizzare ogni posizione nel pannello elenchi.
var listItemTemplate = '<div class="listItem" onclick="itemSelected(\'{id}\')"><div class="listItem-title">{title}</div>{city}<br />Open until {closes}<br />{distance} miles away</div>'; function updateListItems() { //Hide the center marker. centerMarker.setOptions({ visible: false }); //Get the current camera and view information for the map. var camera = map.getCamera(); var listPanel = document.getElementById('listPanel'); //Check to see if the user is zoomed out a substantial distance. If they are, tell them to zoom in and to perform a search or select the My Location button. if (camera.zoom < maxClusterZoomLevel) { //Close the pop-up window; clusters might be displayed on the map. popup.close(); listPanel.innerHTML = '<div class="statusMessage">Search for a location, zoom the map, or select the My Location button to see individual locations.</div>'; } else { //Update the location of the centerMarker property. centerMarker.setOptions({ position: camera.center, visible: true }); //List the ten closest locations in the side panel. var html = [], properties; /* Generating HTML for each item that looks like this: <div class="listItem" onclick="itemSelected('id')"> <div class="listItem-title">1 Microsoft Way</div> Redmond, WA 98052<br /> Open until 9:00 PM<br /> 0.7 miles away </div> */ //Get all the shapes that have been rendered in the bubble layer. var data = map.layers.getRenderedShapes(map.getCamera().bounds, [iconLayer]); //Create an index of the distances of each shape. var distances = {}; data.forEach(function (shape) { if (shape instanceof atlas.Shape) { //Calculate the distance from the center of the map to each shape and store in the index. Round to 2 decimals. distances[shape.getId()] = Math.round(atlas.math.getDistanceTo(camera.center, shape.getCoordinates(), 'miles') * 100) / 100; } }); //Sort the data by distance. data.sort(function (x, y) { return distances[x.getId()] - distances[y.getId()]; }); data.forEach(function(shape) { properties = shape.getProperties(); html.push('<div class="listItem" onclick="itemSelected(\'', shape.getId(), '\')"><div class="listItem-title">', properties['AddressLine'], '</div>', //Get a formatted addressLine2 value that consists of City, Municipality, AdminDivision, and PostCode. getAddressLine2(properties), '<br />', //Convert the closing time to a format that is easier to read. getOpenTillTime(properties), '<br />', //Get the distance of the shape. distances[shape.getId()], ' miles away</div>'); }); listPanel.innerHTML = html.join(''); //Scroll to the top of the list panel in case the user has scrolled down. listPanel.scrollTop = 0; } } //This converts a time that's in a 24-hour format to an AM/PM time or noon/midnight string. function getOpenTillTime(properties) { var time = properties['Closes']; var t = time / 100; var sTime; if (time === 1200) { sTime = 'noon'; } else if (time === 0 || time === 2400) { sTime = 'midnight'; } else { sTime = Math.round(t) + ':'; //Get the minutes. t = (t - Math.round(t)) * 100; if (t === 0) { sTime += '00'; } else if (t < 10) { sTime += '0' + t; } else { sTime += Math.round(t); } if (time < 1200) { sTime += ' AM'; } else { sTime += ' PM'; } } return 'Open until ' + sTime; } //Create an addressLine2 string that contains City, Municipality, AdminDivision, and PostCode. function getAddressLine2(properties) { var html = [properties['City']]; if (properties['Municipality']) { html.push(', ', properties['Municipality']); } if (properties['AdminDivision']) { html.push(', ', properties['AdminDivision']); } if (properties['PostCode']) { html.push(' ', properties['PostCode']); } return html.join(''); }Quando l'utente seleziona un elemento dal pannello elenchi, la forma correlata all'elemento viene recuperata dall'origine dati. Viene generata una finestra popup basata sulle informazioni relative alle proprietà archiviate nella forma. La mappa si allinea al centro della forma. Se la larghezza della mappa ha meno di 700 pixel, viene eseguito lo scostamento della visualizzazione della mappa in modo che la finestra popup risulti visibile.
//When a user selects a result in the side panel, look up the shape by its ID value and display the pop-up window. function itemSelected(id) { //Get the shape from the data source by using its ID. var shape = datasource.getShapeById(id); showPopup(shape); //Center the map over the shape on the map. var center = shape.getCoordinates(); var offset; //If the map is fewer than 700 pixels wide, then the layout is set for small screens. if (map.getCanvas().width < 700) { //When the map is small, offset the center of the map relative to the shape so that there is room for the popup to appear. offset = [0, -80]; } map.setCamera({ center: center, centerOffset: offset }); } function showPopup(shape) { var properties = shape.getProperties(); /* Generating HTML for the pop-up window that looks like this: <div class="storePopup"> <div class="popupTitle"> 3159 Tongass Avenue <div class="popupSubTitle">Ketchikan, AK 99901</div> </div> <div class="popupContent"> Open until 22:00 PM<br/> <img title="Phone Icon" src="images/PhoneIcon.png"> <a href="tel:1-800-XXX-XXXX">1-800-XXX-XXXX</a> <br>Amenities: <img title="Wi-Fi Hotspot" src="images/WiFiIcon.png"> <img title="Wheelchair Accessible" src="images/WheelChair-small.png"> </div> </div> */ //Calculate the distance from the center of the map to the shape in miles, round to 2 decimals. var distance = Math.round(atlas.math.getDistanceTo(map.getCamera().center, shape.getCoordinates(), 'miles') * 100)/100; var html = ['<div class="storePopup">']; html.push('<div class="popupTitle">', properties['AddressLine'], '<div class="popupSubTitle">', getAddressLine2(properties), '</div></div><div class="popupContent">', //Convert the closing time to a format that's easier to read. getOpenTillTime(properties), //Add the distance information. '<br/>', distance, ' miles away', '<br /><img src="images/PhoneIcon.png" title="Phone Icon"/><a href="tel:', properties['Phone'], '">', properties['Phone'], '</a>' ); if (properties['IsWiFiHotSpot'] || properties['IsWheelchairAccessible']) { html.push('<br/>Amenities: '); if (properties['IsWiFiHotSpot']) { html.push('<img src="images/WiFiIcon.png" title="Wi-Fi Hotspot"/>'); } if (properties['IsWheelchairAccessible']) { html.push('<img src="images/WheelChair-small.png" title="Wheelchair Accessible"/>'); } } html.push('</div></div>'); //Update the content and position of the pop-up window for the specified shape information. popup.setOptions({ //Create a table from the properties in the feature. content: html.join(''), position: shape.getCoordinates() }); //Open the pop-up window. popup.open(map); }
È ora disponibile un localizzatore di punti vendita completamente funzionante. Aprire il file index.html in un browser Web. Quando i cluster vengono visualizzati sulla mappa, è possibile cercare una posizione usando uno dei metodi seguenti:
- Casella di ricerca.
- Selezione del pulsante La mia posizione
- Selezione di un cluster
- Zoom avanti sulla mappa per visualizzare le singole posizioni.
Quando un utente seleziona il pulsante My Location per la prima volta, il browser mostra un avviso di sicurezza che richiede l'autorizzazione per accedere alla sua posizione. Se l'utente accetta di condividere la propria posizione, la mappa viene ingrandita per visualizzarla e vengono mostrati i bar presenti nelle vicinanze.

Quando ingrandisci abbastanza un'area che include caffetterie, i cluster si separano in posizioni singole. Selezionare una delle icone sulla mappa oppure selezionare un elemento nel pannello laterale per visualizzare una finestra popup Il pop-up mostra le informazioni per la località selezionata.
Se si ridimensiona la finestra del browser fino a una larghezza inferiore a 700 pixel o se si apre l'applicazione in un dispositivo mobile, il layout viene modificato per adattarsi meglio a schermi più piccoli.
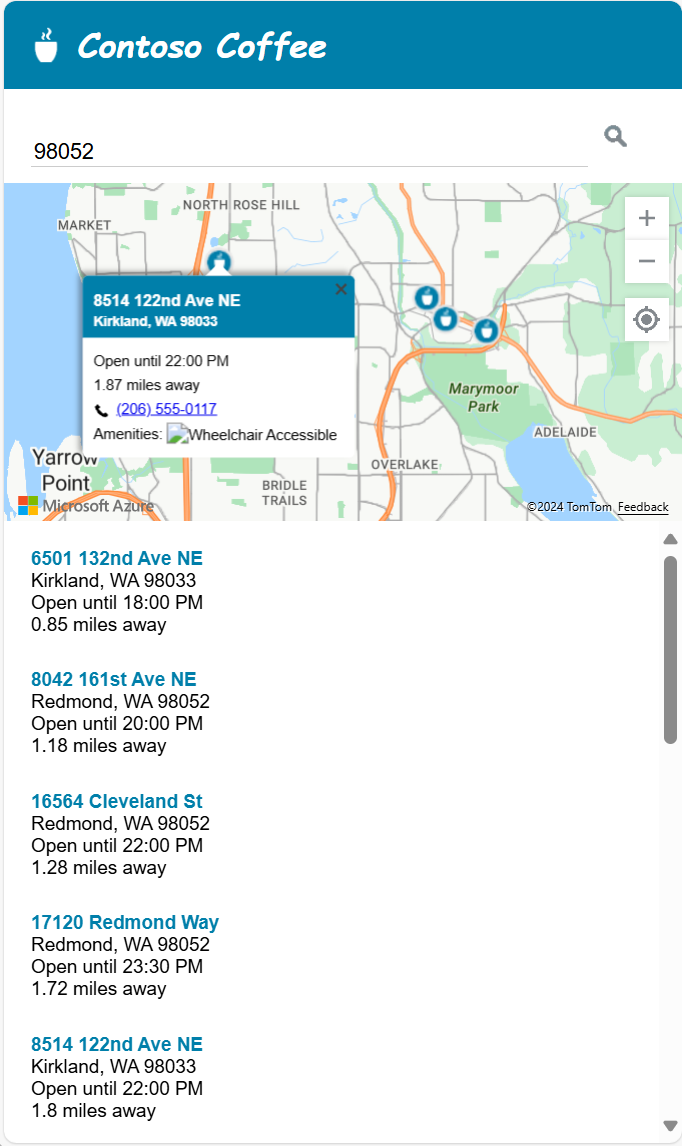
In questa esercitazione è stato illustrato come creare un localizzatore di punti vendita di base con Mappe di Azure. Il localizzatore di punti vendita creato in questa esercitazione può includere tutte le funzionalità necessarie. È possibile aggiungere funzionalità al localizzatore di punti vendita o usare funzionalità più avanzate per ottenere un'esperienza utente più personalizzata:
- Abilitare i suggerimenti durante la digitazione nella casella di ricerca.
- Aggiungere il supporto per più lingue.
- Consentire all'utente di filtrare le posizioni lungo un tragitto.
- Aggiungere la possibilità di impostare filtri.
- Aggiungere il supporto per specificare un valore di ricerca iniziale mediante una stringa di query. Quando si include questa opzione nel localizzatore di punti vendita, gli utenti possono quindi aggiungere segnalibri e condividere ricerche. Questa opzione consente anche di passare con facilità le ricerche a questa pagina da un'altra pagina.
- Distribuire il localizzatore di punti vendita come app Web del Servizio app di Azure.
- Archiviare i dati in un database e cercare le posizioni nelle vicinanze. Per altre informazioni, vedere la Panoramica dei tipi di dati spaziali di SQL Server e Query dei dati spaziali per Nearest Neighbor.
Informazioni aggiuntive
- Per il codice completato, vedere il tutorial Simple Store Locator su GitHub.
- Per visualizzare questo esempio live, vedere Simple Store Locator nel sito Esempi di codice di Mappe di Azure.
- Scopri di più sulla copertura e sulle funzionalità di Mappe di Azure utilizzando livelli di zoom e griglia dei riquadri.
- È possibile anche usare espressioni di stile basate sui dati da applicare alla logica di business.
Passaggi successivi
Per altri esempi di codice e un'esperienza di codifica interattiva: