Nota
L'accesso a questa pagina richiede l'autorizzazione. È possibile provare ad accedere o modificare le directory.
L'accesso a questa pagina richiede l'autorizzazione. È possibile provare a modificare le directory.
Attenzione
Questo articolo si applica alle risorse classiche di Application Insights, che non sono più consigliate.
Le informazioni contenute in questo articolo non sono aggiornate e non verranno aggiornate.
Passare ad Application Insights basato sull'area di lavoro per sfruttare le nuove funzionalità.
Application Insights visualizza i dati relativi all'applicazione in una risorsa di Azure. La creazione di una nuova risorsa fa parte della configurazione di Application Insights per monitorare una nuova applicazione. Dopo aver creato la nuova risorsa, è possibile ottenere la chiave di strumentazione e usarla per configurare Application Insights SDK. La chiave di strumentazione collega i dati di telemetria alla risorsa.
Importante
Il 29 febbraio 2024 terminerà il supporto per Application Insights classico. Passare ad Application Insights basato sull'area di lavoro per sfruttare le nuove funzionalità. Le aree più recenti introdotte dopo febbraio 2021 non supportano la creazione di risorse classiche di Application Insights.
Nota
Il 31 marzo 2025, il supporto per l'inserimento delle chiavi di strumentazione terminerà. L'inserimento delle chiavi di strumentazione continuerà a funzionare, ma non saranno più garantiti aggiornamenti o supporto per la funzionalità. Eseguire la transizione alle stringhe di connessione per sfruttare le nuove funzionalità.
Accedere ad Azure
Se non si ha una sottoscrizione di Azure, creare un account gratuito prima di iniziare.
Creare una risorsa di Application Insights
Accedere al portale di Azure e creare una risorsa di Application Insights.
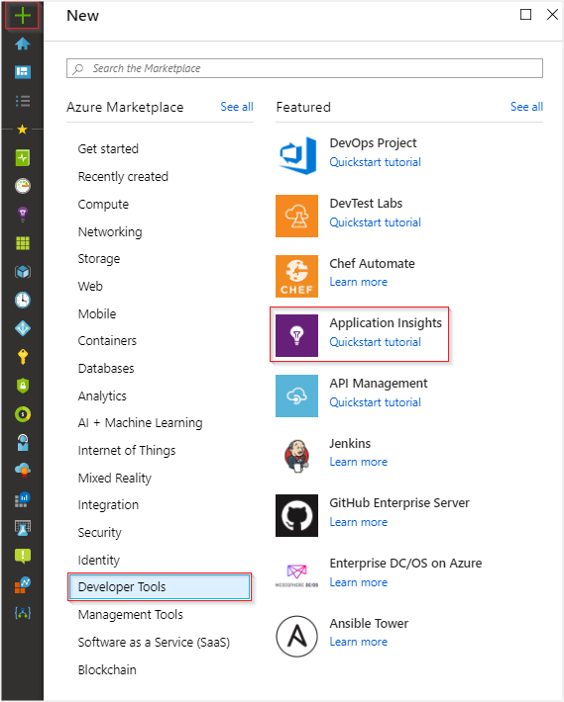
| Impostazioni | valore | Descrizione |
|---|---|---|
| Nome | Unique value |
Nome che identifica l'app monitorata. |
| Gruppo di risorse | myResourceGroup |
Nome del gruppo di risorse nuovo o esistente per ospitare i dati di Application Insights. |
| Area | East US |
Selezionare una località nelle vicinanze o nelle vicinanze in cui è ospitata l'app. |
| Modalità risorsa | Classic oppure Workspace-based |
Le risorse basate sull'area di lavoro consentono di inviare i dati di telemetria di Application Insights a un'area di lavoro Log Analytics comune. Per altre informazioni, vedere Risorse di Application Insights basate sull'area di lavoro. |
Nota
È possibile usare lo stesso nome di risorsa in gruppi di risorse diversi, ma può essere utile usare un nome univoco globale. Se si prevede di eseguire query tra risorse, l'uso di un nome univoco globale semplifica la sintassi richiesta.
Immettere i valori appropriati nei campi obbligatori. Selezionare Rivedi e crea.
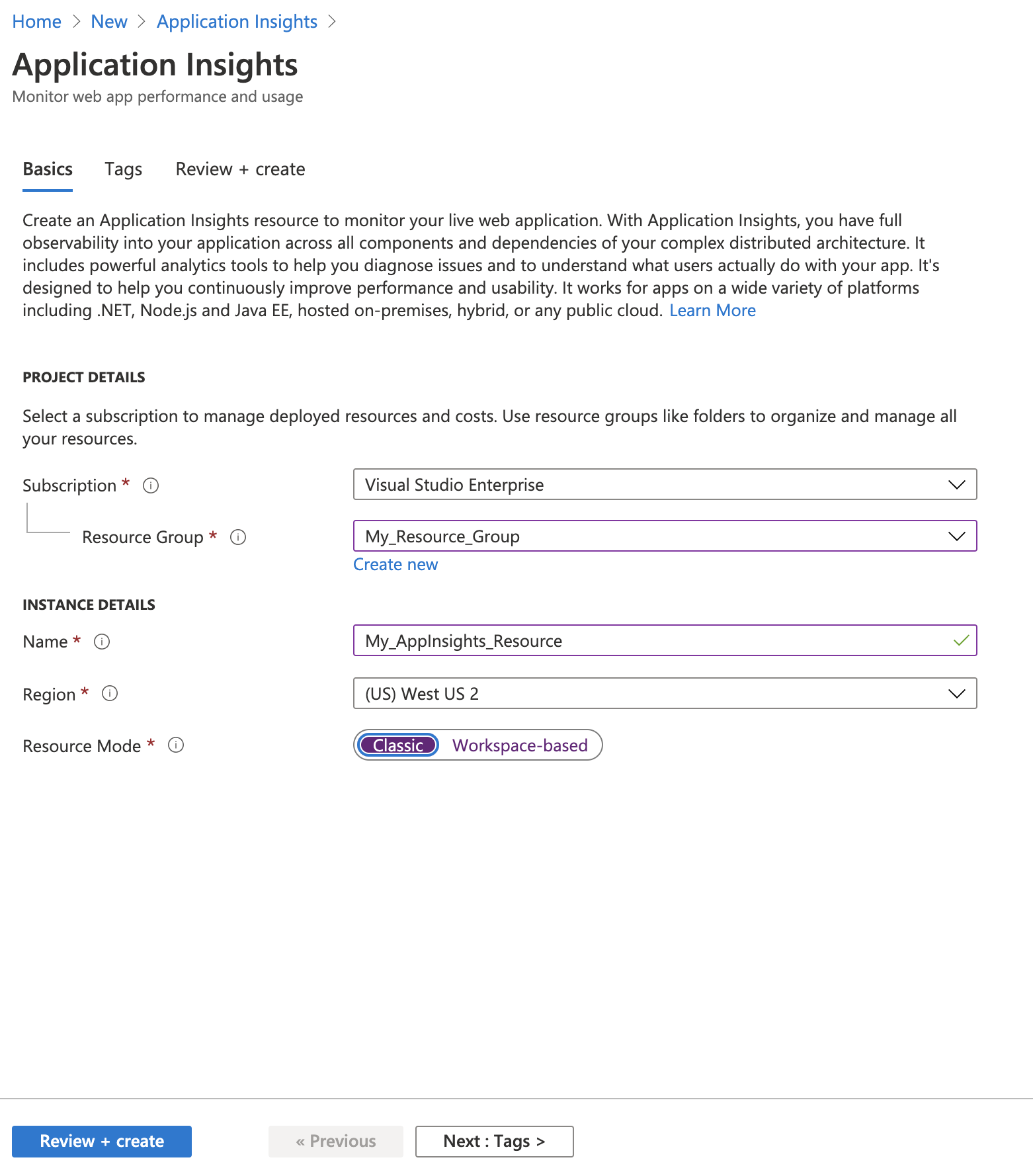
Dopo aver creato l'app, un nuovo riquadro visualizza i dati sulle prestazioni e sull'utilizzo relativi all'applicazione monitorata.
Eseguire una copia della chiave di strumentazione
La chiave di strumentazione identifica la risorsa da associare ai dati di telemetria. È necessario copiare la chiave di strumentazione e aggiungerla al codice dell'applicazione.
Installare l’SDK nell'app
Installare Application Insights SDK nell'app. Questo passaggio dipende dal tipo di applicazione.
Usare la chiave di strumentazione per configurare l'SDK installato nell'applicazione.
L'SDK include moduli standard che inviano dati di telemetria, quindi non è necessario scrivere altro codice. Per rilevare le azioni degli utenti o diagnosticare i problemi in modo più dettagliato, usare l'API per inviare dati di telemetria personalizzati.
Creare automaticamente una risorsa
Usare PowerShell o l'interfaccia della riga di comando di Azure per creare automaticamente una risorsa.
PowerShell
Creare una nuova risorsa di Application Insights.
New-AzApplicationInsights [-ResourceGroupName] <String> [-Name] <String> [-Location] <String> [-Kind <String>]
[-Tag <Hashtable>] [-DefaultProfile <IAzureContextContainer>] [-WhatIf] [-Confirm] [<CommonParameters>]
Esempio
New-AzApplicationInsights -Kind java -ResourceGroupName testgroup -Name test1027 -location eastus
Risultati
Id : /subscriptions/{subid}/resourceGroups/testgroup/providers/microsoft.insights/components/test1027
ResourceGroupName : testgroup
Name : test1027
Kind : web
Location : eastus
Type : microsoft.insights/components
AppId : 8323fb13-32aa-46af-b467-8355cf4f8f98
ApplicationType : web
Tags : {}
CreationDate : 10/27/2017 4:56:40 PM
FlowType :
HockeyAppId :
HockeyAppToken :
InstrumentationKey : 00000000-aaaa-bbbb-cccc-dddddddddddd
ProvisioningState : Succeeded
RequestSource : AzurePowerShell
SamplingPercentage :
TenantId : {subid}
Per la documentazione completa di PowerShell per questo cmdlet e per informazioni su come recuperare la chiave di strumentazione, vedere la documentazione di Azure PowerShell.
Interfaccia della riga di comando di Azure (anteprima)
Per accedere all'anteprima dell'interfaccia della riga di comando di Azure di Application Insights, è prima necessario eseguire:
az extension add -n application-insights
Se non si esegue il az extension add comando, viene visualizzato un messaggio di errore che indica: az : ERROR: az monitor: 'app-insights' is not in the 'az monitor' command group. See 'az monitor --help'.
Eseguire il comando seguente per creare la risorsa di Application Insights:
az monitor app-insights component create --app
--location
--resource-group
[--application-type]
[--kind]
[--tags]
Esempio
az monitor app-insights component create --app demoApp --location westus2 --kind web --resource-group demoRg --application-type web
Risultati
az monitor app-insights component create --app demoApp --location eastus --kind web --resource-group demoApp --application-type web
{
"appId": "87ba512c-e8c9-48d7-b6eb-118d4aee2697",
"applicationId": "demoApp",
"applicationType": "web",
"creationDate": "2019-08-16T18:15:59.740014+00:00",
"etag": "\"0300edb9-0000-0100-0000-5d56f2e00000\"",
"flowType": "Bluefield",
"hockeyAppId": null,
"hockeyAppToken": null,
"id": "/subscriptions/{subid}/resourceGroups/demoApp/providers/microsoft.insights/components/demoApp",
"instrumentationKey": "00000000-aaaa-bbbb-cccc-dddddddddddd",
"kind": "web",
"location": "eastus",
"name": "demoApp",
"provisioningState": "Succeeded",
"requestSource": "rest",
"resourceGroup": "demoApp",
"samplingPercentage": null,
"tags": {},
"tenantId": {tenantID},
"type": "microsoft.insights/components"
}
Per la documentazione completa dell'interfaccia della riga di comando di Azure per questo comando e per informazioni su come recuperare la chiave di strumentazione, vedere la documentazione dell'interfaccia della riga di comando di Azure.
Eseguire l'override degli endpoint predefiniti
Avviso
Non modificare gli endpoint. Eseguire la transizione alle stringa di connessione per semplificare la configurazione ed eliminare la necessità di modifica dell'endpoint.
Per inviare dati da Application Insights a determinate aree, è necessario eseguire l'override degli indirizzi endpoint predefiniti. Ogni SDK richiede modifiche leggermente diverse, tutte descritte in questo articolo.
Queste modifiche richiedono di modificare il codice di esempio e sostituire i valori segnaposto per QuickPulse_Endpoint_Address, TelemetryChannel_Endpoint_Addresse Profile_Query_Endpoint_address con gli indirizzi endpoint effettivi per l'area specifica. La fine di questo articolo contiene collegamenti agli indirizzi endpoint per le aree in cui è necessaria questa configurazione.
Nota
Il 31 marzo 2025, il supporto per l'inserimento delle chiavi di strumentazione terminerà. L'inserimento delle chiavi di strumentazione continuerà a funzionare, ma non saranno più garantiti aggiornamenti o supporto per la funzionalità. Eseguire la transizione alle stringhe di connessione per sfruttare le nuove funzionalità.
Modifiche al codice SDK
Nota
Il file applicationinsights.config viene sovrascritto automaticamente ogni volta che viene eseguito un aggiornamento dell'SDK. Dopo aver eseguito un aggiornamento dell'SDK, assicurarsi di immettere nuovamente i valori di endpoint specifici dell'area.
<ApplicationInsights>
...
<TelemetryModules>
<Add Type="Microsoft.ApplicationInsights.Extensibility.PerfCounterCollector.QuickPulse.QuickPulseTelemetryModule, Microsoft.AI.PerfCounterCollector">
<QuickPulseServiceEndpoint>Custom_QuickPulse_Endpoint_Address</QuickPulseServiceEndpoint>
</Add>
</TelemetryModules>
...
<TelemetrySinks>
<Add Name = "default">
<TelemetryChannel>
<EndpointAddress>TelemetryChannel_Endpoint_Address</EndpointAddress>
</TelemetryChannel>
</Add>
</TelemetrySinks>
...
<ApplicationIdProvider Type="Microsoft.ApplicationInsights.Extensibility.Implementation.ApplicationId.ApplicationInsightsApplicationIdProvider, Microsoft.ApplicationInsights">
<ProfileQueryEndpoint>Profile_Query_Endpoint_address</ProfileQueryEndpoint>
</ApplicationIdProvider>
...
</ApplicationInsights>
Aree che richiedono la modifica dell'endpoint
Attualmente, le uniche aree che richiedono modifiche agli endpoint sono Azure per enti pubblici e Azure Cina.
| Paese | Nome endpoint | Valore |
|---|---|---|
| Azure Cina | Canale di telemetria | https://dc.applicationinsights.azure.cn/v2/track |
| Azure Cina | QuickPulse (metriche attive) | https://live.applicationinsights.azure.cn/QuickPulseService.svc |
| Azure Cina | Query profilo | https://dc.applicationinsights.azure.cn/api/profiles/{0}/appId |
| Azure Government | Canale di telemetria | https://dc.applicationinsights.us/v2/track |
| Azure Government | QuickPulse (metriche attive) | https://quickpulse.applicationinsights.us/QuickPulseService.svc |
| Azure Government | Query profilo | https://dc.applicationinsights.us/api/profiles/{0}/appId |
Se attualmente si usa l'API REST di Application Insights, a cui si accede normalmente tramite api.applicationinsights.io, è necessario usare un endpoint locale per l'area.
| Paese | Nome endpoint | Valore |
|---|---|---|
| Azure Cina | REST API | api.applicationinsights.azure.cn |
| Azure Government | REST API | api.applicationinsights.us |
Passaggi successivi
- Usare Ricerca diagnostica.
- Esplorare le metriche.
- Scrivere query di Log Analytics.
- Per altre informazioni sulle modifiche personalizzate per Azure per enti pubblici, vedere le indicazioni dettagliate per il monitoraggio e la gestione di Azure.
- Per altre informazioni su Azure Cina, vedere il playbook di Azure Cina.