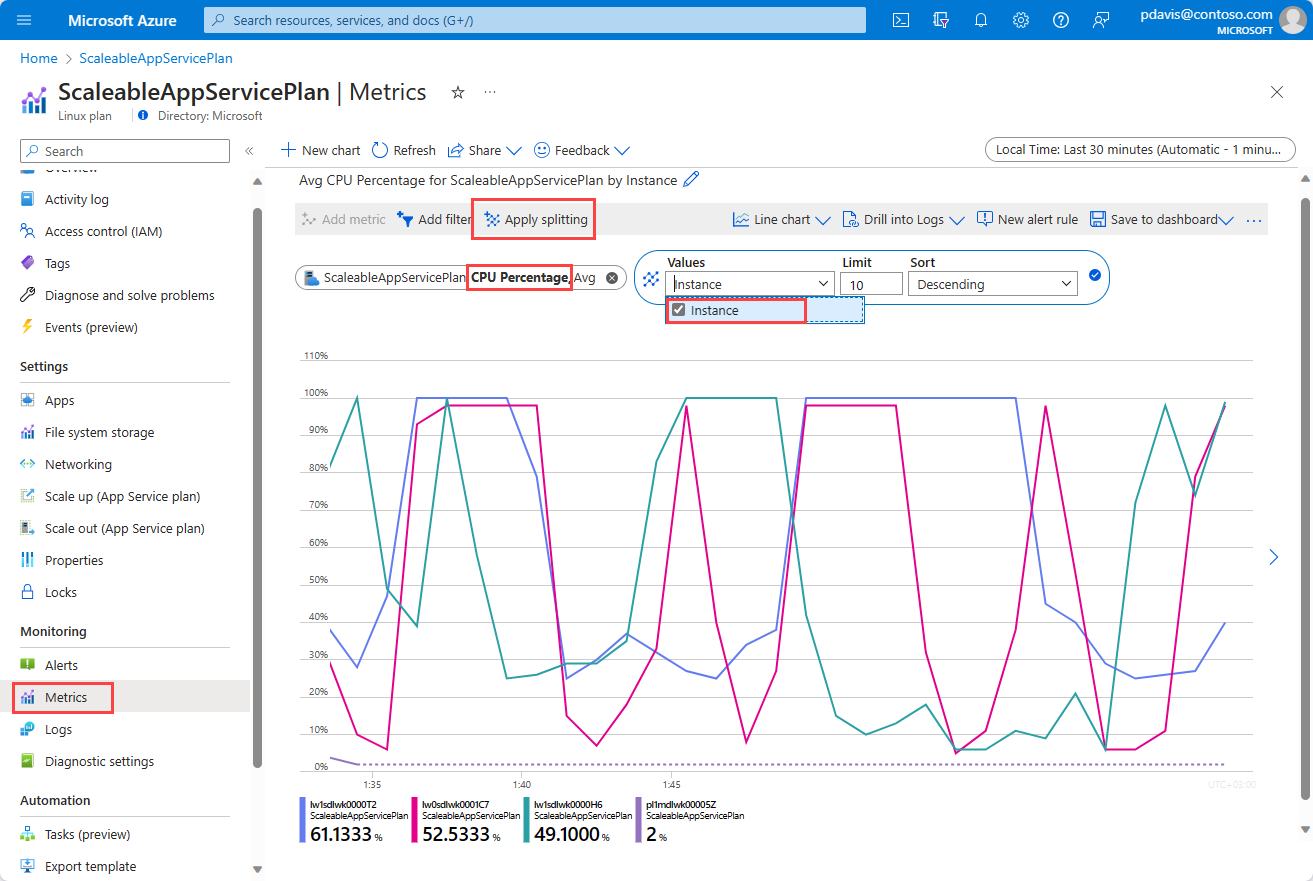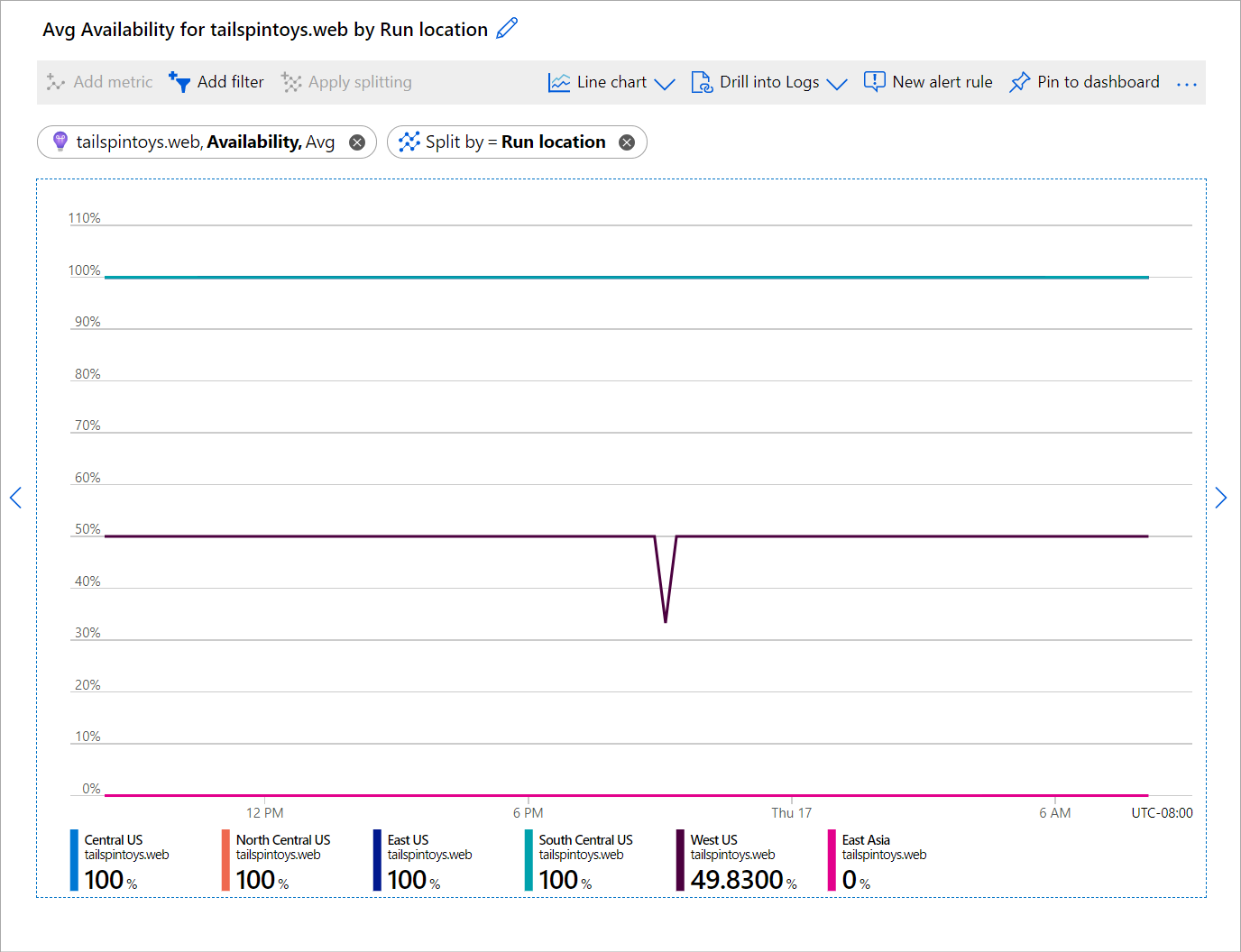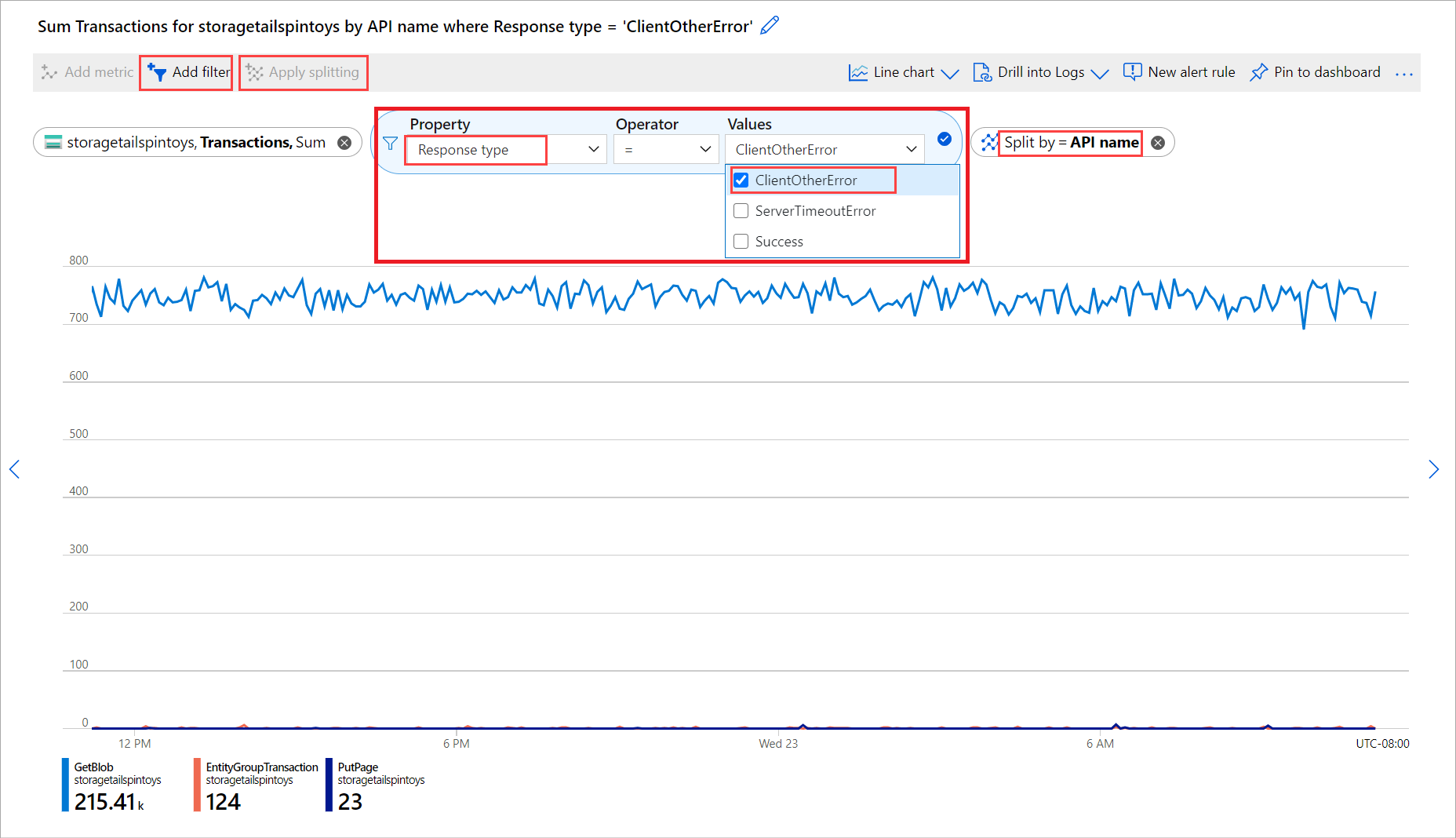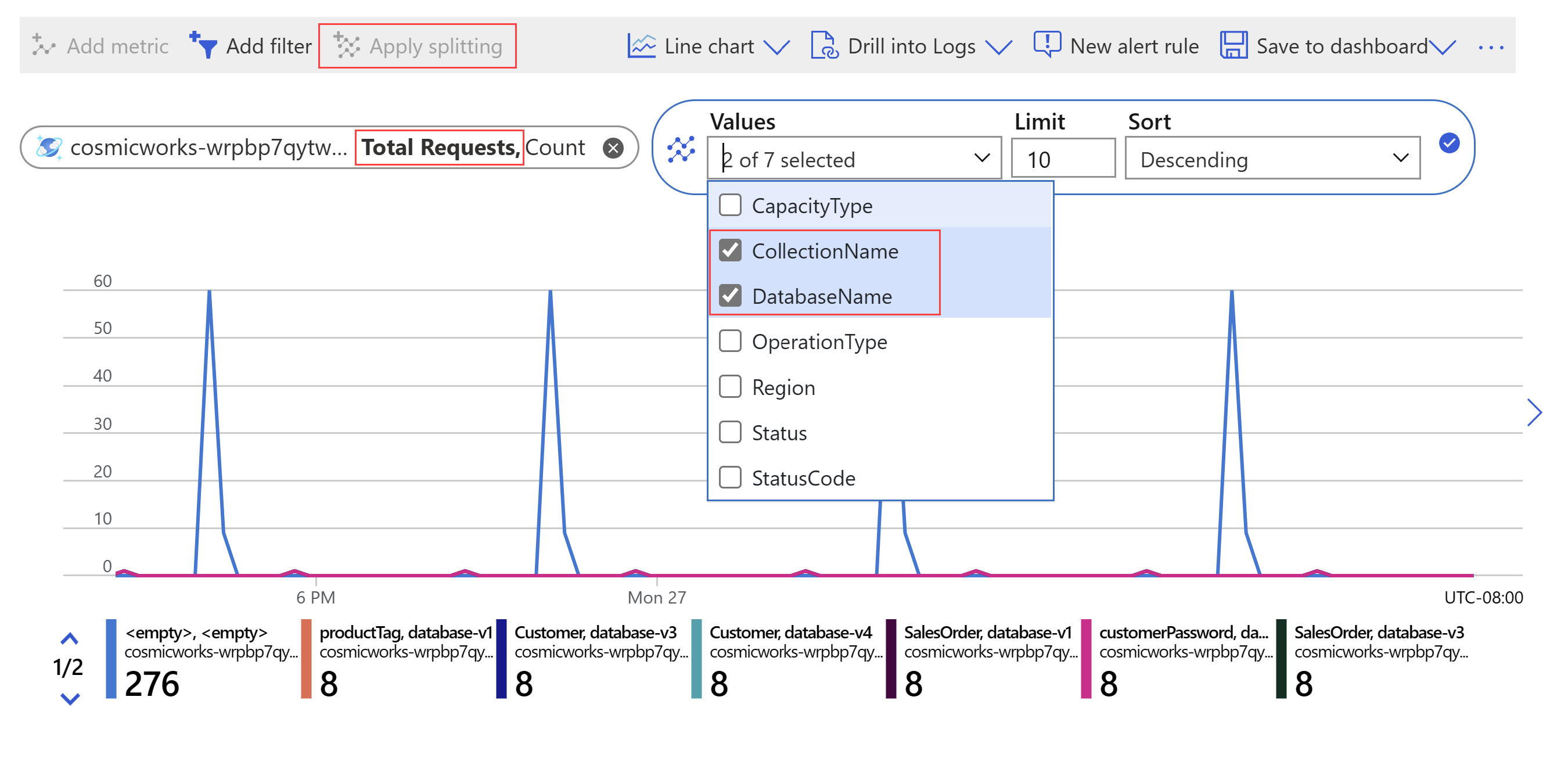Esempi di grafici delle metriche
La piattaforma di Azure offre più di mille metriche, molte delle quali con dimensioni. Usando i filtri di dimensione, applicando suddivisioni, controllando il tipo di grafico e modificando le impostazioni del grafico, è possibile creare visualizzazioni diagnostiche avanzate e dashboard che forniscono informazioni dettagliate sull'integrità dell'infrastruttura e delle applicazioni. Questo articolo mostra alcuni esempi dei grafici che è possibile creare usando Esplora metriche e illustra i passaggi necessari per configurare ciascuno di essi.
Uso della CPU su sito Web da istanze del server
Questo grafico mostra se l'uso della CPU per un piano di servizio app rientra in un intervallo accettabile e lo suddivide per istanza per stabilire se il carico è stato distribuito correttamente.
Come configurare questo grafico
- Selezionare Metriche nella sezione Monitoraggio del menu del piano di servizio app
- Selezionare la metrica Percentuale CPU.
- Selezionare Applica suddivisione e selezionare la dimensione dell'Istanza.
Disponibilità dell'applicazione per area
Consente di visualizzare la disponibilità dell'applicazione per area, per identificare quali aree geografiche stanno riscontrando problemi. Questo grafico mostra la metrica di disponibilità di Application Insights. Il grafico mostra che l'applicazione monitorata non presenta alcun problema di disponibilità dal data center degli Stati Uniti orientali, ma sta riscontrando un problema di disponibilità parziale dai data center degli Stati Uniti occidentali e dell'Asia orientale.
Come configurare questo grafico
- Attivare il monitoraggio della disponibilità di Application Insights dal sito Web.
- Selezionare la risorsa Application Insights.
- Selezionare la metrica Disponibilità.
- Applicare la suddivisione nella dimensione Percorso esecuzione.
Volume delle transazioni non riuscite di un account di archiviazione in base al nome API
La risorsa dell'account di archiviazione sta riscontrando un volume eccessivo di transazioni non riuscite. Usare la metrica delle transazioni per identificare l'API responsabile dell'errore in eccesso. Si noti che il grafico seguente è configurato con la stessa dimensione (nome API) nella suddivisione e nel filtro in base al tipo di risposta non riuscito:
Come configurare questo grafico
- Nell'elenco a discesa dell'ambito selezionare l'account di archiviazione
- Nell'elenco a discesa della metrica selezionare la metrica Transazioni.
- Selezionare Aggiungi filtro e selezionare Tipo di risposta dall'elenco a discesa Proprietà.
- Selezionare CLientOtherError dall'elenco a discesa Valori.
- Selezionare Applica suddivisione e selezionare Nome API dall'elenco a discesa Valori.
Richieste totali di Cosmos DB in base ai nomi di database e nomi di raccolta
Si intende identificare la raccolta in cui si trova il database dell'istanza di Cosmos DB con richieste massime per regolare i costi per Cosmos DB.
Come configurare questo grafico
- Nell'elenco a discesa dell'ambito selezionare Cosmos DB.
- Dall'elenco a discesa della metrica selezionare Richieste totali.
- Selezionare Applica suddivisione e selezionare le dimensioni di DatabaseName e CollectionName dall'elenco a discesa Valori.
Passaggi successivi
- Informazioni sulle Cartelle di lavoro di Monitoraggio di Azure
- Informazioni su Esplora metriche