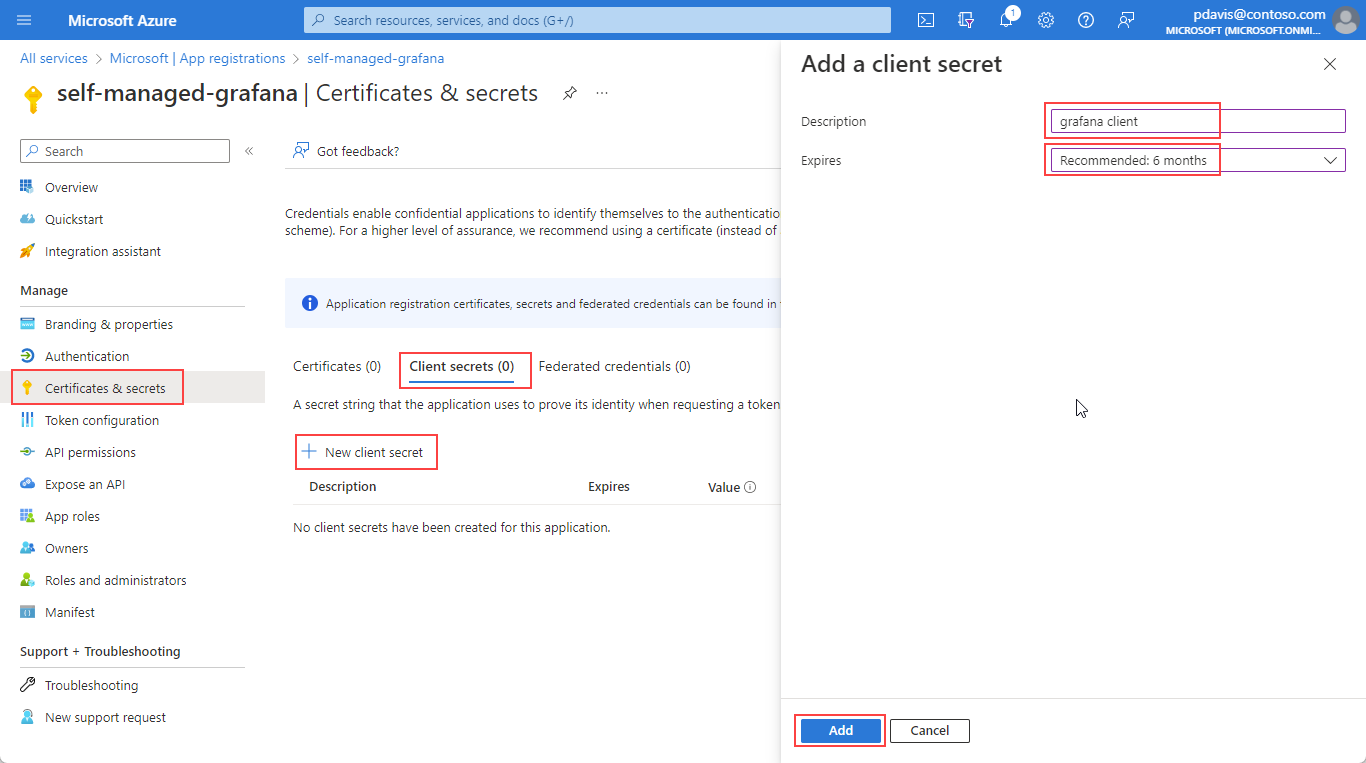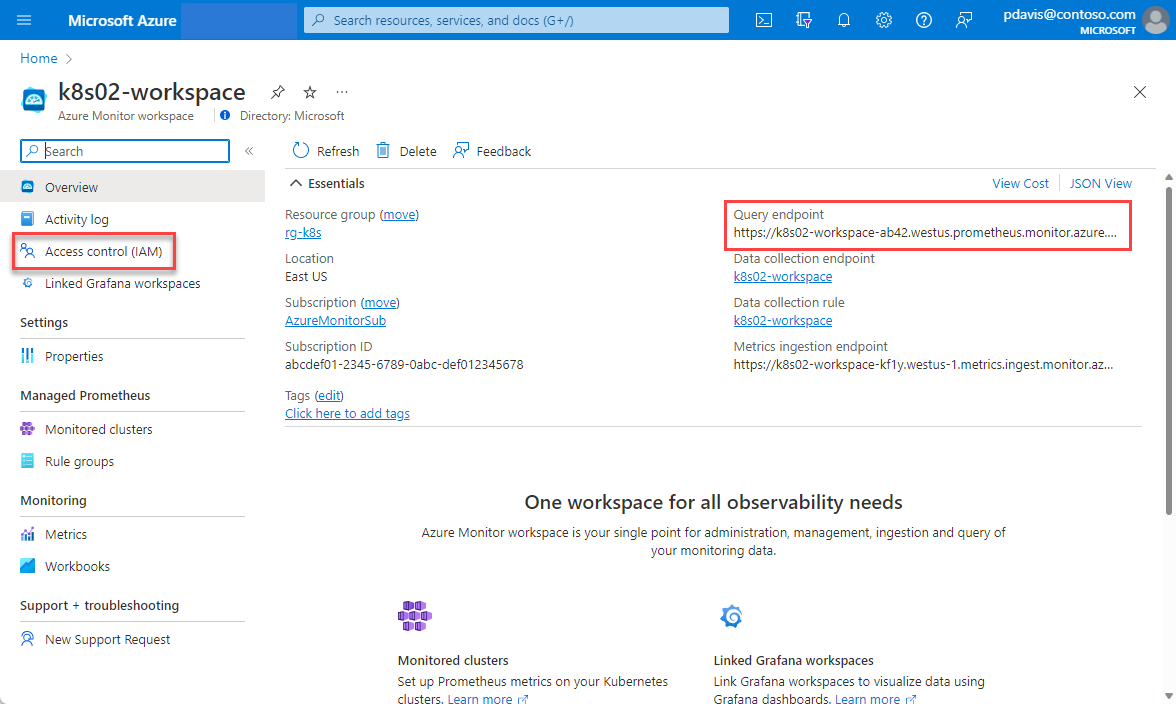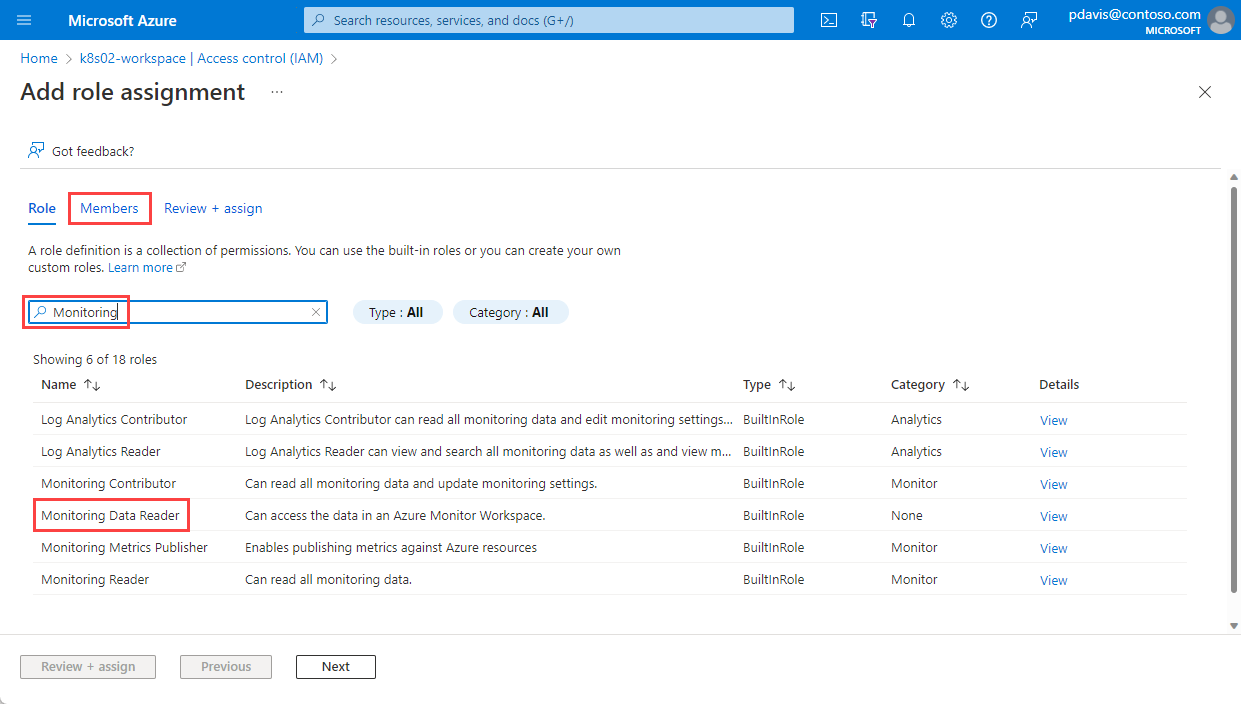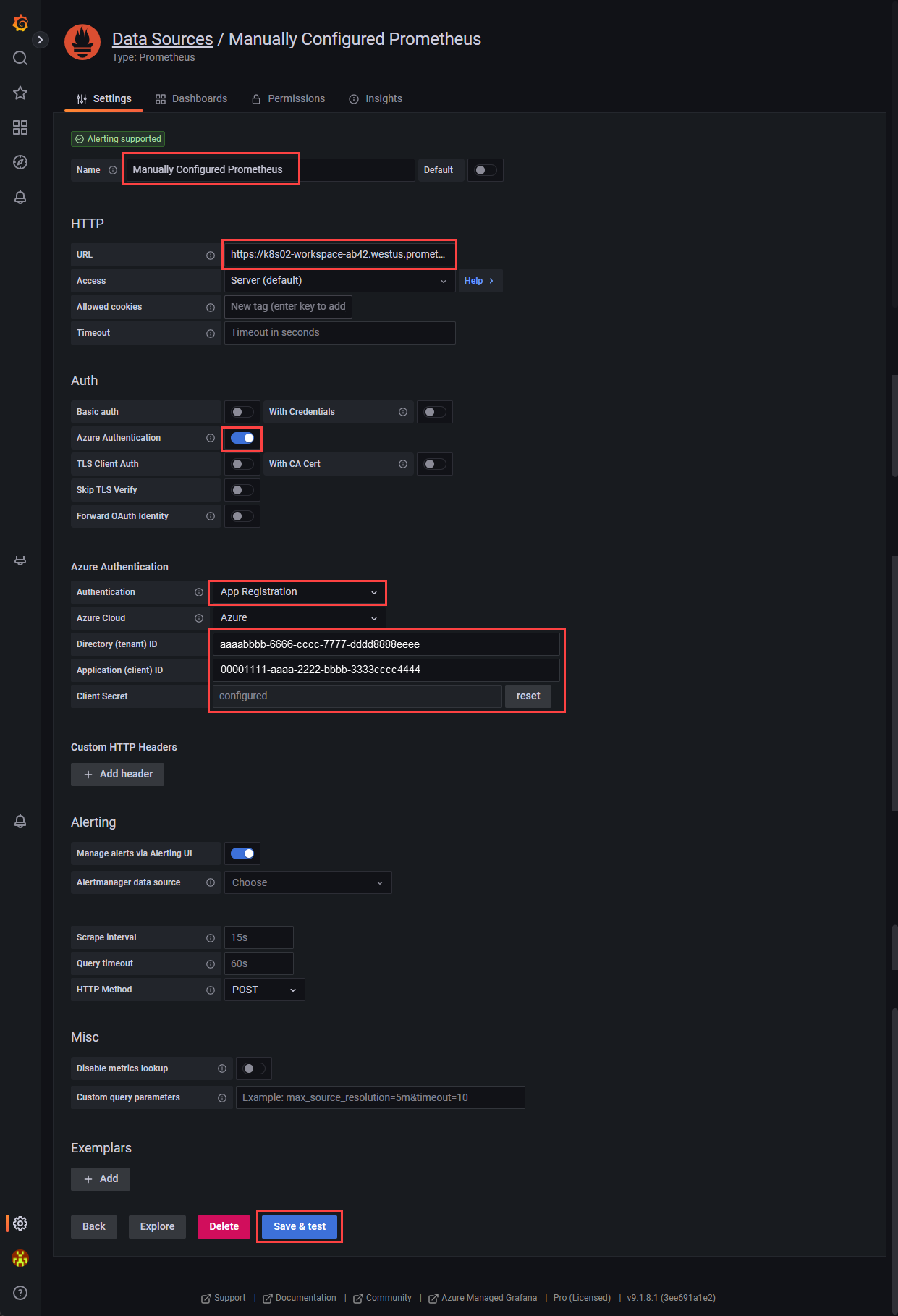Configurare Grafana autogestito per l'uso del servizio gestito di Monitoraggio di Azure per Prometheus con Microsoft Entra ID.
Il servizio gestito di Monitoraggio di Azure per Prometheus consente di raccogliere e analizzare le metriche su larga scala usando una soluzione di monitoraggio compatibile con Prometheus. Il modo più comune per analizzare e presentare i dati di Prometheus è costituito da un dashboard Grafana. Questo articolo illustra come configurare Prometheus come origine dati per Grafana self-hosted usando Microsoft Entra ID.
Per informazioni sull'uso di Grafana con l'identità del sistema gestito, vedere Configurare Grafana usando l'identità del sistema gestito.
Autenticazione Microsoft Entra
Per configurare l'autenticazione di Microsoft Entra, seguire questa procedura:
- Registrare un'app con Microsoft Entra ID.
- Concedere l'accesso dell'app all'area di lavoro di Monitoraggio di Azure.
- Configurare Grafana self-hosted con le credenziali dell'app.
Registrare un'app con Microsoft Entra ID
Per registrare un'app, aprire la pagina di panoramica di Active Directory nel portale di Azure.
Seleziona Nuova registrazione.
Nella pagina Registra un'applicazione immettere il Nome dell'applicazione.
Selezionare Registra.
Prendere nota di ID applicazione (client) e ID directory (tenant). Vengono usati nelle impostazioni di autenticazione di Grafana.
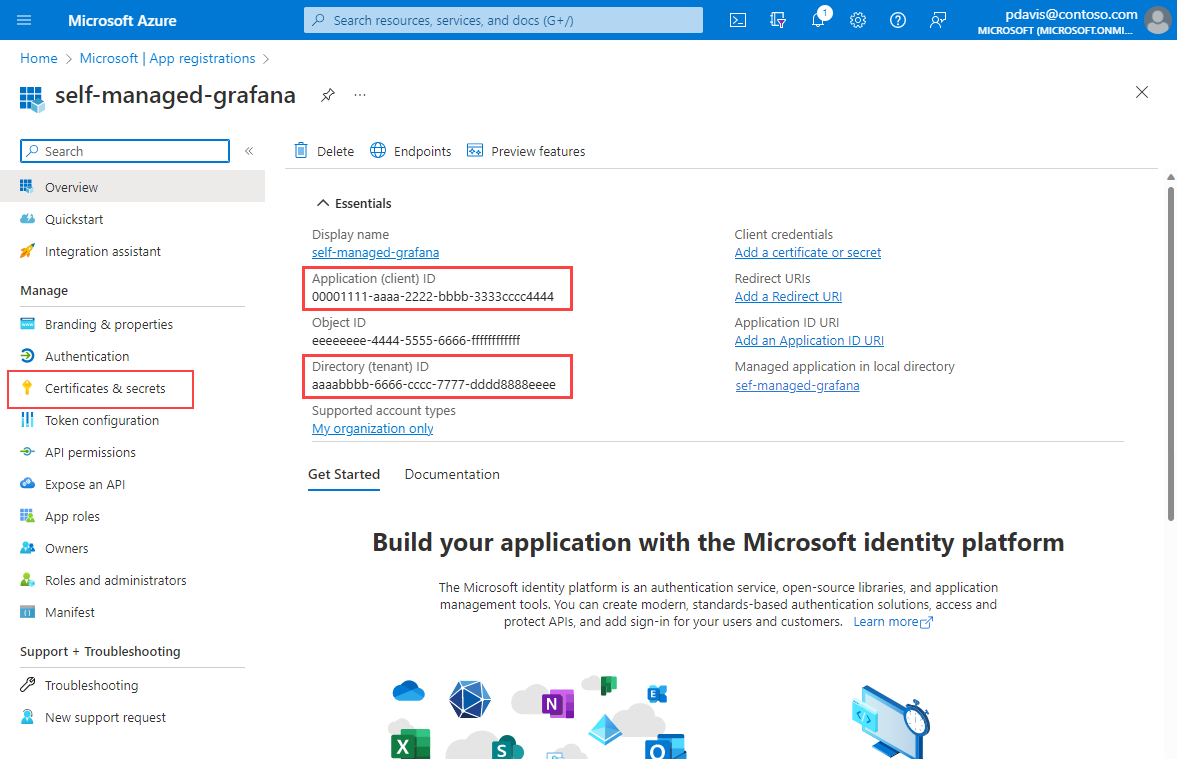
Nella pagina di panoramica dell'app selezionare Certificati e segreti.
Nella scheda Segreti client, selezionare Nuovo segreto client.
Compilare il campo Descrizione.
Selezionare un periodo di scadenza dall'elenco a discesa e selezionare Aggiungi.
Nota
Creare un processo per rinnovare il segreto e aggiornare le impostazioni dell'origine dati Grafana prima della scadenza del segreto. Una volta scaduto il segreto, Grafana perderà la possibilità di eseguire query sui dati dall'area di lavoro di Monitoraggio di Azure.
Copiare e salvare il Valore del segreto client.
Nota
I valori dei segreti client possono essere visualizzati solo subito dopo la creazione. Assicurarsi di salvare il segreto prima di uscire dalla pagina.
Consentire all'app di accedere all'area di lavoro
Consentire all'app di eseguire query sui dati dall'area di lavoro di Monitoraggio di Azure.
Aprire l'area di lavoro di Monitoraggio di Azure nel portale di Azure.
Nella pagina Panoramica prendere nota dell'endpoint di query. L'endpoint di query viene usato durante la configurazione dell'origine dati Grafana.
Selezionare Aggiungi, quindi Aggiungi assegnazione di ruolo nella pagina Controllo di accesso (IAM).
Nella pagina Aggiungi assegnazione di ruolo, cercare Monitoraggio.
Selezionare Lettore dati di monitoraggio, quindi selezionare la scheda Membri.
Selezionare Selezionare i membri.
Cercare l'app registrata nella sezione Registrare un'app con Microsoft Entra ID e selezionarla.
Fare clic su Seleziona.
È stata creata la Registrazione dell'app a cui è stato assegnato l'accesso ai dati delle query dall'area di lavoro di Monitoraggio di Azure. Il passaggio successivo consiste nel configurare l'origine dati Prometheus in Grafana.
Configurare Grafana autogestito per attivare l'autenticazione di Azure.
Grafana supporta ora la connessione a Prometheus gestito da Monitoraggio di Azure usando l'origine dati Prometheus. Per le istanze di Grafana self-hosted, è necessaria una modifica della configurazione per usare l'opzione Autenticazione di Azure in Grafana. Per Grafana self-hosted o per qualsiasi altra istanza Grafana non gestita da Azure, apportare le modifiche seguenti:
Individuare il file di configurazione di Grafana. Per informazioni dettagliate, vedere la documentazione Configurare Grafana.
Identificare la versione di Grafana.
Aggiornare il file di configurazione di Grafana.
Per Grafana 9.0:
[feature_toggles] # Azure authentication for Prometheus (<=9.0) prometheus_azure_auth = truePer Grafana 9.1 e versioni successive:
[auth] # Azure authentication for Prometheus (>=9.1) azure_auth_enabled = true
Per Grafana con gestione Azure non è necessario apportare modifiche alla configurazione. L'identità gestita è abilitata anche per impostazione predefinita.
Configurare l'origine dati Prometheus in Grafana
Accedere all'istanza di Grafana.
Nella pagina di configurazione selezionare la scheda Origini dati.
Seleziona Aggiungi origine dati.
Selezionare Prometheus.
Immettere un Nome per l'origine dati Prometheus.
Nel campo URL, incollare il valore dell'endpoint di query nella pagina di panoramica dell'area di lavoro di Monitoraggio di Azure.
In Autenticazione, attivare Autenticazione di Azure.
Nella sezione Autenticazione di Azure selezionare Registrazione app dall'elenco a discesa Autenticazione.
Immettere ID Direct(tenant), ID applicazione (client)e il Segreto client dalla sezione Registrare un'app con ID Microsoft Entra.
Domande frequenti
Questa sezione fornisce le risposte alle domande comuni.
Mancano tutte le metriche o alcune delle mie metriche. Come è possibile risolvere i problemi?
È possibile usare la guida alla risoluzione dei problemi per l'inserimento di metriche Prometheus dall'agente gestito qui.
Perché mancano metriche con due etichette con lo stesso nome ma che presentano maiuscole/minuscole diverse?
Prometheus gestito da Azure è un sistema senza distinzione tra maiuscole e minuscole. Tratta le stringhe, come nomi di metriche, nomi di etichette o valori di etichette, come la stessa serie temporale se differiscono da un'altra serie temporale solo in base alla distinzione tra maiuscole e minuscole della stringa. Per altre informazioni, vedere Panoramica delle metriche in Prometheus.
Vengono visualizzati alcuni gap nei dati delle metriche, perché si verifica questo problema?
Durante gli aggiornamenti dei nodi, è possibile che si verifichi un gap di 1-2 minuti nei dati delle metriche raccolti dagli agenti di raccolta a livello di cluster. Questo gap si verifica perché il nodo in cui vengono eseguiti i dati viene aggiornato come parte di un normale processo di aggiornamento. Questo processo di aggiornamento influisce sulle destinazioni al livello di cluster, ad esempio su kube-state-metrics e su destinazioni di applicazione personalizzate specificate. Ciò si verifica quando il cluster viene aggiornato manualmente o tramite l'aggiornamento automatico. Questo comportamento è previsto e si verifica a causa del nodo in cui viene eseguito l'aggiornamento. Questo comportamento non influisce sulle regole di avviso consigliate.