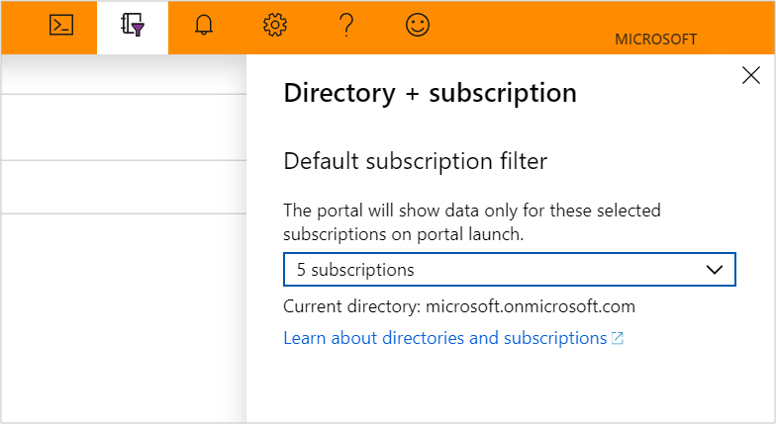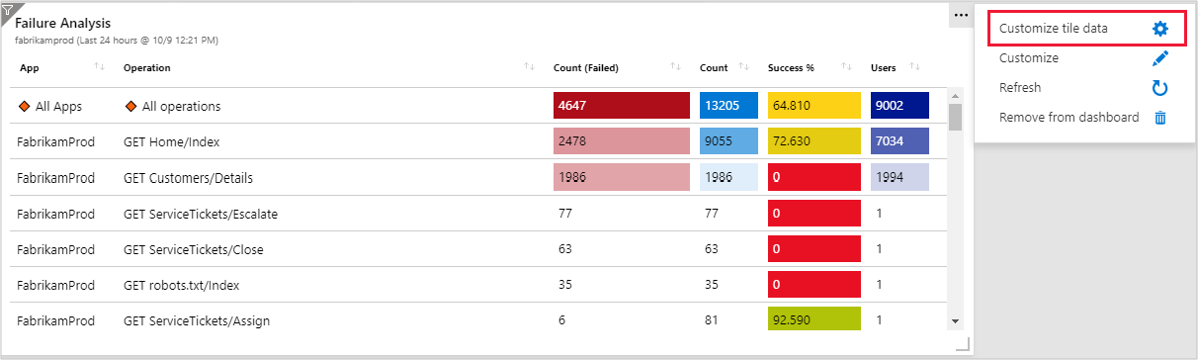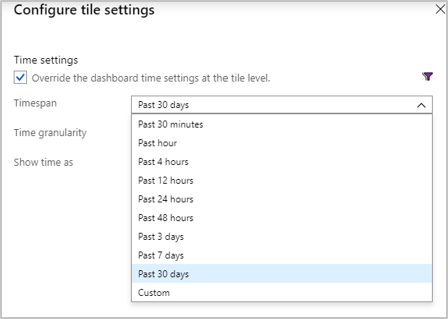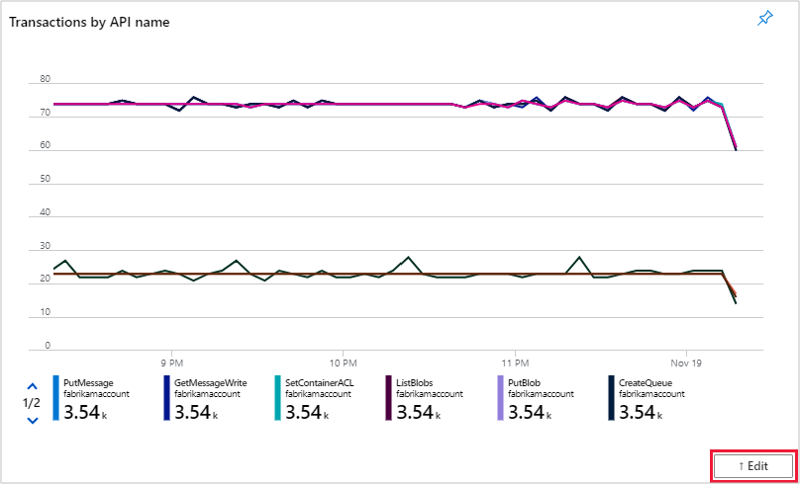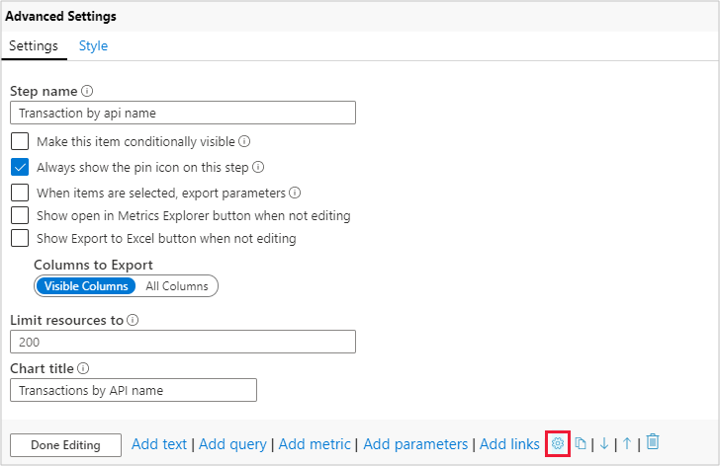Risoluzione dei problemi relativi alle informazioni dettagliate basate su cartelle di lavoro
Questo articolo consente di diagnosticare e risolvere alcuni dei problemi comuni che possono verificarsi quando si usano informazioni dettagliate basate sulla cartella di lavoro di Monitoraggio di Azure.
Perché è possibile visualizzare solo 200 risorse
Il numero di risorse selezionate ha un limite di 200, indipendentemente dal numero di sottoscrizioni selezionate.
Cosa accade quando si seleziona un riquadro aggiunto di recente nel dashboard
- Se si seleziona un punto qualsiasi del riquadro, verrà visualizzata la scheda da cui è stato aggiunto il riquadro. Ad esempio, se si aggiunge un grafico nella scheda "Panoramica", quando si seleziona tale riquadro nel dashboard verrà aperta tale visualizzazione predefinita, tuttavia se si aggiunge un grafico dalla copia salvata, verrà aperta la visualizzazione della copia salvata.
- L'icona del filtro nella parte superiore sinistra del titolo apre la scheda "Configura le impostazioni del riquadro".
- L'icona con i puntini di sospensione in alto a destra offre le opzioni per personalizzare i dati del titolo, personalizzare, aggiornare, e rimuovere dal dashboard.
Cosa accade quando si salva una cartella di lavoro
- Quando si salva una cartella di lavoro, consente di creare una nuova copia della cartella di lavoro con le modifiche e di modificare il titolo. Il salvataggio non sovrascrive la cartella di lavoro, la cartella di lavoro corrente sarà sempre la visualizzazione predefinita.
- Una cartella di lavoro non salvata è semplicemente la visualizzazione predefinita.
Perché non vengono visualizzate tutte le sottoscrizioni nel portale
All'avvio il portale mostrerà i dati solo per le sottoscrizioni selezionate. Per modificare le sottoscrizioni selezionate, passare in alto a destra e selezionare il notebook con un'icona di filtro. Questa opzione mostrerà la scheda Directory e sottoscrizioni .
Che cos'è l'intervallo di tempo
L'intervallo di tempo mostra i dati di un determinato periodo. Se, ad esempio, l'intervallo di tempo è di 24 ore, vengono visualizzati i dati delle ultime 24 ore.
Che cos'è la granularità temporale (granularità temporale)
La granularità temporale è la differenza di tempo tra due punti dati. Se, ad esempio, l'intervallo di tempo è impostato su 1 secondo, le metriche vengono raccolte ogni secondo.
Qual è la granularità temporale dopo l'aggiunta di una parte delle cartelle di lavoro a un dashboard
La granularità temporale predefinita è impostata su automatica, attualmente non può essere modificata.
Ricerca per categorie modificare l'intervallo di tempo/intervallo di tempo del passaggio della cartella di lavoro nel dashboard
Per impostazione predefinita, l'intervallo di tempo/intervallo di tempo nel riquadro del dashboard è impostato su 24 ore, per modificare questa opzione selezionare i puntini di sospensione in alto a destra, selezionare Personalizza i dati del riquadro, selezionare la casella "override delle impostazioni dell'ora del dashboard a livello di titolo" e quindi selezionare un intervallo di tempo usando il menu a discesa.
Ricerca per categorie modificare il titolo della cartella di lavoro o un passaggio della cartella di lavoro aggiunto a un dashboard
Il titolo della cartella di lavoro o del passaggio della cartella di lavoro aggiunto a un dashboard mantiene lo stesso nome che aveva nella cartella di lavoro. Per modificare il titolo è necessario salvare una copia della cartella di lavoro. Sarà quindi possibile denominare la cartella di lavoro prima di premere salva.
Per modificare il nome di un passaggio nella cartella di lavoro salvata, selezionare Modifica nel passaggio e quindi selezionare l'ingranaggio nella parte inferiore delle impostazioni.
Passaggi successivi
Altre informazioni sugli scenari che le cartelle di lavoro sono progettate per supportare, su come creare nuovi report e personalizzare report esistenti e altro ancora sono disponibili nell'articolo Creare report interattivi con le cartelle di lavoro di Monitoraggio di Azure.
Commenti e suggerimenti
Presto disponibile: Nel corso del 2024 verranno gradualmente disattivati i problemi di GitHub come meccanismo di feedback per il contenuto e ciò verrà sostituito con un nuovo sistema di feedback. Per altre informazioni, vedere https://aka.ms/ContentUserFeedback.
Invia e visualizza il feedback per