Abilitare Profiler per l’app Funzioni di Azure
In questo articolo verrà usato il portale di Azure per:
- Visualizzare le impostazioni correnti dell'app Funzioni.
- Aggiungere due nuove impostazioni dell'app per abilitare Profiler nell'app Funzioni.
- Spostarsi al Profiler per l'app Funzioni per visualizzare i dati.
Nota
È possibile abilitare Application Insights Profiler per le app di Funzioni di Azure nel piano di Servizio app di Azure.
Prerequisiti
Un'app Funzioni di Azure. Verificare che l'app Funzioni sia nel piano di Servizio app di Azure.
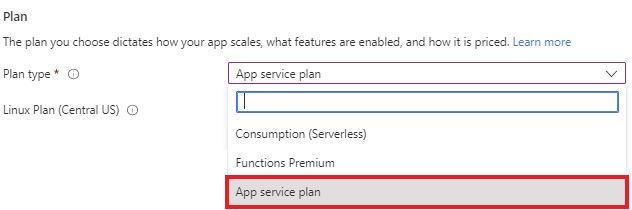
Collegamento a una risorsa di Application Insights. Prendere nota della chiave di strumentazione.
Impostazioni dell'app per abilitare Profiler
| Impostazione app | Valore |
|---|---|
| APPINSIGHTS_PROFILERFEATURE_VERSION | 1.0.0 |
| DiagnosticServices_EXTENSION_VERSION | ~3 |
| APPINSIGHTS_INSTRUMENTATIONKEY | Valore unico dalla risorsa Application Insights. |
Aggiungere le impostazioni dell'app all'app Funzioni di Azure
Dalla pagina di panoramica di Funzioni di Azure nel portale di Azure:
In Impostazioni selezionare Configurazione.
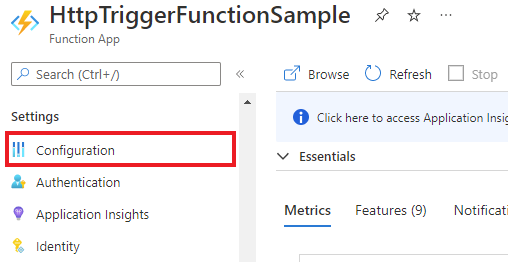
Nella scheda Impostazioni dell’applicazione verificare che l'
APPINSIGHTS_INSTRUMENTATIONKEYimpostazione sia inclusa nell'elenco delle impostazioni.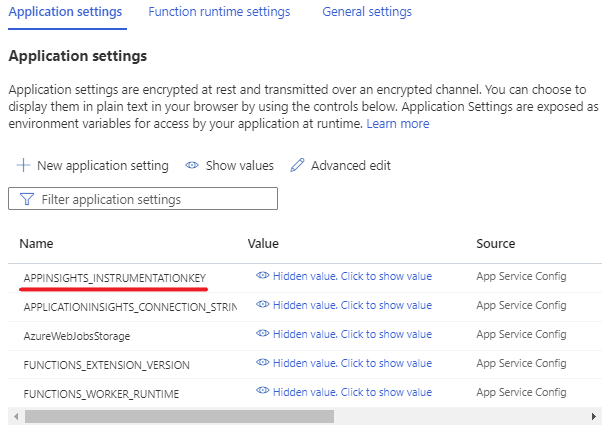
Selezionare Nuova impostazione applicazione.

Copiare le Impostazioni dell’applicazione e il relativo Valore dalla tabella sopra e incollarli nei campi corrispondenti.
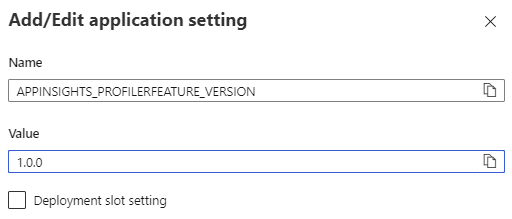
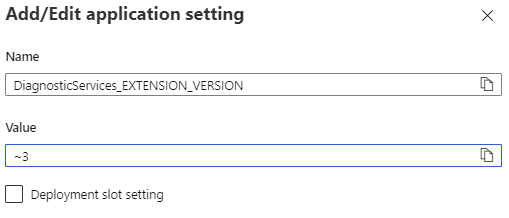
Lasciare vuota l'impostazione slot di distribuzione per il momento.
Fare clic su OK.
Fare clic su Salva nel menu in alto, poi Continua.

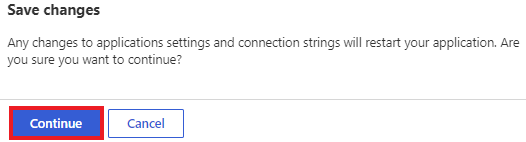
Le impostazioni dell'app vengono ora visualizzate nella tabella:
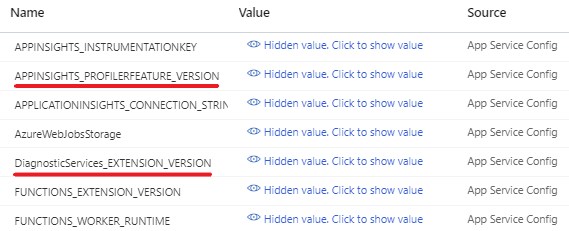
Nota
È anche possibile abilitare Profiler usando:
Passaggi successivi
Informazioni su...