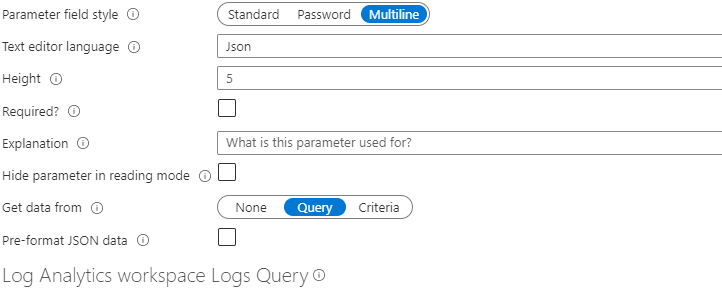Parametri di testo delle cartelle di lavoro
I parametri delle caselle di testo offrono un modo semplice per raccogliere l'input di testo dagli utenti della cartella di lavoro. Vengono usati quando non è pratico usare un elenco a discesa per raccogliere l'input, ad esempio con una soglia arbitraria o filtri generici. Con una cartella di lavoro è possibile ottenere il valore predefinito della casella di testo da una query. Questa funzionalità rende possibili scenari interessanti, ad esempio l'impostazione della soglia predefinita in base al p95 percentile della metrica.
Un uso comune delle caselle di testo è rappresentato da variabili interne usate da altri controlli delle cartelle di lavoro. Si usa una query per i valori predefiniti e si rende invisibile il controllo di input in modalità di lettura. Ad esempio, potrebbe essere necessario che una soglia provenga da una formula e non da un utente, e che si usi quindi la soglia nelle query successive.
Creare un parametro di testo
Iniziare con una cartella di lavoro vuota in modalità di modifica.
Selezionare Aggiungi parametri>Aggiungi parametro.
Nel riquadro del nuovo parametro che viene aperto, immettere:
- Nome parametro:
SlowRequestThreshold - Tipo di parametro:
Text - Obbligatorio:
checked - Ottieni i dati da:
None
- Nome parametro:
Selezionare Salva per creare il parametro.
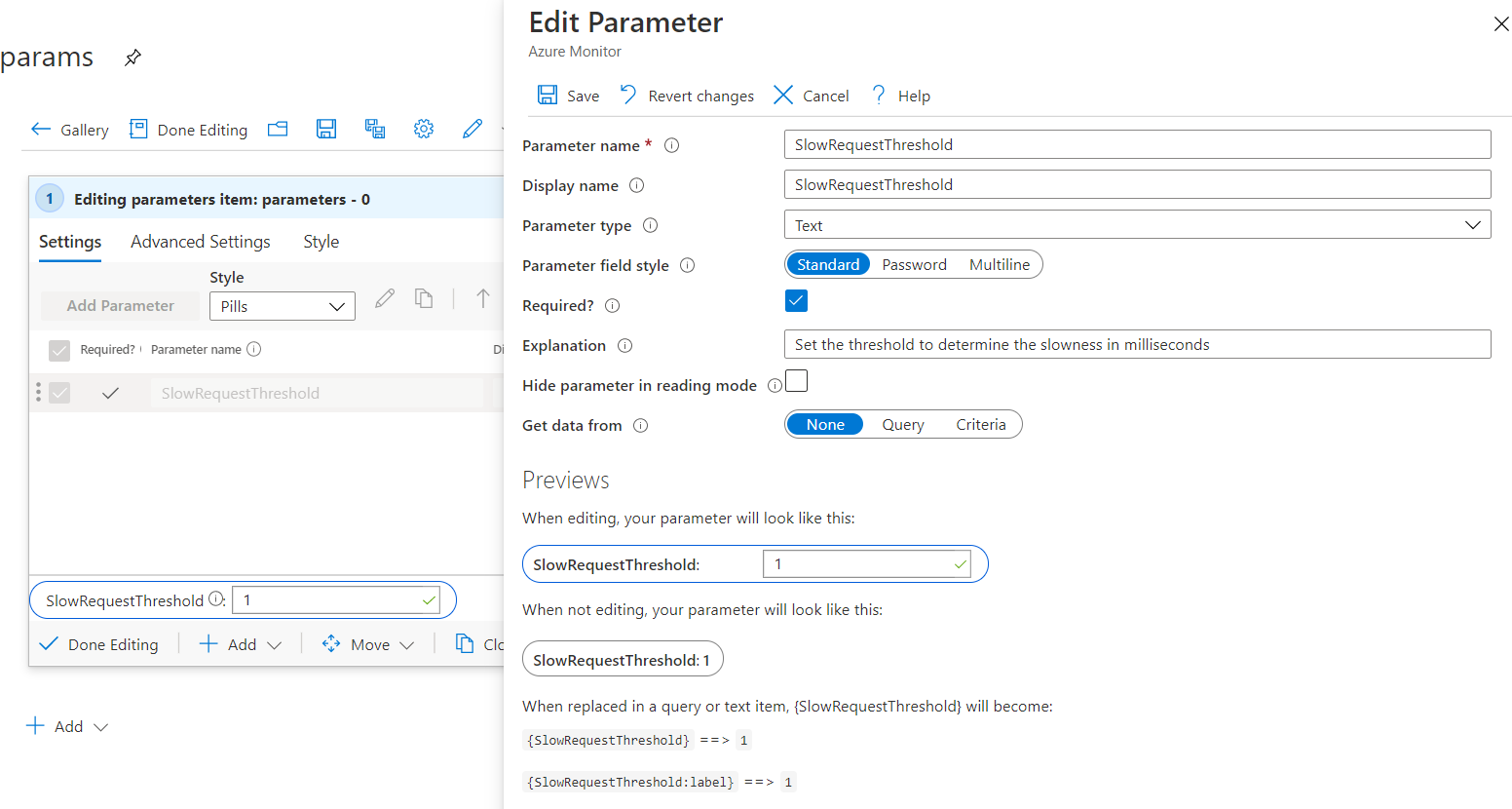
Questo screenshot mostra l'aspetto della cartella di lavoro in modalità di lettura:
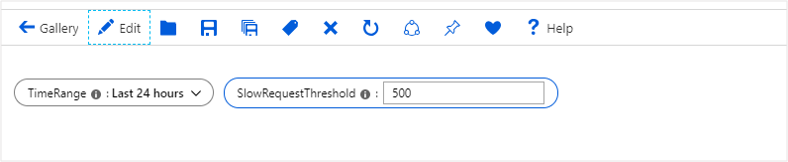
Stile del campo parametro
Un parametro di testo supporta gli stili di campo seguenti:
Standard: campo di testo a riga singola.
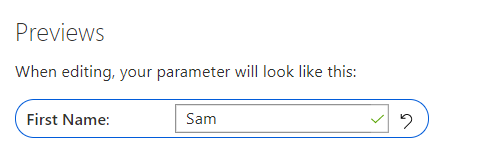
Password: campo password a riga singola. I valori della password sono nascosti nell'interfaccia utente solo durante la digitazione. I valori sono ancora completamente accessibili come valore di parametro quando vi viene fatto riferimento. Al momento del salvataggio della cartella di lavoro, vengono archiviati ma non crittografati.
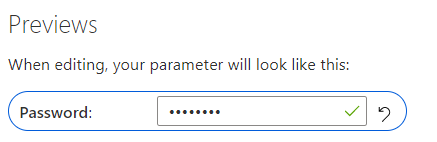
Multilinea: campo di testo su più righe con supporto di intelliSense avanzato e colorazione della sintassi per i linguaggi seguenti:
- Testo
- Markdown
- JSON
- SQL
- TypeScript
- KQL
- TOML
È anche possibile specificare l'altezza per l'editor su più righe.
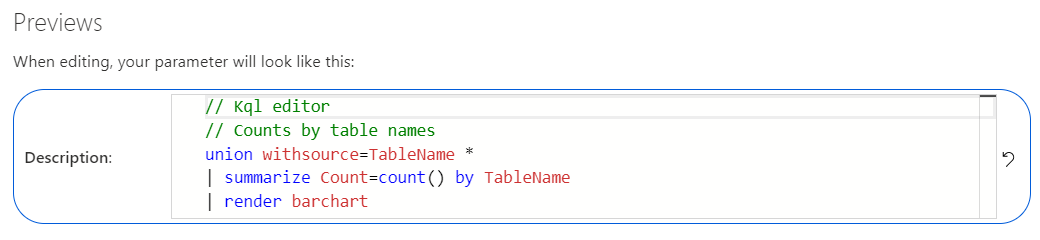
Fare riferimento a un parametro di testo
Selezionare Aggiungi query per aggiungere un controllo query e quindi selezionare una risorsa di Application Insights.
Nella casella KQL aggiungere questo frammento di codice:
requests | summarize AllRequests = count(), SlowRequests = countif(duration >= {SlowRequestThreshold}) by name | extend SlowRequestPercent = 100.0 * SlowRequests / AllRequests | order by SlowRequests descL’uso di un parametro di testo con un valore pari a 500 abbinato al controllo query, è possibile eseguire in modo efficace la query seguente:
requests | summarize AllRequests = count(), SlowRequests = countif(duration >= 500) by name | extend SlowRequestPercent = 100.0 * SlowRequests / AllRequests | order by SlowRequests descEseguire la query per visualizzare i risultati.
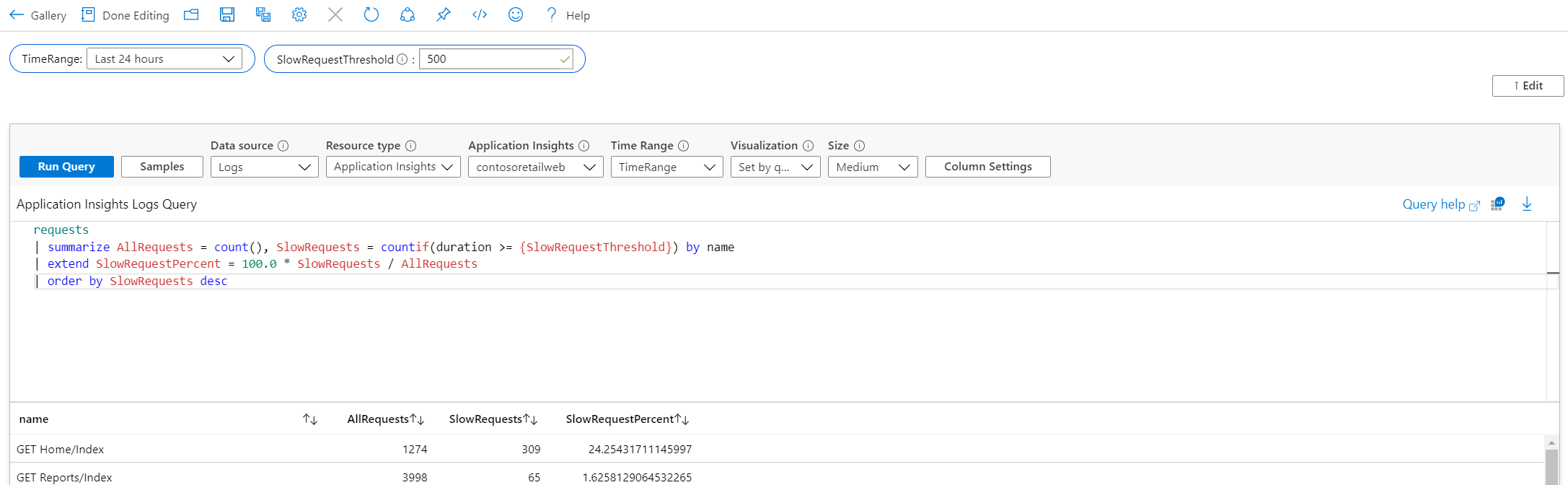
Nota
Nell'esempio precedente{SlowRequestThreshold} rappresenta un valore intero. Se si esegue una query su una stringa come {ComputerName}, è necessario modificare la query Kusto per aggiungere le virgolette "{ComputerName}" per consentire al campo del parametro di accettare un input senza virgolette.
Impostare i valori predefiniti usando le query
Iniziare con una cartella di lavoro vuota in modalità di modifica.
Selezionare Aggiungi parametri>Aggiungi parametro.
Nel riquadro del nuovo parametro che viene aperto, immettere:
- Nome parametro:
SlowRequestThreshold - Tipo di parametro:
Text - Obbligatorio:
checked - Ottieni i dati da:
Query
- Nome parametro:
Nella casella KQL aggiungere questo frammento di codice:
requests | summarize round(percentile(duration, 95), 2)Questa query imposta il valore predefinito della casella di testo sulla durata del 95° percentile per tutte le richieste nell'app.
Eseguire la query per visualizzare i risultati.
Selezionare Salva per creare il parametro.
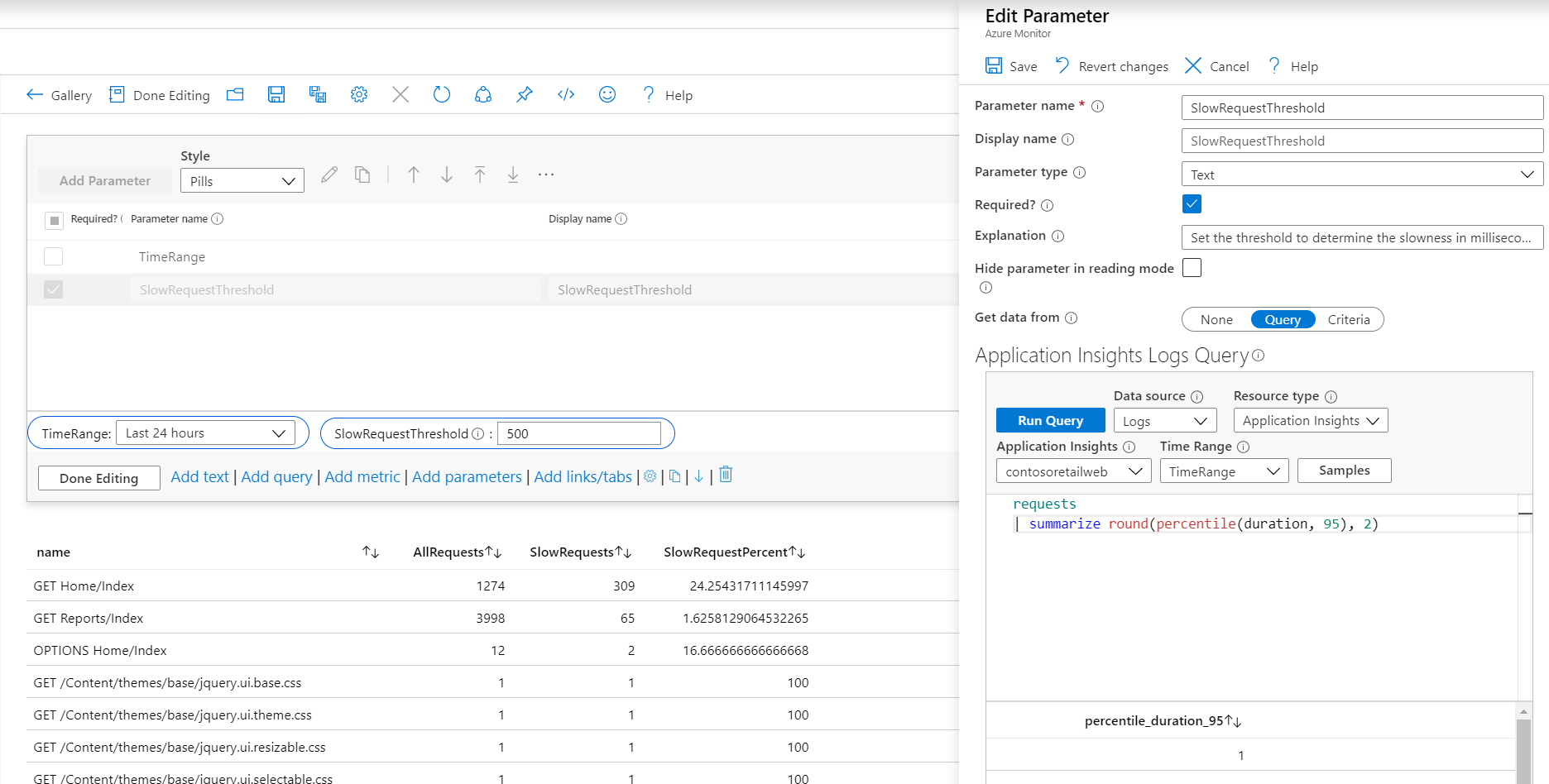
Nota
Anche se in questo esempio la query viene eseguita sui dati di Application Insights, l'approccio può essere usato per qualsiasi origine dati basata su log, ad esempio Log Analytics e Azure Resource Graph.
Aggiungere convalide
Per i parametri di testo standard e password, è possibile aggiungere regole di convalida che vengano applicate al campo di testo. Aggiungere un'espressione regolare valida con un messaggio di errore. Se il messaggio è impostato, viene visualizzato come errore quando il campo non è valido.
Se la corrispondenza è selezionata, il campo è valido se il valore corrisponde all'espressione regolare. Se la corrispondenza non è selezionata, il campo è valido se non corrisponde all'espressione regolare.
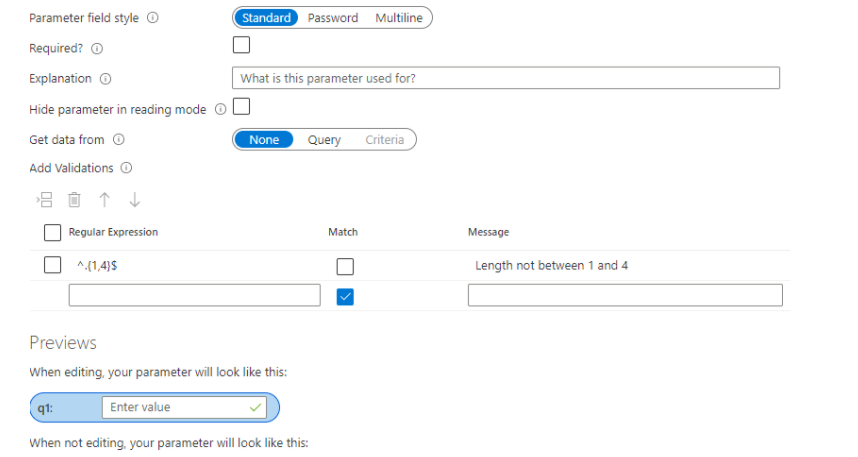
Formattare i dati JSON
Se si seleziona JSON come linguaggio per il campo di testo su più righe, nel campo sarà presente un pulsante che formatta i dati JSON del campo. È anche possibile usare il tasto di scelta rapida CTRL+ \ per formattare i dati JSON.
Se i dati provengono da una query, è possibile selezionare l'opzione per pre-formattare i dati JSON restituiti dalla query.