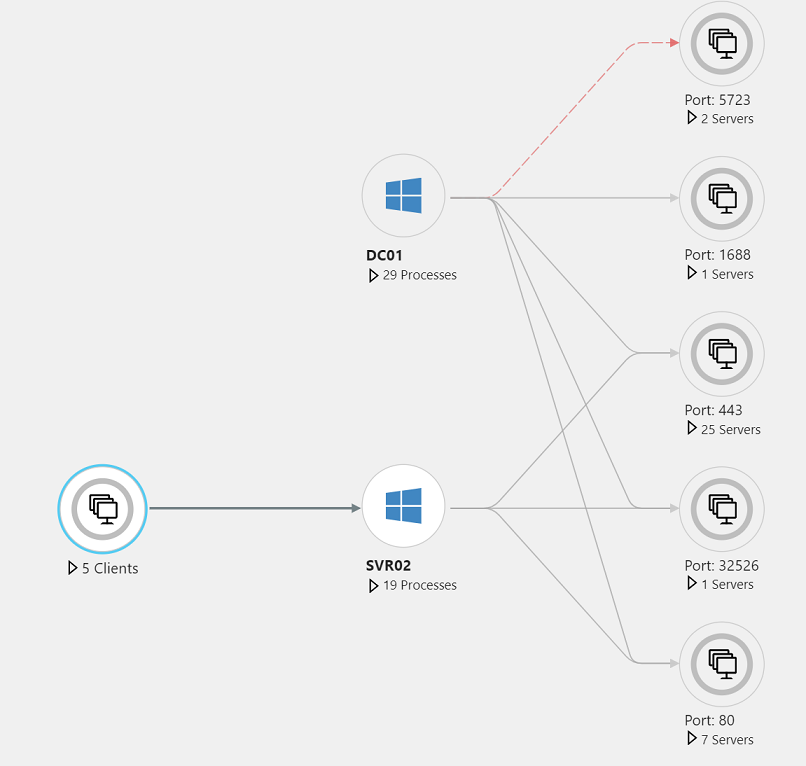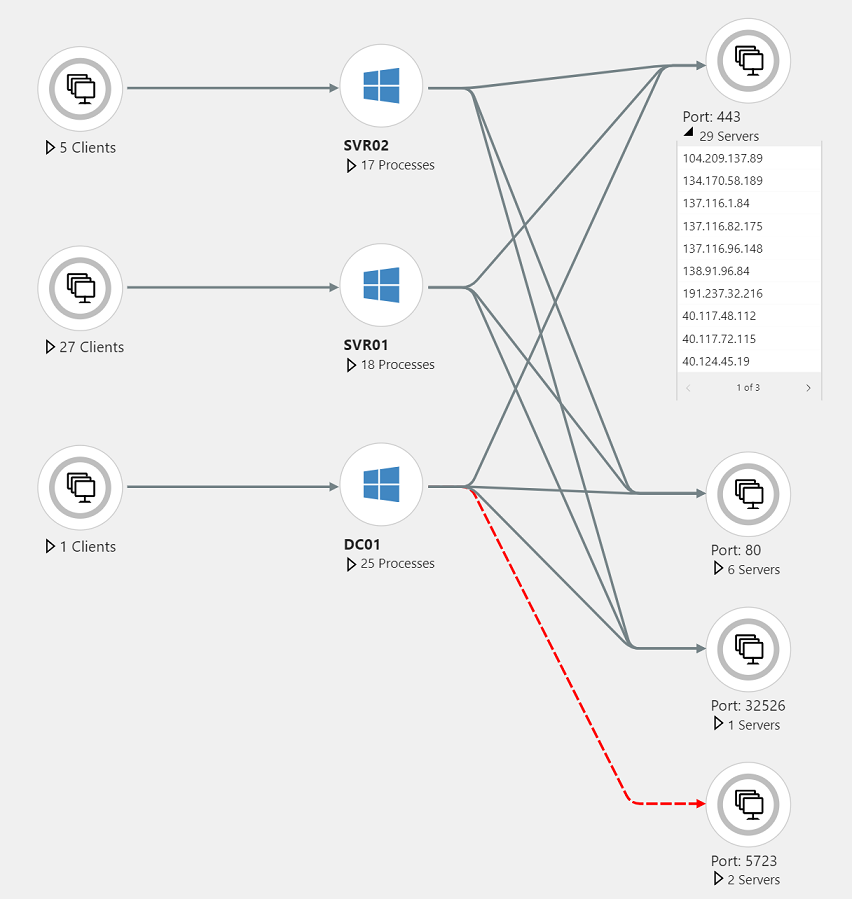Usare la funzionalità Mappa di Informazioni dettagliate macchina virtuale per comprendere i componenti dell'applicazione
In Informazioni dettagliate sulle macchine virtuali è possibile visualizzare i componenti dell'applicazione individuati in macchine virtuali Windows e Linux in esecuzione in Azure o nell'ambiente. È possibile osservare le macchine virtuali in due modi. È possibile visualizzare una mappa direttamente da una macchina virtuale. È anche possibile visualizzare una mappa da Monitoraggio di Azure per visualizzare i componenti tra gruppi di macchine virtuali. Questo articolo aiuta a comprendere questi due metodi di visualizzazione e come usare la funzionalità Mappa.
Per informazioni sulla configurazione di Informazioni dettagliate macchina virtuale, vedere Abilitare informazioni dettagliate macchina virtuale.
Limiti
- Se si duplicano gli intervalli IP con le macchine virtuali o i set di scalabilità di macchine virtuali di Azure nelle subnet e nelle reti virtuali, la mappa di Informazioni dettagliate macchina virtuale può mostrare informazioni non corrette. Questo è un problema noto. Verranno esaminate le opzioni per migliorare questa esperienza.
- La funzionalità Mappa attualmente supporta solo IPv4. Stiamo esaminando il supporto di IPv6. È supportato anche il protocollo IPv4 con a tunneling all'interno di IPv6.
- La mappa relativa a un gruppo di risorse o a un altro gruppo di grandi dimensioni potrebbe essere difficile da visualizzare. Anche se sono stati apportati miglioramenti alla mappa per gestire le configurazioni complesse e di grandi dimensioni, una mappa può contenere molti nodi, connessioni e nodi che funzionano come cluster. Microsoft si impegna a migliorare costantemente il supporto per aumentare la scalabilità.
- Nel piano tariffario Gratuito, la funzionalità Mappa di Informazioni dettagliate macchina virtuale supporta solo cinque computer connessi a un'area di lavoro di Log Analytics.
Prerequisiti
Per abilitare la funzionalità Mappa di Informazioni dettagliate macchina virtuale, la macchina virtuale richiede uno degli agenti seguenti:
- Agente di Monitoraggio di Azure con processi e dipendenze abilitati.
- Agente di Log Analytics abilitato per Informazioni dettagliate macchina virtuale.
Importante
L'agente di Log Analytics legacy è deprecato dal 31 agosto 2024. Microsoft non fornirà più alcun supporto per l'agente di Log Analytics. Se si usa l'agente di Log Analytics per inserire dati in Monitoraggio di Azure, eseguire la migrazione adesso al nuovo agente di Monitoraggio di Azure.
Per altre informazioni vedere Abilitare Informazioni dettagliate macchina virtuale nel computer non monitorato.
Avviso
La raccolta di dati duplicati da un singolo computer con l'agente di Monitoraggio di Azure e l'agente di Log Analytics può causare errori nella funzionalità Mappa di Informazioni dettagliate macchina virtuale poiché non viene verificata la presenza di dati duplicati.
Introduzione all'esperienza Mappa
Prima di approfondire l'esperienza Mappa è necessario comprendere il modo in cui le informazioni vengono presentate e visualizzate.
L'esperienza della funzionalità Mappa è coerente sia se si seleziona la funzionalità Mappa direttamente da una macchina virtuale sia se la si seleziona in Monitoraggio di Azure. L'unica differenza è che da Monitoraggio di Azure, la mappa mostra tutti i membri di un'applicazione o di un cluster a più livelli.
La funzionalità Mappa visualizza le dipendenze della macchina virtuale individuando i processi in esecuzione con:
- Connessioni di rete attive tra server.
- Latenza di connessione in ingresso e in uscita.
- Porte in qualsiasi architettura connessa a TCP in un intervallo di tempo specificato.
Espandere la macchina virtuale per visualizzare i dettagli del processo e solo i processi che comunicano con la macchina virtuale. Il gruppo client mostra il numero di client front-end che si connettono alla macchina virtuale. I gruppi di porte server mostrano il numero di server back-end a cui si connette la macchina virtuale. Espandere il gruppo di porte di server per visualizzare l'elenco dettagliato dei server collegati tramite tale porta.
Quando si seleziona la macchina virtuale, il pannello Proprietà mostra le proprietà della macchina virtuale. Le proprietà includono le informazioni di sistema segnalate dal sistema operativo, le proprietà della macchina virtuale di Azure e un grafico ad anello che riepiloga le connessioni individuate.
Sul lato destro del pannello selezionare Registra eventi per visualizzare un elenco di dati inviati dalla macchina virtuale a Monitoraggio di Azure. Questi dati sono disponibili per l'esecuzione di query. Selezionare un tipo di record per aprire la pagina Log dove vengono visualizzati i risultati per il tipo di record. Viene anche visualizzata una query preconfigurata filtrata in base alla macchina virtuale.
Chiudere la pagina Log e tornare al pannello Proprietà. Selezionare Avvisi per visualizzare gli avvisi relativi ai criteri di integrità della macchina virtuale. La funzionalità Mappa si integra con gli avvisi di Azure per visualizzare gli avvisi attivati per un determinato server nell'intervallo di tempo selezionato. Il server mostra un'icona per gli avvisi correnti e il pannello Avvisi computer elenca gli avvisi.
Per fare in modo che la funzionalità Mappa visualizzi gli avvisi pertinenti, creare una regola di avviso applicabile a un computer specifico:
- Includere una clausola che consenta di raggruppare gli avvisi per computer, ad esempio per intervallo computer di 1 minuto.
- Basare l'avviso su una metrica.
Per altre informazioni su Avvisi si Azure e sulla creazione di regole di avviso, vedere Avvisi unificati in Monitoraggio di Azure.
Nell'angolo superiore destro l'opzione Legenda descrive i simboli e i ruoli sulla mappa. Per un'analisi più approfondita della mappa e per spostarla, usare i controlli zoom nell'angolo in basso a destra. È possibile impostare il livello di zoom e adattare la mappa alle dimensioni della pagina.
Metriche di connessione
Nel riquadro Connessioni vengono visualizzate le metriche standard per la connessione selezionata dalla macchina virtuale alla porta TCP. Le metriche includono tempo di risposta, richieste al minuto, velocità effettiva del traffico e collegamenti.
Connessioni non riuscite
La mappa mostra le connessioni non riuscite per i processi e i computer. Una linea rossa tratteggiata indica che un sistema client non riesce a raggiungere un processo o una porta. Per i sistemi che usano Dependency Agent, l'agente segnala i tentativi di connessione non riusciti. La funzionalità Mappa monitora un processo osservando i socket TCP che non riescono a stabilire una connessione. Questo errore potrebbe essere causato da un firewall, da un errore di configurazione del client o del server oppure a causa di un servizio remoto non disponibile.
La comprensione delle connessioni non riuscite consente di risolvere i problemi, convalidare la migrazione, analizzare la sicurezza e comprendere l'architettura complessiva del servizio. Le connessioni non riuscite a volte sono innocue, ma spesso indicano un problema. Le connessioni possono non riuscire, ad esempio, quando un ambiente di failover improvvisamente non è raggiungibile o quando due livelli di applicazione non riescono a comunicare tra loro dopo una migrazione cloud.
Gruppi di client
Nella mappa i gruppi client rappresentano i computer client che si connettono al computer mappato. Un singolo gruppo client rappresenta i computer client di un unico processo o computer.
Per visualizzare i computer clienti monitorati e gli indirizzi IP dei sistemi in un gruppo client, selezionare il gruppo. Il contenuto del gruppo viene visualizzato nell'immagine seguente.
Se il gruppo include client monitorati e non monitorati, è possibile selezionare la sezione appropriata del grafico ad anello nel gruppo per filtrare i client.
Gruppi di porte di server
I gruppi di porte di server rappresentano le porte dei server con connessioni in ingresso dal computer mappato. Il gruppo include la porta del server e il numero di server con connessioni a tale porta. Selezionare il gruppo per visualizzare i singoli server e le connessioni.
Se il gruppo include server monitorati e non monitorati, è possibile selezionare la sezione appropriata del grafico ad anello nel gruppo per filtrare i server.
Visualizzare una mappa da una macchina virtuale
Per accedere a Informazioni dettagliate macchina virtuale direttamente da una macchina virtuale:
- Nel portale di Azure selezionare Macchine virtuali.
- Selezionare una macchina virtuale dall'elenco. Nella sezione Monitoraggio selezionare Informazioni dettagliate.
- Selezionare la scheda Mappa.
La mappa visualizza le dipendenze della macchina virtuale individuando i gruppi di processi e i processi in esecuzione con connessioni di rete attive in un intervallo di tempo specificato.
Per impostazione predefinita, la mappa visualizza gli ultimi 30 minuti. Per verificare l'aspetto delle dipendenze in passato, è possibile eseguire una query per intervalli di tempo cronologici fino a un'ora. Per eseguire la query usare il selettore TimeRange nell'angolo superiore sinistro. È possibile eseguire una query, ad esempio, durante un evento imprevisto o per visualizzare lo stato prima di una modifica.
Visualizzare una mappa da un set di scalabilità di macchine virtuali
Per accedere a Informazioni dettagliate macchina virtuale direttamente da un set di scalabilità di macchine virtuali:
- Nel portale di Azure selezionare Set di scalabilità di macchine virtuali.
- Selezionare una macchina virtuale dall'elenco. Poi nella sezione Monitoraggio selezionare Informazioni dettagliate.
- Selezionare la scheda Mappa.
La mappa visualizza tutte le istanze del set di scalabilità come nodo di gruppo insieme alle dipendenze del gruppo. Il nodo espanso elenca le istanze nel set di scalabilità. È possibile scorrere fino a 10 istanze alla volta.
Per caricare una mappa per un'istanza specifica selezionare prima tale istanza sulla mappa. Selezionare quindi il pulsante con ipuntini di sospensione (...) e selezionare Carica mappa del server. Nella mappa visualizzata vengono visualizzati gruppi di processi e processi con connessioni di rete attive in un intervallo di tempo specificato.
Per impostazione predefinita, la mappa visualizza gli ultimi 30 minuti. Per verificare l'aspetto delle dipendenze in passato, è possibile eseguire una query per intervalli di tempo cronologici fino a un'ora. Per eseguire la query usare il selettore TimeRange. È possibile eseguire una query, ad esempio, durante un evento imprevisto o per visualizzare lo stato prima di una modifica.
Nota
È anche possibile accedere a una mappa per un'istanza specifica dalla vista Istanze per il set di scalabilità di macchine virtuali. Nella sezione Impostazioni passare a Istanze>Informazioni dettagliate.
Visualizzare la mappa da Monitoraggio di Azure
In Monitoraggio di Azure la funzionalità Mappa offre una visualizzazione globale delle macchine virtuali e delle relative dipendenze. Per accedere alla funzionalità Mappa in Monitoraggio di Azure:
- Nel portale di Azure selezionare Monitoraggio.
- Nella sezione Informazioni dettagliate selezionare Macchine virtuali.
- Selezionare la scheda Mappa
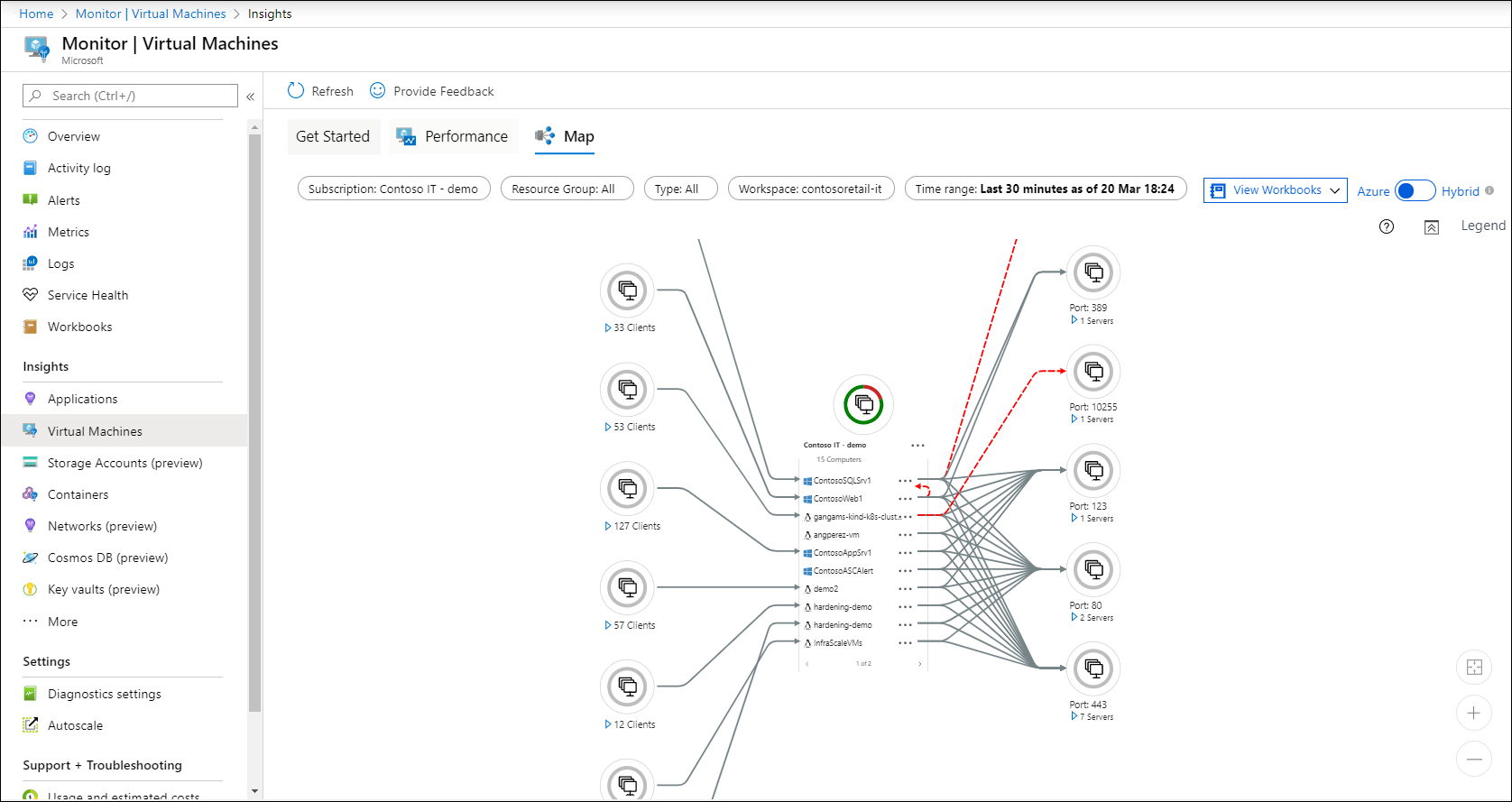
Scegliere un'area di lavoro usando il selettore Area di lavoro nella parte superiore della pagina. Se si dispone di più di un'area di lavoro Log Analytics, scegliere l'area di lavoro abilitata con la soluzione e con le macchine virtuali che vi segnalano.
Il selettore di gruppo restituisce sottoscrizioni, gruppi di risorse, set di scalabilità di macchine virtuali di computer correlati all'area di lavoro selezionata. La selezione si applica solo alla funzionalità Mappa e non passa a Prestazioni o Integrità.
Per impostazione predefinita, la mappa visualizza gli ultimi 30 minuti. Per verificare l'aspetto delle dipendenze in passato, è possibile eseguire una query per intervalli di tempo cronologici fino a un'ora. Per eseguire la query usare il selettore TimeRange. È possibile eseguire una query, ad esempio, durante un evento imprevisto o per visualizzare lo stato prima di una modifica.
Passaggi successivi
Per identificare i colli di bottiglia, controllare le prestazioni e comprendere l'utilizzo complessivo delle macchine virtuali, vedere Visualizzare lo stato delle prestazioni in Informazioni dettagliate macchina virtuale.