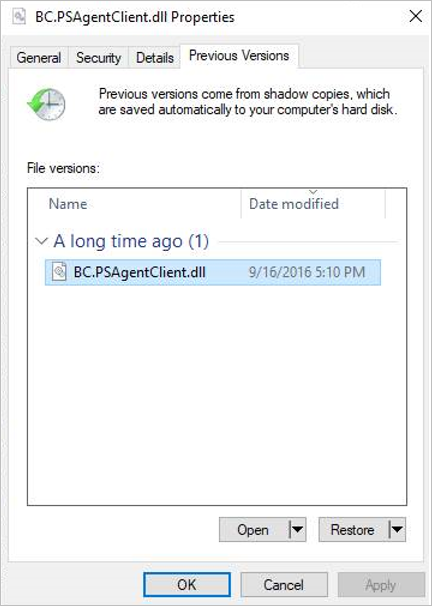Ripristinare un file da uno snapshot usando un client con Azure NetApp Files
Gli snapshot consentono il ripristino temporizzato dei volumi. Se non si vuole ripristinare l'intero snapshot in un volume, è possibile ripristinare un file da uno snapshot usando un client in cui è montato il volume.
Il volume montato contiene una directory snapshot denominata .snapshot (nei client NFS) o ~snapshot (nei client SMB) accessibile al client. La directory snapshot contiene sottodirectory corrispondenti agli snapshot del volume. Ogni sottodirectory contiene i file dello snapshot. Se si elimina o si sovrascrive accidentalmente un file, è possibile ripristinare il file nella directory padre di lettura/scrittura copiando il file da una sottodirectory snapshot alla directory di lettura/scrittura.
È possibile controllare l'accesso alle directory snapshot usando l'opzione Nascondi percorso snapshot. Questa opzione controlla se la directory deve essere nascosta dai client. Di conseguenza, controlla anche l'accesso a file e cartelle negli snapshot.
NFSv4.1 non visualizza la .snapshot directory (ls -la). Tuttavia, quando l'opzione Nascondi percorso snapshot non è impostata, è comunque possibile accedere alla .snapshot directory tramite NFSv4.1 usando il cd <snapshot-path> comando dalla riga di comando client.
Ripristinare un file usando un client Linux NFS
Usare il
lscomando Linux per elencare il file da ripristinare dalla.snapshotdirectory.Ad esempio:
$ ls my.txt
ls: my.txt: No such file or directory$ ls .snapshot
daily.2020-05-14_0013/ hourly.2020-05-15_1106/
daily.2020-05-15_0012/ hourly.2020-05-15_1206/
hourly.2020-05-15_1006/ hourly.2020-05-15_1306/$ ls .snapshot/hourly.2020-05-15_1306/my.txt
my.txtUsare il
cpcomando per copiare il file nella directory padre.Ad esempio:
$ cp .snapshot/hourly.2020-05-15_1306/my.txt .$ ls my.txt
my.txt
Ripristinare un file usando un client Windows
Se la
~snapshotdirectory del volume è nascosta, visualizzare gli elementi nascosti nella directory padre per visualizzare~snapshot.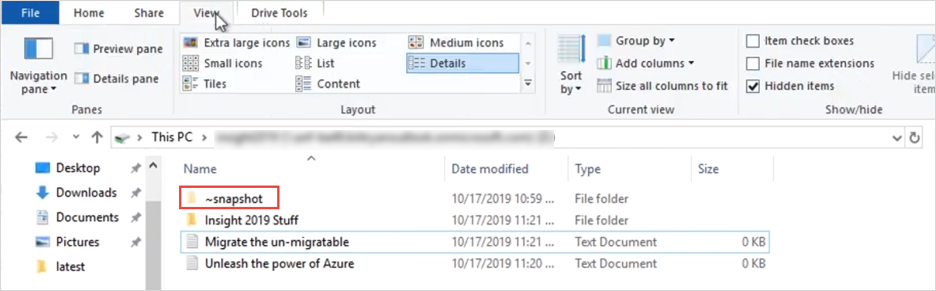
Passare alla sottodirectory all'interno
~snapshotper trovare il file da ripristinare. Fare clic con il pulsante destro del mouse sul file. Seleziona Copia.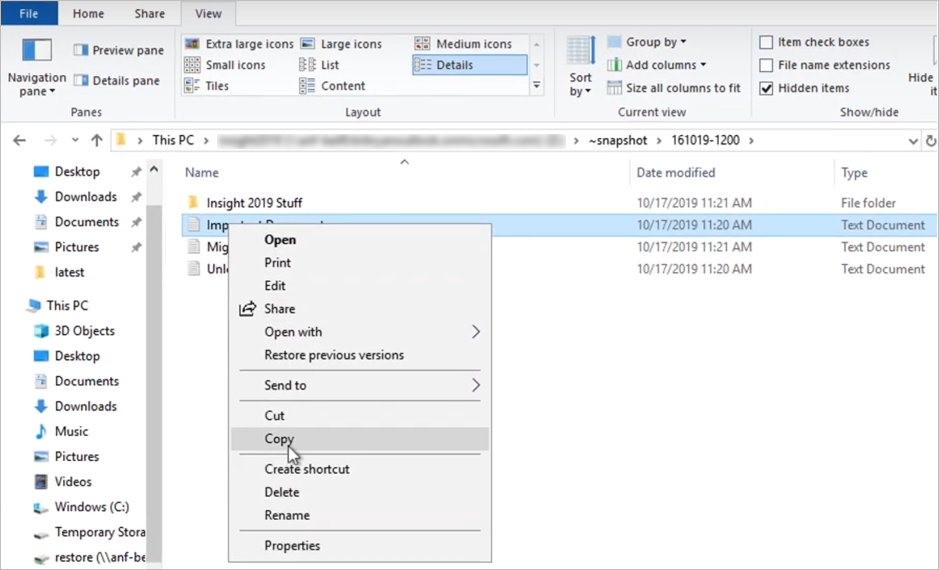
Tornare alla directory padre. Fare clic con il pulsante destro del mouse nella directory padre e selezionare
Pasteper incollare il file nella directory.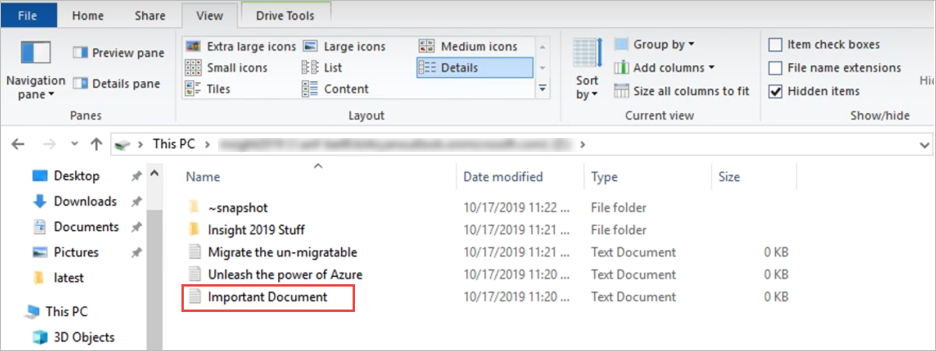
È anche possibile fare clic con il pulsante destro del mouse sulla directory padre, scegliere Proprietà, fare clic sulla scheda Versioni precedenti per visualizzare l'elenco degli snapshot e selezionare Ripristina per ripristinare un file.