Nota
L'accesso a questa pagina richiede l'autorizzazione. È possibile provare ad accedere o modificare le directory.
L'accesso a questa pagina richiede l'autorizzazione. È possibile provare a modificare le directory.
Dopo aver configurato un dashboard, è possibile pubblicarlo e condividerlo con altri utenti nell'organizzazione. Quando si condivide un dashboard, è possibile controllare chi può visualizzarlo usando il controllo degli accessi in base al ruolo di Azure (Azure RBAC) per assegnare ruoli a un singolo utente o a un gruppo di utenti. È possibile selezionare un ruolo che consente di visualizzare solo il dashboard pubblicato o un ruolo che consente anche di modificarlo.
Suggerimento
I singoli riquadri del dashboard applicano requisiti di controllo di accesso personalizzati in base alle risorse che visualizzano. È possibile condividere qualsiasi dashboard su larga scala, anche se alcuni dati in riquadri specifici potrebbero non essere visibili a tutti gli utenti.
Informazioni sul controllo di accesso per i dashboard
Dal punto di vista del controllo di accesso, i dashboard non sono diversi da altre risorse, ad esempio macchine virtuali o account di archiviazione. I dashboard pubblicati vengono implementati come risorse di Azure. Ogni dashboard esiste come elemento gestibile contenuto in un gruppo di risorse all'interno della sottoscrizione.
Il controllo degli accessi in base al ruolo di Azure consente di assegnare utenti a ruoli a quattro diversi livelli di ambito: gruppo di gestione, sottoscrizione, gruppo di risorse o risorsa. Le autorizzazioni RBAC vengono ereditate da livelli più elevati fino alla singola risorsa. In molti casi, è possibile che gli utenti siano già stati assegnati ai ruoli per la sottoscrizione che consentirà loro di accedere al dashboard pubblicato.
Ad esempio, gli utenti con il ruolo di Proprietario o di Collaboratore per una sottoscrizione possono elencare, visualizzare, creare, modificare o eliminare dashboard all'interno della sottoscrizione. Anche gli utenti con un ruolo personalizzato che include l'autorizzazione Microsoft.Portal/Dashboards/Write possono eseguire queste attività.
Gli utenti con il ruolo di Lettore per la sottoscrizione (o un ruolo personalizzato con autorizzazione Microsoft.Portal/Dashboards/Read) possono elencare e visualizzare i dashboard all'interno di tale sottoscrizione, ma non possono modificarli o eliminarli. Questi utenti sono in grado di creare copie private dei dashboard per sé stessi. Possono anche apportare modifiche locali a un dashboard pubblicato per il proprio uso, ad esempio per la risoluzione di un problema, ma non possono pubblicare tali modifiche nel server.
Per espandere l'accesso a un dashboard oltre l'accesso concesso a livello di sottoscrizione, è possibile assegnare autorizzazioni a un singolo dashboard o a un gruppo di risorse che contiene diversi dashboard. Ad esempio, se un utente deve disporre di autorizzazioni limitate nella sottoscrizione, ma deve essere in grado di modificare un determinato dashboard, è possibile assegnare un ruolo diverso con più autorizzazioni (ad esempio Collaboratore) solo per tale dashboard.
Importante
Poiché i singoli riquadri all'interno di un dashboard possono applicare i propri requisiti di controllo di accesso, alcuni utenti con accesso per visualizzare o modificare un dashboard potrebbero non essere in grado di visualizzare le informazioni all'interno di riquadri specifici. Per assicurarsi che gli utenti possano visualizzare i dati all'interno di un determinato riquadro, è necessario disporre delle autorizzazioni appropriate per le risorse sottostanti a cui si accede da tale riquadro.
Pubblicare un dashboard
Per condividere l'accesso a un dashboard, è prima necessario pubblicarlo. In questo modo, altri utenti nell'organizzazione potranno accedere e modificare il dashboard in base al proprio ruolo a livello di sottoscrizione.
Nel dashboard selezionare Condividi.
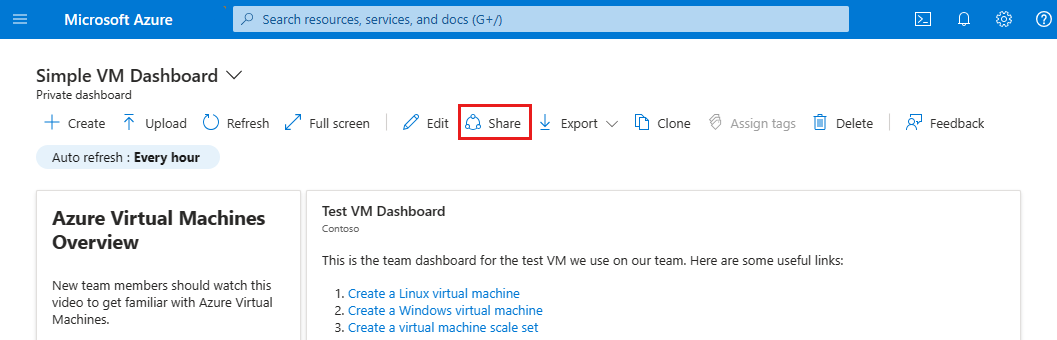
In Condivisione e controllo di accesso, selezionare Pubblica.
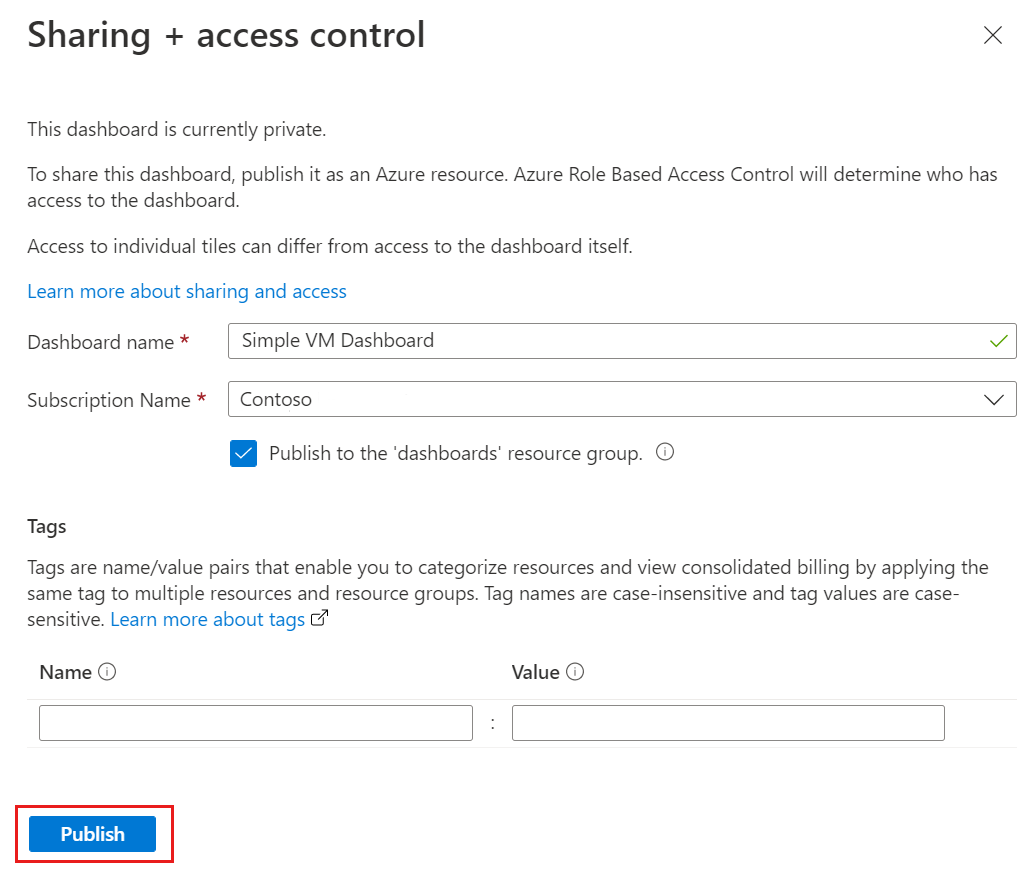
Per impostazione predefinita, la condivisione pubblica il dashboard in un gruppo di risorse denominato dashboard. Per selezionare un gruppo di risorse diverso, deselezionare la casella di controllo.
Per aggiungere tag facoltativi al dashboard, immettere una o più coppie nome/valore.
Seleziona Pubblica.
Il dashboard viene pubblicato. Se le autorizzazioni che gli utenti ereditano dalla sottoscrizione sono sufficienti, non è necessario eseguire altre operazioni. In caso contrario, continuare a leggere per le informazioni su come espandere l'accesso a utenti o gruppi specifici.
Assegnare l'accesso a un dashboard
Per ogni dashboard pubblicato, è possibile assegnare ruoli predefiniti del controllo degli accessi in base al ruolo a gruppi di utenti (o a singoli utenti). In questo modo è possibile usare tale ruolo nel dashboard, anche se le autorizzazioni a livello di sottoscrizione normalmente non lo consentono.
Dopo aver pubblicato il dashboard, selezionare Gestisci condivisione, quindi selezionare Controllo di accesso.
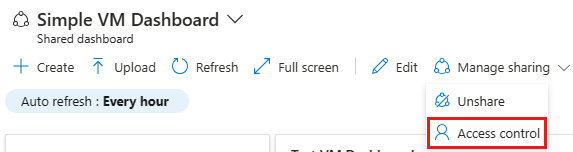
In Controllo di accesso selezionare Assegnazioni di ruolo per visualizzare gli utenti esistenti a cui è già stato assegnato un ruolo per questo dashboard.
Per aggiungere un nuovo utente o gruppo, selezionare Aggiungi, quindi selezionare Aggiungi assegnazione di ruolo.
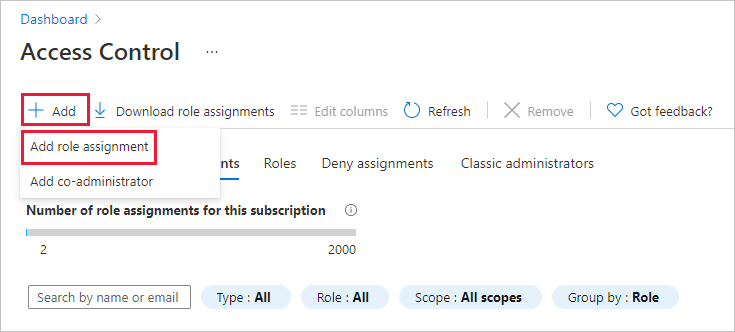
Selezionare il ruolo che si vuole concedere, ad esempio Collaboratore o Lettore , quindi selezionare Avanti.
Selezionare Seleziona membri e poi selezionare uno o più gruppi e/o utenti di Microsoft Entra. Se l'utente o il gruppo desiderato non è visualizzato nell'elenco, usare la casella di ricerca. Al termine, scegliere Seleziona.
Selezionare Rivedi e assegna per completare l'assegnazione.
Suggerimento
Come indicato in precedenza, i singoli riquadri all'interno di un dashboard possono applicare i propri requisiti di controllo di accesso in base alle risorse visualizzate dal riquadro. Se gli utenti devono visualizzare i dati per un riquadro specifico, assicurarsi di disporre delle autorizzazioni appropriate per le risorse sottostanti a cui si accede da tale riquadro.
Passaggi successivi
- Visualizzare l'elenco dei ruoli predefiniti di Azure.
- Informazioni sulla gestione dei gruppi in Microsoft Entra ID.
- Altre informazioni sulla gestione delle risorse di Azure tramite il portale di Azure.
- Creare un dashboard nel portale di Azure.