Usare un riquadro markdown nei dashboard di Azure per visualizzare il contenuto personalizzato
È possibile aggiungere un riquadro markdown ai dashboard di Azure per visualizzare il contenuto statico personalizzato. È ad esempio possibile visualizzare istruzioni di base, un'immagine o un set di collegamenti ipertestuali in un riquadro markdown.
Aggiungere un riquadro markdown al dashboard
Selezionare dashboard dal menu del portale di Azure.
Nella visualizzazione dashboard selezionare il dashboard in cui dovrebbe essere visualizzato il riquadro markdown personalizzato, quindi selezionare Modifica.
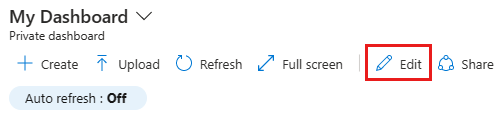
Nella Raccolta riquadri individuare il riquadro denominato Markdown e selezionare Aggiungi. Il riquadro viene aggiunto al dashboard e si apre il riquadro Modifica markdown.
Immettere i valori per Titolo e Sottotitolo, che vengono visualizzati nel riquadro dopo il passaggio a un altro campo.
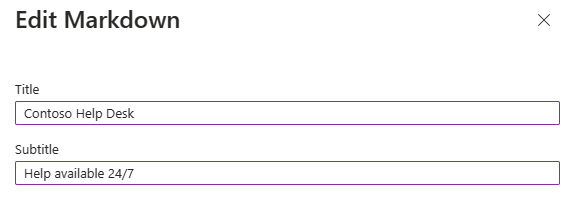
Selezionare una delle opzioni per includere il contenuto markdown: modifica inline o Inserimento di contenuto tramite URL.
Selezionare modifica inline se si desidera immettere direttamente markdown.
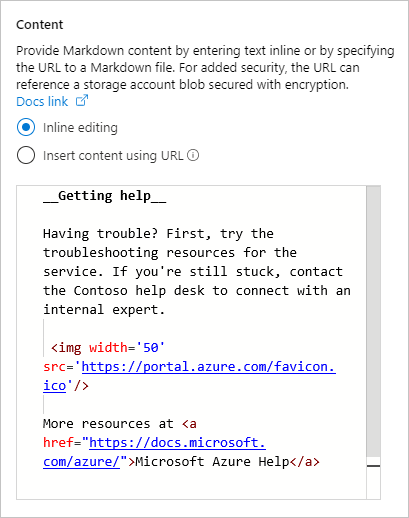
Selezionare Inserisci contenuto usando l'URL se si vuole usare il contenuto markdown esistente ospitato online.
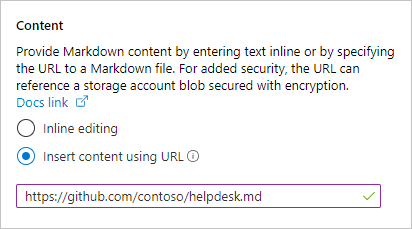
Nota
Per una maggiore sicurezza, creare un file markdown e archiviarlo in un BLOB dell'account di archiviazione di Azure in cui è abilitata la crittografia. Per un controllo aggiuntivo, configurare la crittografia con le chiavi gestite dal cliente archiviate in Azure Key Vault. È quindi possibile puntare al file usando l'opzione Inserisci contenuto tramite URL. Solo gli utenti con autorizzazioni per il file possono visualizzare il contenuto markdown nel dashboard. Potrebbe essere necessario impostare una regola CORS (Cross-Origin Resource Sharing) nell'account di archiviazione in modo che il portale di Azure (
https://portal.azure.com/) possa accedere al file markdown nel BLOB.
Selezionare Fine per chiudere il riquadro Modifica markdown. Il contenuto viene visualizzato nel riquadro Markdown, che è possibile ridimensionare trascinando l'handle nell'angolo inferiore destro.
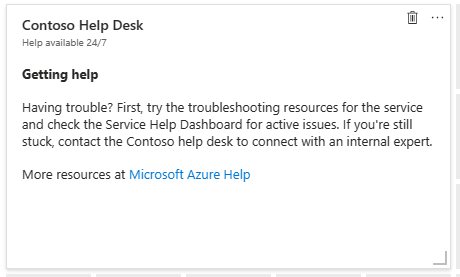
Limitazioni e funzionalità del contenuto markdown
È possibile usare qualsiasi combinazione di testo normale, sintassi Markdown e contenuto HTML nel riquadro markdown. Il portale di Azure usa una libreria open source denominata marked per trasformare il contenuto nel codice HTML visualizzato nel riquadro. Il codice HTML generato da marked viene preelaborato dal portale prima del rendering. Questo passaggio consente di assicurarsi che la personalizzazione non influisca sulla sicurezza o sul layout del portale. Durante la preelaborazione, viene rimossa qualsiasi parte del codice HTML che rappresenta una potenziale minaccia. I tipi di contenuto seguenti non sono consentiti dal portale:
- JavaScript: i tag
<script>e le valutazioni JavaScript inline vengono rimossi. - iframe: i tag
<iframe>vengono rimossi. - Stile: i tag
<style>vengono rimossi. Gli attributi di stile in linea negli elementi HTML non sono ufficialmente supportati. Alcuni elementi di stile in linea possono essere accettabili, ma se interferiscono con il layout del portale, potrebbero smettere di funzionare in qualsiasi momento. Il riquadro markdown è destinato al contenuto statico di base che usa gli stili predefiniti del portale.
Passaggi successivi
- Altre informazioni sulla creazione di dashboard nel portale di Azure.
- Informazioni su come condividere un dashboard usando il controllo degli accessi in base al ruolo di Azure.