Nota
L'accesso a questa pagina richiede l'autorizzazione. È possibile provare ad accedere o modificare le directory.
L'accesso a questa pagina richiede l'autorizzazione. È possibile provare a modificare le directory.
Il portale di Azure consente di visualizzare informazioni dettagliate sulle risorse nelle varie sottoscrizioni di Azure. Questo articolo illustra come filtrare le informazioni e usare visualizzazioni diverse per comprendere meglio le risorse di cui si dispone.
Questo articolo è incentrato sul filtro delle informazioni nel riquadro Tutte le risorse . I riquadri per singoli tipi di risorse e servizi possono avere opzioni diverse, ma molti degli stessi concetti si applicano.
Filtrare le risorse
Iniziare a esplorare Tutte le risorse usando i filtri per concentrarsi su un subset delle risorse. Lo screenshot seguente mostra il filtro per i gruppi di risorse, selezionando due dei tre gruppi di risorse in una sottoscrizione.
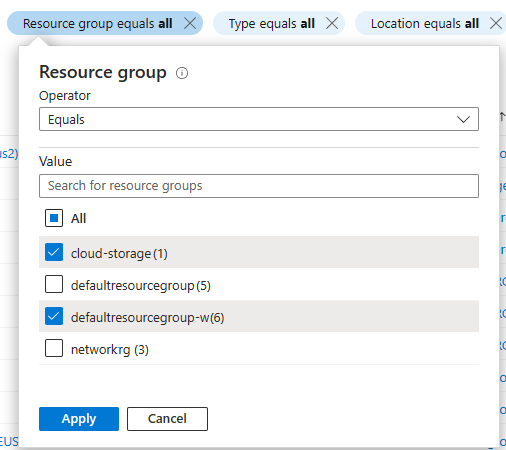
È possibile combinare più filtri, inclusi i filtri in base alle ricerche di testo. Ad esempio, dopo aver selezionato gruppi di risorse specifici, è possibile immettere testo nella casella filtro oppure selezionare un'opzione di filtro differente.
Per cambiare le colonne incluse in una visualizzazione, selezionare Manage view (Gestisci visualizzazione), quindi selezionare Modifica colonne.
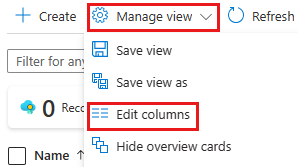
È quindi possibile aggiungere, rimuovere e ridisporre le colonne. Al termine, selezionare Salva.
Salvare, usare ed eliminare viste
È possibile salvare le visualizzazioni che includono i filtri e le colonne selezionate. Per salvare e usare una visualizzazione:
Selezionare Manage view (Gestisci visualizzazione), quindi selezionare Salva visualizzazione.
Immettere un nome per la visualizzazione e quindi selezionare Salva. La visualizzazione salvata ora viene visualizzata nel menu Manage view (Gestisci visualizzazione).
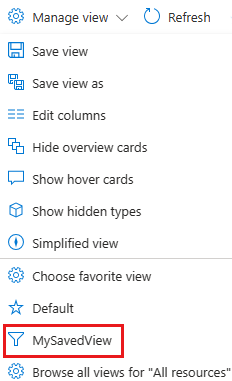
Provare a passare da Predefinita a una delle visualizzazioni personalizzate per vedere come cambia l'elenco delle risorse visualizzate.
Inoltre, è possibile selezionare Scegliere la visualizzazione preferita per usare una delle visualizzazioni predefinite per Tutte le risorse.
Per eliminare una visualizzazione creata:
Selezionare Gestisci visualizzazione, quindi selezionare Sfoglia tutte le visualizzazioni per "Tutte le risorse".
Nel riquadro Visualizzazioni salvate selezionare l'icona Elimina
 accanto alla visualizzazione che si desidera eliminare. Seleziona OK per confermare l'eliminazione.
accanto alla visualizzazione che si desidera eliminare. Seleziona OK per confermare l'eliminazione.
Esportare informazioni da una visualizzazione
È possibile esportare le informazioni sulla risorsa da una visualizzazione. Per esportare informazioni in formato CSV:
Selezionare Esporta in CSV.

Salvare il file in locale, quindi aprire il file in Excel o in un'altra applicazione che supporta il formato CSV.
Quando si passa al portale, è possibile visualizzare altre aree in cui è possibile esportare informazioni, ad esempio un singolo gruppo di risorse.
Riepilogare le risorse con oggetti visivi
Le visualizzazioni descritte finora sono visualizzazioni elenco, che mostrano le risorse negli elenchi che è possibile personalizzare. Il riquadro Tutte le risorse fornisce anche visualizzazioni di riepilogo che includono rappresentazioni visive. È possibile salvare e usare queste visualizzazioni esattamente come avviene per le visualizzazioni elenco. I filtri vengono mantenuti tra i due tipi di visualizzazioni.
Esistono diversi tipi di visualizzazioni di riepilogo. Ad esempio, la visualizzazione Località mostra le risorse tra aree.
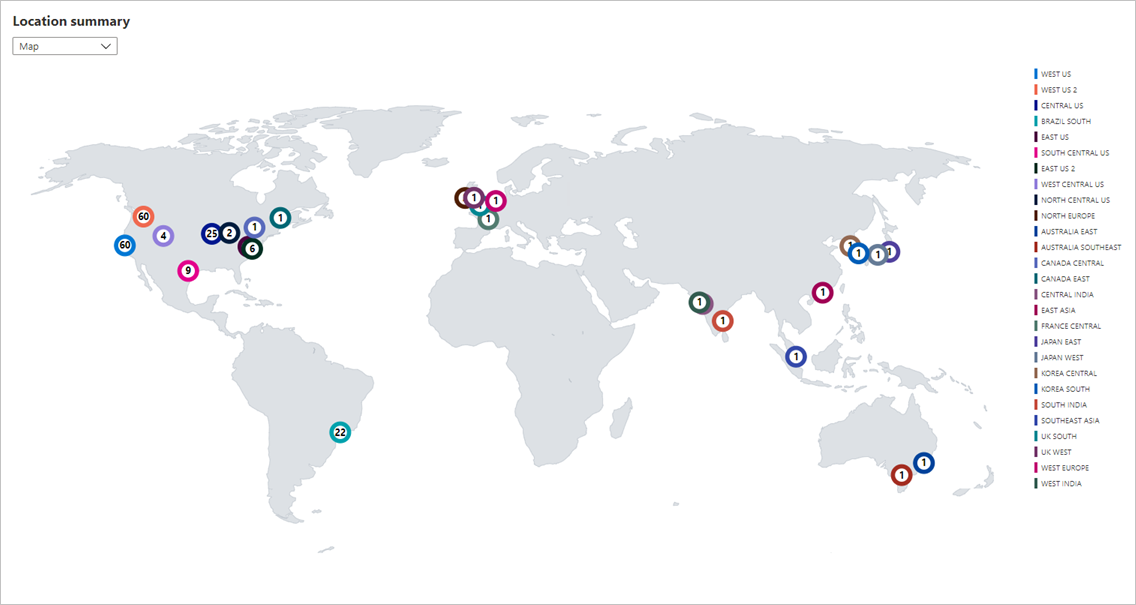
Per salvare e usare una visualizzazione di riepilogo:
Scegliere Visualizzazione Riepilogo dal menu Visualizza.
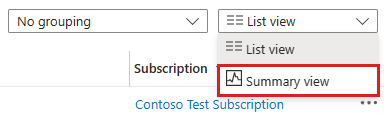
La visualizzazione di riepilogo consente di riepilogare le informazioni in base a diversi attributi, tra cui Posizione e Tipo. Selezionare un'opzione Riepiloga per e un oggetto visivo appropriato. Lo screenshot seguente illustra il riepilogo dei tipi con un oggetto visivo Grafico a barre.
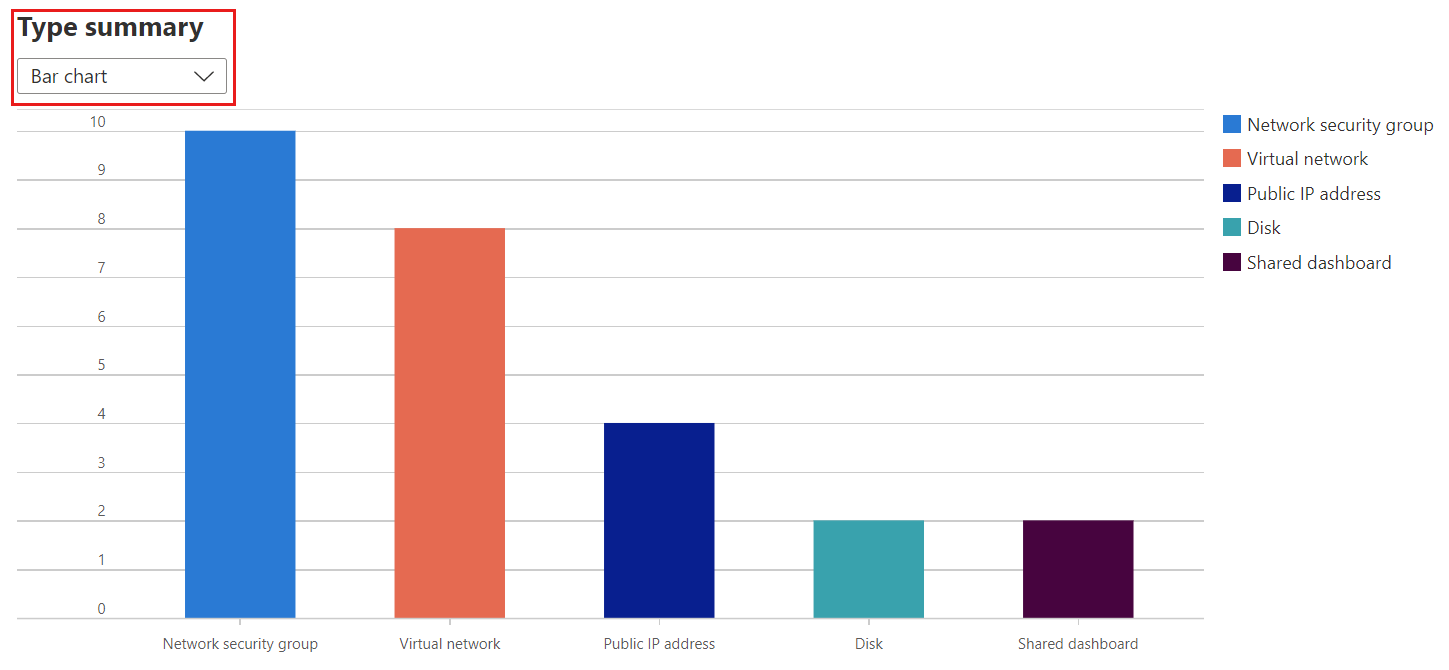
Scegliere Manage view (Gestisci visualizzazione), quindi selezionare Salva visualizzazione per salvare questa visualizzazione esattamente come fatto per la visualizzazione elenco.
Nella visualizzazione di riepilogo è possibile selezionare un elemento per visualizzare i dettagli filtrati in base a tale elemento. Utilizzando l'esempio precedente, è possibile selezionare una barra nel grafico in Riepilogo tipo per visualizzare un elenco filtrato in base a un tipo di risorsa.
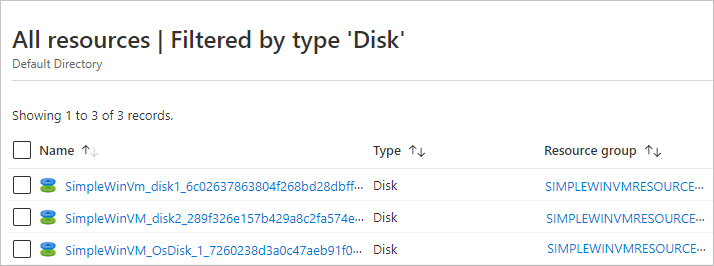
Eseguire query in Azure Resource Graph
Azure Resource Graph offre un'esplorazione efficace ed efficiente delle risorse con la possibilità di eseguire query su larga scala in un set di sottoscrizioni. Il riquadro Tutte le risorse nel portale di Azure include un collegamento per aprire una query di Resource Graph con ambito alla visualizzazione filtrata corrente.
Per eseguire una query di Resource Graph:
Selezionare Apri query.

In Azure Resource Graph Explorer selezionare Esegui query per visualizzare i risultati.

Per altre informazioni, vedere Eseguire la prima query di Resource Graph con Azure Resource Graph Explorer.
Passaggi successivi
- Leggere una panoramica della pagina di panoramica del portale di Azure.
- Informazioni su come creare e condividere dashboard nel portale di Azure.