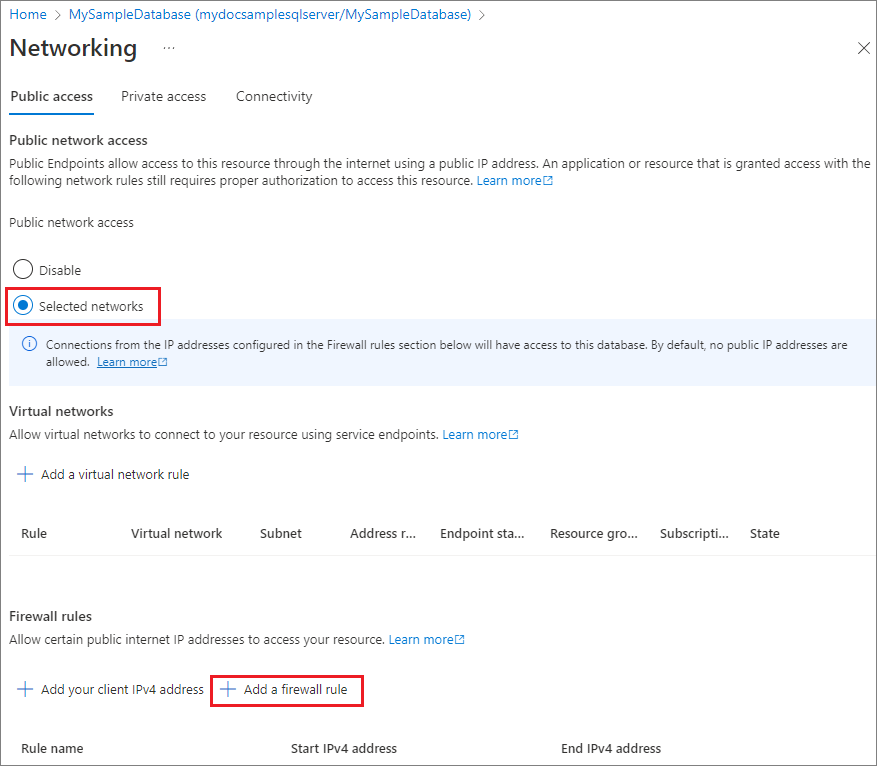Guida introduttiva: Creare una regola del firewall a livello di server nel portale di Azure
Si applica a:Database SQL di Azure
Questa guida introduttiva spiega come creare una regola del firewall a livello di server nel database SQL di Azure. Le regole del firewall possono consentire l'accesso a server SQL logici, database singoli e pool elastici e relativi database. Le regole del firewall sono inoltre necessarie per connettere risorse locali e altre risorse di Azure ai database.
Prerequisiti
Come punto di partenza per questa esercitazione saranno usate le risorse sviluppate in Creare un database singolo usando il portale di Azure.
Accedere al portale di Azure
Accedi al portale di Azure.
Creare una regola del firewall IP a livello di server
Il servizio database SQL di Azure crea un firewall a livello di server per database singoli e in pool. Questo firewall blocca le connessioni da indirizzi IP che non dispongono dell'autorizzazione. Per connettersi a un database SQL di Azure da un indirizzo IP all'esterno di Azure, è necessario creare una regola del firewall. È possibile usare le regole per creare un firewall per un indirizzo IP specifico o per un intervallo di indirizzi IP. Per altre informazioni sulle regole del firewall a livello di server e di database, vedere Regole del firewall IP a livello di server e di database.
Nota
Il database SQL di Azure comunica sulla porta 1433. Quando ci si connette da una rete aziendale, il firewall della rete potrebbe non consentire il traffico in uscita sulla porta 1433. Richiedere al reparto IT di aprire la porta 1433 per la connessione al server.
Importante
Una regola del firewall di 0.0.0.0 consente a tutti i servizi di Azure di passare attraverso la regola del firewall a livello di server e di provare a connettersi a un database tramite il server.
Per creare una regola del firewall IP a livello di server per un indirizzo IP client specifico, seguire i passaggi seguenti. Ciò consente la connettività esterna attraverso il firewall del database SQL di Azure per quell'indirizzo IP.
Al termine della distribuzione del database selezionare Database SQL dal menu a sinistra e quindi selezionare mySampleDatabase nella pagina Database SQL. Si apre la pagina panoramica del database in questione. che mostra il nome completo del server (ad esempio mydocssampleserver.database.windows.net) e offre altre opzioni di configurazione. È anche possibile trovare le impostazioni del firewall passando direttamente al server e selezionando Rete in Sicurezza.
Copiare il nome completo del server, che verrà usato per la connessione al server e ai relativi database in altre guide introduttive. Selezionare Imposta firewall server sulla barra degli strumenti.
Impostare Accesso alla rete pubblica su Reti selezionate per visualizzare le reti virtuali e le regole del firewall. Se impostato su Disabilitato, le reti virtuali e le impostazioni delle regole del firewall vengono nascoste.
Scegliere Aggiungi IP client per aggiungere l'indirizzo IP corrente a una nuova regola del firewall a livello di server. La regola può aprire la Porta 1433 per un indirizzo IP singolo o un intervallo di indirizzi IP. È anche possibile configurare le impostazioni del firewall scegliendo Aggiungi una regola del firewall.
Importante
Per impostazione predefinita, l'accesso attraverso il firewall del database SQL di Azure è disabilitato per tutti i servizi di Azure. Scegliere SÌ in questa pagina per abilitare l'accesso per tutti i servizi di Azure.
Seleziona Salva. Una volta aperta la Porta 1433 nel server, viene creata una regola del firewall IP a livello di server per l'indirizzo IP corrente.
Chiudere la pagina Rete.
Aprire SQL Server Management Studio o un altro strumento a scelta. Usare l'account amministratore del server creato in precedenza per connettersi al server e ai relativi database dall'indirizzo IP.
Salvare le risorse da questa guida introduttiva per completare altre esercitazioni sul database SQL.
Pulire le risorse
Per eliminare le risorse create in questa guida introduttiva, seguire questa procedura:
- Dal menu a sinistra nel portale di Azure selezionare Gruppi di risorse e quindi selezionare myResourceGroup.
- Nella pagina del gruppo di risorse selezionare Elimina, digitare myResourceGroup nella casella di testo e quindi scegliere Elimina.
Contenuto correlato
- Informazioni su come connettersi ed eseguire query sul database usando gli strumenti o i linguaggi preferiti, tra cui:
- Per informazioni su come progettare il primo database, creare tabelle e inserire dati, vedere una delle esercitazioni seguenti:
Commenti e suggerimenti
Presto disponibile: Nel corso del 2024 verranno gradualmente disattivati i problemi di GitHub come meccanismo di feedback per il contenuto e ciò verrà sostituito con un nuovo sistema di feedback. Per altre informazioni, vedere https://aka.ms/ContentUserFeedback.
Invia e visualizza il feedback per