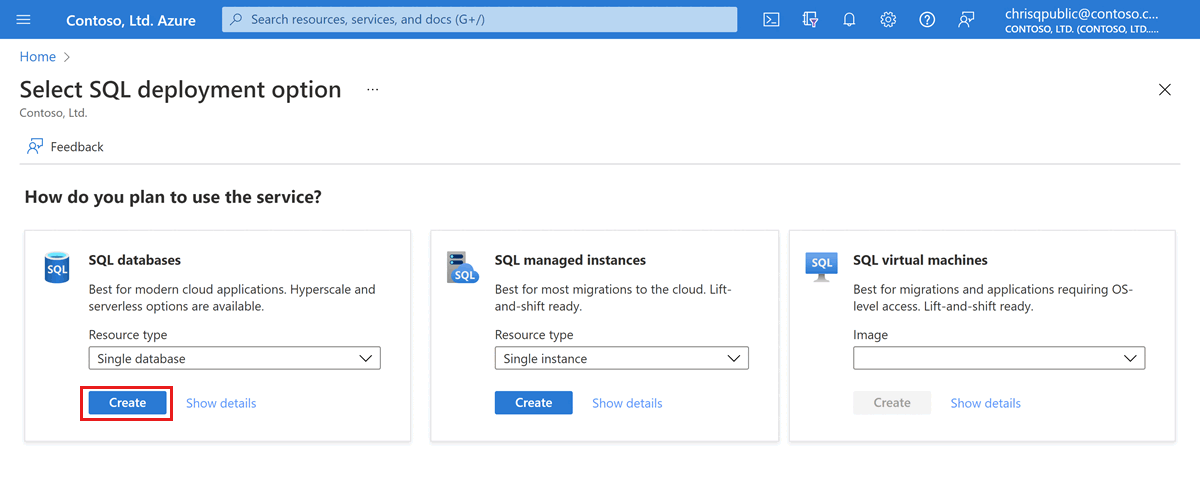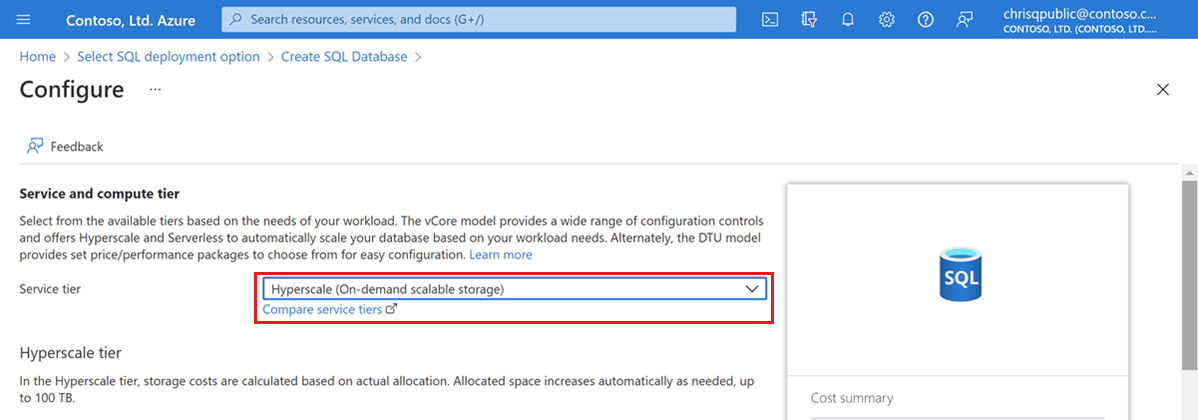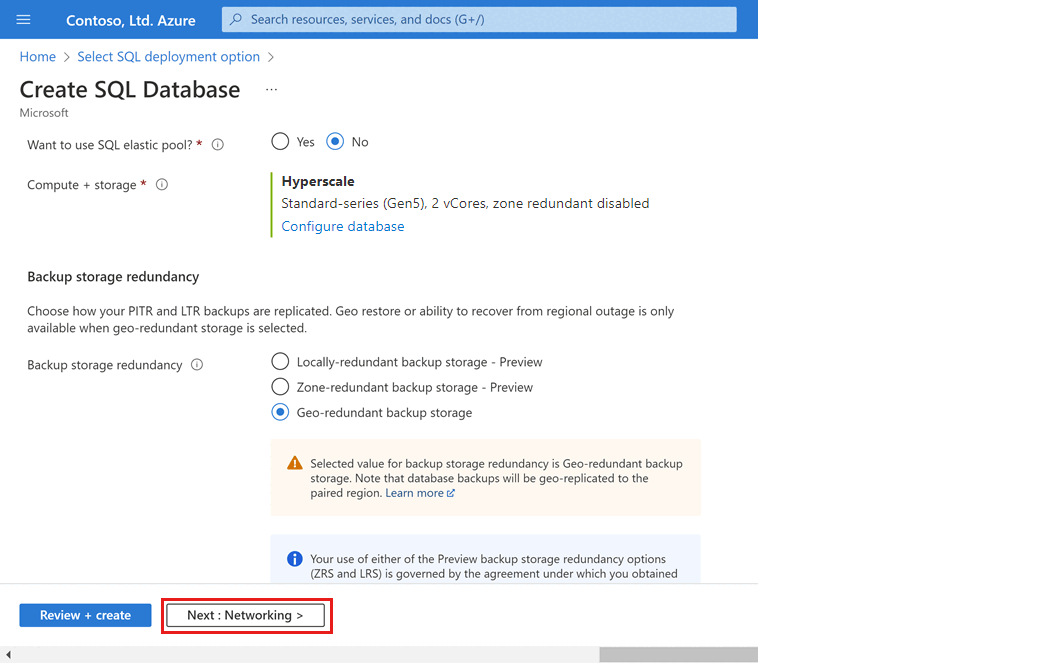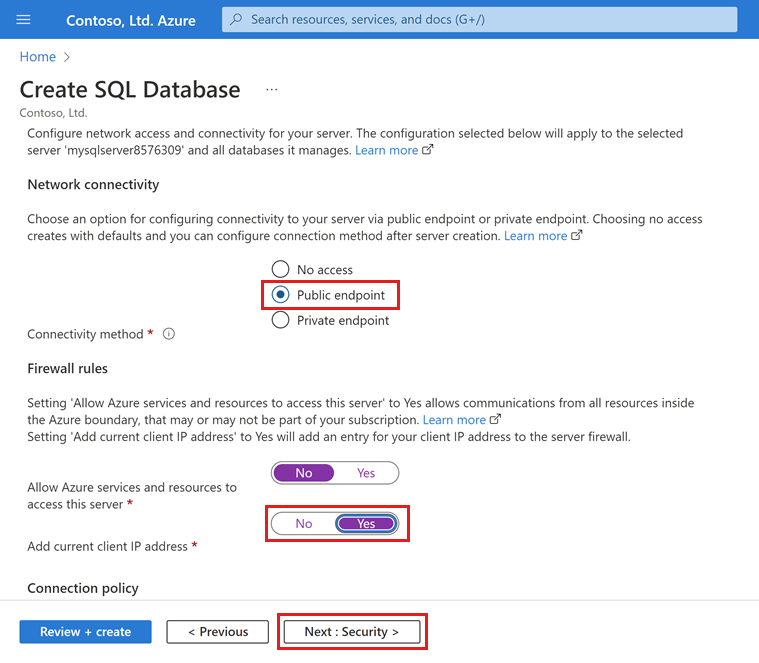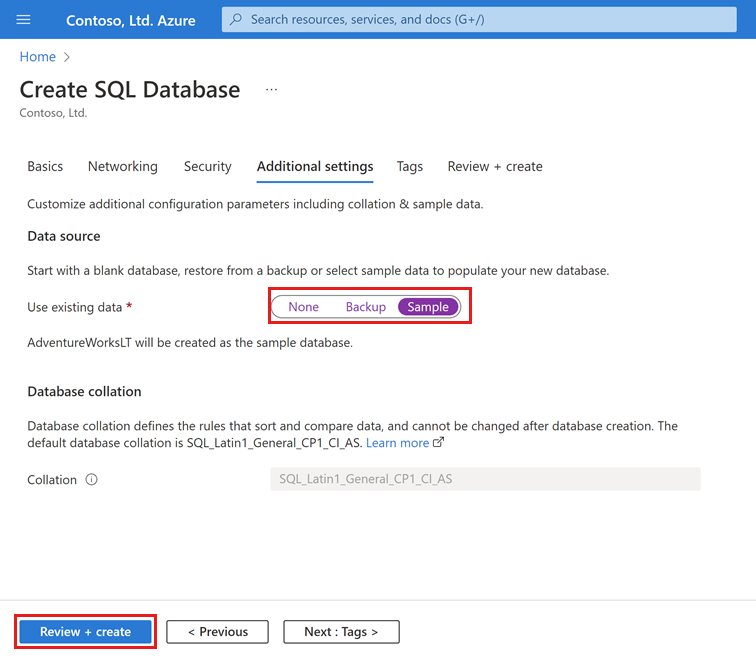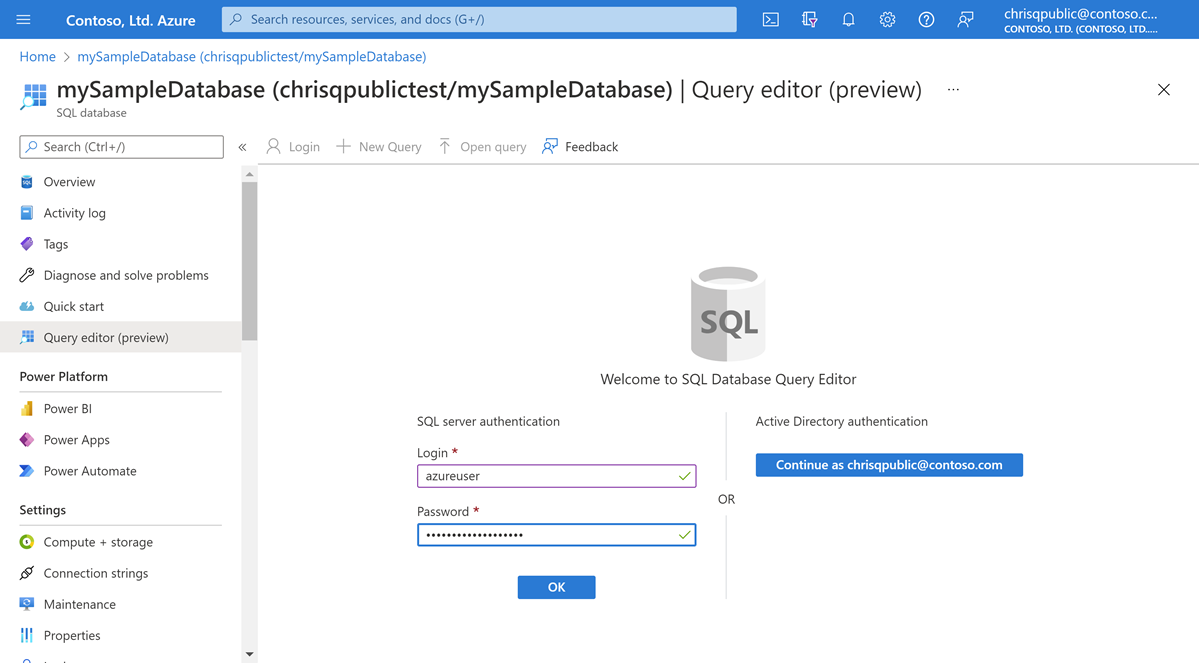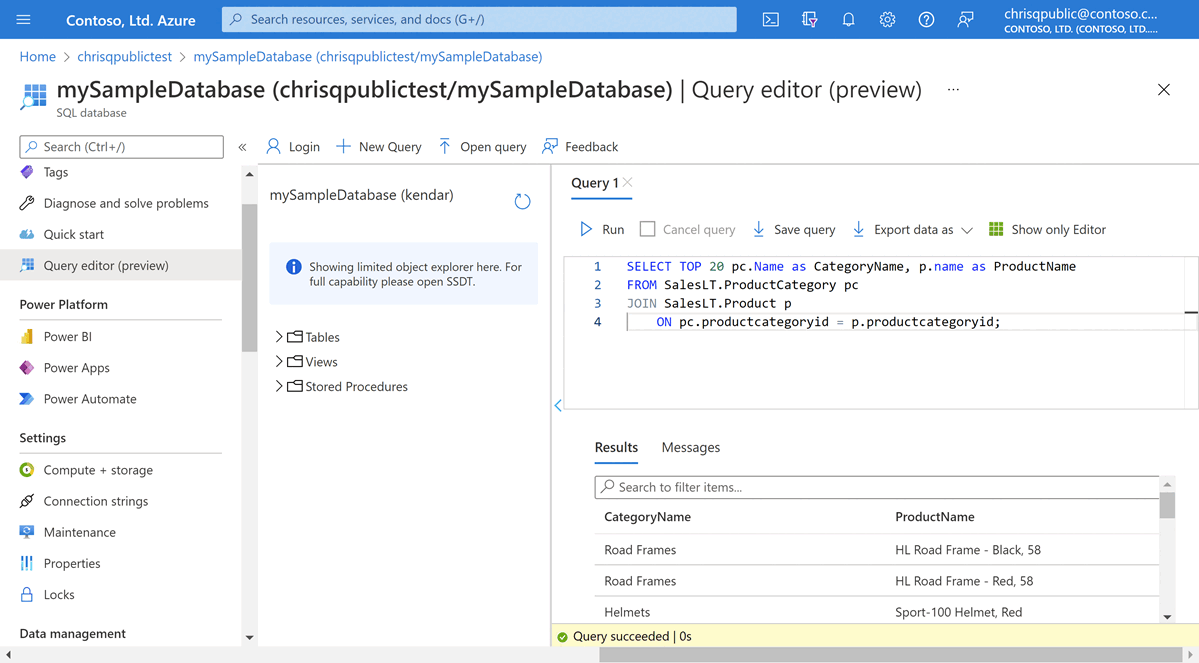Guida introduttiva: Creare un database Hyperscale in database SQL di Azure
In questa guida introduttiva all'avvio rapido si crea un server logico in Azure e un database Hyperscale in database SQL di Azure usando il portale di Azure, uno script di PowerShell o uno script dell'interfaccia della riga di comando di Azure, con l'opzione per creare una o più repliche a disponibilità elevata. Se si desidera usare un server logico esistente in Azure, è anche possibile creare un database Hyperscale usando Transact-SQL.
Suggerimento
A dicembre 2023 sono arrivati i prezzi semplificati per Hyperscale di database SQL. Per informazioni dettagliate, consultare il blog sui prezzi di Hyperscale.
Prerequisiti
- Una sottoscrizione di Azure attiva. Se non se ne ha una, creare un account gratuito.
- L'ultima versione di Azure PowerShell o dell'interfaccia della riga di comando di Azure, se si vuole seguire la guida introduttiva in modo programmatico. In alternativa, è possibile completare l'avvio rapido nel portale di Azure.
- È necessario un server logico esistente in Azure se si desidera creare un database Hyperscale con Transact-SQL. Per questo approccio, è necessario eseguire Transact-SQL tramite l'Editor di query del portale di Azure, SQL Server Management Studio (SSMS), Azure Data Studio, sqlcmd o il client di propria scelta.
Autorizzazioni
Per creare database tramite Transact-SQL: sono necessarie le autorizzazioni CREATE DATABASE. Per creare un database, un account di accesso deve essere l'amministratore del server (creato durante il provisioning del server logico di database SQL di Azure), l'amministratore Microsoft Entra del server o un membro del ruolo del database dbmanager in master. Per altre informazioni, vedere CREATE DATABASE.
Per creare database tramite il portale di Azure, PowerShell, l'interfaccia della riga di comando di Azure o l'API REST: sono necessarie le autorizzazioni di Controllo degli accessi in base al ruolo di Azure, in particolare i ruoli Controllo degli accessi in base al ruolo di Azure Contributore, Contributore Database SQL o Contributore SQL Server. Per altre informazioni, vedere Controllo degli accessi in base al ruolo di Azure: ruoli predefiniti.
Creare un database Hyperscale
Questo avvio rapido crea un database singolo nel livello di servizio Hyperscale.
Per creare un database singolo nel portale di Azure, questo avvio rapido inizia dalla pagina SQL di Azure.
Accedere alla pagina Selezione l'opzione di distribuzione SQL.
In Database SQL lasciare l'opzione Tipo di risorsa impostata su Database singolo e selezionare Crea.
Nella scheda Dati principali del modulo Crea database SQL selezionare la Sottoscrizione di Azure corretta in Dettagli del progetto.
In Gruppo di risorse selezionare Crea nuovo, immettere myResourceGroup e quindi fare clic su OK.
In Nome database immetti mySampleDatabase.
In Server, selezionare Crea nuovo e compilare il modulo per il nuovo server con i valori seguenti:
- Nome server: immetti mysqlserver e aggiungi alcuni caratteri che rendano il nome univoco. Non è possibile specificare un nome del server esatto da usare perché i nomi di tutti i server di Azure devono essere univoci a livello globale, oltre che univoci all’interno di una sottoscrizione. Immettere un nome, ad esempio mysqlserver12345, e il portale comunicherà se è disponibile o meno.
- Account di accesso amministratore al server: immettere azureuser.
- Password: immettere una password che soddisfi i requisiti, quindi inserirla nuovamente poi nell'apposito campo Confermare password.
- Posizione: selezionare una posizione dall'elenco a discesa.
Seleziona OK.
In Calcolo e archiviazione selezionare Configura database.
Questo avvio rapido crea un database Hyperscale. Per il campo Livello di servizio, selezionare Hyperscale.
In Hardware di calcolo, selezionare Modifica configurazione. Esaminare le configurazioni hardware disponibili e selezionare quella più appropriata per il database. Per questo esempio viene selezionata la configurazione Serie standard (Gen5).
Selezionare OK per confermare la generazione dell'hardware.
Facoltativamente, modificare il dispositivo di scorrimento vCore se si intende aumentare il numero di vCore per il database. Per questo esempio, si selezionano 2 vCore.
Modificare il dispositivo di scorrimento per le repliche secondarie a disponibilità elevata per creare una replica a disponibilità elevata.
Selezionare Applica.
Valutare attentamente l'opzione di configurazione per la ridondanza dell'archivio di backup durante la creazione di un database Hyperscale. Per i database Hyperscale, la ridondanza dell'archivio può essere specificata solo durante il processo di creazione del database. È possibile scegliere tra archiviazione con ridondanza locale, archiviazione con ridondanza della zona o archiviazione con ridondanza geografica. L'opzione di ridondanza di archiviazione selezionata verrà usata, per tutta la durata del database, sia per la ridondanza di archiviazione dei dati che per la ridondanza dell'archivio di backup. I database esistenti possono eseguire la migrazione a una ridondanza di archiviazione diversa usando la copia del database o il ripristino temporizzato.
Selezionare Avanti: Rete nella parte inferiore della pagina.
Nella scheda Rete selezionare Endpoint pubblico in Metodo di connettività.
In Regole del firewall impostare Aggiungi indirizzo IP client corrente su Sì. Lasciare l'opzione Consenti alle risorse e ai servizi di Azure di accedere a questo server impostata su No.
Selezionare Avanti: Sicurezza nella parte inferiore della pagina.
Facoltativamente, abilitare Microsoft Defender per SQL.
Selezionare Avanti: Impostazioni avanzate nella parte inferiore della pagina.
Nella scheda Impostazioni aggiuntive, nella sezione Origine dati selezionare Esempio per Usa dati esistenti. Viene creato un database di esempio AdventureWorksLT che contiene alcune tabelle a alcuni dati su cui eseguire query e con cui sperimentare, diversamente da un database vuoto.
Selezionare Rivedi e crea nella parte inferiore della pagina:
Nella pagina Rivedi e crea, dopo aver rivisto le impostazioni, selezionare Crea.
Eseguire query sul database
Dopo aver creato il database, è possibile usare l'editor di query (anteprima) nel portale di Azure per connettersi al database ed eseguire query sui dati. In alternativa, è possibile interrogare il database collegandosi con Azure Data Studio, SQL Server Management Studio (SSMS) o il client di propria scelta per eseguire comandi Transact-SQL (sqlcmd ecc.).
Nel portale cercare e selezionare Database SQL, quindi selezionare il database nell'elenco.
Nella pagina relativa al database scegliere Editor di query (anteprima) dal menu sinistro.
Immettere le credenziali di accesso di amministratore server e selezionare OK.
Se il database Hyperscale è stato creato dal database di esempio AdventureWorksLT, immettere la query seguente nel riquadro Editor di query.
SELECT TOP 20 pc.Name as CategoryName, p.name as ProductName FROM SalesLT.ProductCategory pc JOIN SalesLT.Product p ON pc.productcategoryid = p.productcategoryid;Se è stato creato un database vuoto usando il codice di esempio Transact-SQL, immettere un'altra query di esempio nel riquadro Editor di query, come la seguente:
CREATE TABLE dbo.TestTable( TestTableID int IDENTITY(1,1) NOT NULL, TestTime datetime NOT NULL, TestMessage nvarchar(4000) NOT NULL, CONSTRAINT PK_TestTable_TestTableID PRIMARY KEY CLUSTERED (TestTableID ASC) ) GO ALTER TABLE dbo.TestTable ADD CONSTRAINT DF_TestTable_TestTime DEFAULT (getdate()) FOR TestTime GO INSERT dbo.TestTable (TestMessage) VALUES (N'This is a test'); GO SELECT TestTableID, TestTime, TestMessage FROM dbo.TestTable; GOSelezionare Esegui e quindi esaminare i risultati della query nel riquadro Risultati.
Chiudere la pagina Editor di query e selezionare OK quando richiesto per rimuovere le modifiche non salvate.
Pulire le risorse
Mantenere il gruppo di risorse, il server e il database singolo per procedere con i passaggi successivi e acquisire informazioni su come connettersi al database ed eseguire query con metodi diversi.
Dopo aver finito di usare queste risorse, è possibile eliminare il gruppo di risorse creato, eliminando in questo modo anche il server e il database singolo al suo interno.
Per eliminare myResourceGroup e tutte le relative risorse con il portale di Azure:
- Nel portale cercare e selezionare Gruppi di risorse e quindi selezionare myResourceGroup nell'elenco.
- Nella pagina del gruppo di risorse selezionare Elimina gruppo di risorse.
- In Digitare il nome del gruppo di risorse immettere myResourceGroup e quindi selezionare Elimina.
Contenuto correlato
Connettersi ed eseguire query sul database con strumenti e linguaggi diversi:
- Connettersi ed eseguire query usando SQL Server Management Studio
- Connettersi ed eseguire query usando Azure Data Studio
Maggiori informazioni sui database Hyperscale sono disponibili negli articoli seguenti: