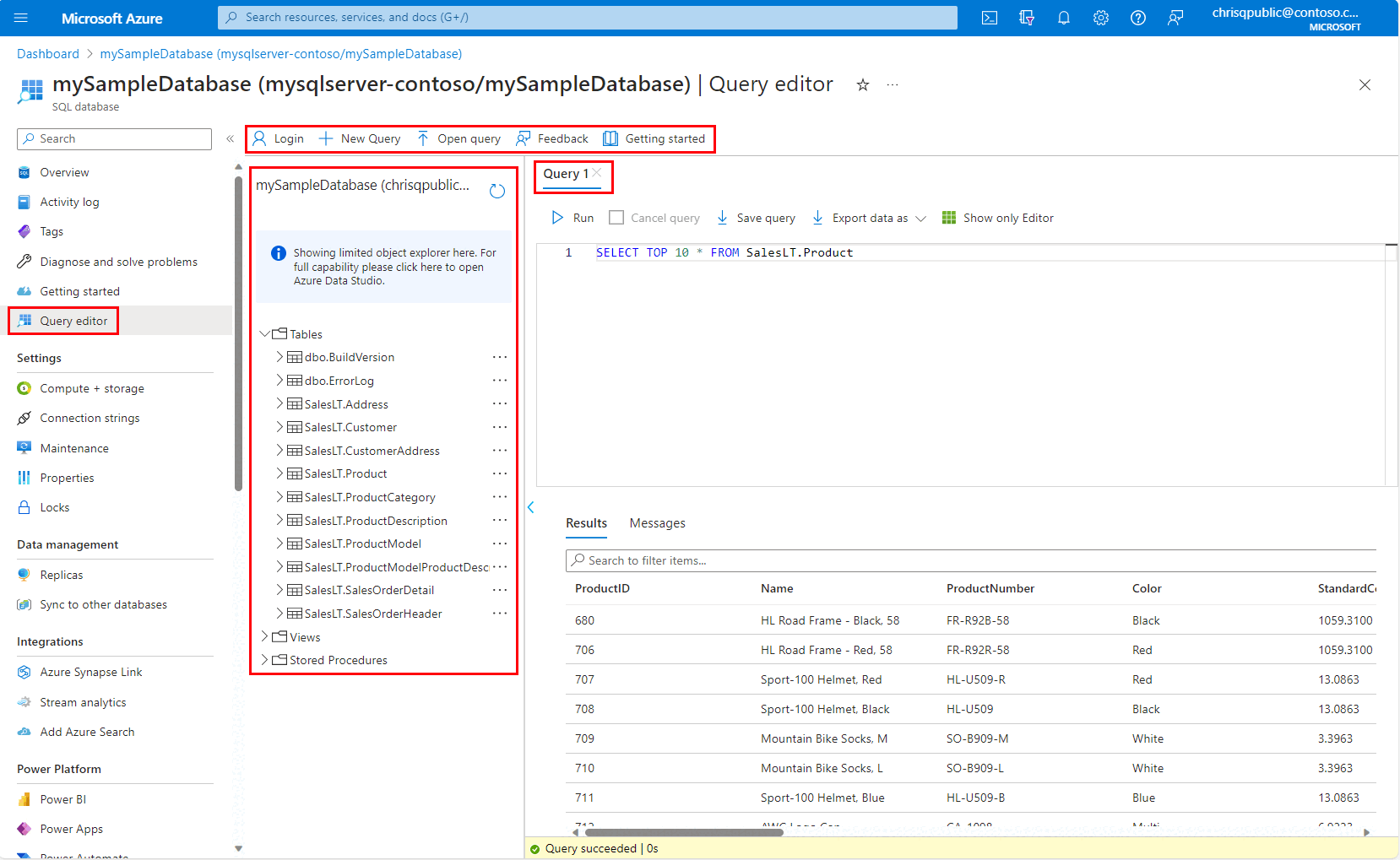Nota
L'accesso a questa pagina richiede l'autorizzazione. È possibile provare ad accedere o modificare le directory.
L'accesso a questa pagina richiede l'autorizzazione. È possibile provare a modificare le directory.
Si applica a:Database SQL di Azure
L'editor di query (anteprima) è uno strumento per eseguire query T-SQL nel browser sul database SQL di Azure nel portale di Azure.
- Per un avvio rapido sull'editor di query del portale di Azure, vedi Avvio rapido: usare l'editor di query del portale di Azure (anteprima).
- Per capacità avanzate di esplorazione degli oggetti e funzionalità di gestione, usa Azure Data Studio o SQL Server Management Studio (SSMS).
- Se non è già stato creato un database SQL di Azure, consultare Avvio rapido: creare un database singolo. Cerca l'opzione per utilizzare l'offerta per distribuire il database SQL di Azure gratuitamente.
Eseguire una query nel database SQL di Azure dal portale di Azure
L'editor di query è progettato per l'esecuzione di query e l’esplorazione di oggetti semplificata nel database SQL di Azure, tutto dall'interno del browser nel portale di Azure. Puoi eseguire query T-SQL sul database, nonché modificare i dati nell'editor di dati tabulari integrato.
Analogamente all'esperienza di query in SQL Server Management Studio, usa l'editor di query per query semplici o query T-SQL di dimensioni maggiori. Puoi eseguire query DML (linguaggio di manipolazione dei dati) e DDL (linguaggio di definizione dei dati).
Suggerimento
Sei nuovo a Azure SQL Database? Ottenere la massima velocità con contenuto di training gratuito approfondito: Nozioni fondamentali su SQL di Azure.
Collegamento tramite l'editor di query
Sono disponibili due opzioni di autenticazione per l'editor di query: autenticazione SQL o autenticazione con Microsoft Entra ID (in precedenza Azure Active Directory).
Autenticazione nel database SQL di Azure
Per esempi, vedi Avvio rapido: usare l'editor di query del portale di Azure (anteprima) per eseguire query su un database SQL di Azure.
- Per usare l'autenticazione SQL per collegarti a un database SQL di Azure tramite l'editor di query, devi disporre di un account di accesso nel database
masterdel server logico o di un utente SQL indipendente nel database utente desiderato. Per ulteriori informazioni, consultare Logins.- Immetti nome utente e password, quindi seleziona OK.
- Per usare l'autenticazione di Microsoft Entra per collegarti a un database SQL di Azure tramite l'editor di query, il database deve essere configurato con l'autenticazione di Microsoft Entra e devi aver creato un utente Microsoft Entra nel database.
- Selezionare Continua come <user@domain>.
Autorizzazioni necessarie per accedere all'editor di query
Per usare l'editor di query, gli utenti devono disporre almeno dell'autorizzazione di Azure di controllo degli accessi in base al ruolo (RBAC) Accesso in lettura al server e al database.
Navigare nell'editor di query
Esistono quattro sezioni principali dell'editor di query:
Barra di navigazione
Nella barra di spostamento è possibile eseguire quattro task.
- Puoi usare Accesso per modificare il contesto di autenticazione.
- Puoi usare Nuova query per aprire una finestra di query vuota.
- Puoi usare Apri query per selezionare fino a 10 file
.sqlo.txtdal computer locale e aprirli nella finestra di query. - Puoi fornire feedback sull'editor di query nel database SQL di Azure.
Esplora oggetti
Esplora oggetti consente di visualizzare ed eseguire attività su tabelle, visualizzazioni e procedure memorizzate del database.
- Espandi Tabelle per visualizzare l’elenco di tabelle nel database. Espandi la tabella per visualizzarne le relative colonne. Usa i puntini di sospensione per selezionare le prime 1.000 righe, accedi all'editor dati o rinomina la tabella. Se rinomini una tabella, usa la freccia di aggiornamento per visualizzare le modifiche.
- Espandi Visualizzazioni per visualizzare un elenco di visualizzazioni nel database. Espandi la vista per vedere le colonne. Usa i puntini di sospensione per selezionare le prime 1.000 righe o rinominare la visualizzazione. Se rinomini una visualizzazione, usa la freccia di aggiornamento per visualizzare le modifiche.
- Espandi Stored procedure per visualizzare un elenco di tutte le stored procedure nel database. Espandi una stored procedure per visualizzare l'output della stored procedure. Usa i puntini per visualizzare la definizione della stored procedure nella finestra di query.
Finestra delle Query
Questa finestra consente di digitare o incollare una query, quindi eseguirla. I risultati della query verranno visualizzati nel riquadro dei risultati.
Puoi annullare l'interrogazione. Come indicato in Considerazioni e limitazioni, esiste un periodo di timeout di cinque minuti.
Il pulsante Salva query consente di salvare il testo della query nel computer come file .sql.
Il pulsante Esporta dati come consente di esportare i risultati della query nel computer come file .json, .csv o .xml.
Il tempo di esecuzione della query, o gli errori, vengono visualizzati nella barra di stato.
Microsoft Copilot nel database SQL di Azure (anteprima)
Copilot per il database SQL di Azure all'interno del portale di Azure fornisce risposte pertinenti alle domande degli utenti, semplificando la gestione dei database applicando contesto del database, documentazione, viste a gestione dinamica, Query Store e altre origini delle conoscenze.
Editor dati
L'editor di dati consente di modificare i dati in una riga esistente, aggiungere una nuova riga di dati alla tabella o eliminare una riga di dati. Ciò è simile all'esperienza in SQL Server Management Studio (SSMS).
Per accedere all'editor di dati, in Esplora oggetti espandi Tabelle, quindi seleziona i puntini di sospensione a destra del nome tabella e seleziona Modifica dati (anteprima).
Per modificare i dati in una riga esistente, seleziona il valore da modificare, apporta la modifica e quindi seleziona Salva nella parte superiore.
- Se la colonna è una colonna Identity, non puoi modificare tale valore. Viene visualizzato il messaggio di errore:
Save failed: Failed to execute query. Error: Cannot update identity column *column_name*.
Per aggiungere una nuova riga, seleziona Crea nuova riga e immetti i valori da aggiungere. In questo contesto non è possibile aggiungere o usare determinati tipi di dati.
- Se la colonna è una colonna Identity, non puoi aggiungere un valore in tale campo. Viene visualizzato il messaggio di errore:
Save failed: Cannot set value in identity columns *column_name*. - Le colonne con vincoli predefiniti non vengono rispettate. L'editor di dati non genererà il valore predefinito: prevede che venga immesso un valore. Non è consigliabile usare l'editor di dati per le tabelle con vincoli di colonna predefiniti.
- Le colonne calcolate non vengono calcolate. Verrà visualizzato il messaggio di errore
Save failed: Failed to execute query. Error: The column *column_name* cannot be modified because it is either a computed column or is the result of a UNION operator.Non è consigliabile usare l'editor di dati per le tabelle con colonne calcolate.
Per eliminare una riga di dati, seleziona la riga e seleziona Elimina riga.
- Se la riga ha una chiave primaria che ha una relazione di chiave esterna con un'altra tabella, quando la riga viene eliminata verranno eliminate anche le righe correlate nell’altraa tabella.
Considerazioni e limitazioni
Quando ci si collega e si eseguono query del database SQL di Azure con l'editor di query nel portale di Azure, si applicano le considerazioni e limitazioni seguenti.
Limitazioni dell'editor di query
- Se la query include più istruzioni, nella scheda Risultati vengono visualizzati solo i risultati dell'ultima istruzione.
- L'editor di query non supporta la connessione al database
masterdel server logico. Per collegarsi al databasemaster, usa altri strumenti per eseguire query sul database SQL di Azure. - L'editor di query non può collegarsi a un database di replica con
ApplicationIntent=ReadOnly. Per collegarti in questo modo, usa SSMS e specificaApplicationIntent=ReadOnlynella scheda Parametri di collegamento aggiuntivi nelle opzioni di collegamento. Per altre informazioni, vedi Collegamento a una replica di sola lettura. - L’editor di query ha un timeout di 5 minuti per l'esecuzione delle query. Per eseguire query più lunghe, usa altri strumenti per eseguire query sul database SQL di Azure.
- L'editor di query supporta solo la proiezione cilindrica per i tipi di dati Geography.
- Per tabelle e visualizzazioni di database non è previsto il supporto di IntelliSense, ma l'editor di query supporta il completamento automatico dei nomi già digitati. Per il supporto di IntelliSense, usa altri strumenti per eseguire query sul database SQL di Azure.
- Premendo F5 viene aggiornata la pagina dell'editor di query e qualsiasi query attualmente nell'editor non viene salvata.
Altri modi per eseguire query sui database SQL di Azure
Oltre all'editor di query nel portale di Azure per il database SQL di Azure, prendi in considerazione gli avvii rapidi seguenti per altri strumenti:
- Avvio rapido: usare Azure Data Studio per collegarsi ed eseguire query nel database SQL di Azure
- Avvio rapido: usare SSMS per collegarsi al database SQL di Azure o a Istanza gestita di SQL di Azure ed eseguire query
- Avvio rapido: usare Visual Studio Code per collegarsi ed eseguire query
Considerazioni sul collegamento
- Per i collegamenti pubblici all'editor di query, devi aggiungere l'indirizzo IP in uscita alle regole del firewall consentite del server per accedere ai database.
- Non devi aggiungere l'indirizzo IP alle regole del firewall di SQL Server se disponi di un collegamento privato configurato nel server e ti connetti al server dall'interno della rete virtuale privata.
Risolvere i problemi relativi agli errori di collegamento
Se viene visualizzato il messaggio di errore
The X-CSRF-Signature header could not be validated, eseguire le azioni seguenti per risolvere il problema:- Verifica che l'orologio del computer sia impostato sull'ora e sul fuso orario corretti. Puoi provare a trovare una corrispondenza del fuso orario del computer con Azure cercando il fuso orario per la posizione del database, ad esempio Stati Uniti orientali.
- Se usi una rete proxy, accertatii che l'intestazione
X-CSRF-Signaturedella richiesta non venga modificata o esclusa.
Se il database è serverless e viene visualizzato il messaggio di errore:
Database *name* on server *name.database.windows.net* is not currently available. Please retry the connection later. If the problem persists, contact customer support, and provide them the session tracing ID *ID*Indica che il database serverless è attualmente sospeso. In questo caso, selezionandoContinue as <user@domain>si invia una richiesta al database per riprendere. Attendi circa un minuto, aggiorna la pagina e riprova.Se viene visualizzato il messaggio di errore "Accesso non riuscito per l'utente
<token-identified principal>. Il server non è attualmente configurato per accettare questo token." quando si tenta di usare l'autenticazione AD, l'utente non ha accesso al database.- Per ulteriori informazioni sulla creazione di un utente di database da un principal di Microsoft Entra, vedi Configurare e gestire l'autenticazione di Microsoft Entra con Azure SQL e utilizza
CREATE USER [group or user] FROM EXTERNAL PROVIDERnel database utente.
- Per ulteriori informazioni sulla creazione di un utente di database da un principal di Microsoft Entra, vedi Configurare e gestire l'autenticazione di Microsoft Entra con Azure SQL e utilizza
Connettività della porta 443 e 1443
Potresti riscontrare uno dei seguenti errori nell'editor di query:
Your local network settings might be preventing the Query Editor from issuing queries. Please click here for instructions on how to configure your network settings.A connection to the server could not be established. This might indicate an issue with your local firewall configuration or your network proxy settings.
Questi errori si verificano perché l'editor di query non è in grado di comunicare tramite le porte 443 e 1443. Abilita il traffico HTTPS in uscita su queste porte. Le istruzioni seguenti illustrano questo processo, a seconda del sistema operativo. Il reparto IT aziendale potrebbe dover concedere l'approvazione per aprire questo collegamento alla rete locale.
Consenti le porte 443 e 1443 nel Firewall di Windows Defender
- Apri Windows Defender Firewall.
- Seleziona Impostazioni avanzate nel menu a sinistra.
- In Windows Defender Firewall con sicurezza avanzata, seleziona Regole in uscita nel menu a sinistra.
- Seleziona Nuova regola nel menu a destra.
- Nella procedura guidata Nuova regola in uscita seguire questi passaggi:
- Seleziona porta come tipo di regola da creare e quindi seleziona Avanti.
- Selezionare TCP.
- Seleziona Porte remote specifiche, immetti
443, 1443e quindi seleziona Avanti. - Seleziona Consenti il collegamento se è sicuro, seleziona Avanti e quindi seleziona di nuovo Avanti.
- Mantieni la selezione di Dominio, Privato e Pubblico.
- Assegna alla regola un nome, ad esempio Accedere all'editor di query di Azure SQL e, facoltativamente, fornisci una descrizione. Quindi selezionare Fine.
Consentire il traffico sulle porte 443 e 1443 in macOS
- Nel menu Apple, apri Preferenze di sistema.
- Seleziona
Sicurezza & Privacy e quindiFirewall . - Se Firewall è disattivato, selezionare Fai clic sul blocco per apportare modifiche e selezionare Attiva firewall.
- Seleziona Opzioni firewall.
- Nella finestra Security e Privacy, seleziona Consentire automaticamente al software firmato di ricevere collegamenti in ingresso.
Consentire 443 e 1443 in Linux
Esegui questi comandi per aggiornare iptables:
sudo iptables -A OUTPUT -p tcp --dport 443 -j ACCEPT
sudo iptables -A OUTPUT -p tcp --dport 1443 -j ACCEPT
Consentire 443 e 1443 nella VM di Azure
Quando usi VM di Azure, disponi di un gruppo di sicurezza di rete di Azure che blocca la connettività. Un gruppo di sicurezza di rete filtra il traffico di rete in ingresso e in uscita da e verso le risorse di Azure in una rete virtuale di Azure. Devi aggiungere le regole di sicurezza in uscita al gruppo di sicurezza di rete. Per un esempio, vedi Creare regole di sicurezza.