Esercitazione: Prerequisiti per i gruppi di disponibilità in subnet singola SQL Server in macchine virtuali di Azure
Si applica a:SQL Server su VM Azure
Suggerimento
Esistono molti metodi per distribuire un gruppo di disponibilità. Semplificare la distribuzione ed eliminare la necessità di un servizio di Azure Load Balancer o di un nome di rete distribuito (DNN) per il gruppo di disponibilità AlwaysOn creando le macchine virtuali (VM) di SQL Server in più subnet all'interno della stessa rete virtuale di Azure. Se il gruppo di disponibilità è già stato creato in una singola subnet, è possibile eseguirne la migrazione a un ambiente con più subnet.
Questa esercitazione illustra come completare i prerequisiti per la creazione di un gruppo di disponibilità AlwaysOn di SQL Server in Macchine virtuali di Azure in una singola subnet. Dopo il completamento dei prerequisiti, sono presenti un controller di dominio, due VM di SQL Server e un server di controllo in un unico gruppo di risorse.
Questo articolo consente di configurare manualmente l'ambiente del gruppo di disponibilità. È anche possibile automatizzare i passaggi usando il portale di Azure, PowerShell o l'interfaccia della riga di comando di Azure o i modelli di avvio rapido di Azure.
Tempo stimato: il completamento dei prerequisiti potrebbe richiedere due ore circa. Il tempo è dedicato principalmente alla creazione delle macchine virtuali.
Il diagramma seguente illustra le operazioni di compilazione nell'esercitazione.
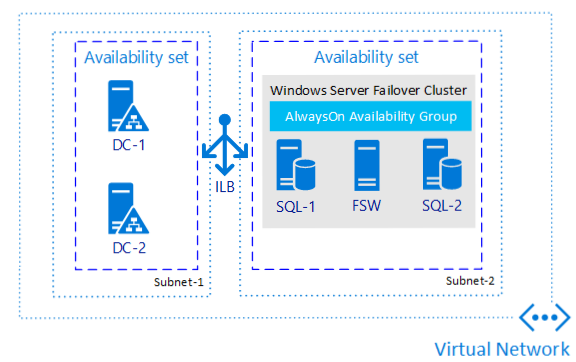
Nota
È ora possibile trasferire in modalità lift-and-shift la soluzione del gruppo di disponibilità a SQL Server in macchine virtuali di Azure usando Azure Migrate. Per altre informazioni, vedere Eseguire la migrazione di un gruppo di disponibilità.
Esaminare la documentazione relativa ai gruppi di disponibilità
L'esercitazione presuppone una conoscenza di base dei gruppi di disponibilità AlwaysOn di SQL Server. Se non si ha familiarità con questa tecnologia, vedere Panoramica di gruppi di disponibilità AlwaysOn (SQL Server).
Creare un account Azure
È necessario un account Azure. È possibile aprire un account Azure gratuito o attivare i benefici della sottoscrizione di Visual Studio.
Creare un gruppo di risorse
Per creare un gruppo di risorse nel portale di Azure, seguire questa procedura:
Accedere al portale di Azure.
Selezionare + Crea una risorsa.
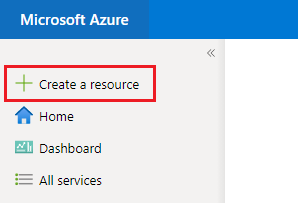
Cercare il gruppo di risorse nella casella di ricerca marketplace e quindi scegliere il riquadro Gruppo di risorse da Microsoft. Seleziona Crea.
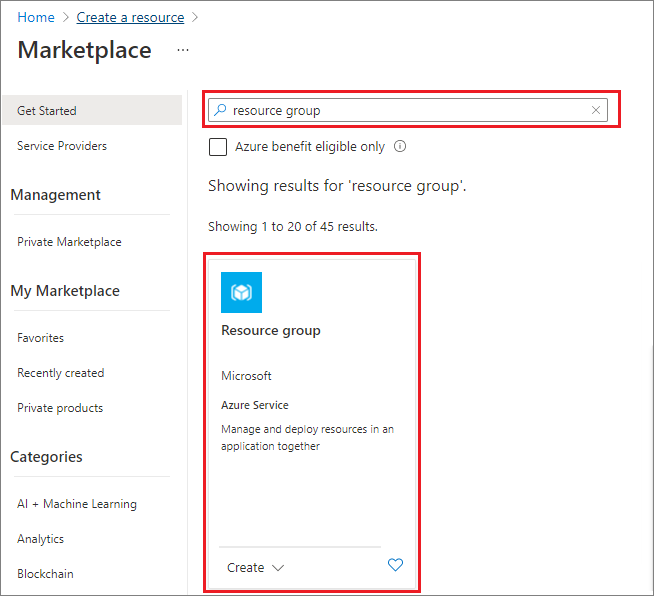
Nella pagina Crea un gruppo di risorse compilare i valori per creare il gruppo di risorse:
- Scegliere una sottoscrizione di Azure appropriata dall'elenco a discesa.
- Specificare un nome per il gruppo di risorse, ad esempio SQL-HA-RG.
- Scegliere una località dall'elenco a discesa, ad esempio Stati Uniti occidentali 2. Assicurarsi di implementare tutte le risorse successive in questo percorso.
- Selezionare Rivedi e crea per esaminare i parametri della risorsa e quindi selezionare Crea per creare il gruppo di risorse.
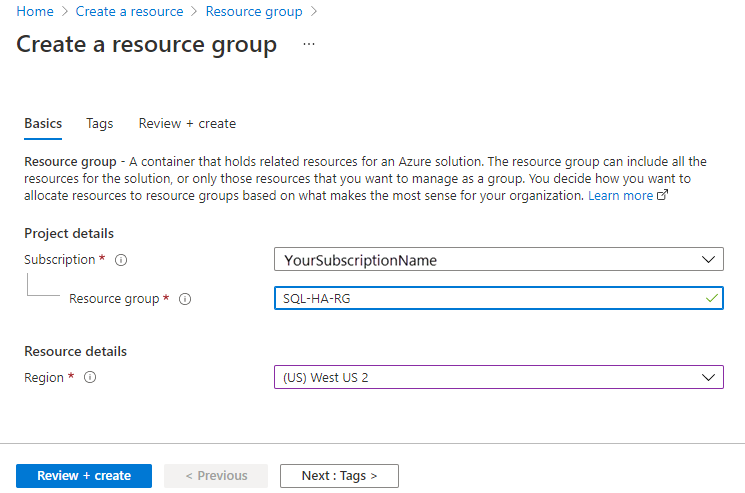
Creare la rete e le subnet
Il passaggio successivo prevede la creazione di reti e di subnet nel gruppo di risorse di Azure.
La soluzione in questa esercitazione usa una rete virtuale e una subnet. Per altre informazioni sulle reti in Azure, vedere Panoramica di Rete virtuale.
Per creare una rete virtuale nel portale di Azure, completare i passaggi seguenti:
Accedere al gruppo di risorse nel portale Azure e selezionare + Crea.
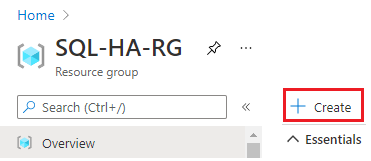
Nella casella di ricerca del Marketplace digitare rete virtuale e quindi selezionare il riquadro Rete virtuale di Microsoft. Seleziona Crea.
Nella pagina Crea rete virtuale, immettere le seguenti informazioni nella scheda Basics:
- In Dettagli progetto scegliere la sottoscrizione di Azure appropriata per Sottoscrizione. Per Gruppo di risorse, selezionare il gruppo di risorse creato in precedenza, ad esempio SQL-HA-RG.
- In Dettagli istanza, specificare un nome per la rete virtuale, ad esempio autoHAVNET. Nell'elenco a discesa scegliere la stessa area scelta per il gruppo di risorse.
Nella scheda Indirizzi IP, selezionare i puntini di sospensione (...) a fianco di + Aggiungi una subnet. Selezionare Elimina spazio indirizzi per rimuovere lo spazio indirizzi esistente, se è necessario un intervallo di indirizzi diverso.
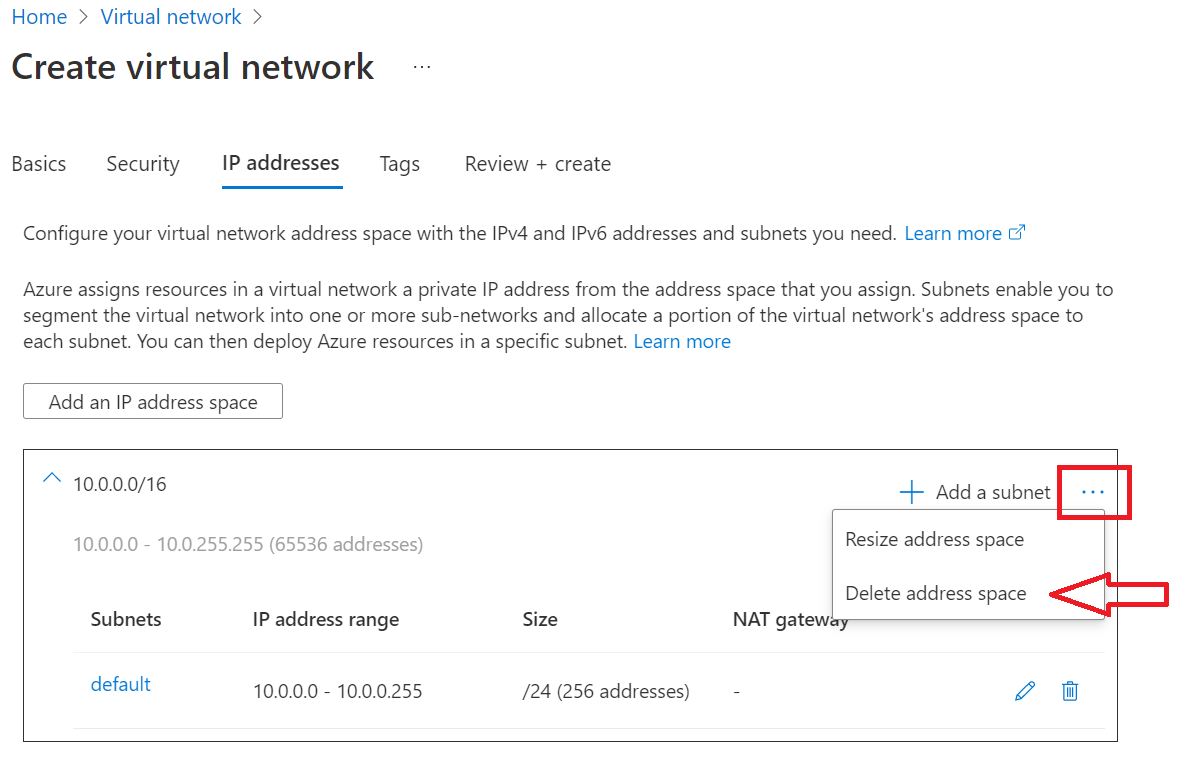
Selezionare Aggiungi uno spazio indirizzi IP per aprire il riquadro per creare lo spazio indirizzi necessario. Questa esercitazione usa lo spazio indirizzi 192.168.0.0/16 (192.168.0.0 per Indirizzo iniziale e /16 per la dimensione dello spazio indirizzi). Selezionare Aggiungi per creare lo spazio indirizzi.
Selezionare + Aggiungi una subnet e quindi:
Specificare un valore per Nome subnet, ad esempio admin.
Specificare un intervallo di indirizzi di subnet univoco all'interno dello spazio indirizzi della rete virtuale.
Ad esempio, se l'intervallo di indirizzi è 192.168.0.0/16, immettere 192.168.15.0 per Indirizzo iniziale e /24 per Dimensioni subnet.
Selezionare Aggiungi per aggiungere la nuova subnet.
Selezionare Rivedi e crea.
In questo modo, si torna al dashboard del portale e Azure invia una notifica dopo la creazione della rete.
Creare set di disponibilità
Prima di creare le macchine virtuali, è necessario creare i set di disponibilità. I set di disponibilità riducono il tempo di inattività per gli eventi di manutenzione sia pianificati che non pianificati.
Un set di disponibilità di Azure è un gruppo logico di risorse che Azure inserisce in questi fisici:
- Dominio di errore: assicura che i membri del set di disponibilità dispongano di risorse di alimentazione e di rete separate.
- Dominio di aggiornamento: assicura che i membri del set di disponibilità non vengano disattivati contemporaneamente per la manutenzione.
Per altre informazioni, vedere Gestire la disponibilità delle macchine virtuali.
Sono necessari due set di disponibilità. Uno per i controller di dominio. e il secondo per le VM di SQL Server.
Per creare un set di disponibilità:
- Nel gruppo di risorse selezionare Aggiungi.
- Filtrare i risultati digitando Set di disponibilità. Selezionare Set di disponibilità nei risultati.
- Seleziona Crea.
Configurare due set di disponibilità in base ai parametri riportati nella tabella seguente:
| Campo | Set di disponibilità del controller di dominio | Set di disponibilità di SQL Server |
|---|---|---|
| Nome | adavailabilityset | sqlavailabilityset |
| Gruppo di risorse | SQL-HA-RG | SQL-HA-RG |
| Domini di errore | 3 | 3 |
| Domini di aggiornamento | 5 | 3 |
Dopo avere creato i set di disponibilità, tornare al gruppo di risorse nel portale di Azure.
Creare controller di dominio
Dopo la creazione della rete, delle subnet e dei set di disponibilità, è possibile creare e configurare i controller di dominio.
Creare le macchine virtuali per i controller di dominio
Ora, creare due macchine virtuali. Denominarle ad-primary-dc e ad-secondary-dc. Per ogni macchina virtuale, attenersi alla procedura seguente:
- Tornare al gruppo di risorse SQL-HA-RG.
- Selezionare Aggiungi.
- Digitare Windows Server 2016 Datacenter e quindi selezionare Windows Server 2016 Datacenter.
- In Windows Server 2016 Datacenter verificare che il modello di distribuzione sia Resource Manager e quindi selezionare Crea.
Nota
La macchina virtuale ad-secondary-dc per fornire disponibilità elevata per Active Directory Domain Services.
La tabella seguente descrive le impostazioni per queste due macchine:
| Campo | Valore |
|---|---|
| Nome | Primo controller di dominio: ad-primary-dc Second domain controller: ad-secondary-dc |
| Tipo di disco VM | SSD |
| Nome utente | DomainAdmin |
| Password | Contoso!0000 |
| Abbonamento | Sottoscrizione in uso |
| Gruppo di risorse | SQL-HA-RG |
| Location | Località corrente |
| Dimensione | DS1_V2 |
| Storage | Usa dischi gestiti - Sì |
| Rete virtuale | autoHAVNET |
| Subnet | admin |
| Indirizzo IP pubblico | Lo stesso nome della VM |
| Gruppo di sicurezza di rete | Lo stesso nome della VM |
| Set di disponibilità | adavailabilityset Domini di errore: 3 domini di aggiornamento: 5 |
| Diagnostica | Attivata |
| Account di archiviazione di diagnostica | Creato automaticamente |
Importante
È possibile inserire una VM in un set di disponibilità solo in fase di creazione. Non è possibile modificare il set di disponibilità dopo che la VM è stata creata. Vedere Gestire la disponibilità delle macchine virtuali.
Configurare il controller di dominio primario
Nei passaggi seguenti configurare la macchina virtuale ad-primary-dc come controller di dominio per corp.contoso.com.
Nel portale aprire il gruppo di risorse SQL-HA-RG e selezionare la macchina virtuale ad-primary-dc. In ad-primary-dc, selezionare Connessione per aprire un file RDP (Remote Desktop Protocol) per l'accesso desktop remoto.

Accedere con l'account amministratore (\DomainAdmin) e la password (Contoso!0000) configurati.
Per impostazione predefinita, verrà visualizzato il dashboard Server Manager . Selezionare il collegamento Aggiungi ruoli e funzionalità sul dashboard.
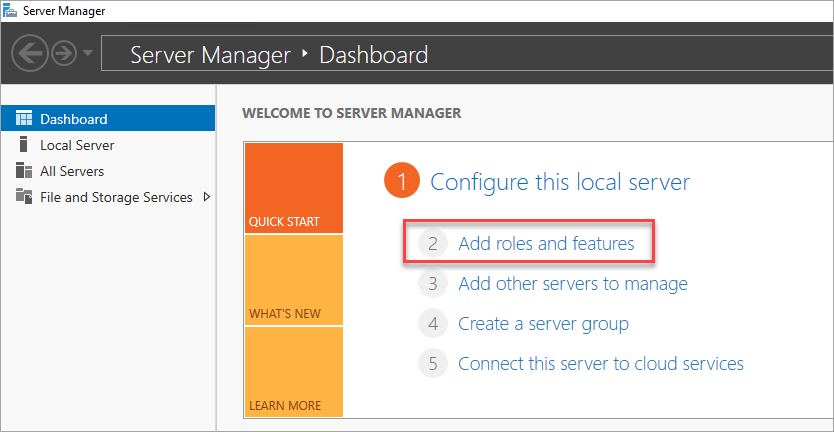
Selezionare Avanti fino a visualizzare la sezione Ruoli server.
Selezionare i ruoli Active Directory Domain Services e Server DNS. Quando richiesto, aggiungere altre funzionalità richieste da questi ruoli.
Nota
Windows visualizza un avviso per indicare che non è presente alcun indirizzo IP statico. Se si sta eseguendo il test della configurazione, selezionare Continua. Per gli scenari di produzione, impostare l'indirizzo IP come statico nel portale di Azure o usare PowerShell per impostare l'indirizzo IP statico della macchina virtuale del controller di dominio.
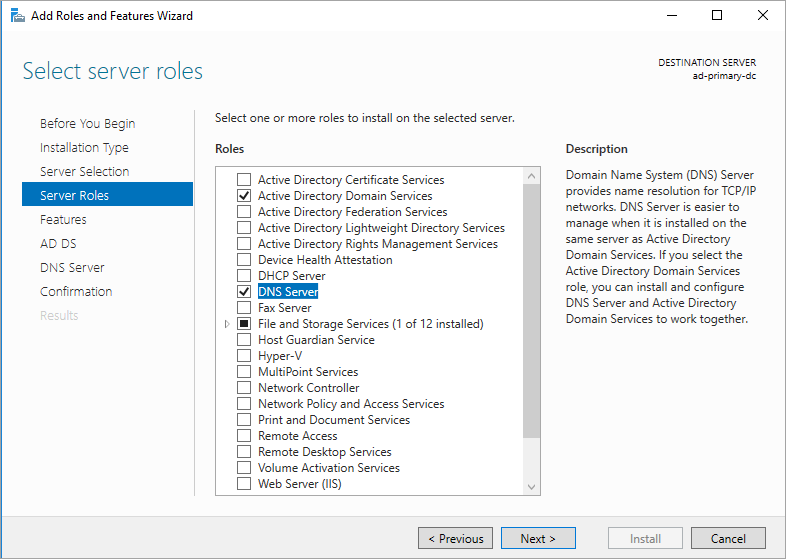
Selezionare Avanti fino a raggiungere la sezione Conferma. Selezionare la casella di controllo Riavvia automaticamente il server di destinazione se necessario .
Selezionare Installa.
Dopo l'installazione delle funzionalità, tornare al dashboard Server Manager.
Selezionare la nuova opzione Servizi di dominio di Active Directory nel riquadro a sinistra.
Selezionare il collegamento Altro sulla barra di avviso gialla.
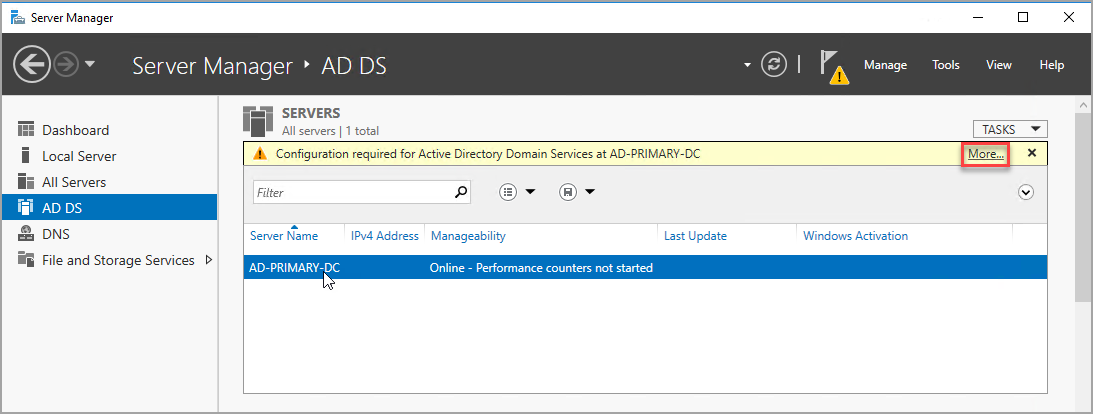
Nella colonna Azione della finestra di dialogo Dettagli attività tutti i server selezionare Alza di livello il server a controller di dominio.
Nella Configurazione guidata Servizi di dominio di Active Directory, usare i seguenti valori:
Pagina Impostazione Configurazione distribuzione Aggiungi una nuova foresta
Nome di dominio radice = corp.contoso.comOpzioni controller di dominio Password DSRM = Contoso!0000
Conferma password = Contoso!0000Selezionare Avanti per procedere nelle altre pagine della procedura guidata. Nella pagina Controllo prerequisiti verificare che venga visualizzato il messaggio seguente: "Tutti i controlli dei prerequisiti sono stati superati correttamente". È possibile esaminare eventuali messaggi di avviso applicabili, ma è possibile continuare con l'installazione.
Selezionare Installa. La macchina virtuale ad-primary-dc viene riavviata automaticamente.
Annotare l'indirizzo IP del controller di dominio primario
Usare il controller di dominio primario per DNS. Annotare l'indirizzo IP privato del controller di dominio primario.
Un modo per ottenere l'indirizzo IP del controller di dominio primario è tramite il portale di Azure:
Aprire il gruppo di risorse.
Selezionare il controller di dominio primario.
Nel controller di dominio primario, selezionare Interfacce di rete.
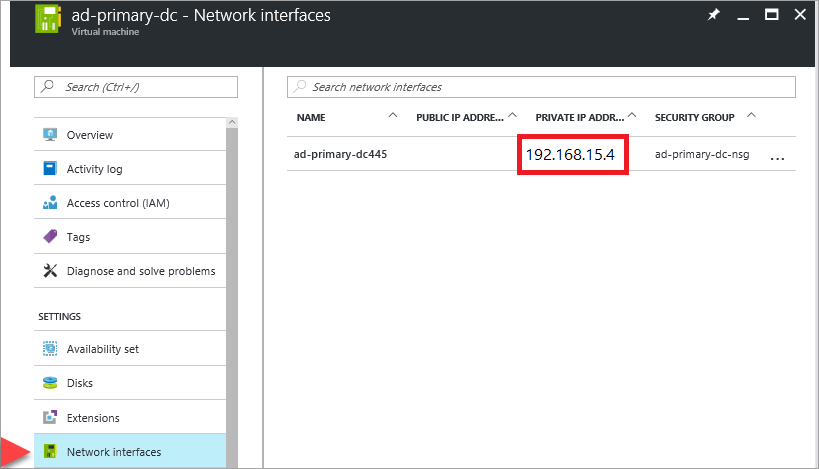
Configurare il DNS della rete virtuale
Dopo aver creato il primo controller di dominio e abilitato i DNS sul primo server, configurare la rete virtuale per usare questo server come DNS:
Nel portale di Azure selezionare la prima rete virtuale.
In Impostazioni selezionare Server DNS.
Fare clic su Personalizzato e inserire l'indirizzo IP privato del controller di dominio primario.
Seleziona Salva.
Configurare il secondo controller di dominio
Dopo il riavvio del controller di dominio primario, è possibile configurare il secondo controller di dominio seguendo la seguente procedura. Questo passaggio facoltativo serve a garantire una disponibilità elevata.
Impostare l'indirizzo del server DNS preferito
L'indirizzo del server DNS preferito non deve essere aggiornato direttamente all'interno di una macchina virtuale, deve essere modificato dal portale di Azure o da PowerShell o dall'interfaccia della riga di comando di Azure. I passaggi seguenti consentono di apportare la modifica all'interno del portale di Azure:
Accedere al portale di Azure.
Nella casella di ricerca nella parte superiore del portale immettere Interfaccia di rete. Selezionare Interfacce di rete nei risultati della ricerca.
Selezionare dall'elenco l'interfaccia di rete per il secondo controller di dominio di cui si vogliono visualizzare o modificare le impostazioni.
In Impostazioni, selezionare Server DNS.
Selezionare una delle due opzioni seguenti:
Eredita da rete virtuale: scegliere questa opzione per ereditare l'impostazione del server DNS definita per la rete virtuale alla quale è assegnata l'interfaccia di rete. Ciò erediterà automaticamente il controller di dominio primario come server DNS.
Personalizzata: è possibile configurare il server DNS per risolvere i nomi tra più reti virtuali. Immettere l'indirizzo IP del server da usare come server DNS. L'indirizzo del server DNS specificato viene assegnato solo a questa interfaccia di rete e sostituisce tutte le impostazioni DNS per la rete virtuale a cui è assegnata l'interfaccia di rete. Se si seleziona personalizzato, immettere l'indirizzo IP del controller di dominio primario, ad esempio
192.168.15.4.
Seleziona Salva. Se si usa un server DNS personalizzato, tornare alla macchina virtuale nel portale di Azure e riavviare la macchina virtuale. Dopo il riavvio della macchina virtuale, è possibile aggiungere la macchina virtuale al dominio.
Accedere al dominio
Quindi, aggiungere il dominio corp.contoso.com. A tale scopo, effettuare i passaggi seguenti:
- Connettersi in remoto alla macchina virtuale utilizzando l'account BUILTIN\DomainAdmin. Questo account è lo stesso usato per la creazione delle macchine virtuali del controller di dominio.
- Aprire Server Manager, selezionare Server locale.
- Selezionare GRUPPO DI LAVORO.
- Nella sezione Nome computer selezionare Cambia.
- Selezionare la casella di controllo Dominio e digitare corp.contoso.com nella casella di testo. Seleziona OK.
- Nella finestra di dialogo popup Sicurezza di Windows specificare le credenziali per l'account amministratore di dominio predefinito (CORP\DomainAdmin) e la password (Contoso!0000).
- Quando viene visualizzato il messaggio di benvenuto nel dominio corp.contoso.com, selezionare OK.
- Selezionare Chiudi e quindi Riavvia ora nella finestra di dialogo popup.
Configurare il controller di dominio
Dopo che il server ha aggiunto il dominio, è possibile configurarlo come secondo controller di dominio. A tale scopo, effettuare i passaggi seguenti:
Se non si è già connessi, aprire una sessione RDP al controller di dominio secondario e aprire il dashboard di Server Manager (che può essere aperto per impostazione predefinita).
Selezionare il collegamento Aggiungi ruoli e funzionalità sul dashboard.
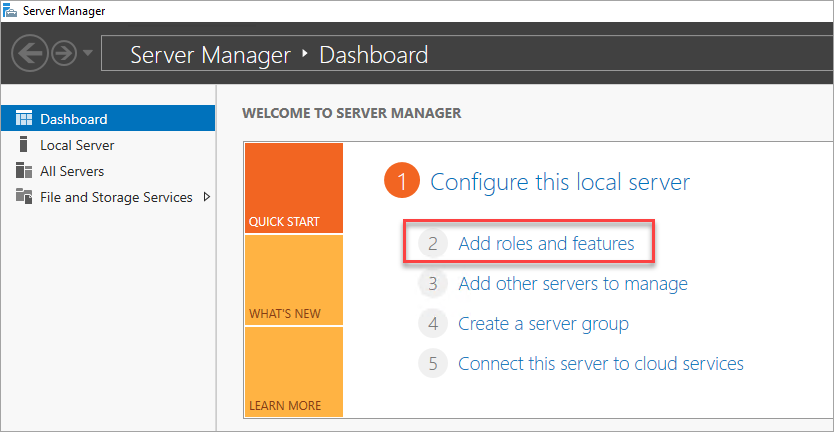
Selezionare Avanti fino a visualizzare la sezione Ruoli server.
Selezionare i ruoli Active Directory Domain Services e Server DNS. Quando richiesto, aggiungere eventuali funzionalità aggiuntive necessarie per questi ruoli.
Dopo l'installazione delle funzionalità, tornare al dashboard Server Manager .
Selezionare la nuova opzione Servizi di dominio di Active Directory nel riquadro di sinistra.
Selezionare il collegamento Altro sulla barra di avviso gialla.
Nella colonna Azione della finestra di dialogo Dettagli attività tutti i server selezionare Alza di livello il server a controller di dominio.
In Configurazione distribuzione selezionare Aggiungi un controller di dominio a un dominio esistente.
Fare clic su Seleziona.
Connettersi usando l'account dell'amministratore (CORP.CONTOSO.COM\domainadmin) e la password (Contoso!0000).
In Seleziona un dominio dalla foresta, fare clic sul dominio e quindi su OK.
In Opzioni controller di dominio, usare i valori predefiniti e impostare una password DSRM.
Nota
Nella pagina Opzioni DNS è possibile che venga visualizzato un avviso indicante che non è possibile creare una delega per questo server DNS. È possibile ignorare questo avviso in ambienti non di produzione.
Selezionare Avanti fino a quando non viene visualizzato il controllo Prerequisiti. Quindi selezionare Installa.
Quando il server completa le modifiche alla configurazione, riavviare il server.
Aggiungere l'indirizzo IP privato del secondo controller di dominio al server DNS della VPN
Nel portale di Azure, nella rete virtuale, modificare il server DNS in modo da includere l'indirizzo IP del controller di dominio secondario. Questa impostazione consente la ridondanza del servizio DNS.
Configurare gli account di dominio
Configurare quindi due account in totale in Active Directory, un account di installazione e quindi un account del servizio per entrambe le macchine virtuali di SQL Server. Ad esempio, usare i valori nella tabella seguente per gli account:
| Conto | VM | Nome di dominio completo | Descrizione |
|---|---|---|---|
| Installare | Entrambi | Corp\Install | Accedere a una delle VM con questo account per configurare il cluster e il gruppo di disponibilità. |
| SQLSvc | Entrambi (sqlserver-0 and sqlserver-1) | Corp\SQLSvc | Usare questo account per il servizio SQL Server e l'account del servizio SQL Agent nelle macchine virtuali di SQL Server. |
Usare i passaggi seguenti per creare ogni account:
Accedere alla macchina virtuale ad-primary-dc.
In Server Manager, selezionare Strumenti e quindi selezionare Centro di amministrazione di Active Directory.
Selezionare corp (local) nel riquadro di sinistra.
Nel riquadro Attività selezionare Nuovo e quindi selezionare Utente.
Suggerimento
Impostare una password complessa per ogni account. Per gli ambienti non di produzione impostare l'account utente senza scadenza.
Seleziona OK per creare l'utente.
Concedere le autorizzazioni necessarie all'account di installazione
Nel Centro di amministrazione di Active Directory, selezionare corp (local) nel riquadro di sinistra. Nel riquadro Azioni, seleziona Proprietà.
Selezionare Estensioni, quindi fare clic sul pulsante Avanzate nella scheda Sicurezza.
Nella finestra di dialogo Impostazioni avanzate di sicurezza per corp selezionare Aggiungi.
Fare clic su Seleziona un'entità, cercare CORP\Install e quindi fare clic su OK.
Selezionare la casella di controllo Leggi tutte le proprietà.
Selezionare la casella di controllo Crea oggetti computer.
Seleziona OK e quindi seleziona di nuovo OK. Chiudere la finestra delle proprietà di corp.
Dopo aver completato la configurazione di Active Directory e degli oggetti utente, si procederà alla creazione di macchine virtuali che verranno aggiunte al dominio.
Creare le macchine virtuali di SQL Server
La soluzione in questa esercitazione richiede la creazione di tre macchine virtuali: due con istanze di SQL Server e una che funge da server di controllo.
Windows Server 2016 supporta un cloud di controllo. Tuttavia, per coerenza con i sistemi operativi precedenti, questo articolo usa una macchina virtuale come controllo.
Prima di procedere, considerare le seguenti decisioni di progettazione:
Archiviazione: Azure Managed Disks
Per l'archiviazione delle macchine virtuali, usare Azure Managed Disks. Microsoft consiglia Managed Disks per le macchine virtuali di SQL Server. Managed Disks gestisce automaticamente le risorse di archiviazione. Inoltre, quando le macchine virtuali con Managed Disks sono nello stesso set di disponibilità, Azure distribuisce le risorse di archiviazione in modo da garantire la ridondanza appropriata.
Per altre informazioni, vedere Introduzione ad Azure Managed Disks. Per informazioni dettagliate sull'uso di Managed Disks in un set di disponibilità, vedere Opzioni di disponibilità per le macchine virtuali di Azure.
Rete - Indirizzi IP privati nell'ambiente di produzione
Per le macchine virtuali, in questa esercitazione si usano indirizzi IP pubblici. Un indirizzo IP pubblico consente che la connessione remota avvenga direttamente alla macchina virtuale tramite Internet, semplificando la procedura di configurazione. Negli ambienti di produzione Microsoft consiglia di usare solo indirizzi IP privati al fine di ridurre la vulnerabilità della risorsa della VM dell'istanza di SQL Server.
Rete: numero di schede di interfaccia di rete per server
Usare una singola scheda di interfaccia di rete (NIC) per server (nodo del cluster) e una singola subnet. La ridondanza fisica della rete di Azure rende superfluo l'uso di altre schede di rete e subnet in un cluster guest di macchine virtuali di Azure.
Il report di convalida del cluster informa che i nodi sono raggiungibili solo in una singola rete. È possibile ignorare questo avviso nei cluster di failover guest di macchine virtuali di Azure.
Creare e configurare macchine virtuali
Tornare al gruppo di risorse SQL-HA-RG e quindi selezionare Aggiungi.
Selezionare l'elemento della raccolta appropriato, selezionare Macchina virtuale e quindi selezionare Da raccolta.
Usare le informazioni nella tabella seguente per finire la creazione delle tre VM:
Pagina VM1 VM2 VM3 Selezionare l'elemento della raccolta appropriato Windows Server 2016 Datacenter SQL Server 2016 SP1 Enterprise on Windows Server 2016 SQL Server 2016 SP1 Enterprise on Windows Server 2016 Configurazione della macchina virtuale: Elementi di base Nome = cluster-fsw
Nome utente = DomainAdmin
Password = Contoso!0000
Sottoscrizione = sottoscrizione
Gruppo di risorse = SQL-HA-RG
Posizione = posizione di AzureNome = sqlserver-0
Nome utente = DomainAdmin
Password = Contoso!0000
Sottoscrizione = sottoscrizione
Gruppo di risorse = SQL-HA-RG
Posizione = posizione di AzureNome = sqlserver-1
Nome utente = DomainAdmin
Password = Contoso!0000
Sottoscrizione = sottoscrizione
Gruppo di risorse = SQL-HA-RG
Posizione = posizione di AzureConfigurazione della macchina virtuale: Dimensioni DIMENSIONI = DS1_V2 (1 vCPU, 3,5 GB) SIZE = DS2_V2 (2 vCPUs, 7 GB)
Le dimensioni devono supportare l'archiviazione su unità SSD (Supporto disco Premium).DIMENSIONI = DS2_V2 (2 vCPU, 7 GB) Configurazione della macchina virtual: Impostazioni Archiviazione = Usare dischi gestiti
Rete virtuale = autoHAVNET
Subnet = admin (192.168.15.0/24)
Indirizzo IP pubblico generato automaticamente
Gruppo di sicurezza di rete = Nessuno
Monitoraggio e diagnostica = abilitato
Account di archiviazione di diagnostica = Usare un account di archiviazione generato automaticamente
Set di disponibilità = sqlAvailabilitySetArchiviazione = Usare dischi gestiti
Rete virtuale = autoHAVNET
Subnet = admin (192.168.15.0/24)
Indirizzo IP pubblico generato automaticamente
Gruppo di sicurezza di rete = Nessuno
Monitoraggio e diagnostica = abilitato
Account di archiviazione di diagnostica = Usare un account di archiviazione generato automaticamente
Set di disponibilità = sqlAvailabilitySetArchiviazione = Usare dischi gestiti
Rete virtuale = autoHAVNET
Subnet = admin (192.168.15.0/24)
Indirizzo IP pubblico generato automaticamente
Gruppo di sicurezza di rete = Nessuno
Monitoraggio e diagnostica = abilitato
Account di archiviazione di diagnostica = Usare un account di archiviazione generato automaticamente
Set di disponibilità = sqlAvailabilitySetConfigurazione della macchina virtuale: Impostazioni SQL Server Non applicabile Connettività SQL = Privata (nella rete virtuale)
Porta = 1433
Autenticazione SQL = disabilitata
Configurazione di archiviazione = Generale
Applicazione automatica delle patch = Domenica alle 02:00
Backup automatizzato = disabilitato
Integrazione dell'insieme di credenziali delle chiavi di Azure = DisabilitataConnettività SQL = Privata (nella rete virtuale)
Porta = 1433
Autenticazione SQL = disabilitata
Configurazione di archiviazione = Generale
Applicazione automatica delle patch = Domenica alle 02:00
Backup automatizzato = disabilitato
Integrazione dell'insieme di credenziali delle chiavi di Azure = Disabilitata
Nota
Le dimensioni delle macchine suggerite sono pensate per il test dei gruppi di disponibilità all'interno di macchine virtuali di Azure. Per ottenere prestazioni ottimali su carichi di lavoro di produzione, vedere le dimensioni e la configurazione consigliate per la macchina virtuale di SQL Server in Procedure consigliate per le prestazioni per SQL Server in Macchine virtuali di Azure.
Dopo aver effettuato il provisioning completo delle tre macchine virtuali, sarà necessario aggiungerle al dominio corp.contoso.com e concedere alle macchine i diritti amministrativi di CORP\Install.
Aggiungere i server al dominio
Eseguire questa procedura per le macchine virtuali di SQL Server e per il server di controllo della condivisione file:
- Connettersi in remoto alla macchina virtuale con BUILTIN\DomainAdmin.
- In Server Manager selezionare Server locale.
- Selezionare il collegamento WORKGROUP.
- Nella sezione Nome computer selezionare Cambia.
- Selezionare la casella di controllo Dominio e digitare corp.contoso.com nella casella di testo. Seleziona OK.
- Nella finestra di dialogo popup Sicurezza di Windows specificare le credenziali per l'account amministratore di dominio predefinito (CORP\DomainAdmin) e la password (Contoso!0000).
- Quando viene visualizzato il messaggio di benvenuto nel dominio corp.contoso.com, selezionare OK.
- Selezionare Chiudi e quindi Riavvia ora nella finestra di dialogo popup.
Aggiungere account
Aggiungere l'account di installazione come amministratore in ogni macchina virtuale, concedere l'autorizzazione all'account di installazione e agli account locali all'interno di SQL Server e aggiornare l'account del servizio SQL Server.
Aggiungere l'utente Corp\Install come amministratore in ogni VM del cluster
Dopo l'avvio di ogni macchina virtuale come membro del dominio, aggiungere CORP\Install come membro del gruppo di amministratori locale:
Attendere il riavvio della macchina virtuale e quindi aprire di nuovo il file RDP dal controller di dominio primario. Accedere a sqlserver-0 usando l'account CORP\DomainAdmin.
Suggerimento
Assicurarsi di accedere con l'account di amministratore di dominio. Nei passaggi precedenti è stato usato l'account amministratore BUILTIN. Ora che il server appartiene al dominio, usare l'account di dominio. Nella sessione RDP specificare DOMINIO\NOME UTENTE.
In Server Manager, seleziona Strumenti, quindi seleziona Gestione Computer.
Nella finestra Gestione computer espandere Utenti e gruppi locali, quindi selezionare Gruppi.
Fare doppio clic sul gruppo Administrators .
Nella finestra di dialogo Proprietà Amministratori selezionare il pulsante Aggiungi.
Immettere l'utente CORP\Install e quindi selezionare OK.
Slezionare OK per chiudere la finestra di dialogo Proprietà Amministratori.
Ripetere i passaggi precedenti in sqlserver-1 e cluster-fsw.
Creare un accesso in ogni macchina virtuale di SQL Server per l'account di installazione
Usare l'account di installazione (CORP\install) per configurare il gruppo di disponibilità. Questo account deve essere membro del ruolo del server predefinito sysadmin in ogni VM di SQL Server.
La procedura seguente crea un account di accesso per l'account di installazione. Completarla in entrambe le macchine virtuali di SQL Server.
Connettersi al server tramite Remote Desktop Protocol (RDP) usando l'account <MachineName>\DomainAdmin.
Aprire SQL Server Management Studio e connettersi all'istanza locale di SQL Server.
In Esplora oggetti, selezionare Sicurezza.
Fare clic con il pulsante destro del mouse su Account di accesso. Selezionare Nuovo account di accesso.
In Account di accesso - Nuovo, selezionare Cerca.
Seleziona Posizione.
Immettere le credenziali di rete dell'amministratore di dominio. Usare l'account di installazione (CORP\install).
Impostare l'account di accesso come membro del ruolo del server predefinito sysadmin.
Seleziona OK.
Configurare le autorizzazioni dell'account di sistema
Per creare un account per l'account di sistema e concedere le autorizzazioni appropriate, completare questa procedura in ogni istanza di SQL Server:
Creare uno account per
[NT AUTHORITY\SYSTEM]usando lo script seguente:USE [master] GO CREATE LOGIN [NT AUTHORITY\SYSTEM] FROM WINDOWS WITH DEFAULT_DATABASE=[master] GOConcedere le autorizzazioni seguenti a
[NT AUTHORITY\SYSTEM]:ALTER ANY AVAILABILITY GROUPCONNECT SQLVIEW SERVER STATE
Lo script seguente concede queste autorizzazioni:
GRANT ALTER ANY AVAILABILITY GROUP TO [NT AUTHORITY\SYSTEM] GO GRANT CONNECT SQL TO [NT AUTHORITY\SYSTEM] GO GRANT VIEW SERVER STATE TO [NT AUTHORITY\SYSTEM] GO
Impostare gli account del servizio SQL Server
In ogni macchina virtuale di SQL Server, completare i passaggi seguenti per impostare l'account del servizio SQL Server. Usare gli account creati in fase di configurazione degli account di dominio.
- Aprire Gestione configurazione SQL Server.
- Fare clic con il pulsante destro del mouse sul servizio SQL Server e scegliere Proprietà.
- Impostare l'account e la password.
Per i gruppi di disponibilità di SQL Server, ogni VM di SQL Server deve essere eseguita come account di dominio.
Aggiungere clustering di failover
Per aggiungere le funzionalità del cluster di failover, seguire questa procedura in entrambe le VM di SQL Server:
Connettersi alla macchina virtuale di SQL Server tramite Remote Desktop Protocol (RDP) usando l'account CORP\install. Aprire il dashboard Server Manager.
Selezionare il collegamento Aggiungi ruoli e funzionalità sul dashboard.
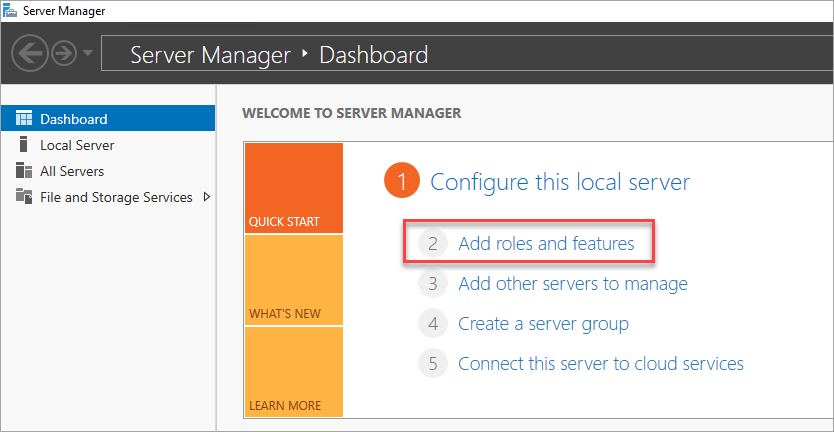
Selezionare Avanti fino a visualizzare la sezione Funzionalità server.
In Funzionalità selezionare Clustering di failover.
Aggiungere le funzionalità necessarie.
Selezionare Installa.
Nota
È ora possibile automatizzare questo passaggio, oltre a unire le macchine virtuali di SQL Server al cluster di failover, usando l'interfaccia della riga di comando di Azure e i modelli di avvio rapido di Azure.
Ottimizzare le soglie di rete per un cluster di failover
Quando si eseguono nodi del cluster di failover Windows nelle macchine virtuali di Azure con gruppi di disponibilità di SQL Server, modificare l'impostazione del cluster impostando uno stato di monitoraggio meno rigoroso. Questa modifica renderà il cluster più stabile e affidabile. Per informazioni dettagliate, vedere IaaS con SQL Server: Ottimizzazione delle soglie di rete del cluster di failover.
Configurare il firewall in ogni macchina virtuale di SQL Server
La soluzione richiede che le seguenti porte TCP siano aperte nel firewall:
- SQL Server VM:Porta 1433 per un'istanza predefinita di SQL Server.
- Probe di Azure load balancer: Qualsiasi porta disponibile. Negli esempi si usa spesso 59999.
- Probe di integrità dell'indirizzo IP del bilanciamento del carico principale del cluster: Qualsiasi porta disponibile. Negli esempi si usa spesso 58888.
- Endpoint del mirroring del database: Qualsiasi porta disponibile. Negli esempi si usa spesso 5022.
Le porte del firewall devono essere aperte in entrambe le VM di SQL Server. Il metodo per aprire le porte dipende dalla soluzione firewall in uso. I passaggi seguenti illustrano come aprire le porte in Windows Firewall:
Nella prima schermata Start di SQL Server, aprire Windows Firewall con protezione avanzata.
Nel riquadro sinistro selezionare Regole connessioni in entrata. Nel riquadro di destra selezionare Nuova regola.
Per Tipo di regola, selezionare Porta.
Per la porta specificare TCP e digitare i numeri di porta appropriati. La schermata seguente mostra un esempio:
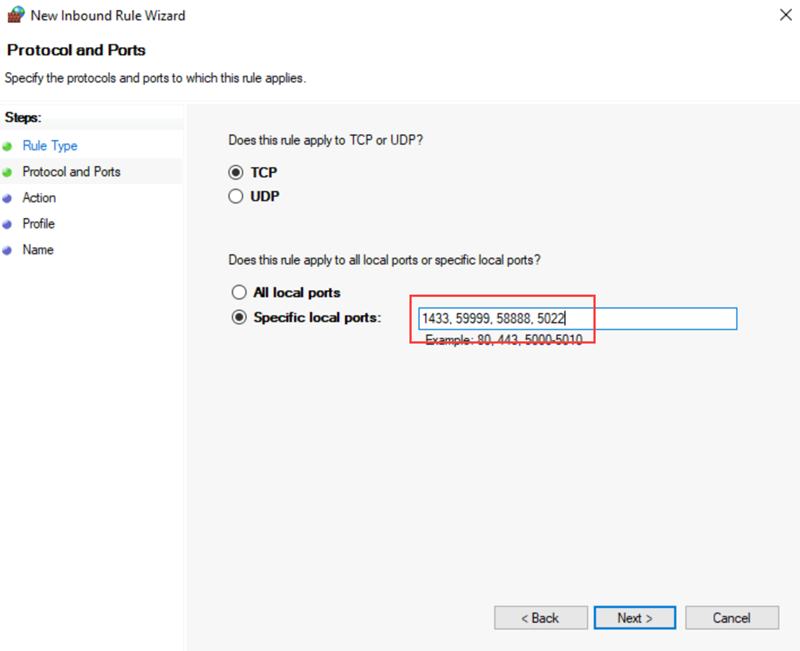
Selezionare Avanti.
Nella pagina Azione lasciare selezionato Consenti la connessione e quindi Avanti.
Nella pagina Profilo accettare le impostazioni predefinite e selezionare Avanti.
Nella pagina Nome specificare un nome per la regola, ad esempio Probe per Azure LB nella casella di testo Nome, quindi selezionare Fine.
Passaggi successivi
Dopo aver configurato i prerequisiti, iniziare a configurare il gruppo di disponibilità.
Per altre informazioni, vedere:
Commenti e suggerimenti
Presto disponibile: Nel corso del 2024 verranno gradualmente disattivati i problemi di GitHub come meccanismo di feedback per il contenuto e ciò verrà sostituito con un nuovo sistema di feedback. Per altre informazioni, vedere https://aka.ms/ContentUserFeedback.
Invia e visualizza il feedback per





