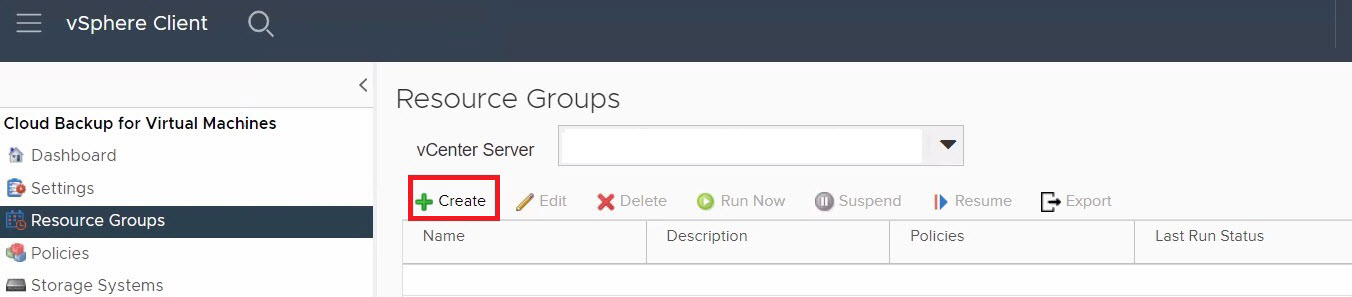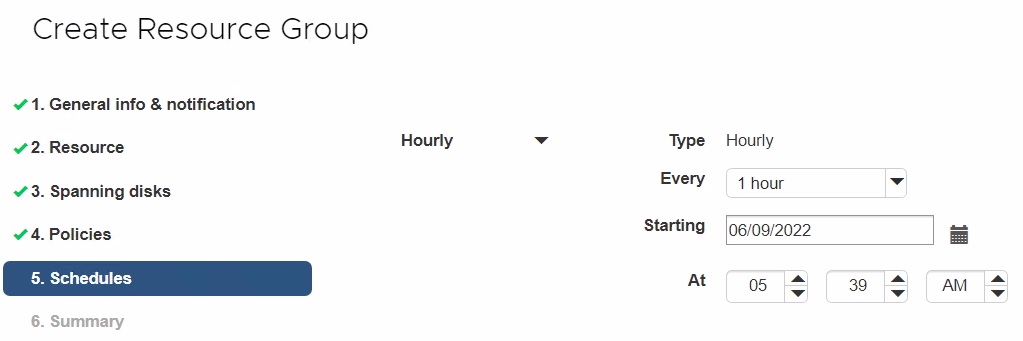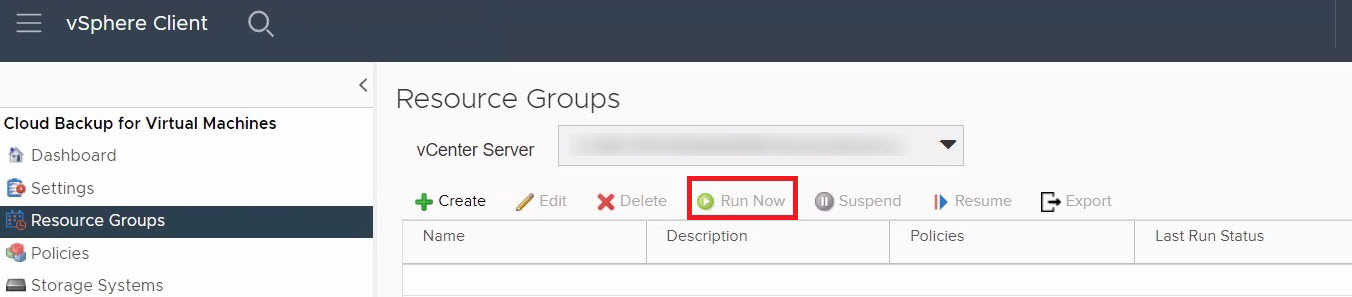Eseguire il backup di archivi dati e macchine virtuali di Azure NetApp Files usando Backup cloud per Macchine virtuali (anteprima)
Dal client VMware vSphere è possibile eseguire il backup di archivi dati e Macchine virtuali (VM) nel cloud. Questo articolo illustra come configurare la sottoscrizione, creare criteri di backup e creare e eseguire il backup di un gruppo di risorse.
Configurare le sottoscrizioni
Prima di eseguire il backup degli archivi dati di Azure NetApp Files, è necessario aggiungere le sottoscrizioni cloud di Azure e Azure NetApp Files.
Prerequisiti
Backup cloud per Macchine virtuali usa l'API REST di Azure per raccogliere informazioni sugli archivi dati di Azure NetApp Files e creare snapshot di Azure NetApp Files. Per interagire con l'API REST di Azure, Backup cloud per Macchine virtuali appliance virtuale richiede l'accesso a Internet in uscita dal soluzione Azure VMware SDDC tramite HTTPS. Per altre informazioni, vedere Considerazioni sulla progettazione della connettività Internet.
È necessario disporre di autorizzazioni sufficienti per creare un'app e un'entità servizio Microsoft Entra all'interno del tenant di Microsoft Entra e assegnare all'applicazione un ruolo nella sottoscrizione di Azure. È possibile usare il ruolo predefinito di "collaboratore" oppure creare un ruolo personalizzato con solo le autorizzazioni necessarie:
"actions": [ "Microsoft.NetApp/*", "Microsoft.Resources/resources/read", "Microsoft.Resources/subscriptions/resourceGroups/read", "Microsoft.Resources/subscriptions/resourceGroups/resources/read", "Microsoft.Resources/subscriptions/resourceGroups/write", "Microsoft.Network/virtualNetworks/read", "Microsoft.Insights/Metrics/Read" ],Per altre informazioni sulla creazione di ruoli personalizzati, vedere Ruoli personalizzati di Azure.
Aggiungere una sottoscrizione cloud di Azure
- Accedere al client VMware vSphere.
- Nel riquadro di spostamento a sinistra selezionare Backup cloud per Macchine virtuali.
- Selezionare la pagina Impostazioni e quindi selezionare la scheda Sottoscrizione cloud.
- Selezionare Aggiungi. Specificare l'ID sottoscrizione, l'ID tenant, l'IID client e la chiave privata client dalla registrazione dell'app creata in precedenza.
Aggiungere un account di sottoscrizione cloud di Azure NetApp Files
- Nel riquadro di spostamento a sinistra selezionare Backup cloud per Macchine virtuali.
- Selezionare Archiviazione Sistemi.
- Selezionare Aggiungi per aggiungere i dettagli dell'account di sottoscrizione cloud di Azure NetApp Files.
- Specificare i valori obbligatori e quindi selezionare Aggiungi per salvare le impostazioni.
Creare un criterio di backup
È necessario creare criteri di backup prima di poter usare Backup cloud per Macchine virtuali per eseguire il backup di archivi dati e macchine virtuali di Azure NetApp Files.
- Nel riquadro di spostamento sinistro della pagina del client Web vCenter selezionare Backup cloud per Macchine virtuali> Policies.
- Nella pagina Criteri selezionare Crea per avviare la procedura guidata.
- Nella pagina Nuovo criterio di backup selezionare il server vCenter che usa il criterio, quindi immettere il nome del criterio e una descrizione.
- Solo i caratteri alfanumerici e i caratteri di sottolineatura (_) sono supportati in vm, archivio dati, cluster, criteri, backup o nomi di gruppi di risorse. Altri caratteri speciali non sono supportati.
Specificare le impostazioni di conservazione. Il valore massimo di conservazione è 255 backup. Se durante l'operazione di backup è selezionata l'opzione "Backup da mantenere", Backup cloud per Macchine virtuali mantiene i backup entro il numero di conservazione specificato ed elimina i backup che superano il numero di conservazione.
Specificare le impostazioni relative alla frequenza. Il criterio specifica solo la frequenza di backup. La pianificazione di protezione specifica per il backup viene definita nel gruppo di risorse. Pertanto, due o più gruppi di risorse possono condividere lo stesso criterio e la stessa frequenza di backup, ma hanno pianificazioni di backup diverse.
Facoltativo: nei campi Avanzati selezionare i campi necessari. I dettagli del campo Avanzate sono elencati nella tabella seguente.
Campo Azione Coerenza delle macchine virtuali Selezionare questa casella per sospendere le macchine virtuali e creare uno snapshot VMware ogni volta che viene eseguito il processo di backup.
Quando si seleziona la casella coerenza della macchina virtuale, le operazioni di backup potrebbero richiedere più tempo e richiedere più spazio di archiviazione. In questo scenario, le macchine virtuali vengono prima sospese, quindi VMware esegue uno snapshot coerente con la macchina virtuale. Backup cloud per Macchine virtuali quindi esegue l'operazione di backup e quindi vengono riprese le operazioni della macchina virtuale.
La memoria guest della macchina virtuale non è inclusa negli snapshot di coerenza delle macchine virtuali.Includere archivi dati con dischi indipendenti Selezionare questa casella per includere tutti gli archivi dati con dischi indipendenti che contengono dati temporanei nel backup. Selezionare Aggiungi per salvare i criteri. È possibile verificare che il criterio sia stato creato correttamente ed esaminare la configurazione selezionando il criterio nella pagina Criteri .
Gruppi di risorse
Un gruppo di risorse è il contenitore per le macchine virtuali e gli archivi dati da proteggere.
Non aggiungere macchine virtuali in uno stato inaccessibile a un gruppo di risorse. Anche se un gruppo di risorse può contenere una macchina virtuale in uno stato inaccessibile, lo stato inaccessibile causa l'esito negativo dei backup per il gruppo di risorse.
Considerazioni sui gruppi di risorse
È possibile aggiungere o rimuovere risorse da un gruppo di risorse in qualsiasi momento.
- Backup di una singola risorsa: per eseguire il backup di una singola risorsa, ad esempio una singola macchina virtuale, è necessario creare un gruppo di risorse contenente tale singola risorsa.
- Backup di più risorse: per eseguire il backup di più risorse, è necessario creare un gruppo di risorse che contiene più risorse.
- Ottimizzare le copie snapshot: per ottimizzare le copie snapshot, raggruppare le macchine virtuali e gli archivi dati associati allo stesso volume in un unico gruppo di risorse.
- Criteri di backup: sebbene sia possibile creare un gruppo di risorse senza criteri di backup, è possibile eseguire operazioni di protezione dei dati pianificate solo quando almeno un criterio è collegato al gruppo di risorse. È possibile usare un criterio esistente oppure creare un nuovo criterio durante la creazione di un gruppo di risorse.
- Controlli di compatibilità: Backup cloud per le macchine virtuali esegue controlli di compatibilità quando si crea un gruppo di risorse. I motivi di incompatibilità potrebbero essere:
- I dischi delle macchine virtuali (VMDK) si trovano in un archivio non supportato.
- Un dispositivo PCI condiviso è collegato a una macchina virtuale.
- L'account della sottoscrizione di Azure non è stato aggiunto.
Creare un gruppo di risorse usando la procedura guidata
Nel riquadro di spostamento sinistro della pagina del client Web vCenter selezionare Backup cloud per Macchine virtuali> Gruppi di risorse. Selezionare quindi + Crea per avviare la procedura guidata
Nella pagina Informazioni generali e notifica della procedura guidata immettere i valori richiesti.
Nella pagina Risorsa eseguire le operazioni seguenti:
Campo Azione Ambito Selezionare il tipo di risorsa da proteggere:
-Datastore
-Macchine virtualiData center Passare alle macchine virtuali o agli archivi dati Entità disponibili Selezionare le risorse da proteggere. Selezionare > quindi per spostare le selezioni nell'elenco Entità selezionate. Quando si seleziona Avanti, il sistema controlla innanzitutto che Backup cloud per Macchine virtuali gestisce ed è compatibile con l'archiviazione in cui si trovano le risorse selezionate.
Importante
Se viene visualizzato il messaggio
selected <resource-name> is not Cloud Backup for Virtual Machines compatible, una risorsa selezionata non è compatibile con Backup cloud per Macchine virtuali.Nella pagina Spanning disks (Spanning disks ) selezionare un'opzione per le macchine virtuali con più VMDK in più archivi dati:
- Escludere sempre tutti gli archivi dati che si estendono (opzione predefinita per gli archivi dati)
- Includere sempre tutti gli archivi dati che si estendono (impostazione predefinita per le macchine virtuali)
- Selezionare manualmente gli archivi dati di spanning da includere
Nella pagina Criteri selezionare o creare uno o più criteri di backup.
- Per usare un criterio esistente, selezionare uno o più criteri dall'elenco.
- Per creare un nuovo criterio:
- Seleziona + Crea.
- Completare la procedura guidata Nuovi criteri di backup per tornare alla procedura guidata Crea gruppo di risorse.
Nella pagina Pianificazioni configurare la pianificazione del backup per ogni criterio selezionato. Nel campo Inizio immettere una data e un'ora diverse da zero. La data deve essere nel formato giorno/mese/anno. È necessario compilare ogni campo. Il backup cloud per Macchine virtuali crea pianificazioni nel fuso orario in cui viene distribuito il backup cloud per Macchine virtuali. È possibile modificare il fuso orario usando Cloud Backup per Macchine virtuali GUI.
Esaminare il riepilogo. Se è necessario modificare le informazioni, è possibile tornare a qualsiasi pagina della procedura guidata. Selezionare Fine per salvare le impostazioni.
Dopo aver selezionato Fine, il nuovo gruppo di risorse viene aggiunto all'elenco dei gruppi di risorse.
Se l'operazione di sospensione non riesce per una delle macchine virtuali nel backup, il backup viene contrassegnato come non coerente con la macchina virtuale anche se il criterio selezionato ha la coerenza della macchina virtuale selezionata. In questo caso, è possibile che alcune macchine virtuali siano state sospese correttamente.
Altri modi per creare un gruppo di risorse
Oltre a usare la procedura guidata, è possibile:
- Creare un gruppo di risorse per una singola macchina virtuale:
- Selezionare Menu>Host e cluster.
- Fare clic con il pulsante destro del mouse sulla macchina virtuale per cui si vuole creare un gruppo di risorse e selezionare Backup cloud per Macchine virtuali. Seleziona + Crea.
- Creare un gruppo di risorse per un singolo archivio dati:
- Selezionare Menu>Host e cluster.
- Fare clic con il pulsante destro del mouse su un archivio dati, quindi scegliere Backup cloud per Macchine virtuali. Seleziona + Crea.
Eseguire il backup di gruppi di risorse
Le operazioni di backup vengono eseguite su tutte le risorse definite in un gruppo di risorse. Se un gruppo di risorse ha un criterio associato e una pianificazione configurata, i backup vengono eseguiti automaticamente in base alla pianificazione.
Prerequisiti per il backup dei gruppi di risorse
- È necessario avere un gruppo di risorse creato con un criterio associato.
Nota
Non avviare un processo di backup su richiesta quando un processo per eseguire il backup di Backup cloud per Macchine virtuali database MySQL è già in esecuzione. Usare la console di manutenzione per visualizzare la pianificazione di backup configurata per il database MySQL.
Eseguire il backup di gruppi di risorse su richiesta
Nel riquadro di spostamento a sinistra della pagina del client Web vCenter selezionare Backup cloud per Macchine virtuali> Gruppi di risorse e quindi selezionare un gruppo di risorse. Selezionare Esegui adesso per avviare il backup.
- Se nel gruppo di risorse sono configurati più criteri, nella finestra di dialogo Backup ora selezionare i criteri da usare per questa operazione di backup.
Selezionare OK per avviare il backup.
Nota
Non è possibile rinominare un backup dopo la creazione.
Facoltativo: monitorare lo stato dell'operazione selezionando Attività recenti nella parte inferiore della finestra o nel dashboard Monitoraggio processi per altri dettagli. Se l'operazione di sospensione non riesce per una delle macchine virtuali nel backup, il backup viene completato con un avviso. Viene contrassegnato come non coerente con la macchina virtuale anche se il criterio selezionato ha la coerenza della macchina virtuale selezionata. In questo caso, è possibile che alcune macchine virtuali siano state sospese correttamente. Nel monitoraggio del processo, i dettagli della macchina virtuale non riuscita mostrano l'operazione di sospensione come non riuscita.
Passaggi successivi
Commenti e suggerimenti
Presto disponibile: Nel corso del 2024 verranno gradualmente disattivati i problemi di GitHub come meccanismo di feedback per il contenuto e ciò verrà sostituito con un nuovo sistema di feedback. Per altre informazioni, vedere https://aka.ms/ContentUserFeedback.
Invia e visualizza il feedback per