Eseguire il backup di macchine virtuali soluzione Azure VMware con Backup di Azure Server
Questo articolo illustra come eseguire il backup di macchine virtuali VMware in esecuzione in soluzione Azure VMware con Backup di Azure Server. Prima di tutto, vedere Configurare Microsoft Backup di Azure Server per soluzione Azure VMware.
Quindi, esaminare tutte le procedure necessarie per:
- Configurare un canale sicuro in modo che Backup di Azure Server possa comunicare con il server VMware vCenter tramite HTTPS.
- Aggiungere le credenziali dell'account a Backup di Azure Server.
- Aggiungere il server vCenter al server di Backup di Azure.
- Configurare un gruppo protezione dati contenente le macchine virtuali VMware vSphere di cui si vuole eseguire il backup, specificare le impostazioni di backup e pianificare il backup.
Creazione di una connessione protetta al server vCenter
Per impostazione predefinita, Backup di Azure Server comunica con il server VMware vCenter tramite HTTPS. Per configurare la connessione HTTPS, scaricare il certificato dell'autorità di certificazione (CA) VMware e importarlo nel server Backup di Azure.
Configurare il certificato
Nel browser, nel computer Backup di Azure Server immettere l'URL del client vSphere.
Nota
Se la pagina introduttiva del client VMware vSphere non viene visualizzata, verificare le impostazioni di connessione e proxy del browser e riprovare.
Nella pagina Introduzione al client VMware vSphere selezionare Scarica certificati CA radice attendibili.
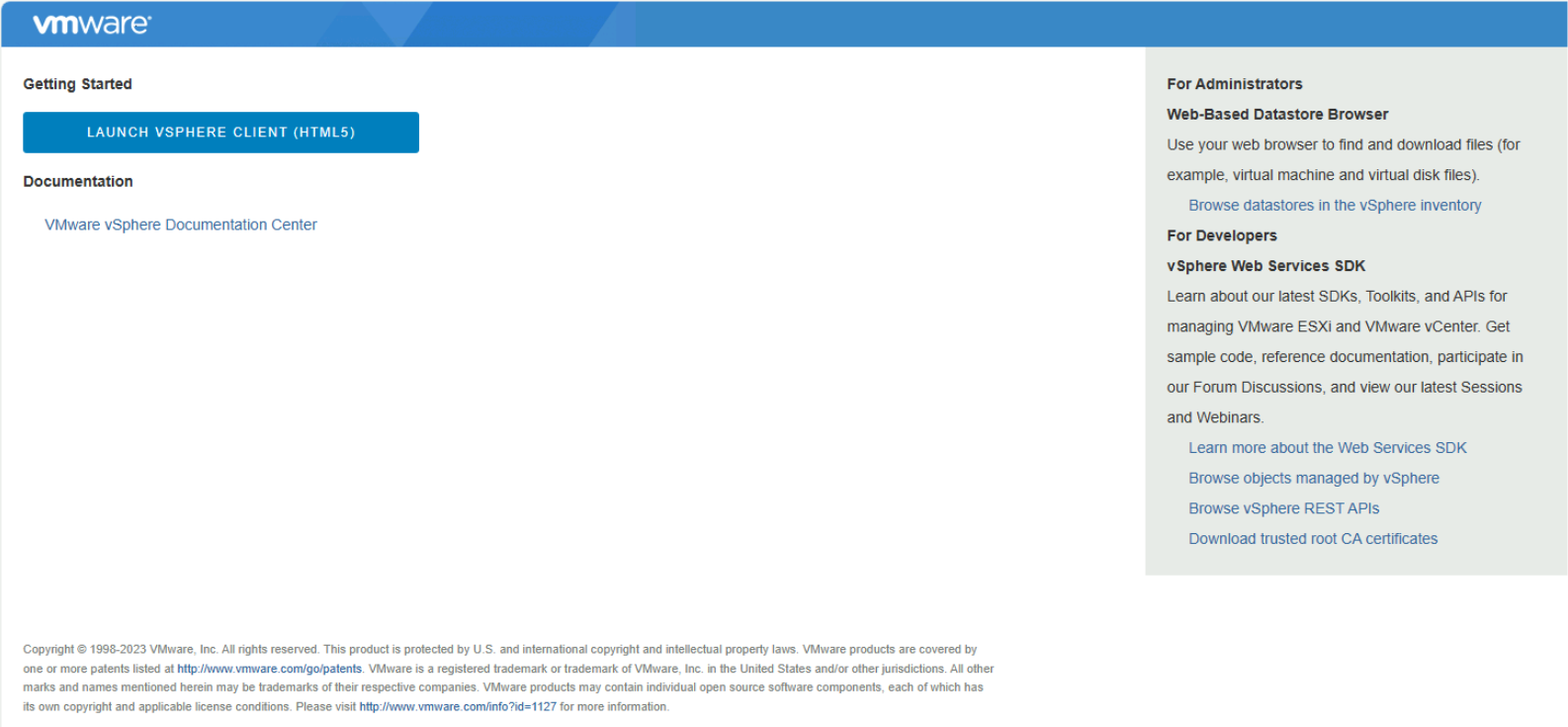
Salvare il file download.zip nel computer server Backup di Azure, quindi estrarre il relativo contenuto nella cartella certs, che contiene:
- File del certificato radice con estensione che inizia con una sequenza numerata come 0.0 e 0.1.
- File CRL con estensione che inizia con una sequenza come r0 o r1.
Nella cartella certs fare clic con il pulsante destro del mouse sul file del certificato radice e scegliere Rinomina per modificare l'estensione in .crt.
L'icona del file si trasforma nell'icona che rappresenta i certificati radice.
Fare clic con il pulsante destro del mouse sul certificato radice e scegliere Installa certificato.
Nell'Importazione guidata certificati selezionare Computer locale come destinazione per il certificato e selezionare Avanti.
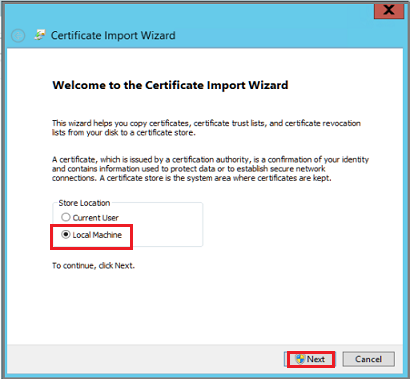
Nota
Se richiesto, verificare di voler consentire le modifiche apportate al computer.
Selezionare Inserisci tutti i certificati nell'archivio seguente e selezionare Sfoglia per scegliere l'archivio certificati.
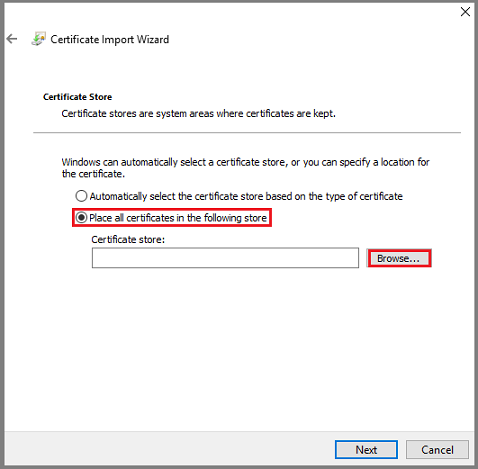
Selezionare Autorità di certificazione radice attendibili come cartella di destinazione e selezionare OK.
Esaminare le impostazioni e selezionare Fine per avviare l'importazione del certificato.
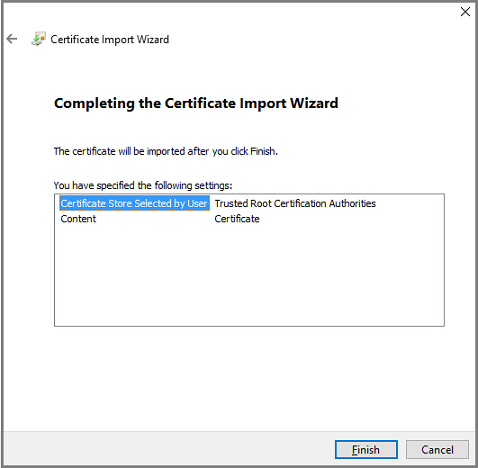
Dopo la conferma dell'importazione del certificato, accedere al server vCenter per verificare che la connessione sia sicura.
Abilitare TLS 1.2 nel server Backup di Azure
VMware vSphere 6.7 in poi ha TLS abilitato come protocollo di comunicazione.
Copiare le impostazioni del Registro di sistema seguenti e incollarle in Blocco note. Salvare quindi il file come TLS. REG senza estensione txt.
Windows Registry Editor Version 5.00 [HKEY_LOCAL_MACHINE\SOFTWARE\WOW6432Node\Microsoft\.NETFramework\v2.0.50727] "SystemDefaultTlsVersions"=dword:00000001 "SchUseStrongCrypto"=dword:00000001 [HKEY_LOCAL_MACHINE\SOFTWARE\WOW6432Node\Microsoft\.NETFramework\v4.0.30319] "SystemDefaultTlsVersions"=dword:00000001 "SchUseStrongCrypto"=dword:00000001 [HKEY_LOCAL_MACHINE\SOFTWARE\Microsoft\.NETFramework\v2.0.50727] "SystemDefaultTlsVersions"=dword:00000001 "SchUseStrongCrypto"=dword:00000001 [HKEY_LOCAL_MACHINE\SOFTWARE\Microsoft\.NETFramework\v4.0.30319] "SystemDefaultTlsVersions"=dword:00000001 "SchUseStrongCrypto"=dword:00000001Fare clic con il pulsante destro del mouse su TLS. File REG e selezionare Merge o Apri per aggiungere le impostazioni al Registro di sistema.
Aggiungere l'account nel server di Backup di Azure
Aprire Backup di Azure Server e nella console Backup di Azure Server selezionare Gestione>server>di produzione Gestisci VMware.
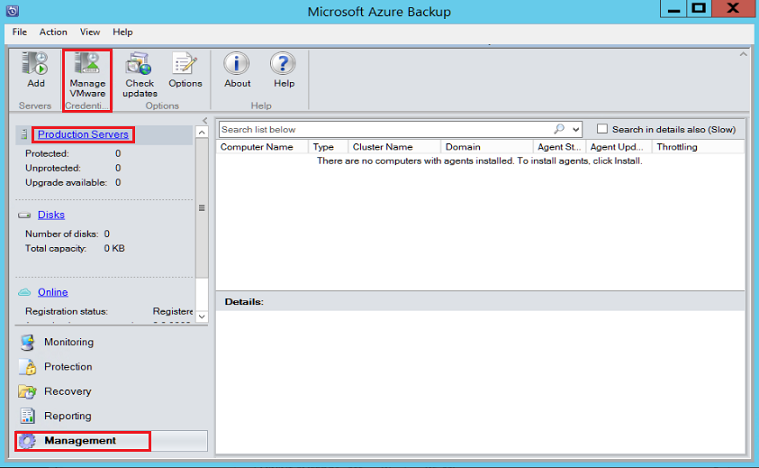
Nella finestra di dialogo Gestisci credenziali selezionare Aggiungi.
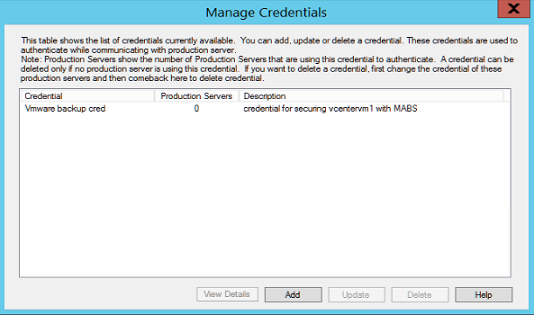
Nella finestra di dialogo Aggiungi credenziali immettere il nome e la descrizione delle nuove credenziali. Specificare il nome utente e la password definiti nel server VMware.
Nota
Se la macchina virtuale VMware vSphere e Backup di Azure Server non si trovano nello stesso dominio, specificare il dominio nella casella Nome utente.
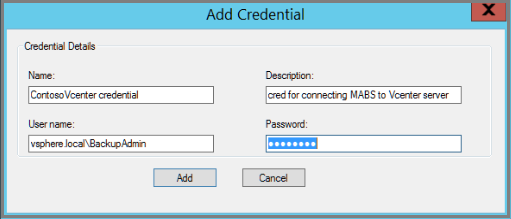
Selezionare Aggiungi per aggiungere le nuove credenziali.
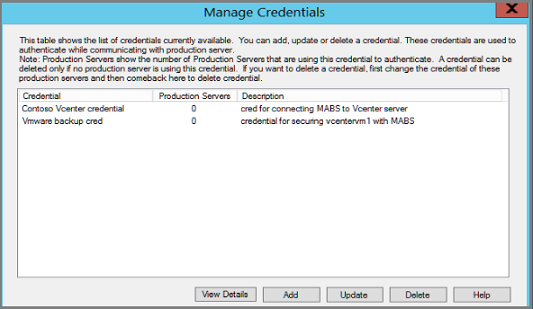
Aggiunta del server VMware al server di Backup di Azure
Nella console Backup di Azure Server selezionare Management Production Servers Add (Server>di produzione di gestione>Aggiungi).
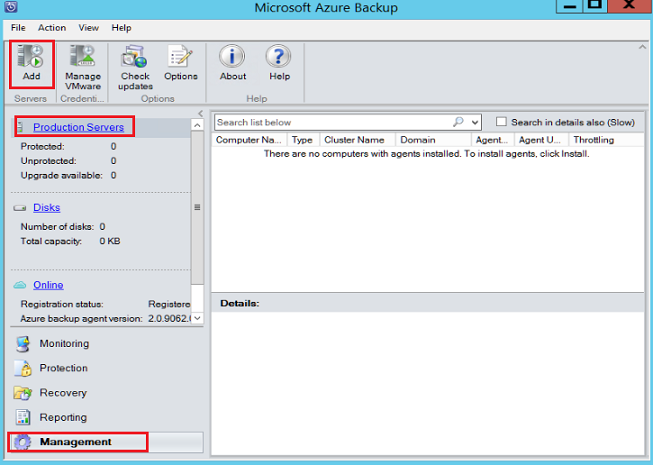
Selezionare Server VMware e quindi Avanti.
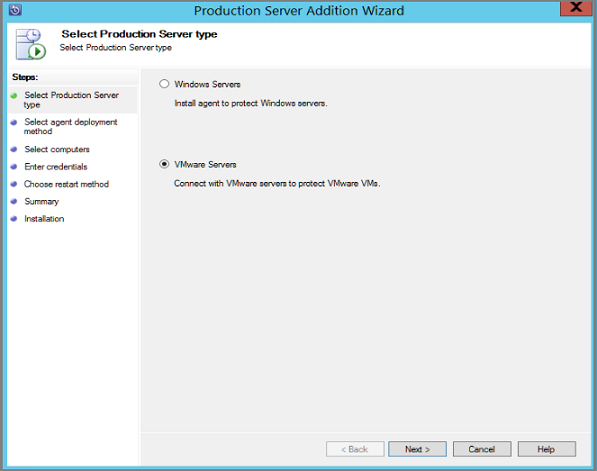
Specificare l'indirizzo IP del server vCenter.
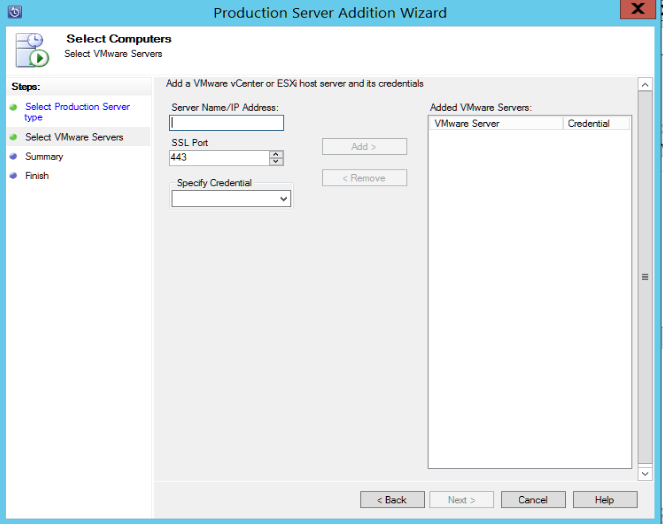
Nella casella Porta SSL immettere la porta usata per comunicare con il server vCenter.
Suggerimento
La porta 443 è la porta predefinita, ma è possibile modificarla se il server vCenter è in ascolto su una porta diversa.
Nella casella Specifica credenziali selezionare le credenziali create nella sezione precedente.
Selezionare Aggiungi per aggiungere il server vCenter all'elenco dei server e selezionare Avanti.
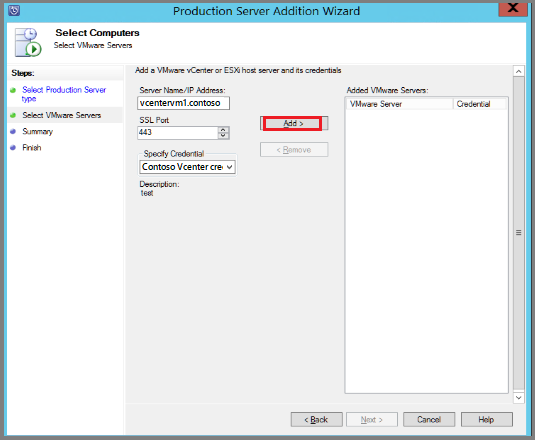
Nella pagina Riepilogo selezionare Aggiungi per aggiungere il server vCenter a Backup di Azure Server.
Il nuovo server vCenter viene aggiunto immediatamente. Il server vCenter non richiede un agente.
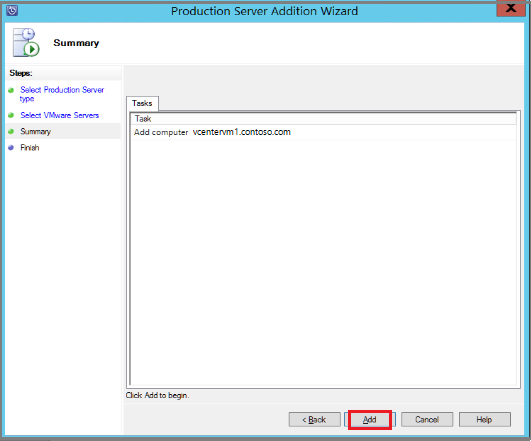
Nella pagina Fine esaminare le impostazioni e quindi selezionare Chiudi.
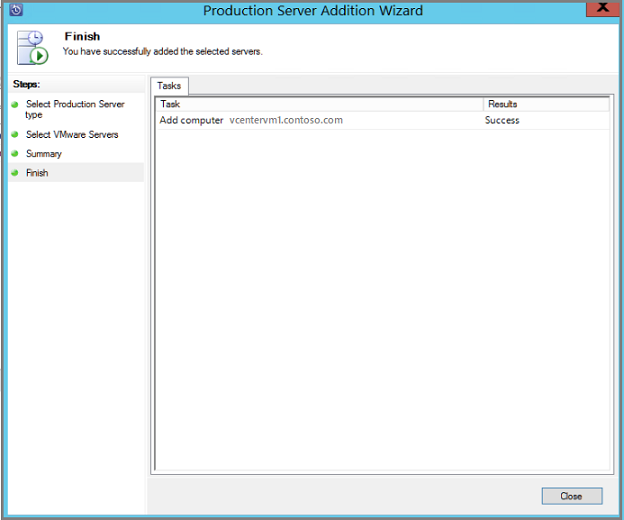
Il server vCenter è elencato in Server di produzione con:
Digitare come server VMware
Stato agente come OK
Se viene visualizzato Stato agente come Sconosciuto, selezionare Aggiorna.
Configurazione di un gruppo protezione dati
I gruppi protezione dati raccolgono più macchine virtuali e applicano le stesse impostazioni di backup e conservazione dei dati a tutte le macchine virtuali nel gruppo.
Nella console Backup di Azure Server selezionare Protezione>nuovo.
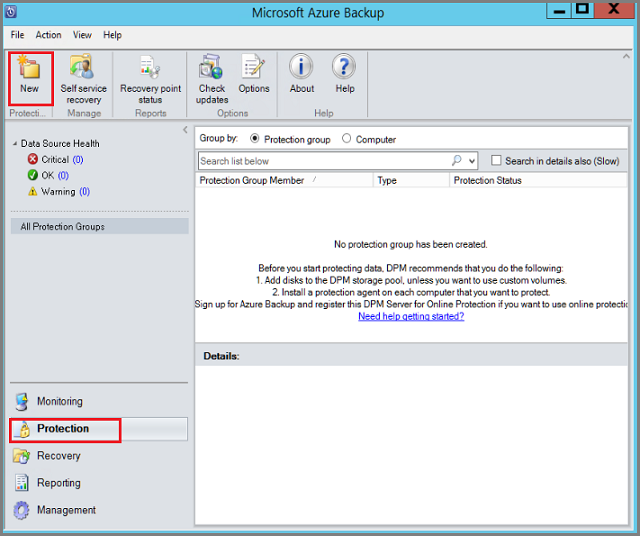
Nella pagina iniziale della procedura guidata Crea nuovo gruppo protezione dati selezionare Avanti.
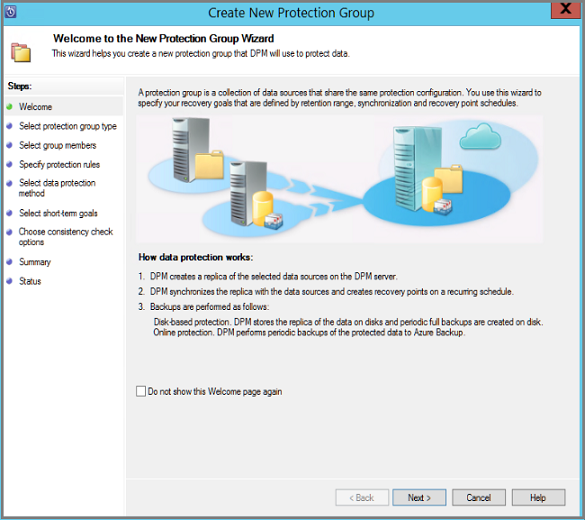
Nella pagina Selezione tipo di gruppo protezione dati selezionare Server, quindi Avanti. Verrà visualizzata la pagina Seleziona membri del gruppo.
Nella pagina Seleziona membri del gruppo selezionare le macchine virtuali (o le cartelle vm) di cui si vuole eseguire il backup e quindi selezionare Avanti.
Nota
Quando si seleziona una cartella o macchine virtuali, anche le cartelle all'interno di tale cartella vengono selezionate per il backup. È possibile deselezionare le cartelle o le macchine virtuali da escludere dal backup. Se è già in corso il backup di una macchina virtuale o di una cartella, non è possibile selezionarla, che garantisce che i punti di ripristino duplicati non vengano creati per una macchina virtuale.
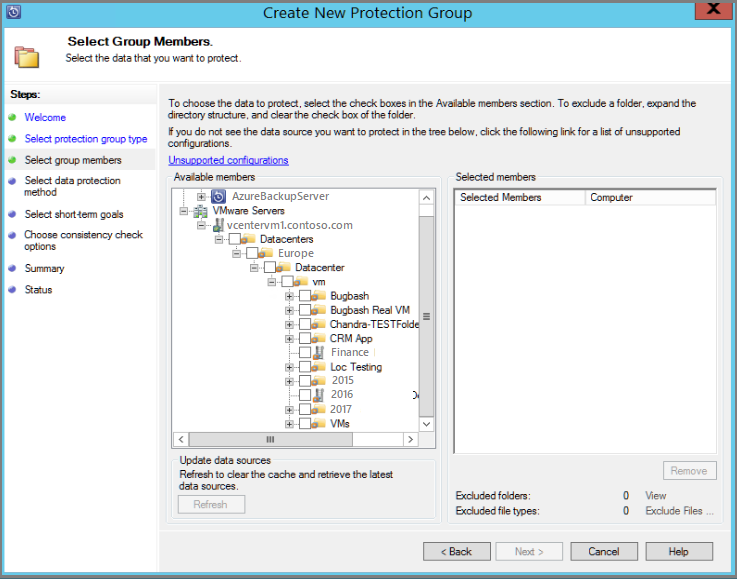
Nella pagina Seleziona metodo di protezione dati immettere un nome per il gruppo protezione dati e le impostazioni protezione dati.
Impostare la protezione a breve termine su Disco, abilitare la protezione online e quindi selezionare Avanti.
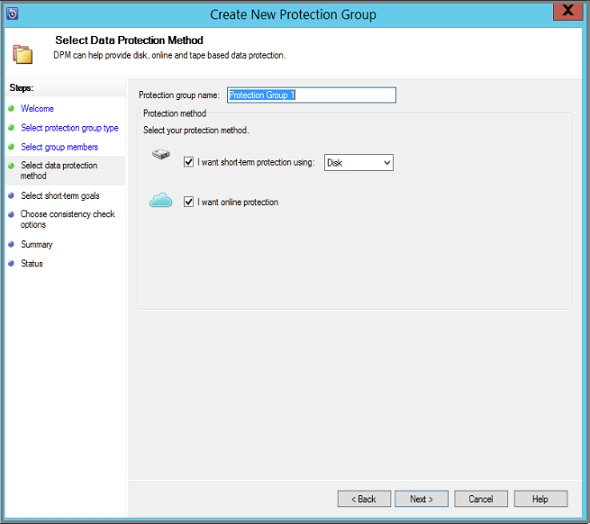
Specificare per quanto tempo si vuole mantenere il backup dei dati su disco.
- Intervallo di conservazione: numero di giorni in cui vengono mantenuti i punti di ripristino del disco.
- Backup completo rapido: frequenza con cui vengono eseguiti i punti di ripristino del disco. Per modificare gli orari o le date in cui si verificano i backup a breve termine, selezionare Modifica.
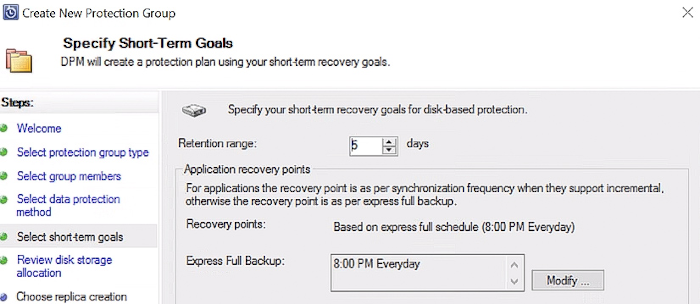
Nella pagina Verifica allocazione dischi Archiviazione esaminare lo spazio su disco fornito per i backup delle macchine virtuali.
- Le allocazioni di dischi consigliate sono basate sull'intervallo di conservazione specificato, sul tipo di carico di lavoro e sulle dimensioni dei dati protette. Apportare le modifiche necessarie, quindi selezionare Avanti.
- Dimensione dati: la dimensione dei dati nel gruppo protezione dati.
- Spazio su disco: quantità consigliata di spazio su disco per il gruppo protezione dati. Se si vuole modificare questa impostazione, selezionare lo spazio leggermente maggiore della quantità stimata per ogni origine dati in aumento.
- Archiviazione dettagli del pool: Mostra lo stato del pool di archiviazione, che include le dimensioni totali e rimanenti del disco.
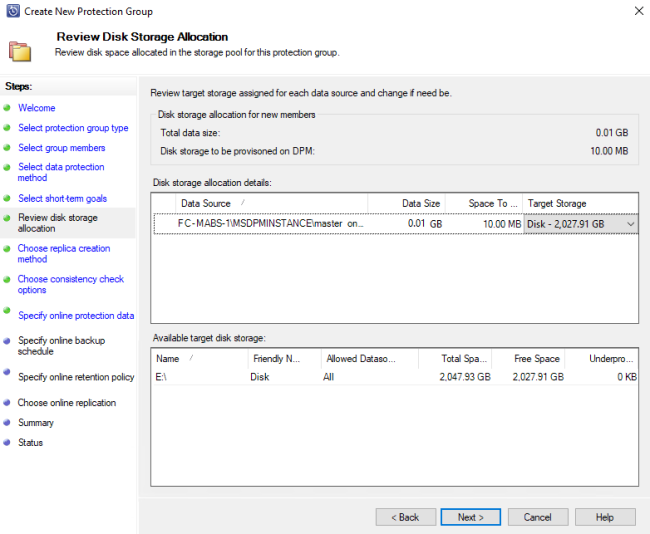
Nota
In alcuni scenari, le dimensioni dei dati segnalate sono superiori alle dimensioni effettive della macchina virtuale. Microsoft è a conoscenza del problema ed è attualmente in corso l'analisi.
Nella pagina Choose Replica Creation Method (Scegli metodo di creazione replica) indicare come eseguire il backup iniziale e selezionare Avanti.
- Il valore predefinito è Automaticamente tramite rete e Ora. Se si usa il valore predefinito, specificare un orario di minore attività. Se si sceglie In seguito, specificare un giorno e un'ora.
- Per grandi quantità di dati o condizioni della rete non ottimali, tenere in considerazione la replica dei dati offline tramite supporti di memorizzazione rimovibili.
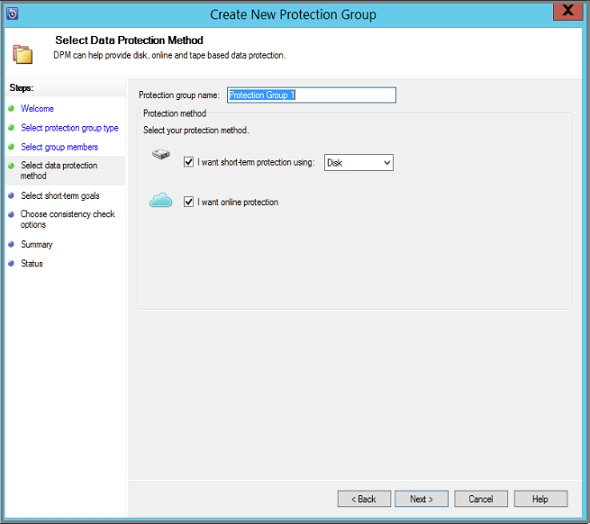
Per Opzioni di verifica coerenza, selezionare come e quando automatizzare i controlli di coerenza e selezionare Avanti.
- È possibile eseguire verifiche della coerenza quando i dati di replica diventano incoerenti o in base a una pianificazione impostata.
- Se non si desidera configurare i controlli di coerenza automatici, è possibile eseguire un controllo manuale facendo clic con il pulsante destro del mouse sul gruppo protezione dati Esegui verifica coerenza.
Nella pagina Specifica dati di protezione online selezionare le cartelle VM o VM di cui si vuole eseguire il backup e quindi selezionare Avanti.
Suggerimento
È possibile selezionare i membri singolarmente o scegliere Seleziona tutto per scegliere tutti i membri.
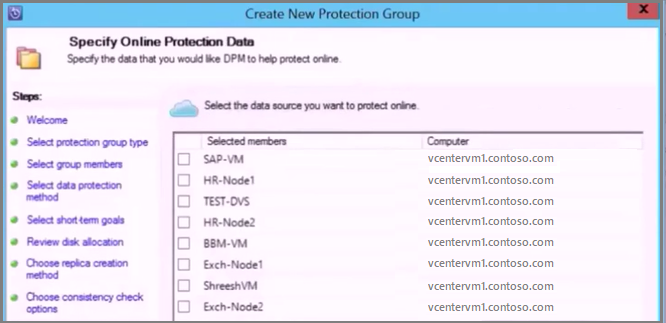
Nella pagina Specifica pianificazione backup online indicare la frequenza con cui si vuole eseguire il backup dei dati dall'archiviazione locale ad Azure.
- Punti di ripristino cloud per i dati da generare in base alla pianificazione.
- Dopo aver generato il punto di ripristino, viene trasferito all'insieme di credenziali di Servizi di ripristino in Azure.
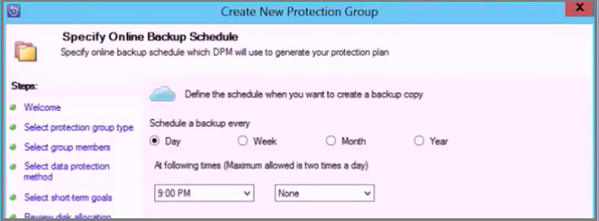
Nella pagina Specificare i criteri di conservazione online indicare per quanto tempo si vogliono mantenere i punti di ripristino creati dai backup in Azure.
- Non esiste un limite di tempo per la conservazione dei dati in Azure.
- L'unico limite è che non è possibile avere più di 9.999 punti di ripristino per ogni istanza protetta. In questo esempio l'istanza protetta è il server VMware vCenter.
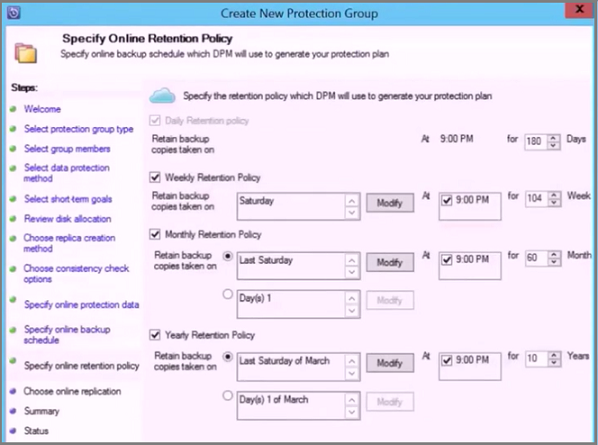
Nella pagina Riepilogo esaminare le impostazioni e quindi selezionare Crea gruppo.
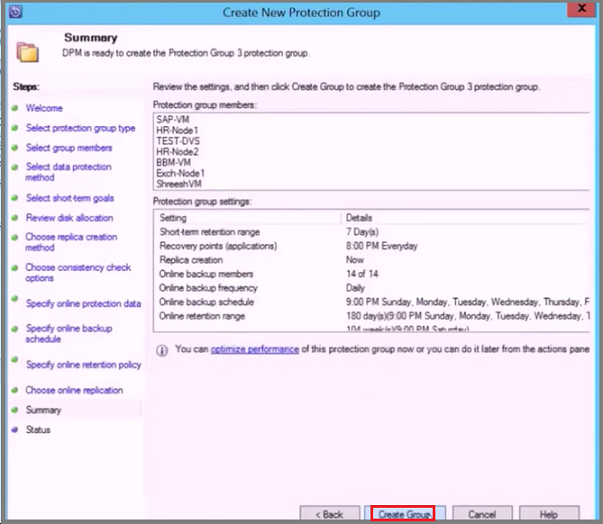
Monitorare con la console di Backup di Azure Server
Dopo aver configurato il gruppo protezione dati per eseguire il backup di macchine virtuali soluzione Azure VMware, è possibile monitorare lo stato e l'avviso del processo di backup usando la console Backup di Azure Server. Ecco cosa è possibile monitorare.
- Nell'area attività Monitoraggio :
- In Avvisi è possibile monitorare errori, avvisi e informazioni generali. È possibile visualizzare avvisi attivi e inattivi e configurare le notifiche tramite posta elettronica.
- In Processi è possibile visualizzare i processi avviati da Backup di Azure Server per un'origine dati o un gruppo protezione dati protetto specifico. È possibile seguire lo stato del processo o controllare le risorse utilizzate dai processi.
- Nell'area attività Protezione è possibile controllare lo stato dei volumi e delle condivisioni nel gruppo protezione dati. È anche possibile controllare le impostazioni di configurazione, ad esempio le impostazioni di ripristino, l'allocazione del disco e la pianificazione del backup.
- Nell'area attività Gestione è possibile visualizzare le schede Dischi, Online e Agenti per controllare lo stato dei dischi nel pool di archiviazione, la registrazione in Azure e lo stato dell'agente DPM distribuito.
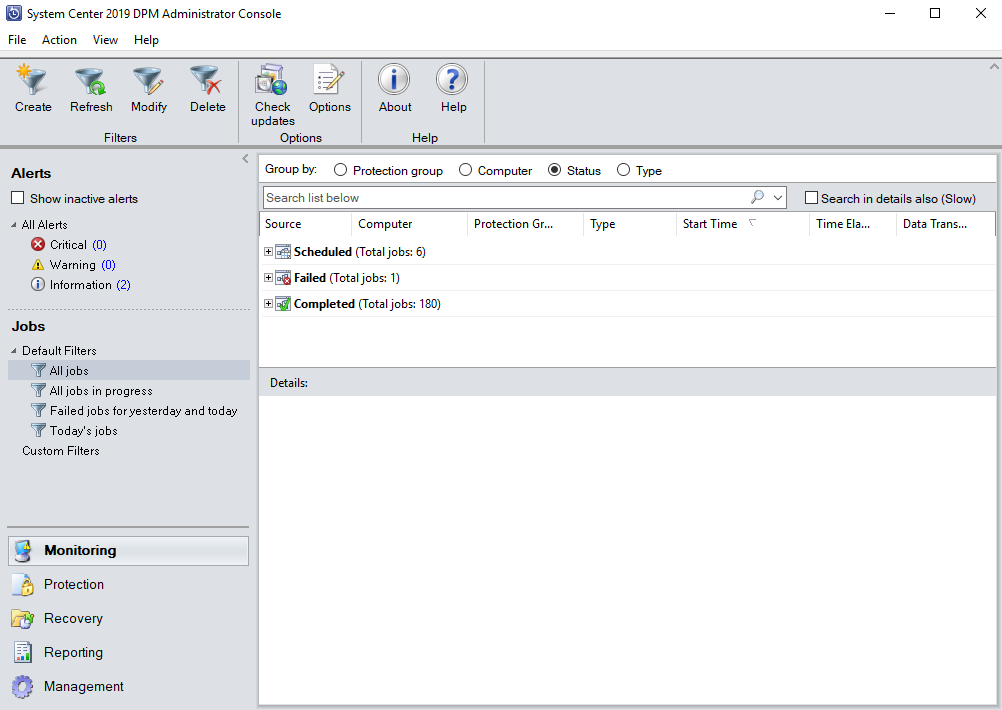
Ripristinare macchine virtuali VMware vSphere
Nella console Backup di Azure Server Amministrazione istrator sono disponibili due modi per trovare dati recuperabili. È possibile cercare o sfogliare. Quando si ripristinano i dati, è possibile che si voglia o meno ripristinare i dati o una macchina virtuale nella stessa posizione. Per questo motivo, Backup di Azure Server supporta tre opzioni di ripristino per i backup delle macchine virtuali VMware:
- Ripristino della posizione originale (OLR): usare OLR per ripristinare una macchina virtuale protetta nel percorso originale. È possibile ripristinare una macchina virtuale nel percorso originale solo se non sono stati aggiunti o eliminati dischi dopo l'esecuzione del backup. Se i dischi sono stati aggiunti o eliminati, è necessario usare il ripristino del percorso alternativo.
- Ripristino del percorso alternativo (ALR): usare quando manca la macchina virtuale originale o non si vuole disturbare la macchina virtuale originale. Specificare il percorso di un host ESXi, un pool di risorse, una cartella e l'archivio dati di archiviazione e il percorso. Per distinguere la macchina virtuale ripristinata dalla macchina virtuale originale, Backup di Azure Server aggiunge "-Recovered" al nome della macchina virtuale.
- Ripristino del percorso dei singoli file: se la macchina virtuale protetta è una macchina virtuale Windows Server, è possibile recuperare singoli file o cartelle all'interno della macchina virtuale usando la funzionalità ILR di Backup di Azure Server. Per recuperare singoli file, vedere la procedura più avanti in questo articolo. Il ripristino di un singolo file da una macchina virtuale è disponibile solo per le macchine virtuali Windows e i punti di ripristino del disco.
Ripristinare un punto di ripristino
Nella console di Backup di Azure Server Amministrazione istrator selezionare la visualizzazione Ripristino.
Usare il riquadro Sfoglia e sfogliare o filtrare per trovare la macchina virtuale da ripristinare. Dopo aver selezionato una macchina virtuale o una cartella, il riquadro **Punti di ripristino per visualizzare i punti di ripristino disponibili.
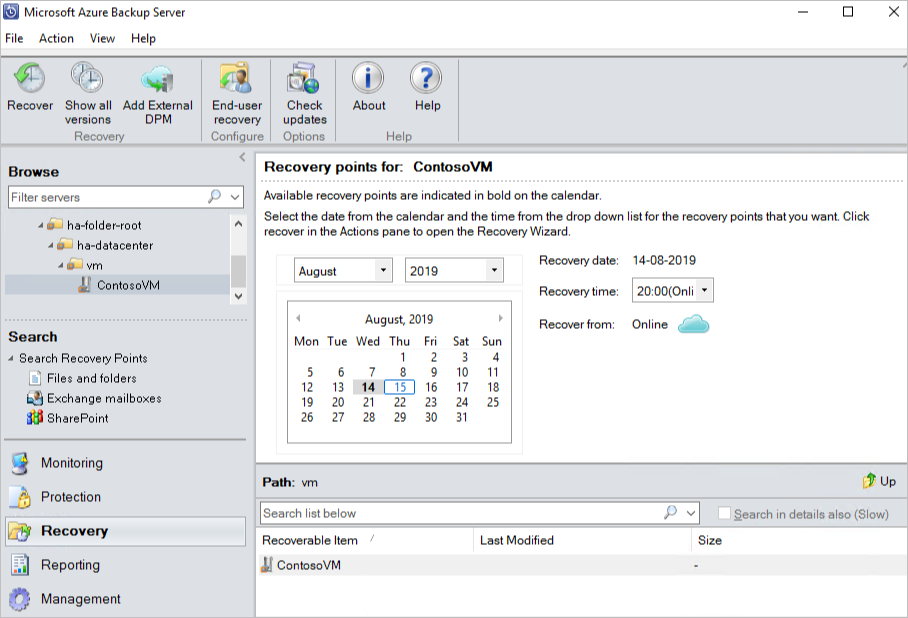
Nel riquadro Punti di ripristino selezionare una data in cui è stato eseguito un punto di ripristino. Ad esempio, le date del calendario in grassetto hanno punti di ripristino disponibili. In alternativa, è possibile fare clic con il pulsante destro del mouse sulla macchina virtuale, selezionare Mostra tutti i punti di ripristino e quindi selezionare il punto di ripristino dall'elenco.
Nota
Per la protezione a breve termine, selezionare un punto di ripristino basato su disco per un ripristino più rapido. Dopo la scadenza dei punti di ripristino a breve termine, vengono visualizzati solo i punti di ripristino online da ripristinare.
Prima di eseguire il ripristino da un punto di ripristino online, assicurarsi che il percorso di gestione temporanea contenga spazio sufficiente per ospitare le dimensioni complete non compresse della macchina virtuale da ripristinare. Il percorso di gestione temporanea può essere visualizzato o modificato eseguendo la Configurazione guidata sottoscrizione Impostazioni.
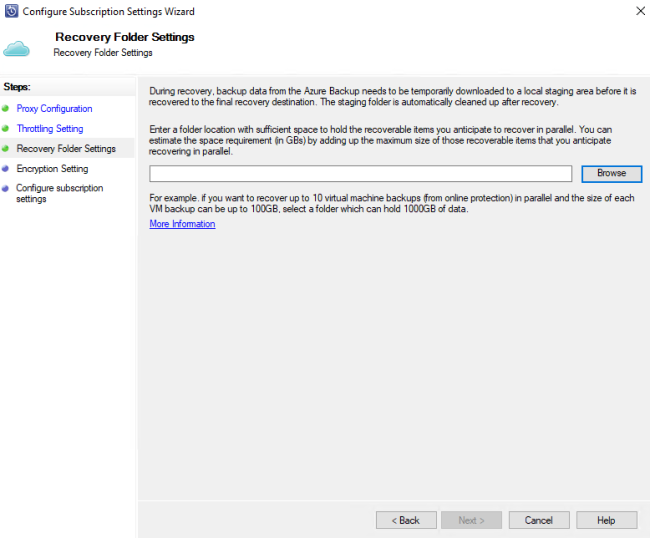
Selezionare Ripristina per aprire la Procedura guidata ripristino.
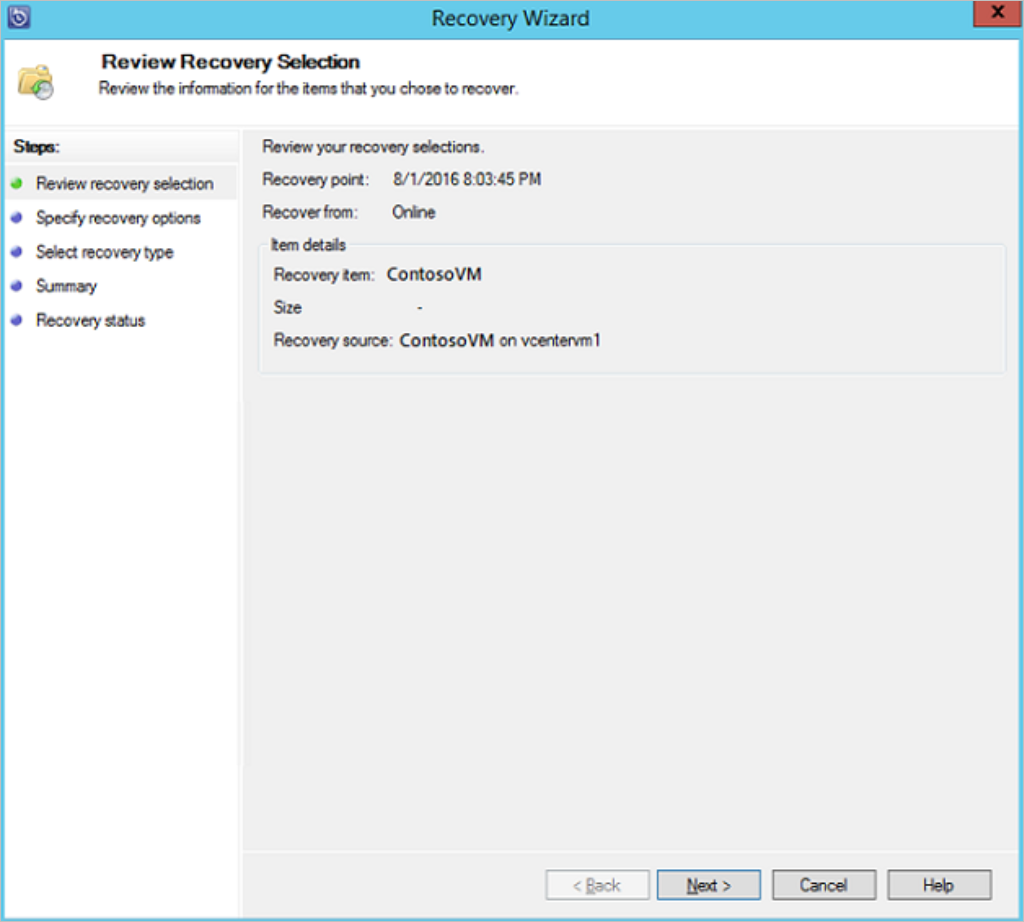
Selezionare Avanti per passare alla schermata Specifica opzioni di ripristino. Selezionare di nuovo Avanti per passare alla schermata Seleziona tipo di ripristino.
Nota
I carichi di lavoro VMware vSphere non supportano l'abilitazione della limitazione della larghezza di banda di rete.
Nella pagina Seleziona tipo di ripristino ripristinare l'istanza originale o una nuova posizione.
- Se si sceglie Ripristina nell'istanza originale, non è necessario effettuare altre scelte nella procedura guidata. Vengono usati i dati per l'istanza originale.
- Se si sceglie Ripristina come macchina virtuale in qualsiasi host, nella schermata Specifica destinazione specificare le informazioni per Host ESXi, Pool di risorse, Cartella e Percorso.
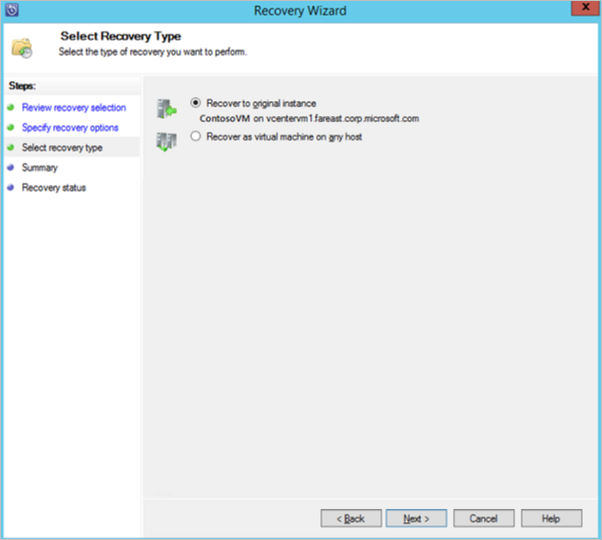
Nella pagina Riepilogo esaminare le impostazioni e selezionare Ripristina per avviare il processo di ripristino.
La schermata Stato ripristino mostra l'avanzamento dell'operazione di ripristino.
Ripristinare un singolo file da una macchina virtuale
È possibile ripristinare singoli file da un punto di ripristino di macchina virtuale protetto. Questa funzionalità è disponibile solo per le macchine virtuali Windows Server. Il ripristino di singoli file è simile al ripristino dell'intera macchina virtuale, ad eccezione dell'esplorazione in VMDK e della ricerca dei file desiderati prima di avviare il processo di ripristino.
Nota
Il ripristino di un singolo file da una macchina virtuale è disponibile solo per le macchine virtuali Windows e i punti di ripristino del disco.
Nella console di Backup di Azure Server Amministrazione istrator selezionare la visualizzazione Ripristino.
Nel riquadro Sfoglia esplorare o filtrare per trovare la macchina virtuale da ripristinare. Dopo aver selezionato una macchina virtuale o una cartella, il riquadro **Punti di ripristino per visualizzare i punti di ripristino disponibili.
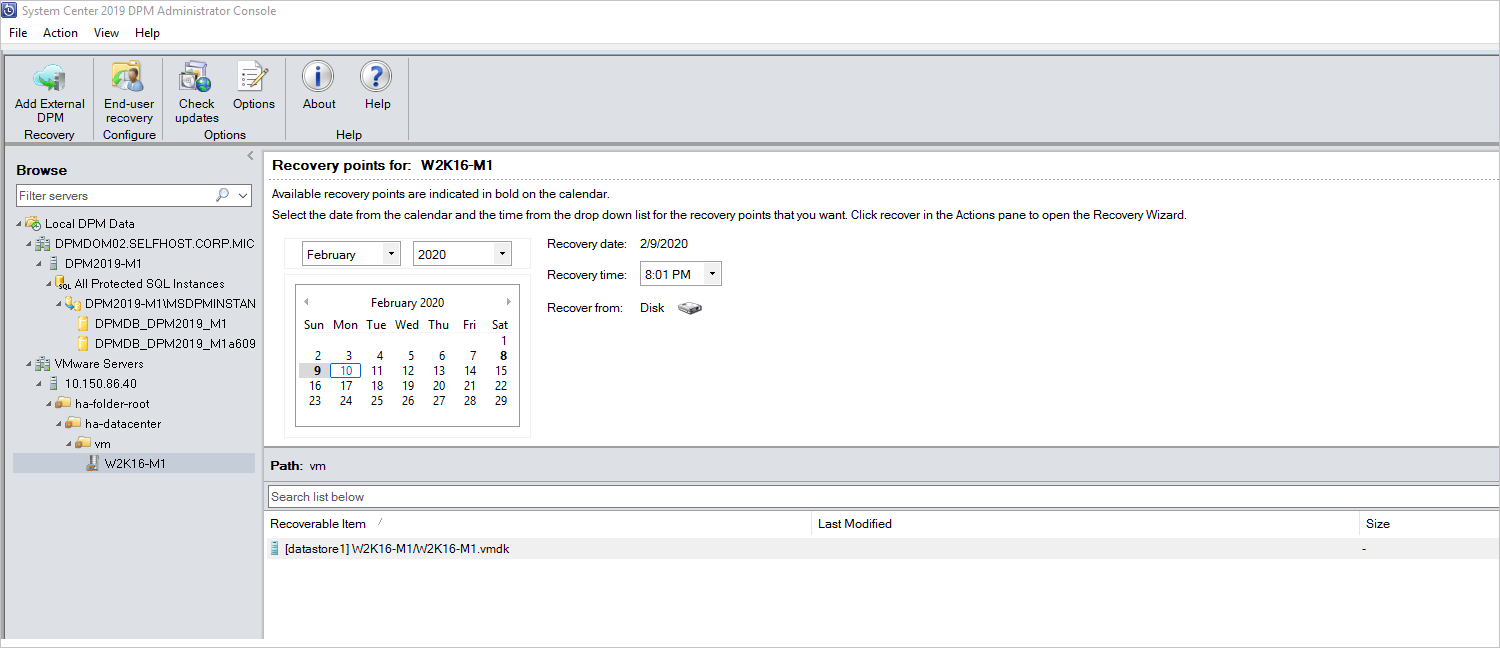
Nel riquadro Punti di ripristino per usare il calendario per selezionare la data dei punti di ripristino desiderati. A seconda della configurazione dei criteri di backup, le date possono avere più di un punto di ripristino.
Dopo aver selezionato il giorno in cui è stato eseguito il punto di ripristino, assicurarsi di scegliere il tempo di ripristino corretto.
Nota
Se la data selezionata include più punti di ripristino, scegliere il punto di ripristino selezionandolo nel menu a discesa Tempo di ripristino.
Dopo aver scelto il punto di ripristino, l'elenco degli elementi ripristinabili viene visualizzato nel riquadro Percorso .
Per trovare i file da ripristinare, nel riquadro Percorso fare doppio clic sull'elemento nella colonna Elemento ripristinabile per aprirlo. Selezionare quindi il file o le cartelle da ripristinare. Per selezionare più elementi, selezionare il tasto CTRL mentre si seleziona ogni elemento. Usare il riquadro Percorso per cercare nell'elenco di file o cartelle visualizzati nella colonna Elemento ripristinabile.
Nota
L'opzione Cerca nell'elenco seguente non esegue ricerche nelle sottocartelle. Per eseguire ricerche nelle sottocartelle, fare doppio clic sulla cartella. Usare il pulsante Su per passare da una cartella figlio alla cartella padre. È possibile selezionare più elementi (file e cartelle), ma devono trovarsi nella stessa cartella padre. Non è possibile recuperare elementi da più cartelle nello stesso processo di ripristino.
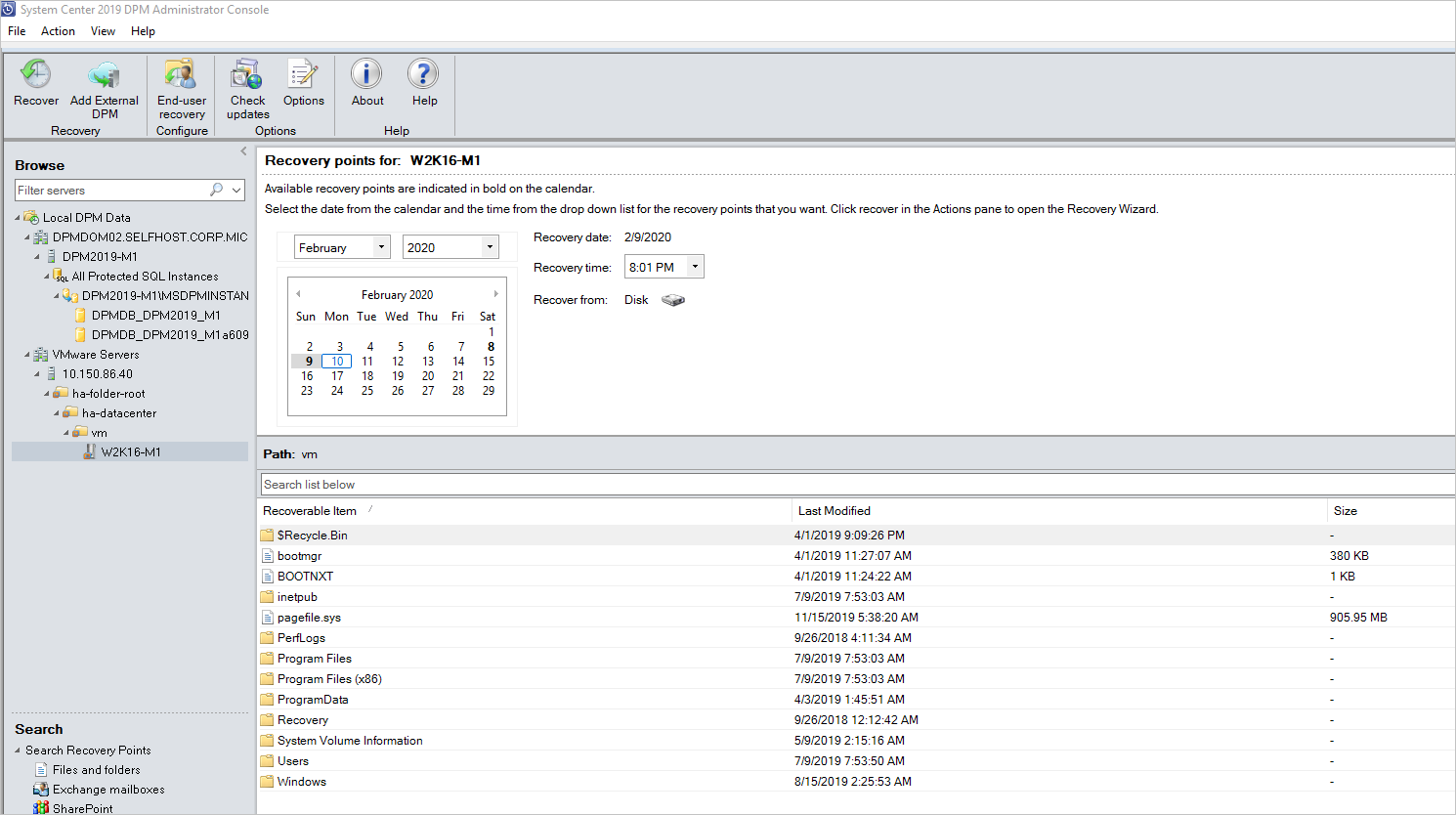
Dopo aver selezionato gli elementi per il ripristino, nella barra multifunzione dello strumento console di Amministrazione istrator selezionare Ripristina per aprire la Procedura guidata ripristino. Nella procedura guidata di ripristino la schermata Verifica selezione ripristino mostra gli elementi selezionati da recuperare.
Nella schermata Specifica opzioni di ripristino eseguire una delle operazioni seguenti:
- Selezionare Modifica per abilitare la limitazione della larghezza di banda di rete. Nella finestra di dialogo Limitazione selezionareAbilita limitazione dell'utilizzo della larghezza di banda di rete per attivarla. Dopo l'abilitazione, configurare il Impostazioni e la pianificazione del lavoro.
- Selezionare Avanti per lasciare disabilitata la limitazione della limitazione di rete.
Nella schermata Seleziona tipo di ripristino selezionare Avanti. È possibile ripristinare solo i file o le cartelle in una cartella di rete.
Nella schermata Specifica destinazione selezionare Sfoglia per trovare un percorso di rete per i file o le cartelle. Backup di Azure Server crea una cartella in cui vengono copiati tutti gli elementi recuperati. Il nome della cartella ha il prefisso MABS_day-month-year. Quando si seleziona un percorso per i file o la cartella ripristinati, vengono forniti i dettagli per tale percorso.
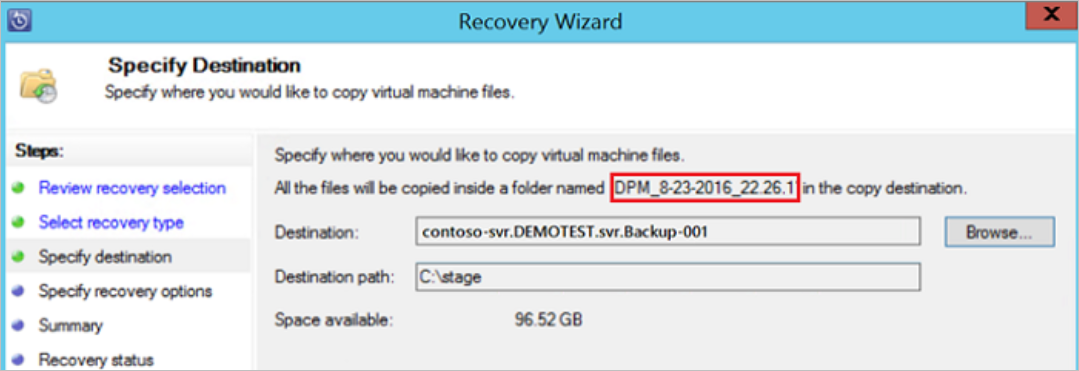
Nella schermata Specifica opzioni di ripristino scegliere l'impostazione di sicurezza da applicare. È possibile scegliere di modificare la limitazione dell'utilizzo della larghezza di banda di rete, ma la limitazione è disabilitata per impostazione predefinita. Inoltre, il ripristino e la notifica SAN non sono abilitati.
Nella schermata Riepilogo esaminare le impostazioni e selezionare Ripristina per avviare il processo di ripristino. La schermata Stato ripristino mostra l'avanzamento dell'operazione di ripristino.
Passaggi successivi
Ora che si è appreso come eseguire il backup delle macchine virtuali soluzione Azure VMware con Backup di Azure Server, espandere le proprie conoscenze e ottenere altre informazioni su: