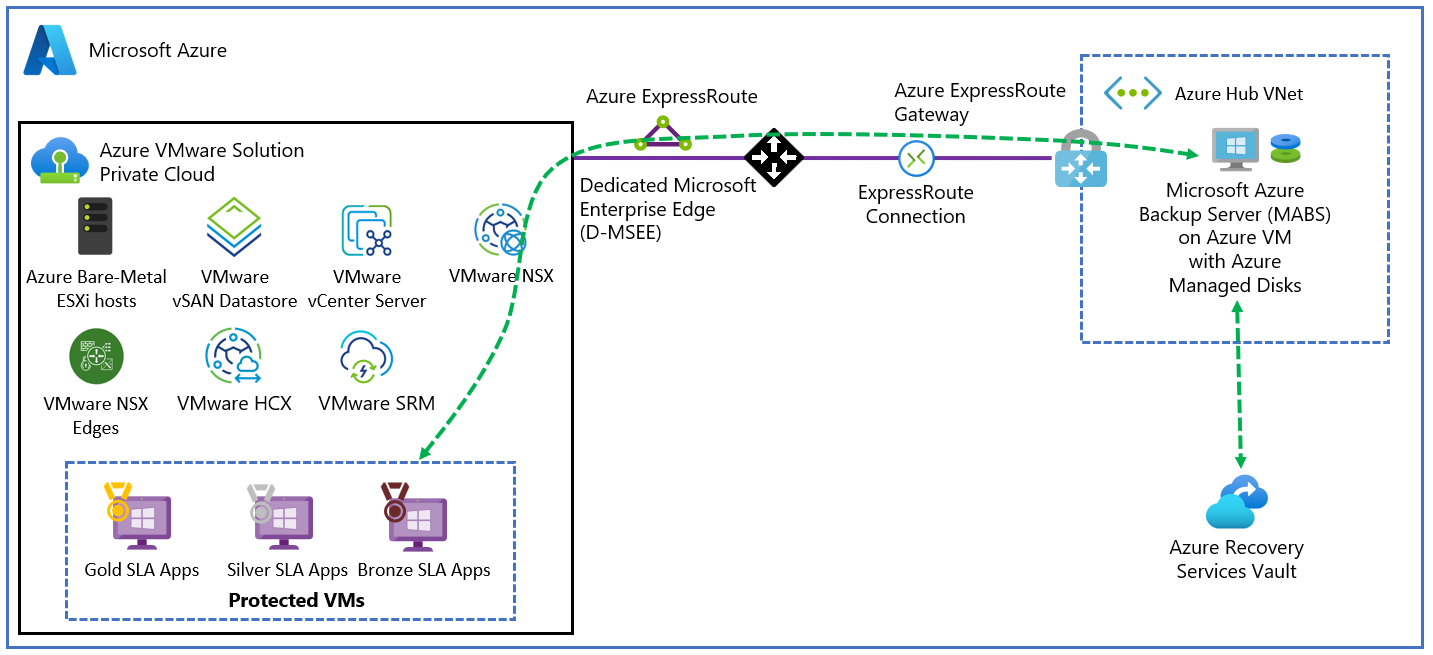Configurare Backup di Azure Server per soluzione Azure VMware
Backup di Azure Server contribuisce alla strategia di continuità aziendale e ripristino di emergenza ( BCDR). Con soluzione Azure VMware è possibile configurare solo un backup a livello di macchina virtuale usando Backup di Azure Server.
Backup di Azure Server può archiviare i dati di backup in:
- Disco: per l'archiviazione a breve termine, Backup di Azure Server esegue il backup dei dati nei pool di dischi.
- Cloud di Azure: per l'archiviazione locale sia a breve termine che a lungo termine, Backup di Azure è possibile eseguire il backup dei dati del server archiviati nei pool di dischi nel cloud di Microsoft Azure usando Backup di Azure.
Usare Backup di Azure Server per ripristinare i dati nell'origine o in un percorso alternativo. In questo modo, se i dati originali non sono disponibili a causa di problemi pianificati o imprevisti, è possibile ripristinare i dati in una posizione alternativa.
Questo articolo illustra come preparare l'ambiente soluzione Azure VMware per eseguire il backup delle macchine virtuali usando Backup di Azure Server. Verranno illustrati i passaggi per:
- Determinare il tipo di disco e le dimensioni consigliate per la macchina virtuale da usare.
- Creare un insieme di credenziali di Servizi di ripristino in cui sono archiviati i punti di ripristino.
- Impostare la replica di archiviazione per un insieme di credenziali di Servizi di ripristino.
- Aggiungere spazio di archiviazione a Backup di Azure Server.
Funzionalità supportate di VMware vSphere
- Backup senza agente: Backup di Azure Server non richiede l'installazione di un agente nel server vCenter o nel server ESXi per eseguire il backup della macchina virtuale. Specificare invece l'indirizzo IP o il nome di dominio completo (FQDN) e le credenziali di accesso usate per autenticare il server VMware vCenter con Backup di Azure Server.
- Backup integrato nel cloud: Backup di Azure Server protegge i carichi di lavoro su disco e nel cloud. Il flusso di lavoro di backup e ripristino di Backup di Azure Server consente di gestire la conservazione a lungo termine e il backup fuori sede.
- Rilevare e proteggere le macchine virtuali gestite dal server vCenter: Backup di Azure Server rileva e protegge le macchine virtuali distribuite in un server vCenter o in host ESXi. Backup di Azure Server rileva anche le macchine virtuali gestite dal server vCenter in modo da poter proteggere distribuzioni di grandi dimensioni.
- Protezione automatica a livello di cartella: il server vCenter consente di organizzare le macchine virtuali in cartelle di macchine virtuali. Backup di Azure Server rileva queste cartelle. È possibile usarlo per proteggere le macchine virtuali a livello di cartella, incluse tutte le sottocartelle. Durante la protezione delle cartelle, Backup di Azure Server protegge le macchine virtuali in tale cartella e protegge le macchine virtuali aggiunte in un secondo momento. Backup di Azure Server rileva le nuove macchine virtuali ogni giorno, proteggendole automaticamente. Quando si organizzano le macchine virtuali in cartelle ricorsive, Backup di Azure Server rileva e protegge automaticamente le nuove macchine virtuali distribuite nelle cartelle ricorsive.
- Backup di Azure Server continua a proteggere le macchine virtuali vMotioned all'interno del cluster: Poiché le macchine virtuali sono vMotion per il bilanciamento del carico delle risorse dinamiche all'interno del cluster, Backup di Azure Server rileva e continua automaticamente la protezione delle macchine virtuali.
- Ripristinare i file necessari più velocemente: Backup di Azure Server può ripristinare file o cartelle da una macchina virtuale Windows senza ripristinare l'intera macchina virtuale.
- Backup coerenti con l'applicazione: se gli strumenti VMware non sono installati, viene eseguito un backup coerente con l'arresto anomalo del sistema. Quando gli strumenti VMware vengono installati con macchine virtuali Microsoft Windows, tutte le applicazioni che supportano il blocco e il disgelo del Servizio Copia Shadow del volume supportano backup coerenti con le applicazioni. Quando gli strumenti VMware vengono installati con macchine virtuali Linux, gli snapshot coerenti con l'applicazione sono supportati chiamando gli script di pre e post.When the VMware Tools are installed with Linux virtual machines, application consistent snapshots are supported by calling the pre and post scripts.
Limiti
- Se si usa Backup di Azure Server V3, è necessario installare l'aggiornamento cumulativo 2. Le nuove installazioni dal portale di Azure ora usano Backup di Azure Server V4 che supporta vSphere, versione 6.5 e 8.0.
- Non è possibile eseguire il backup degli snapshot utente prima del primo backup del server Backup di Azure. Al termine del primo backup Backup di Azure Server, è possibile eseguire il backup degli snapshot utente.
- È necessario installare l'aggiornamento cumulativo 2 per Backup di Azure Server v3.
- Backup di Azure Server non è in grado di proteggere le macchine virtuali VMware vSphere con dischi pass-through e mapping fisici dei dispositivi non elaborati (pRDMs).
- Backup di Azure Server non è in grado di rilevare o proteggere VMware vSphere vApps.
Per configurare Backup di Azure Server per soluzione Azure VMware, è necessario completare i passaggi seguenti:
- Configurare i prerequisiti e l'ambiente.
- Creare un insieme di credenziali di Servizi di ripristino.
- Scaricare e installare Backup di Azure Server.
- Aggiungere spazio di archiviazione a Backup di Azure Server.
Architettura di distribuzione
Backup di Azure Server viene distribuito come macchina virtuale IaaS (Infrastructure as a Service) di Azure per proteggere le macchine virtuali soluzione Azure VMware.
Prerequisiti per l'ambiente del server di Backup di Azure
Quando si installa Backup di Azure Server nell'ambiente Azure, prendere in considerazione le raccomandazioni riportate in questa sezione.
Rete virtuale di Azure
Assicurarsi di configurare la rete per il cloud privato VMware in Azure.
Determinare la dimensione della VM
Usare MaBS Capacity Planner per determinare le dimensioni corrette della macchina virtuale. In base agli input, capacity Planner offre le dimensioni di memoria e il numero di core CPU necessari. Usare queste informazioni per scegliere le dimensioni appropriate per le macchine virtuali di Azure. Capacity Planner fornisce anche le dimensioni totali del disco necessarie per la macchina virtuale insieme alle operazioni di I/O al secondo del disco necessarie. È consigliabile usare un disco SSD standard per la macchina virtuale. Eseguendo il pooling di più unità SSD, è possibile ottenere le operazioni di I/O al secondo necessarie.
Seguire le istruzioni riportate nell'esercitazione Creare la prima macchina virtuale Windows nell'esercitazione portale di Azure. La macchina virtuale è stata creata nella rete virtuale creata nel passaggio precedente. Iniziare con un'immagine della raccolta di Windows Server 2019 Datacenter per eseguire il Backup di Azure Server.
Nota
Il server di Backup di Azure è progettato per essere eseguito su un server dedicato, con un unico scopo. Non è possibile installare Backup di Azure Server in un computer che:
- Viene eseguito come controller di dominio.
- È installato il ruolo Server applicazioni.
- Un server di gestione di System Center Operations Manager?
- Esegue Exchange Server.
- È un nodo di un cluster?
Dischi e archiviazione
Backup di Azure Server richiede dischi per l'installazione.
| Requisito | Dimensioni consigliate |
|---|---|
| installazione del server Backup di Azure | Percorso di installazione: 3 GB Unità per i file del database: 900 MB Unità di sistema: 1 GB per l'installazione di SQL Server È necessario spazio per Backup di Azure Server per copiare il catalogo file in un percorso di installazione temporaneo quando si archivia. |
| Disco per il pool di archiviazione (Usa volumi di base, non può trovarsi su un disco dinamico) |
Da due a tre volte le dimensioni dei dati protette. Per un calcolo dettagliato dell'archiviazione, vedere DPM Capacity Planner. |
Per informazioni su come collegare un nuovo disco dati gestito a una macchina virtuale di Azure esistente, vedere Collegare un disco dati gestito a una macchina virtuale Windows usando il portale di Azure.
Nota
Un singolo server Backup di Azure ha un limite flessibile di 120 TB per il pool di archiviazione.
Archiviare i dati di backup su disco locale e in Azure
L'archiviazione dei dati di backup in Azure riduce l'infrastruttura di backup nella macchina virtuale del server Backup di Azure. Per il ripristino operativo (backup), Backup di Azure Server archivia i dati di backup nei dischi di Azure collegati alla macchina virtuale. Dopo aver collegato i dischi e lo spazio di archiviazione alla macchina virtuale, Backup di Azure Server gestisce automaticamente lo spazio di archiviazione. La quantità di spazio di archiviazione dipende dal numero e dalle dimensioni dei dischi collegati a ogni macchina virtuale di Azure. Ogni dimensione della macchina virtuale di Azure ha un numero massimo di dischi che possono essere collegati. Ad esempio, A2 è quattro dischi, A3 è otto dischi e A4 è 16 dischi. Anche in questo caso, le dimensioni e il numero di dischi determinano la capacità totale del pool di archiviazione di backup.
Importante
Non è consigliabile conservare i dati di ripristino operativi nei dischi collegati al server Backup di Azure per più di cinque giorni. Se i dati hanno più di cinque giorni, archiviarlo in un insieme di credenziali di Servizi di ripristino.
Per archiviare i dati di backup in Azure, creare o usare un insieme di credenziali di Servizi di ripristino. Quando si prepara a eseguire il backup del carico di lavoro Backup di Azure Server, si configura l'insieme di credenziali di Servizi di ripristino. Una volta configurato, ogni volta che viene eseguito un processo di backup online, viene creato un punto di ripristino nell'insieme di credenziali. Ogni insieme di credenziali di Servizi di ripristino contiene fino a 9.999 punti di ripristino. A seconda del numero di punti di ripristino creati e della durata, è possibile mantenere i dati di backup per molti anni. Ad esempio, è possibile creare punti di ripristino mensili e mantenerli per cinque anni.
Importante
Sia che si inviino dati di backup ad Azure o si mantengano in locale, è necessario registrare Backup di Azure Server con un insieme di credenziali di Servizi di ripristino.
Ridimensionare la distribuzione
Se si vuole ridimensionare la distribuzione, sono disponibili le opzioni seguenti:
- Aumentare le prestazioni: aumentare le dimensioni della macchina virtuale del server Backup di Azure dalla serie A alla serie DS3 e aumentare l'archiviazione locale.
- Offload dei dati: inviare dati meno recenti ad Azure e mantenere solo i dati più recenti nella risorsa di archiviazione collegata al computer server Backup di Azure.
- Scalabilità orizzontale: aggiungere altri computer server Backup di Azure per proteggere i carichi di lavoro.
.NET Framework
La macchina virtuale deve avere installato .NET Framework 4.5 o versione successiva.
Aggiungere un dominio
La macchina virtuale del server Backup di Azure deve essere aggiunta a un dominio. Un utente di dominio con privilegi di amministratore nella macchina virtuale deve installare Backup di Azure Server.
Backup di Azure Server distribuito in una macchina virtuale di Azure può eseguire il backup dei carichi di lavoro nelle macchine virtuali in soluzione Azure VMware. I carichi di lavoro devono trovarsi nello stesso dominio per abilitare l'operazione di backup.
Creare un insieme di credenziali di Servizi di ripristino
Un insieme di credenziali di Servizi di ripristino è un'entità di archiviazione che archivia i punti di ripristino creati nel corso del tempo. Contiene anche i criteri di backup associati agli elementi protetti.
Accedere al portale di Azure e nel menu a sinistra selezionare Tutti i servizi.
Nella finestra di dialogo Tutti i servizi immettere Servizi di ripristino e selezionare Insiemi di credenziali di Servizi di ripristino dall'elenco.
Viene visualizzato l'elenco degli insiemi di credenziali di Servizi di ripristino.
Nel dashboard degli insiemi di credenziali di Servizi di ripristino selezionare Aggiungi.
Si apre la finestra di dialogo Insieme di credenziali dei Servizi di ripristino.
Immettere i valori e quindi selezionare Crea.
- Nome: immettere un nome descrittivo per identificare l'insieme di credenziali. Il nome deve essere univoco nella sottoscrizione di Azure. Specificare un nome con almeno due caratteri, ma non superiore a 50 caratteri. Il nome deve iniziare con una lettera e deve contenere solo lettere, numeri e trattini.
- Sottoscrizione: scegliere la sottoscrizione da usare. Se si è membri di una sola sottoscrizione, viene visualizzato tale nome. Se non si è certi della sottoscrizione da usare, scegliere quella predefinita (consigliato). Sono disponibili più opzioni solo se l'account aziendale o dell'istituto di istruzione è associato a più sottoscrizioni di Azure.
- Gruppo di risorse: usare un gruppo di risorse esistente oppure crearne uno nuovo. Per visualizzare l'elenco dei gruppi di risorse disponibili nella sottoscrizione, selezionare Usa esistente e quindi selezionare una risorsa dall'elenco a discesa. Per creare un nuovo gruppo di risorse, selezionare Crea nuovo e inserire il nome.
- Posizione: selezionare l'area geografica per l'insieme di credenziali. Per creare un insieme di credenziali per proteggere soluzione Azure VMware macchine virtuali, l'insieme di credenziali deve trovarsi nella stessa area del cloud privato soluzione Azure VMware.
La creazione dell'insieme di credenziali di Servizi di ripristino può richiedere del tempo. Monitorare le notifiche di stato nell'area Notifiche nell'angolo superiore destro del portale. Dopo aver creato l'insieme di credenziali, è visibile nell'elenco degli insiemi di credenziali di Servizi di ripristino. Se non viene visualizzato, selezionare Aggiorna.
Impostare la replica di archiviazione
L'opzione di replica di archiviazione consente di scegliere tra l'archiviazione con ridondanza geografica (impostazione predefinita) e l'archiviazione con ridondanza locale. L'archiviazione con ridondanza geografica copia i dati nell'account di archiviazione in un'area secondaria, rendendo durevoli i dati. L'archiviazione con ridondanza locale è un'opzione più economica che non è durevole. Per altre informazioni sulle opzioni di archiviazione con ridondanza geografica e con ridondanza locale, vedere Archiviazione di Azure ridondanza.
Importante
È necessario modificare l'impostazione di Archiviazione tipo di replica con ridondanza locale/con ridondanza geografica per un insieme di credenziali di Servizi di ripristino prima di configurare i backup nell'insieme di credenziali. Dopo aver configurato i backup, l'opzione per modificarla è disabilitata e non è possibile modificare il tipo di replica di archiviazione.
In Insiemi di credenziali di Servizi di ripristino selezionare il nuovo insieme di credenziali.
In Impostazioni selezionare Proprietà. In Configurazione backup selezionare Aggiorna.
Selezionare il tipo di replica di archiviazione e selezionare Salva.
Scaricare e installare il pacchetto software
Seguire la procedura descritta in questa sezione per scaricare, estrarre e installare il pacchetto software.
Scaricare il pacchetto software
Accedere al portale di Azure.
Se è già aperto un insieme di credenziali di Servizi di ripristino, continuare con il passaggio successivo.
Suggerimento
Se non si dispone di un insieme di credenziali di Servizi di ripristino aperto e si è nella portale di Azure, nell'elenco di risorse immettere insiemi di credenziali di Servizi di ripristino di Servizi>di ripristino.
Nell'elenco di insiemi di credenziali dei servizi di ripristino selezionare un insieme di credenziali.
Viene aperto il dashboard dell'insieme di credenziali selezionato.
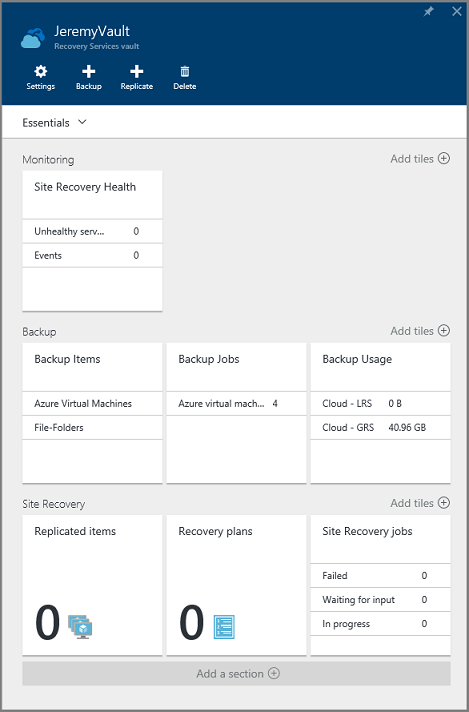
L'opzione Impostazioni viene aperta per impostazione predefinita. Se chiuso, selezionare Impostazioni per aprirlo.
Selezionare Backup per aprire la procedura guidata Attività iniziali .
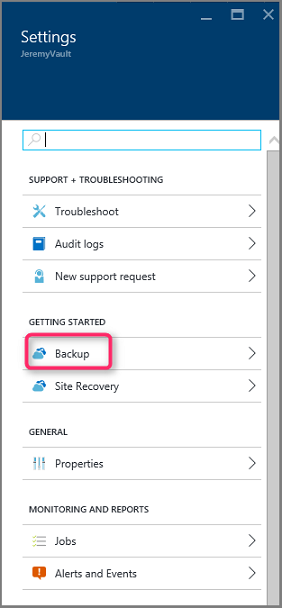
Nella finestra visualizzata:
Nel menu Dove è in esecuzione il carico di lavoro selezionare Locale.
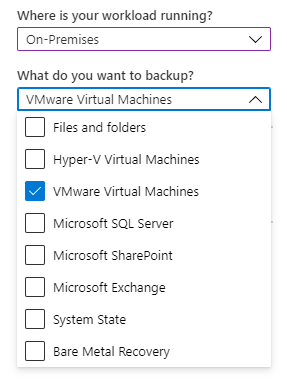
Dal menu Che cosa si vuole eseguire il backup? selezionare i carichi di lavoro da proteggere usando Backup di Azure Server.
Selezionare Preparare l'infrastruttura per scaricare e installare Backup di Azure Server e le credenziali dell'insieme di credenziali.
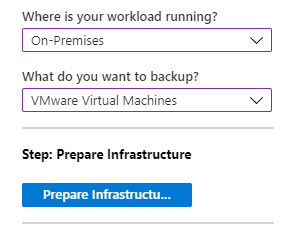
Nella finestra Preparare l'infrastruttura visualizzata:
Selezionare il collegamento Scarica per installare Backup di Azure Server.
Selezionare Già scaricato o usando l'installazione più recente Backup di Azure Server, quindi Scarica per scaricare le credenziali dell'insieme di credenziali. Queste credenziali vengono usate quando si registra il Backup di Azure Server nell'insieme di credenziali di Servizi di ripristino. I collegamenti consentono di accedere all'Area download, in cui si scarica il pacchetto software.
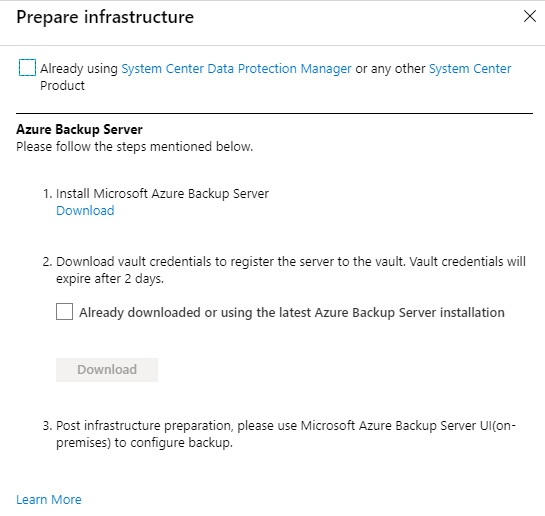
Nella pagina di download selezionare tutti i file e selezionare Avanti.
Nota
È necessario scaricare tutti i file nella stessa cartella. Poiché le dimensioni di download dei file insieme sono maggiori di 3 GB, il completamento del download potrebbe richiedere fino a 60 minuti.
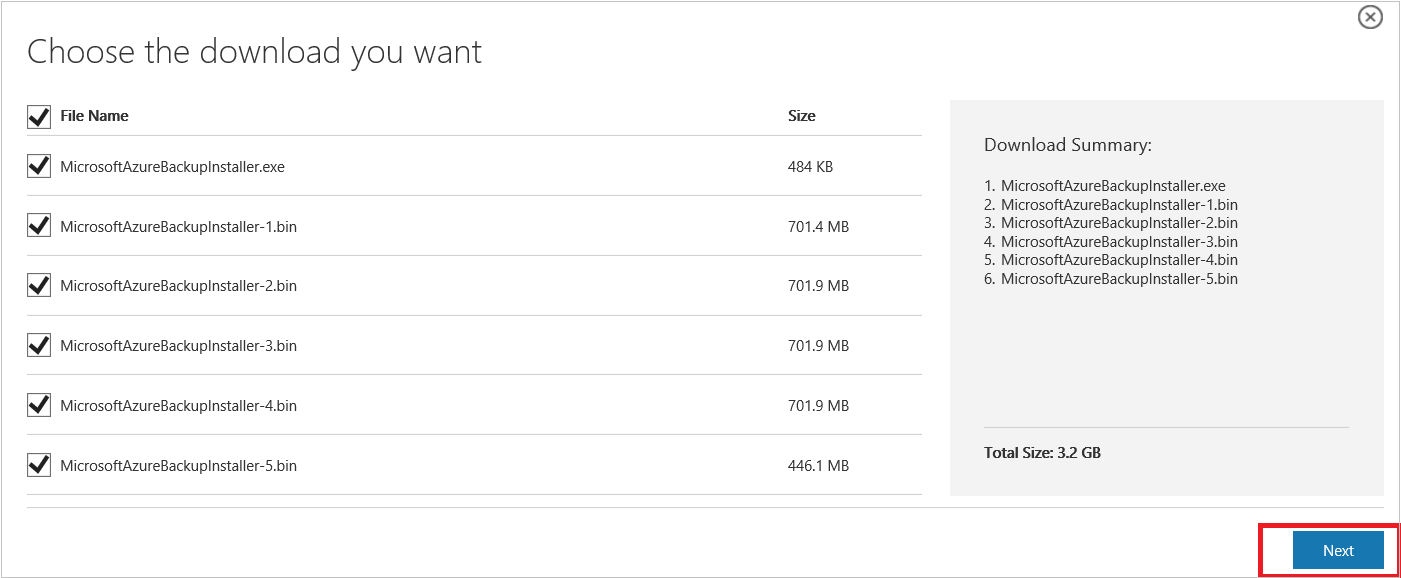
Estrarre il pacchetto software
Se il pacchetto software è stato scaricato in un server diverso, copiare i file nella macchina virtuale creata per distribuire Backup di Azure Server.
Avviso
Per estrarre i file di installazione sono necessari almeno 4 GB di spazio disponibile.
Dopo aver scaricato tutti i file, fare doppio clic su MicrosoftAzureBackupInstaller.exe per aprire la configurazione guidata di Microsoft Backup di Azure, quindi selezionare Avanti.
Selezionare il percorso in cui estrarre i file e selezionare Avanti.
Selezionare Estrai per avviare il processo di estrazione.
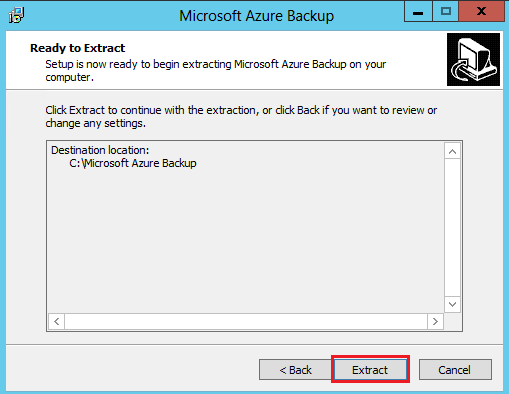
Dopo l'estrazione, selezionare l'opzione Esegui setup.exe e quindi selezionare Fine.
Suggerimento
- È anche possibile individuare il file setup.exe dalla cartella in cui è stato estratto il pacchetto software.
- Per usare la propria istanza di SQL Server, assicurarsi di usare le versioni di SQL Server supportate - SQL Server 2022 e 2019.
Installare il pacchetto software
Nella finestra di installazione in Installa selezionare Microsoft Backup di Azure per aprire l'installazione guidata e accettare le condizioni di licenza dall'elenco visualizzato.
Nella schermata iniziale selezionare Avanti per continuare con la pagina Controlli prerequisiti.
Per determinare se l'hardware e il software soddisfano i prerequisiti per Backup di Azure Server, selezionare Di nuovo Controlla. Se viene soddisfatta correttamente, selezionare Avanti.
Il pacchetto di installazione di Backup di Azure Server viene fornito in bundle con i file binari di SQL Server appropriati necessari. Quando si avvia una nuova installazione di Backup di Azure Server, selezionare l'opzione Installa nuova istanza di SQL Server con questa opzione di installazione. Selezionare quindi Controlla e installa.
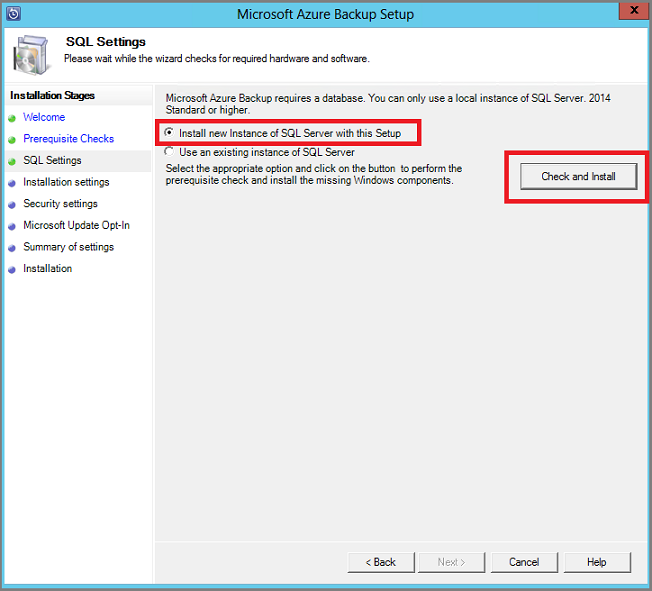
Nota
Se si vuole usare la propria istanza di SQL Server, le versioni di SQL Server supportate sono SQL Server 2014 SP1 o versioni successive, 2016 e 2017. Tutte le versioni di SQL Server devono essere Standard o Enterprise a 64 bit L'istanza usata da Backup di Azure Server deve essere solo locale. Non può essere remota. Se si usa un'istanza di SQL Server esistente per Backup di Azure Server, l'installazione supporta solo l'uso di istanze denominate di SQL Server.
Se si verifica un errore con una raccomandazione per riavviare il computer, eseguire questa operazione e selezionare Controlla di nuovo. Per eventuali problemi di configurazione di SQL Server, riconfigurare SQL Server in base alle linee guida di SQL Server. Riprovare quindi a installare o aggiornare Backup di Azure Server usando l'istanza esistente di SQL Server.
Configurazione manuale
Quando si usa la propria istanza di SQL Server, assicurarsi di aggiungere builtin\Amministrazione istrators al ruolo sysadmin al ruolo sysadmin del database principale.
Configurare Reporting Services con SQL Server 2019 o 2022
Se si usa l'istanza di SQL Server, è necessario configurare SQL Server Reporting Services (SSRS) manualmente. Dopo aver configurato SSRS, assicurarsi di impostare la proprietà IsInitialized di SSRS su True. Se impostato su True, Backup di Azure Server presuppone che SSRS sia già configurato e ignori la configurazione di SSRS.
Per controllare lo stato di configurazione di SSRS, eseguire:
$configset =Get-WmiObject –namespace "root\Microsoft\SqlServer\ReportServer\RS_SSRS\v14\Admin" -class MSReportServer_ConfigurationSetting -ComputerName localhost $configset.IsInitializedPer la configurazione di SSRS, usare i valori seguenti:
- Account del servizio: l'uso dell'account predefinito deve essere Servizio di rete.
- URL servizio Web: la directory virtuale deve essere ReportServer_<SQLInstanceName>.
- Database: DatabaseName deve essere ReportServer$<SQLInstanceName>.
- URL del portale Web: la directory virtuale deve essere Reports_<SQLInstanceName>.
Altre informazioni sulla configurazione di SSRS.
Nota
Condizioni di Microsoft Online Services (OST) regola le licenze per SQL Server usate come database per Backup di Azure Server. In base a OST, usare SOLO SQL Server in bundle con Backup di Azure Server come database per Backup di Azure Server.
Al termine dell'installazione, selezionare Avanti.
Specificare un percorso per l'installazione dei file di Microsoft Backup di Azure Server e selezionare Avanti.
Nota
Il percorso scratch è necessario per il backup in Azure. Assicurarsi che il percorso dei file di lavoro sia almeno il 5% dei dati pianificati per il backup nel cloud. Per la protezione del disco, è necessario configurare dischi separati al termine dell'installazione. Per altre informazioni sui pool di archiviazione, vedere Configurare i pool di archiviazione e l'archiviazione su disco.
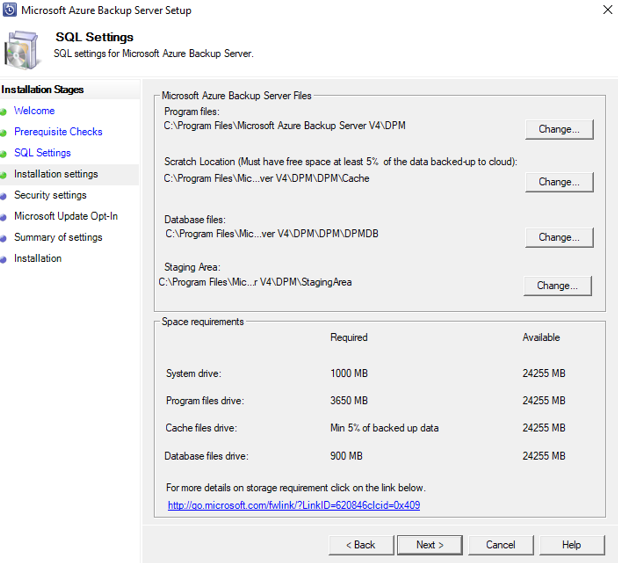
Specificare una password complessa per gli account utente locali con restrizioni e selezionare Avanti.
Selezionare se si vuole usare Microsoft Update per verificare la disponibilità di aggiornamenti e selezionare Avanti.
Nota
È consigliabile fare in modo che Windows Update reindirizzi a Microsoft Update, che offre aggiornamenti importanti e di sicurezza per Windows e altri prodotti come Backup di Azure Server.
Esaminare il riepilogo delle Impostazioni e selezionare Installa.
L'installazione avviene a fasi.
- La prima fase installa l'agente di Servizi di ripristino di Microsoft Azure.
- La seconda fase verifica la connettività Internet. Se disponibile, è possibile continuare con l'installazione. Se non è disponibile, è necessario specificare i dettagli del proxy per connettersi a Internet.
- La fase finale controlla il software prerequisito. Se non è installato, il software mancante viene installato insieme all'agente di Servizi di ripristino di Microsoft Azure.
Selezionare Sfoglia per individuare le credenziali dell'insieme di credenziali per registrare il computer nell'insieme di credenziali di Servizi di ripristino e quindi selezionare Avanti.
Selezionare una passphrase per crittografare o decrittografare i dati inviati tra Azure e l'ambiente locale.
Suggerimento
È possibile generare automaticamente una passphrase o specificare la passphrase di almeno 16 caratteri.
Immettere il percorso per salvare la passphrase, quindi selezionare Avanti per registrare il server.
Importante
Salvare la passphrase in un percorso sicuro diverso dal server locale. È consigliabile usare Azure Key Vault per archiviare la passphrase.
Al termine dell'installazione dell'agente di Servizi di ripristino di Microsoft Azure, il passaggio di installazione passa all'installazione e alla configurazione di SQL Server e ai componenti Backup di Azure Server.
Al termine del passaggio di installazione, selezionare Chiudi.
Installare l'aggiornamento cumulativo 2 per Microsoft Backup di Azure Server (MABS) versione 3
L'installazione dell'aggiornamento cumulativo 2 per Microsoft Backup di Azure Server (MABS) versione 3 è obbligatoria per la protezione dei carichi di lavoro. È possibile trovare le istruzioni per le correzioni di bug e l'installazione nell'articolo della Knowledge Base.
Aggiungere risorse di archiviazione al server di Backup di Azure
Backup di Azure Server v3 supporta i Archiviazione di backup moderni che offrono:
- Archiviazione risparmio del 50%.
- Backup tre volte più veloci.
- Archiviazione più efficiente.
- Archiviazione compatibile con il carico di lavoro.
Volumi nel server Backup di Azure
Aggiungere i dischi dati con la capacità di archiviazione necessaria della macchina virtuale del server Backup di Azure, se non è già stata aggiunta.
Backup di Azure Server accetta solo volumi di archiviazione. Quando si aggiunge un volume, Backup di Azure Server formatta il volume in Resilient File System (ReFS), che richiede Modern Backup Archiviazione.
Aggiungere volumi all'archiviazione su disco del server Backup di Azure
Nel riquadro Gestione ripetere l'analisi dello spazio di archiviazione e quindi selezionare Aggiungi.
Selezionare i volumi disponibili da aggiungere al pool di archiviazione.
Dopo aver aggiunto i volumi disponibili, assegnare loro un nome descrittivo per gestirli.
Selezionare OK per formattare questi volumi in ReFS in modo che Backup di Azure Server possa usare i vantaggi di Modern Backup Archiviazione.
Eseguire l'aggiornamento a Backup di Azure Server V4 da Backup di Azure Server V3
Se si usa già Backup di Azure Server V3 per eseguire il backup di macchine virtuali AVS, è possibile eseguire l'aggiornamento a Backup di Azure Server V4 per ottenere l'accesso alle funzionalità e alle correzioni di bug più recenti.
Passaggi successivi
Dopo aver appreso come configurare Backup di Azure Server per soluzione Azure VMware, usare le risorse seguenti per altre informazioni.
- Configurazione dei backup per le macchine virtuali soluzione Azure VMware.
- Protezione delle macchine virtuali soluzione Azure VMware con integrazione di Microsoft Defender per il cloud.