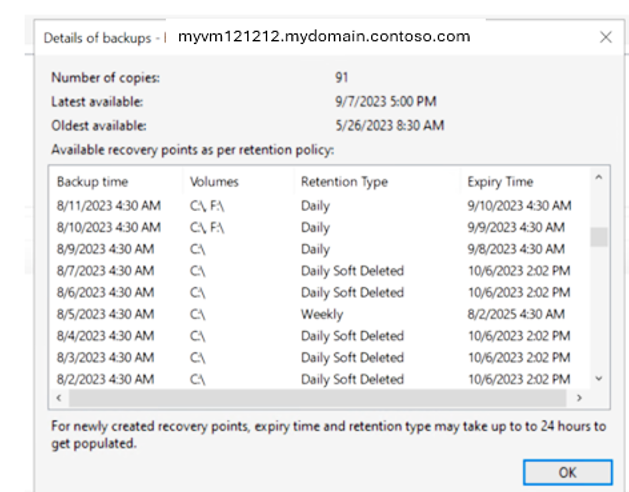Nota
L'accesso a questa pagina richiede l'autorizzazione. È possibile provare ad accedere o modificare le directory.
L'accesso a questa pagina richiede l'autorizzazione. È possibile provare a modificare le directory.
Questo articolo descrive come gestire file e cartelle di cui viene eseguito il backup con l'agente di Servizi di ripristino di Microsoft Azure.
Modificare un criterio di backup
Quando si modificano i criteri di backup, è possibile aggiungere nuovi elementi, rimuovere elementi esistenti dal backup o escludere il backup dei file usando le impostazioni di esclusione.
- Aggiungi elementi usa questa opzione solo per aggiungere nuovi elementi di cui eseguire il backup. Per rimuovere gli elementi esistenti, usare l'opzione Rimuovi elementi o Impostazioni di esclusione.
-
Rimuovi elementi usa questa opzione per rimuovere gli elementi di cui è stato eseguito il backup.
- Usare Le impostazioni di esclusione per rimuovere tutti gli elementi all'interno di un volume anziché rimuovere elementi.
- La cancellazione di tutte le selezioni in un volume comporta la conservazione dei backup precedenti degli elementi, in base alle impostazioni di conservazione al momento dell'ultimo backup, senza ambito di modifica.
- Se si selezionano nuovamente questi elementi, si verifica un primo backup completo e le modifiche ai nuovi criteri non vengono applicate ai backup precedenti.
- L'annullamento della selezione dell'intero volume mantiene il backup passato senza alcun ambito per la modifica dei criteri di conservazione.
- Le impostazioni di esclusione usano questa opzione per escludere elementi specifici dal backup.
Aggiungere nuovi elementi ai criteri esistenti
Per aggiungere nuovi elementi ai criteri esistenti, seguire questa procedura:
In Azioni selezionare Pianifica backup.
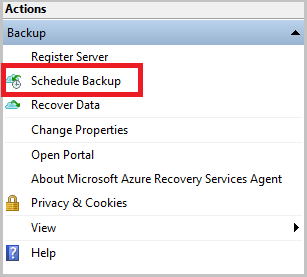
Nella scheda Seleziona elemento criterio selezionare Modifica pianificazione backup per i file e le cartelle e selezionare Avanti.
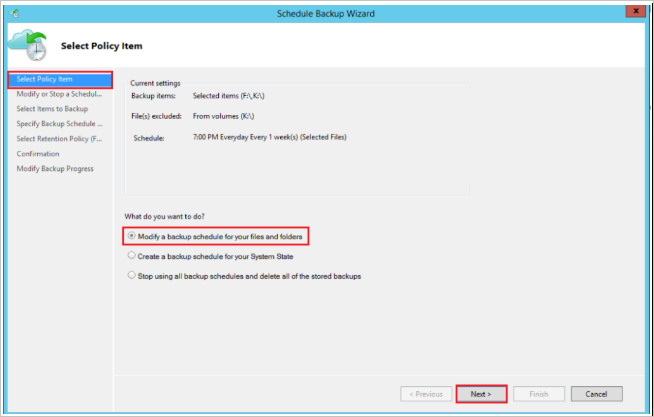
Nella scheda Modifica o arresta pianificazione backup selezionare Apporta modifiche agli elementi o alle ore di backup e selezionare Avanti.
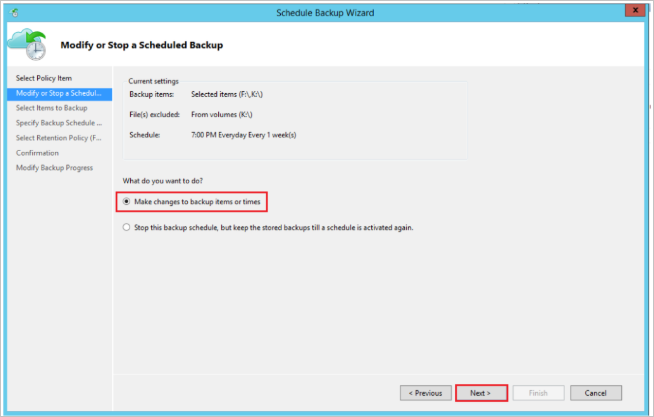
Nella scheda Seleziona elementi da eseguire il backup selezionare Aggiungi elementi per aggiungere gli elementi di cui si vuole eseguire il backup.
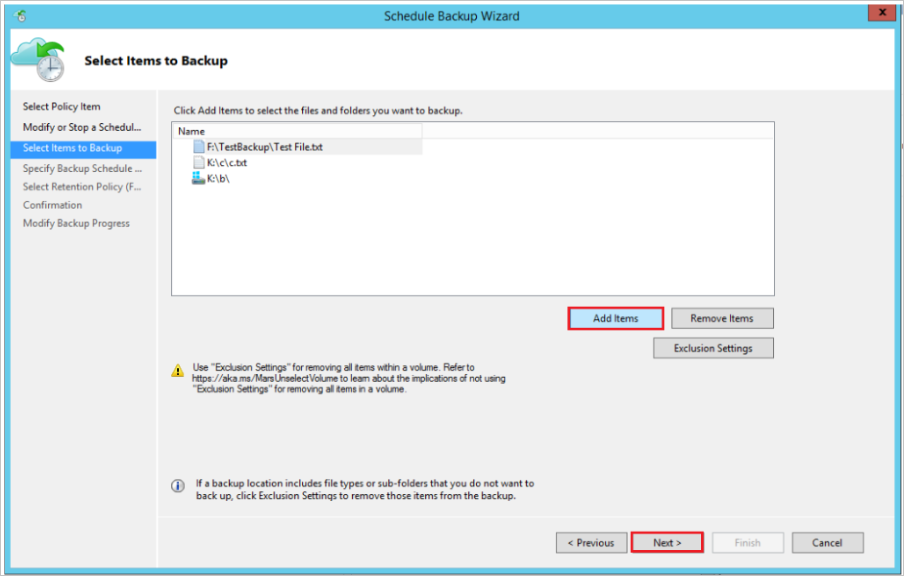
Nella finestra Seleziona elementi selezionare file o cartelle da aggiungere e selezionare OK.
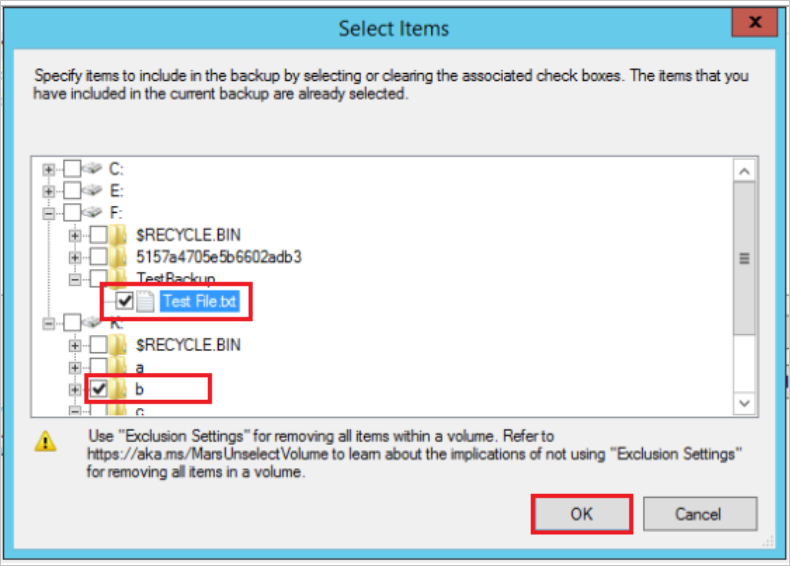
Completare i passaggi successivi e selezionare Fine per completare l'operazione.
Aggiungere regole di esclusione ai criteri esistenti
È possibile aggiungere regole di esclusione per ignorare file e cartelle di cui non si vuole eseguire il backup. Questa operazione può essere eseguita durante la definizione di un nuovo criterio o la modifica di un criterio esistente.
Per aggiungere regole di esclusione a un criterio esistente, seguire questa procedura:
Nel riquadro Azioni selezionare Pianifica backup. Passare a Seleziona elementi in Backup e selezionare Impostazioni di esclusione.
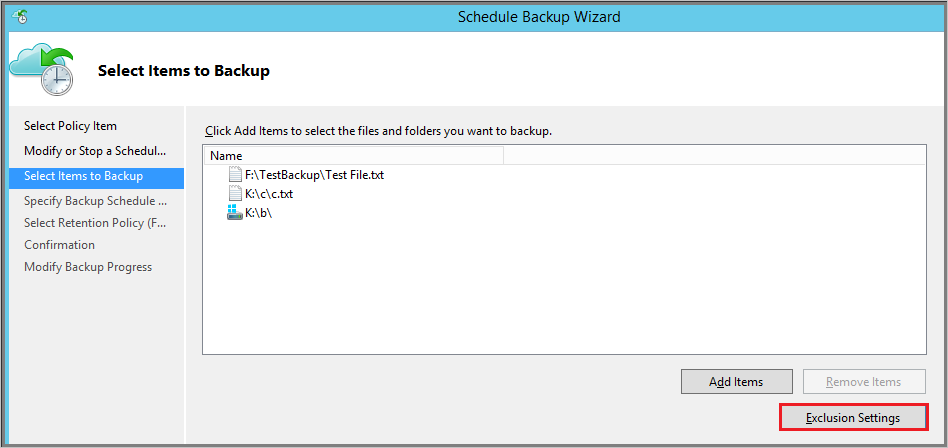
In Impostazioni di esclusione selezionare Aggiungi esclusione.
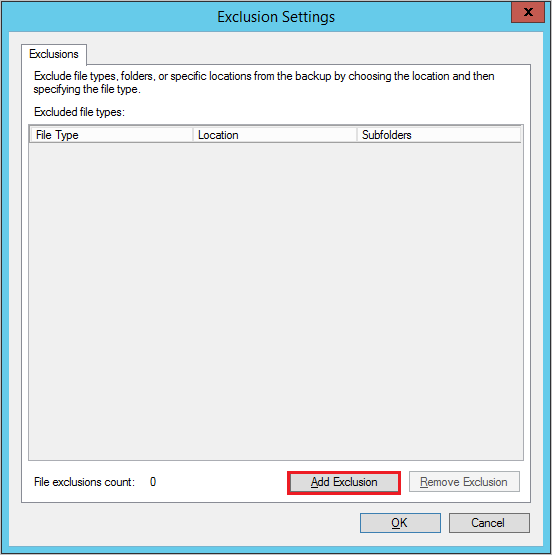
Da Seleziona elementi da escludere, esplorare i file e le cartelle e selezionare gli elementi da escludere e selezionare OK.
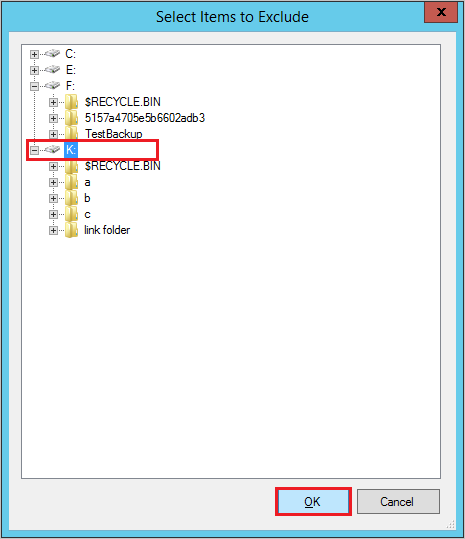
Per impostazione predefinita, tutte le sottocartelle all'interno delle cartelle selezionate vengono escluse. È possibile modificare questa impostazione selezionando Sì o No. È possibile modificare e specificare i tipi di file da escludere come illustrato di seguito:
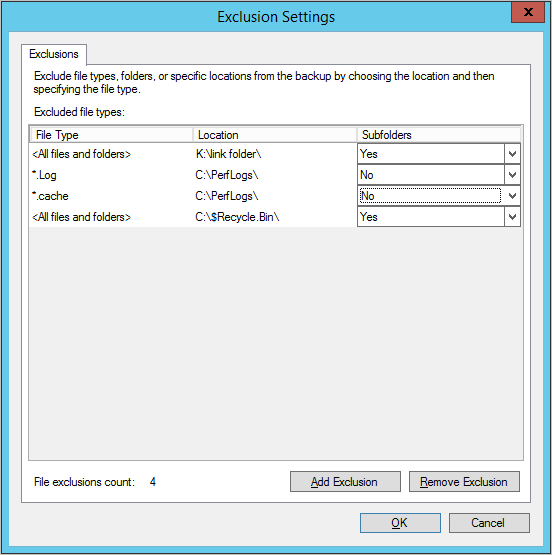
Completare i passaggi successivi e selezionare Fine per completare l'operazione.
Rimuovere elementi dai criteri esistenti
Nel riquadro Azioni selezionare Pianifica backup. Passare a Seleziona elementi in Backup. Nell'elenco selezionare i file e le cartelle da rimuovere dalla pianificazione del backup e selezionare Rimuovi elementi.
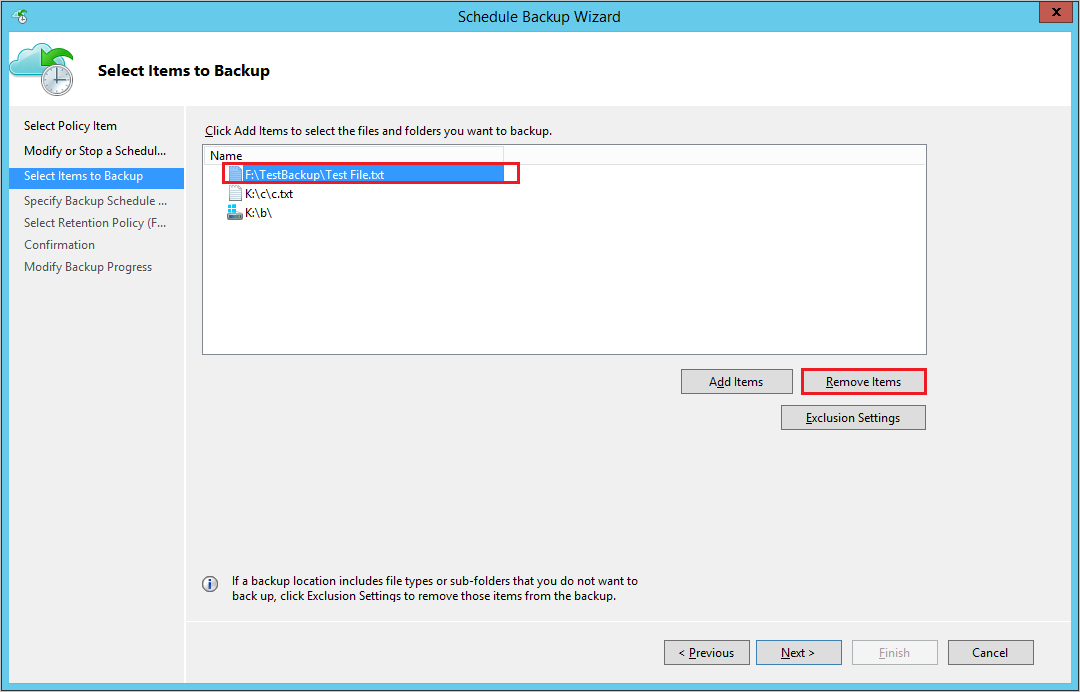
Nota
Procedere con cautela quando si rimuove completamente un volume dai criteri. Se è necessario aggiungerlo di nuovo, verrà considerato come un nuovo volume. Il backup pianificato successivo eseguirà un backup iniziale (backup completo) anziché un backup incrementale. Se è necessario rimuovere e aggiungere temporaneamente elementi in un secondo momento, è consigliabile usare le impostazioni di esclusione anziché rimuovere elementi per garantire il backup incrementale anziché il backup completo.
Completare i passaggi successivi e selezionare Fine per completare l'operazione.
Arrestare la protezione dei file e del backup delle cartelle
Esistono tre modi per interrompere la protezione del backup di file e cartelle:
-
Arrestare la protezione e conservare i dati di backup.
- Questa opzione interromperà la protezione di tutti i processi di backup futuri.
- Backup di Azure servizio continuerà a mantenere tutti i punti di ripristino esistenti.
- Sarà possibile ripristinare i dati di cui è stato eseguito il backup per i punti di ripristino non scaduti.
- Se si decide di riprendere la protezione, è possibile usare l'opzione Riabilitare la pianificazione del backup. Successivamente, i dati verranno conservati in base ai nuovi criteri di conservazione.
-
Arrestare la protezione ed eliminare i dati di backup.
- Questa opzione impedirà a tutti i processi di backup futuri di proteggere i dati. Se le funzionalità di sicurezza dell'insieme di credenziali non sono abilitate, tutti i punti di ripristino vengono eliminati immediatamente.
Se le funzionalità di sicurezza sono abilitate, l'eliminazione viene ritardata di 14 giorni e si riceverà un messaggio di posta elettronica di avviso con un messaggio: I dati per questo elemento di backup sono stati eliminati. Questi dati saranno temporaneamente disponibili per 14 giorni, dopo di che verranno eliminati definitivamente e un'azione consigliata Riproteggere l'elemento di backup entro 14 giorni per ripristinare i dati.
In questo stato, i criteri di conservazione continuano a essere applicati e i dati di backup rimangono fatturabili. Altre informazioni su come abilitare le funzionalità di sicurezza dell'insieme di credenziali. - Per riprendere la protezione, riproteggere il server entro 14 giorni dall'operazione di eliminazione. In questa durata è anche possibile ripristinare i dati in un server alternativo.
- Questa opzione impedirà a tutti i processi di backup futuri di proteggere i dati. Se le funzionalità di sicurezza dell'insieme di credenziali non sono abilitate, tutti i punti di ripristino vengono eliminati immediatamente.
-
Arrestare la protezione e conservare i dati in base ai criteri.
- Questa opzione impedisce la protezione dei processi di backup futuri.
- Backup di Azure servizio elimina i punti di ripristino in base ai criteri configurati.
- È possibile ripristinare i dati di cui è stato eseguito il backup da punti di ripristino esistenti.
- Per riprendere la protezione, usare l'opzione Riabilitare la pianificazione del backup. Successivamente, i dati verranno conservati in base ai nuovi criteri di conservazione.
- Se tutti i punti di ripristino scadono prima di ripetere il backup, è necessario eseguire un backup iniziale completo dell'origine dati.
Arrestare la protezione e conservare i dati di backup
Per interrompere la protezione dei dati e conservare i dati di backup, seguire questa procedura:
Aprire la console di gestione MARS, andare al riquadro Azioni e selezionare Pianifica backup.
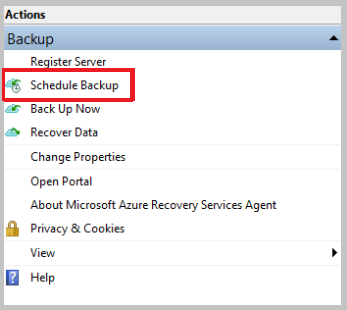
Nella pagina Seleziona elemento criterio selezionare Modifica una pianificazione di backup per i file e le cartelle e selezionare Avanti.
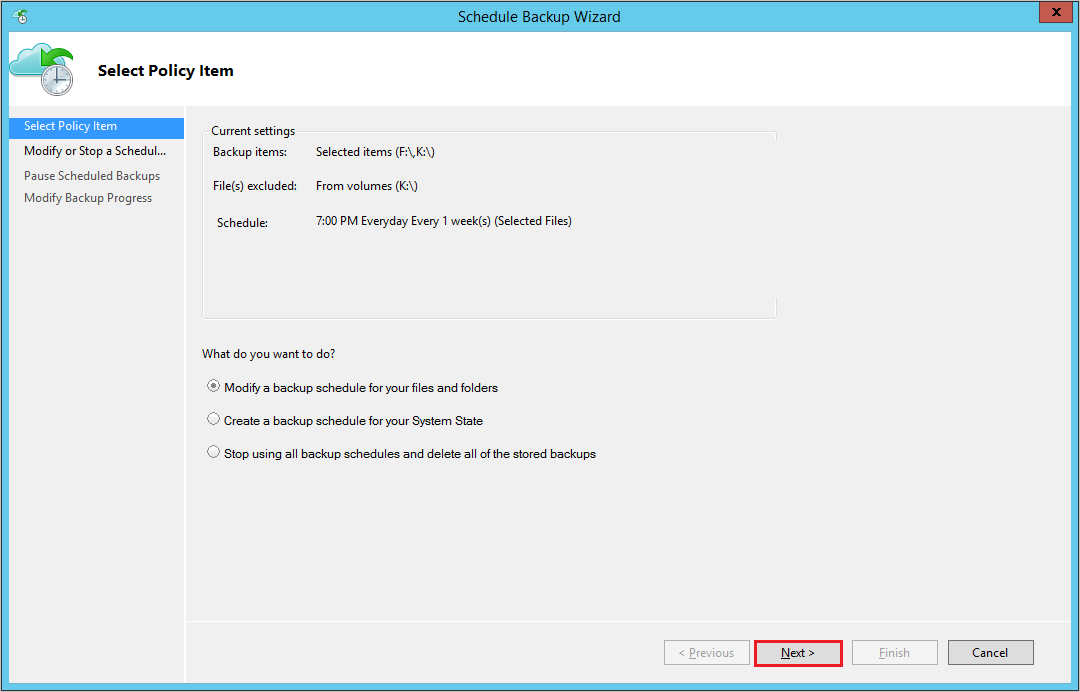
Nella pagina Modifica o Arresta backup pianificato selezionare Arresta usando questa pianificazione di backup, ma mantenere i backup archiviati fino a quando non viene riattivata una pianificazione. Quindi seleziona Avanti.
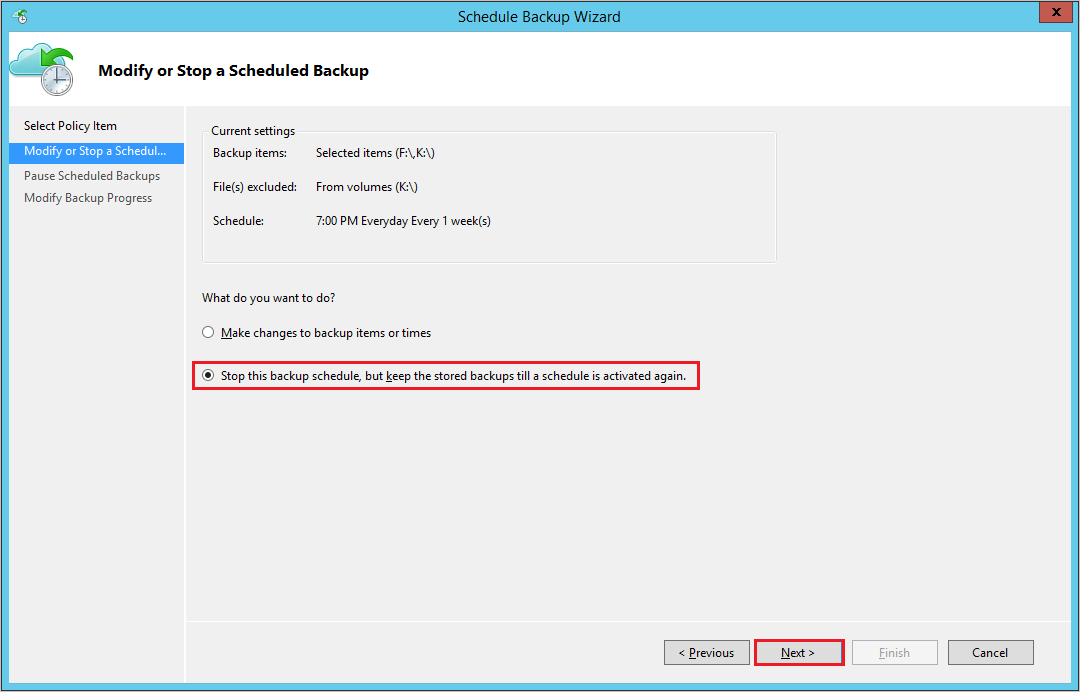
In Sospendi backup pianificato esaminare le informazioni e selezionare Fine.
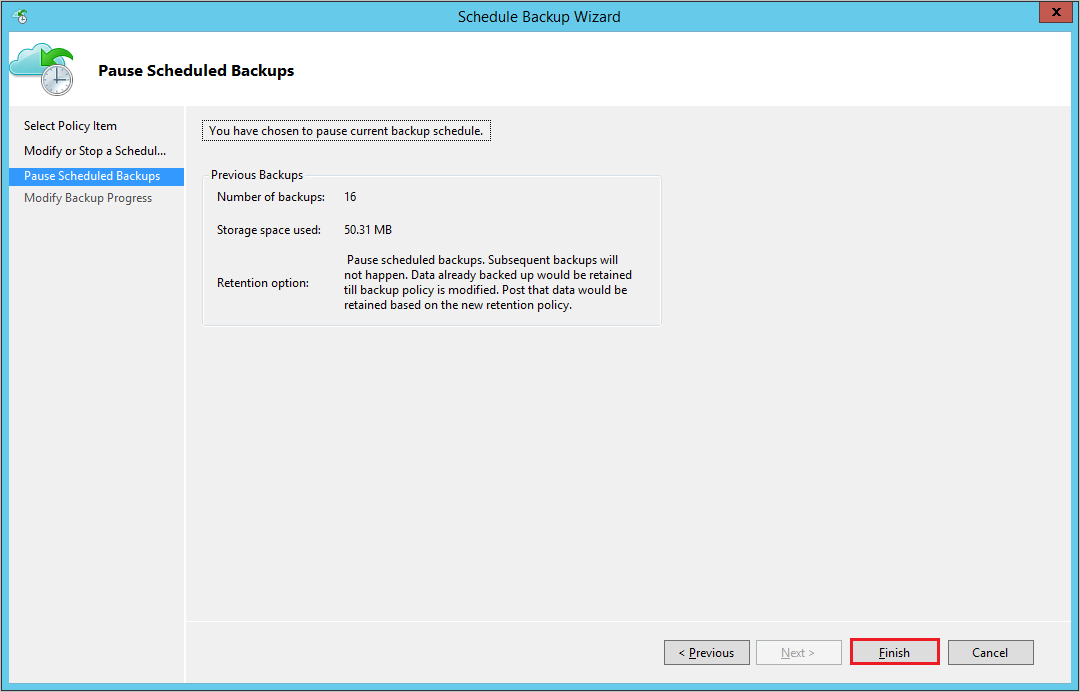
In Modifica stato del backup verificare che lo stato di sospensione del backup pianificato sia completato e selezionare Chiudi per terminare.
Arrestare la protezione ed eliminare i dati di backup
Per interrompere la protezione dei dati ed eliminare i dati di backup, seguire questa procedura:
Aprire la console di gestione MARS, andare al riquadro Azioni e selezionare Pianifica backup.
Nella pagina Modifica o arresta backup pianificato selezionare Arresta usando questa pianificazione di backup ed eliminare tutti i backup archiviati. Quindi seleziona Avanti.
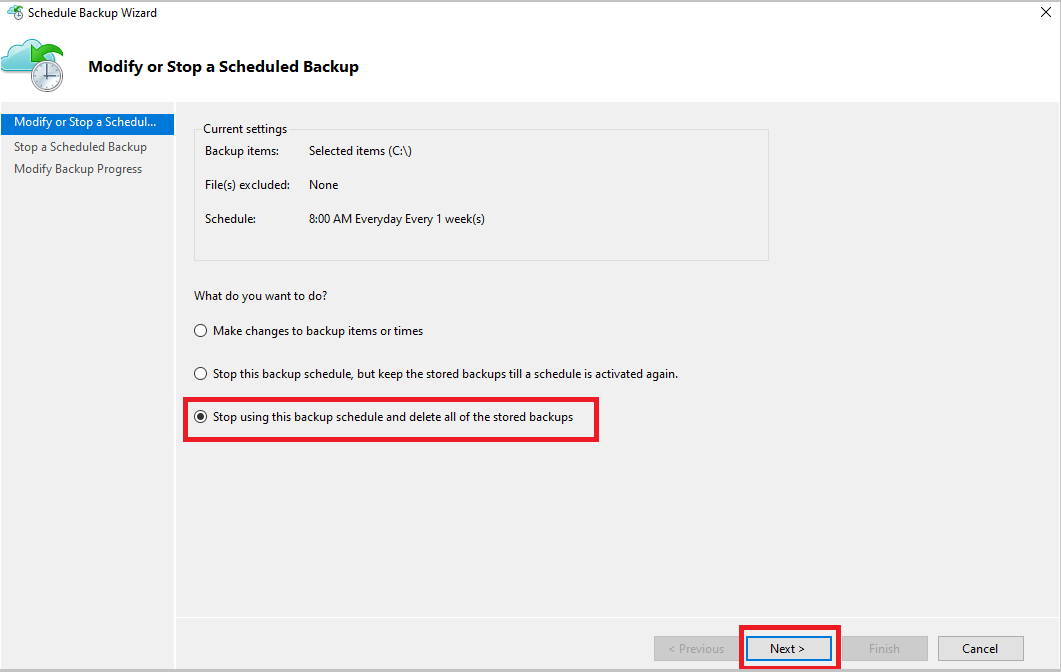
Nella pagina Arresta backup pianificato selezionare Fine.
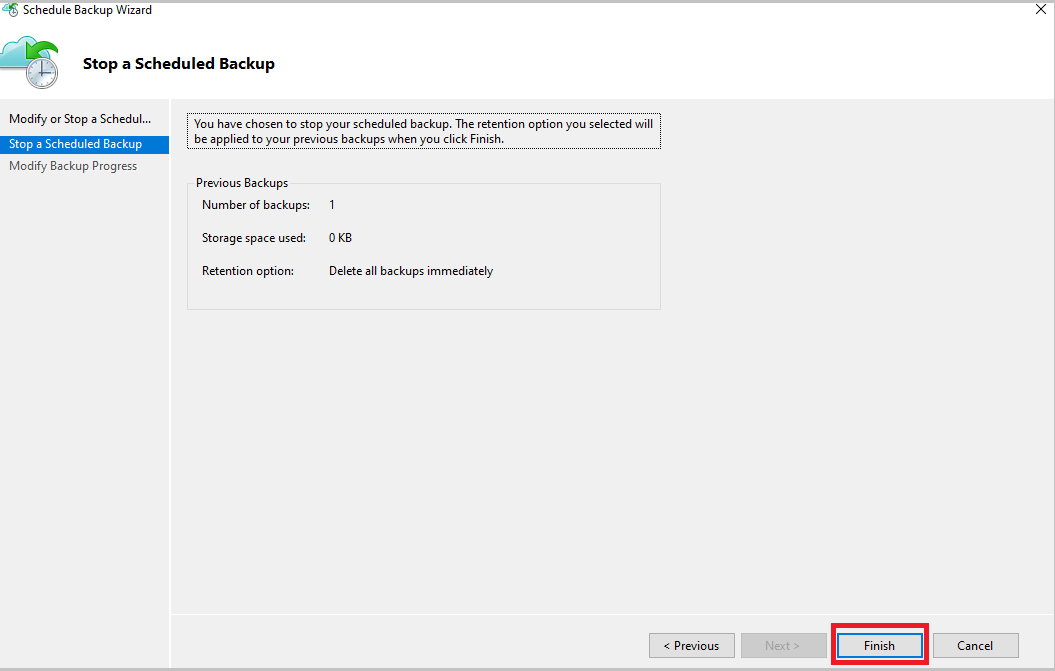
Viene richiesto di immettere un PIN di sicurezza (numero di identificazione personale), che è necessario generare manualmente. A tale scopo, accedere prima al portale di Azure.
Andare a Insiemi di credenziali dei servizi di ripristino>Impostazioni>Proprietà.
In PIN di sicurezza selezionare Genera. Copiare il PIN. Il PIN è valido solo per cinque minuti.
Nella console di gestione incollare il PIN quindi selezionare OK.
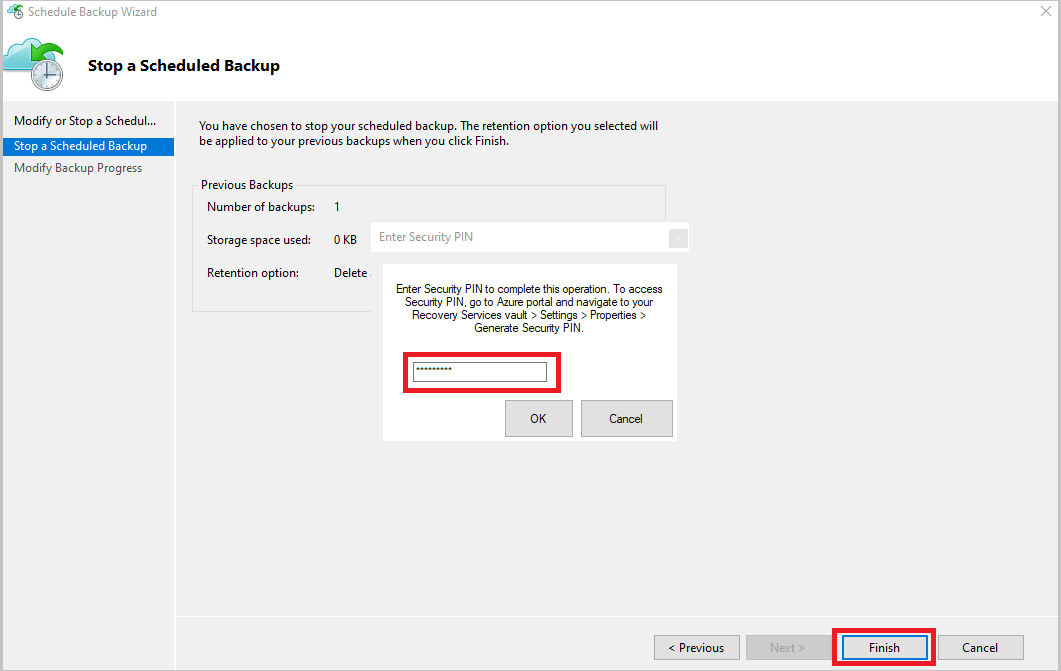
Nella pagina Modifica stato backup viene visualizzato il messaggio seguente: I dati di backup eliminati verranno conservati per 14 giorni. Dopo tale periodo, verranno eliminati definitivamente.
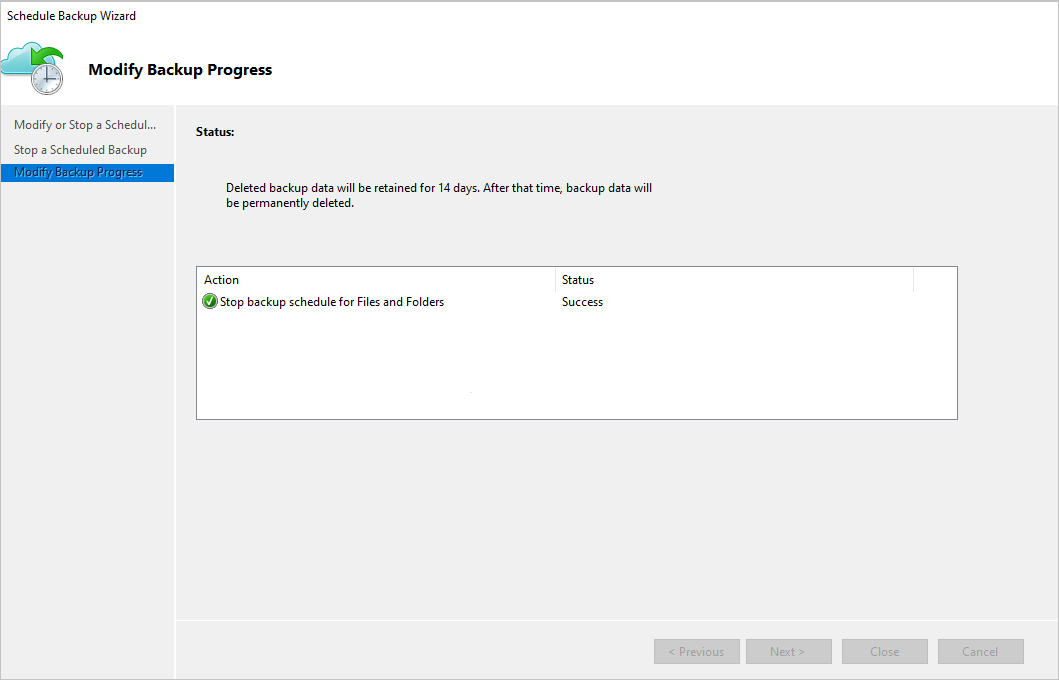
Dopo aver eliminato gli elementi di backup locali, seguire i passaggi successivi nel portale.
Arrestare la protezione e conservare i dati di backup in base ai criteri
Per interrompere la protezione dei dati e conservare i dati di backup in base ai criteri, seguire questa procedura:
- Aprire la console di gestione mars, passare al riquadro Azioni e quindi selezionare Pianifica backup.
- Nella pagina Seleziona elemento criteri selezionare Modifica una pianificazione di backup per i file e le cartelle>Avanti.
- Nella pagina Modifica o Arresta backup pianificato selezionare Arresta usando questa pianificazione di backup e abilitare l'eliminazione rp in base ai criteri>Avanti.
- In Sospendi backup pianificato esaminare le informazioni e selezionare Fine.
- In Modifica stato backup verificare se la sospensione del backup pianificato è in stato Operazione riuscita e selezionare Chiudi per terminare.
Nota
Questa funzionalità è supportata da MARS 2.0.9262.0 o versione successiva.
Riabilitare la protezione
Se la protezione è stata arrestata durante la conservazione dei dati e si è deciso di riprendere la protezione, è possibile riabilitare la pianificazione del backup usando modifica i criteri di backup.
Per riprendere la protezione, seguire questa procedura:
In Azioni selezionare Pianifica backup.
Selezionare Riabilitare la pianificazione del backup. È anche possibile modificare gli elementi o le ore di backup e selezionare Avanti.
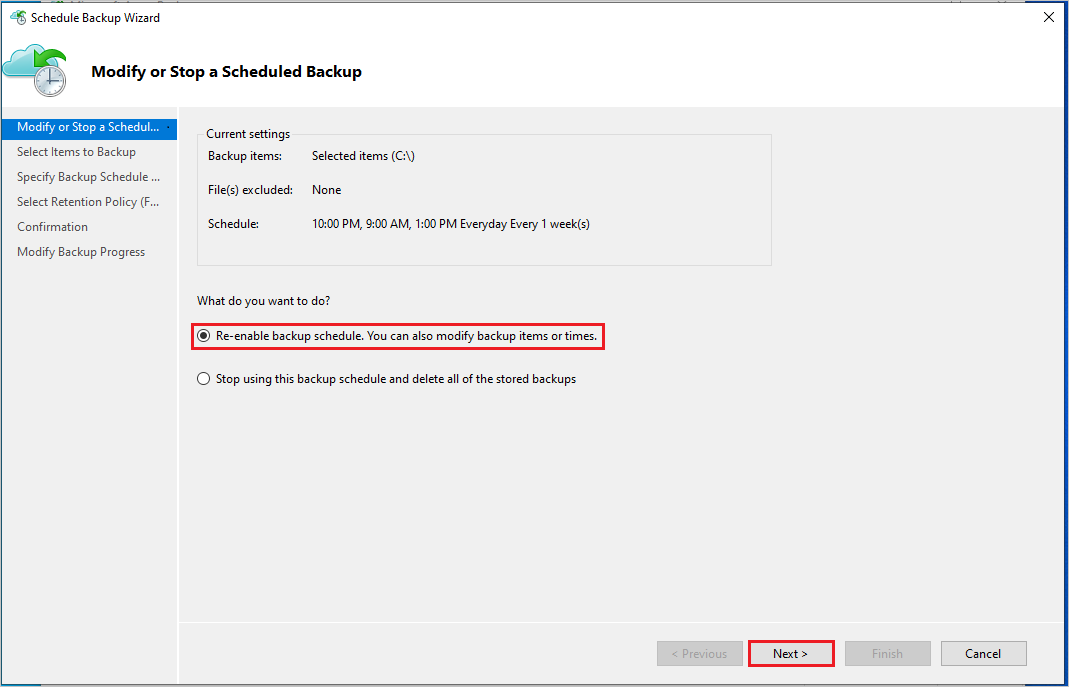
In Seleziona elementi da eseguire il backup selezionare Avanti.
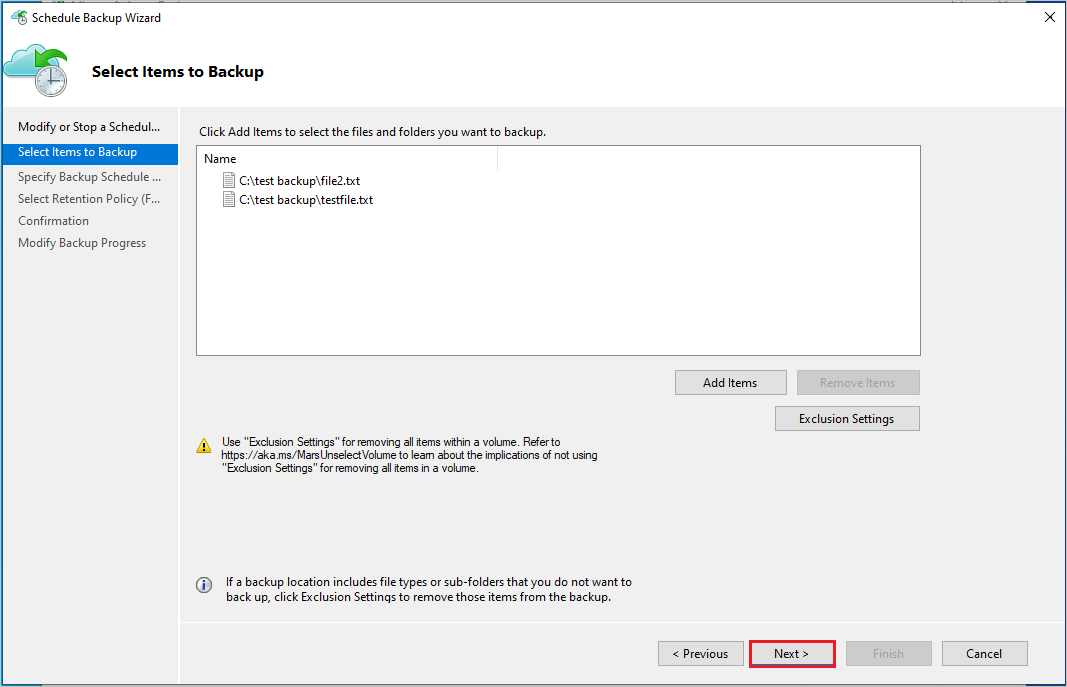
In Specifica pianificazione backup specificare la pianificazione del backup e selezionare Avanti.
In Seleziona criterio di conservazione specificare la durata della conservazione e selezionare Avanti.
Infine, nella schermata Conferma esaminare i dettagli dei criteri e selezionare Fine.
Generare nuovamente la passphrase
Una passphrase consente di crittografare e decrittografare i dati durante il backup o il ripristino di un computer locale usando l'agente MARS da o verso Azure. Se si perde o si dimentica la passphrase, è possibile rigenerare la passphrase (purché il computer sia ancora registrato con l'insieme di credenziali di Servizi di ripristino e il backup sia configurato) seguendo questa procedura:
Dalla console dell'agente MARS passare al riquadro>Azioni Modificare le proprietà.> Passare quindi alla scheda Crittografia.
Selezionare Cambia passphrase casella di controllo.
Immettere una nuova passphrase o selezionare Genera passphrase.
Selezionare Sfoglia per salvare la nuova passphrase.
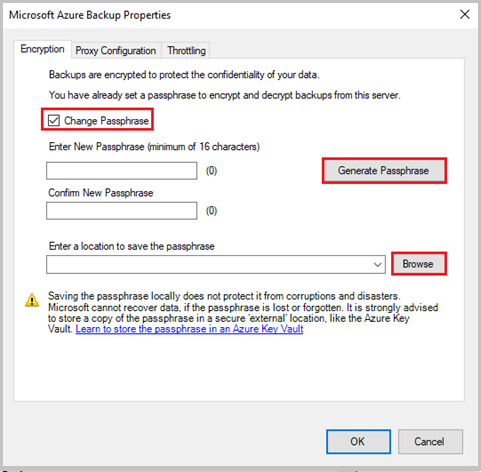
Selezionare OK per applicare le modifiche. Se la funzionalità di sicurezza è abilitata nella portale di Azure per l'insieme di credenziali di Servizi di ripristino, verrà richiesto di immettere il PIN di sicurezza. Per ricevere il PIN, seguire i passaggi elencati in questo articolo.
Incollare il PIN di sicurezza dal portale e selezionare OK per applicare le modifiche.
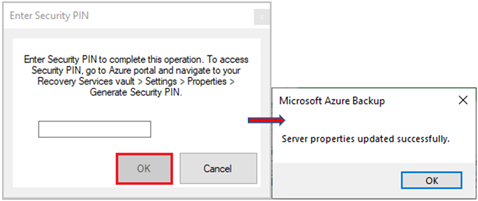
Assicurarsi che la passphrase venga salvata in modo sicuro in un percorso alternativo (diverso dal computer di origine), preferibilmente in Azure Key Vault. Tenere traccia di tutte le passphrase se sono presenti più computer di cui è stato eseguito il backup con gli agenti MARS.
Convalidare la passphrase
Dall'agente MARS versione 2.0.9190.0 e successive, è necessario convalidare la passphrase per assicurarsi che soddisfi i requisiti aggiornati.
Per convalidare la passphrase, seguire questa procedura:
Aprire la console MARS.
Nella parte superiore viene visualizzato un messaggio che chiede di convalidare la passphrase.
Fare clic su Convalida.
Il validator passphrase si apre e richiede la passphrase corrente. Se la passphrase non soddisfa i requisiti aggiornati, viene visualizzata un'opzione per rigenerare la passphrase.
Generare la passphrase con i dettagli seguenti:
- Nuova passphrase che soddisfa i requisiti.
- Pin di sicurezza (vedere la procedura per generare il PIN di sicurezza).
- Posizione sicura nel server per salvare la passphrase appena generata.
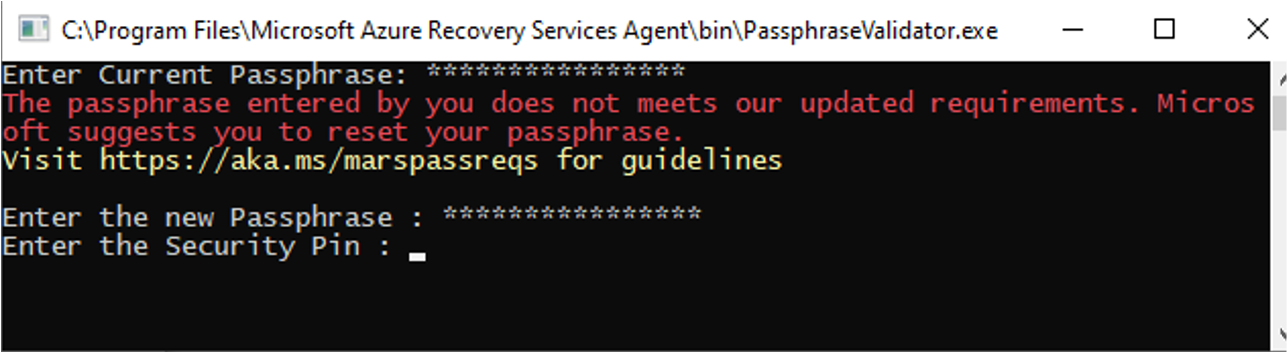
Convalidare la passphrase per l'agente DPM/MABS
Per DPM/MABS, eseguire lo strumento di convalida della passphrase da un prompt dei comandi con privilegi elevati.
È possibile trovare lo strumento in una delle posizioni seguenti:
System Center Data Protection Manager
%ProgramFiles%\Microsoft Azure Recovery Services Agent\bin\PassphraseValidator.exe
Microsoft Backup di Azure Server
%ProgramFiles%\Microsoft Backup di Azure Server\DPM\MARS\Microsoft Azure Recovery Services Agent\bin\PassphraseValidator.exe
Il validator passphrase si apre e richiede la passphrase corrente. Se la passphrase non soddisfa i requisiti aggiornati, rigenerare la passphrase.

Eseguire la procedura descritta di seguito:
- Dalla console di gestione passare alla scheda Gestione e selezionare Online ->Configura.
- Seguire la Configurazione guidata impostazioni sottoscrizione e, nel passaggio Impostazione crittografia, specificare la passphrase aggiornata.
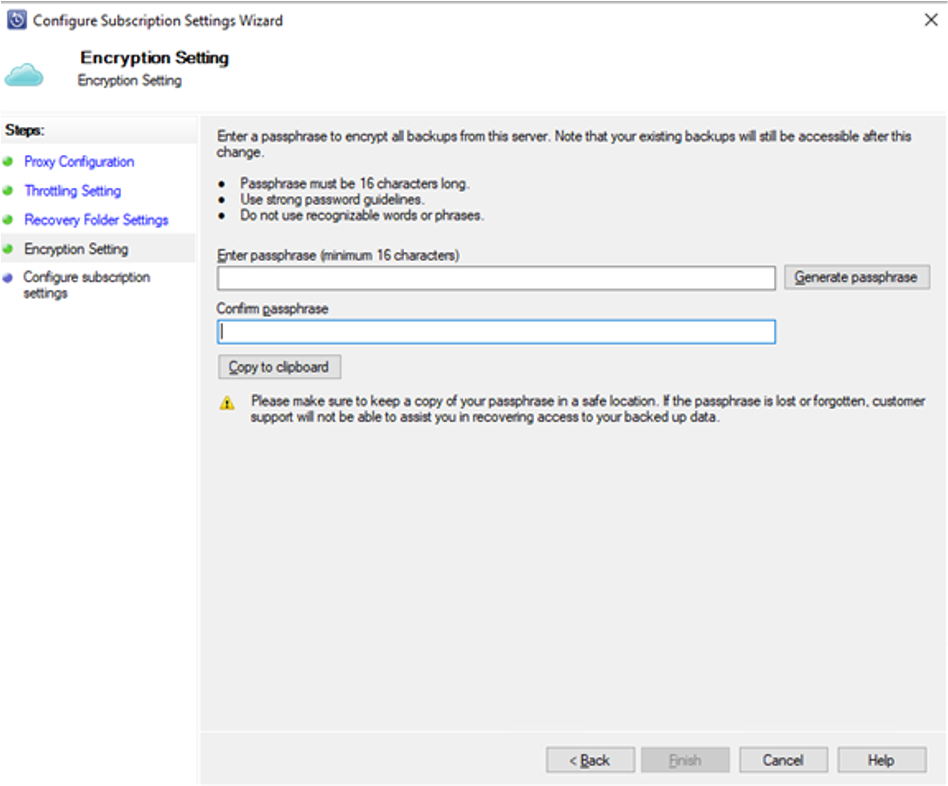
Generare un PIN di sicurezza
- Passare all'insieme di credenziali di Servizi di ripristino ->Impostazioni ->Proprietà.
- In PIN di sicurezza selezionare Genera.
Copiare il PIN. Il PIN è valido solo per cinque minuti.
Gestione dei dati di backup per i computer non disponibili
Questa sezione illustra uno scenario in cui il computer di origine protetto con MARS non è più disponibile perché è stato eliminato, danneggiato, infettato da malware/ransomware o rimosso.
Per questi computer, il servizio Backup di Azure garantisce che il punto di ripristino più recente con la conservazione più lunga non scada (vale a dire, non viene eseguito l'eliminazione) in base alle regole di conservazione specificate nei criteri di backup. Pertanto, è possibile ripristinare in modo sicuro il computer usando questo punto di ripristino. Si considerino gli scenari seguenti che è possibile eseguire sui dati di cui è stato eseguito il backup:
Scenario 1: Il computer di origine non è disponibile e non è più necessario conservare i dati di backup
- È possibile eliminare i dati di cui è stato eseguito il backup dal portale di Azure seguendo i passaggi elencati in questo articolo.
Scenario 2: Il computer di origine non è disponibile ed è necessario conservare i dati di backup
La gestione dei criteri di backup per MARS viene eseguita tramite la console MARS e non tramite il portale. Se è necessario estendere le impostazioni di conservazione per i punti di ripristino esistenti prima della scadenza, è necessario ripristinare il computer, installare la console MARS ed estendere i criteri.
- Per ripristinare il computer, seguire questa procedura:
- Ripristinare la macchina virtuale in un computer di destinazione alternativo
- Ricreare il computer di destinazione con lo stesso nome host del computer di origine
- Installare l'agente e ripetere la registrazione nello stesso insieme di credenziali e con la stessa passphrase
- Avviare il client MARS per estendere la durata di conservazione in base ai requisiti
- Il computer appena ripristinato, protetto con MARS, continuerà a eseguire i backup.
Configurazione dell'antivirus per l'agente MARS
È consigliabile usare la configurazione seguente per il software antivirus per evitare conflitti con il funzionamento dell'agente MARS.
-
Aggiungi esclusioni di percorsi: per evitare una riduzione delle prestazioni e dei possibili conflitti, escludere i percorsi seguenti dal monitoraggio in tempo reale dal software antivirus:
-
%ProgramFiles%\Microsoft Azure Recovery Services Agente sottocartelle - Cartella Scratch: se la cartella scratch non si trova nel percorso standard, aggiungerla anche alle esclusioni. Vedere qui per i passaggi per determinare il percorso della cartella scratch.
-
-
Aggiungere esclusioni binarie: per evitare la riduzione delle prestazioni delle attività di backup e console, escludere i processi per i file binari seguenti dal monitoraggio in tempo reale dal software antivirus:
%ProgramFiles%\Microsoft Azure Recovery Services Agent\bin\cbengine.exe
Nota
Anche se l'esclusione di questi percorsi sarà sufficiente per la maggior parte del software antivirus, alcuni potrebbero continuare a interferire con le operazioni dell'agente MARS. Se vengono visualizzati errori imprevisti, disinstallare temporaneamente il software antivirus e monitorare per verificare se il problema va via. Se questo risolve il problema, contattare il fornitore del software antivirus per ricevere assistenza per la corretta configurazione del prodotto.
Monitorare con i report di backup
Backup di Azure offre una soluzione per la creazione di report che usa i log di Monitoraggio di Azure e le cartelle di lavoro di Azure. Per iniziare, è necessario che i report di backup siano configurati per l'insieme di credenziali. Dopo la configurazione, i dati iniziano a fluire nell'area di lavoro e possono essere sottoposti a query usando i report di backup.
Per monitorare l'utilizzo dei dati di backup e la varianza giornaliera, seguire questa procedura:
Passare al riquadro Panoramica dell'insieme di credenziali e fare clic su Report di backup.
Nel pannello Report di backup selezionare l'area di lavoro Log Analytics configurata nella sezione Panoramica .
Impostare la soluzione di backup del filtro del report su Backup di Azure Agent per visualizzare solo i backup dell'agente MARS.
Impostare Il nome della sottoscrizione, il percorso dell'insieme di credenziali e il nome dell'insieme di credenziali in base alle esigenze.

Per visualizzare l'utilizzo in base all'entità fatturata, passare alla scheda Utilizzo .
Totale delle istanze protette fatturate. e vengono visualizzati i dati di utilizzo dell'archiviazione. È anche possibile visualizzare le informazioni sulla tendenza.

Per visualizzare i dati di backup medi aggiunti dai processi di backup per ogni volume nel server protetto, passare alla scheda Processi .
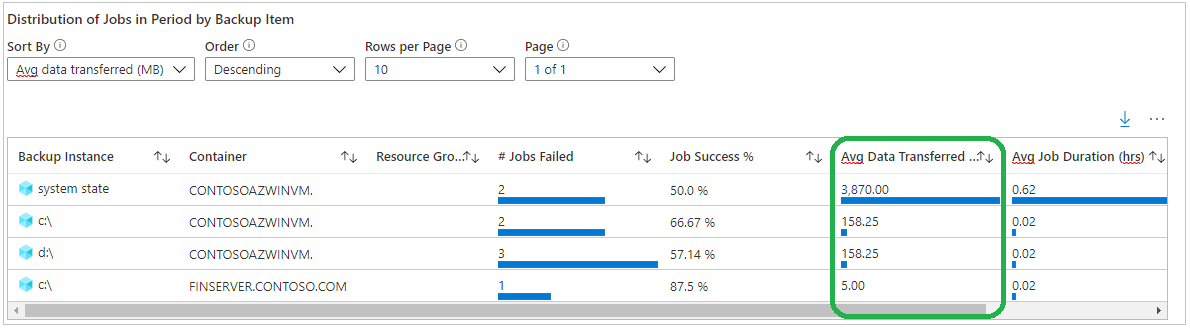
Altre informazioni sulle altre schede del report e sulla ricezione di tali report tramite posta elettronica.
Elencare i punti di ripristino per un'origine dati
Per elencare i punti di ripristino per un'origine dati, seguire questa procedura:
- Nella console dell'agente MARS passare a Riquadro di stato.
- In Punti di ripristino disponibili selezionare Visualizza dettagli per elencare tutti i punti di ripristino disponibili.
Passaggi successivi
- Per informazioni su scenari e limitazioni supportati, vedere Matrice di supporto per l'agente MARS.
- Altre informazioni sul comportamento di conservazione dei criteri di backup su richiesta.
- Per domande più frequenti, vedere domande frequenti sull'agente MARS.