Nota
L'accesso a questa pagina richiede l'autorizzazione. È possibile provare ad accedere o modificare le directory.
L'accesso a questa pagina richiede l'autorizzazione. È possibile provare a modificare le directory.
Questo articolo descrive come eseguire il backup e il ripristino dei dati di SharePoint usando Microsoft Backup di Azure Server (MABS).
Microsoft Backup di Azure Server (MABS) consente di eseguire il backup di una farm di SharePoint (in Azure Stack) in Microsoft Azure, che offre un'esperienza simile al backup di altre origini dati. Backup di Azure offre flessibilità nella pianificazione dei backup per creare punti di backup giornalieri, settimanali, mensili o annuali e offre opzioni dei criteri di conservazione per vari punti di backup. Offre inoltre la possibilità di archiviare copie dei dischi locali per obiettivi di tempi di ripristino (RTO) rapidi e di archiviare copie in Azure per una conservazione economicamente conveniente e a lungo termine.
Scenari supportati da SharePoint
È necessario confermare gli scenari supportati prima di eseguire il backup di una farm di SharePoint in Azure dalla matrice di supporto.
Scenari supportati
Backup di Azure per MABS supporta gli scenari seguenti:
| Carico di lavoro | Versione | Distribuzione di SharePoint | Protezione e ripristino |
|---|---|---|---|
| SharePoint | SharePoint 2019, SharePoint 2016 con provider di servizi condivisi più recenti | SharePoint distribuito come macchina virtuale di Azure Stack -------------- SQL AlwaysOn |
Proteggere le opzioni di ripristino di farm di SharePoint: farm di ripristino, database, e file o voce di elenco dai punti di ripristino del disco. Farm e ripristino dei database dai punti di ripristino di Azure. |
Scenari non supportati
Il server di Backup di Microsoft Azure protegge una farm di SharePoint, ma non protegge gli indici di ricerca e i database di servizio dell'applicazione. Occorre configurare separatamente la protezione di questi database.
Il server di Backup di Microsoft Azure non esegue il backup dei database di SQL Server SharePoint ospitati in condivisioni di file server di scalabilità orizzontale.
Limiti
Non è possibile proteggere i database di SharePoint come origini dati SQL Server. È possibile ripristinare singoli database da un backup della farm.
La protezione degli elementi dell'archivio applicazioni non è supportata con SharePoint 2013.
Il server di Backup di Microsoft Azure non supporta la protezione di FILESTREAM remoto. FILESTREAM deve far parte del database.
Prerequisiti
Prima di continuare, assicurarsi di aver soddisfatto tutti i prerequisiti per l'uso di Microsoft Backup di Azure per proteggere i carichi di lavoro. Le attività nei prerequisiti includono anche: creare un insieme di credenziali di backup, scaricare le credenziali dell'insieme di credenziali, installare Backup di Azure Agent e registrare il Backup di Azure Server con l'insieme di credenziali.
Prerequisiti aggiuntivi
Per impostazione predefinita, quando si protegge SharePoint, tutti i database del contenuto (e i database SharePoint_Config e SharePoint_Amministrazione Content* sono protetti.
Per aggiungere personalizzazioni, ad esempio indici di ricerca, modelli o database del servizio applicazioni o servizio profili utente, è necessario configurarli separatamente per la protezione. Assicurarsi di abilitare la protezione per tutte le cartelle che includono questi tipi di funzionalità o file di personalizzazione.
MABS viene eseguito come sistema locale e per eseguire il backup dei database di SQL Server, sono necessari privilegi sysadmin per tale account per SQL Server. In SQL Server di cui si vuole eseguire il backup, impostare su
NT AUTHORITY\SYSTEMsysadmin.Per ogni 10 milioni di elementi nella farm, deve essere almeno disponibili 2 GB di spazio nel volume in cui si trova la cartella di MABS. Questo spazio è necessario per la generazione del catalogo.
Per consentire l'uso del server di Backup di Microsoft Azure per eseguire uno specifico ripristino di elementi, ad esempio raccolte siti, siti, elenchi, raccolte documenti, cartelle, singoli documenti ed elementi elenco, la generazione del catalogo crea un elenco degli URL inclusi in ogni database del contenuto. È possibile visualizzare l'elenco degli URL nel pannello degli elementi ripristinabili dell'area delle attività di ripristino della console di amministrazione del server di Backup di Microsoft Azure.
Nella farm di SharePoint, se sono disponibili database SQL Server configurati con gli alias di SQL Server, installare i componenti del client di SQL Server nel server Web front-end che verrà protetto dal server di Backup di Microsoft Azure.
Configurare il backup
Per eseguire il backup della farm di SharePoint, configurare la protezione per SharePoint usando ConfigureSharePoint.exe e quindi creare un gruppo protezione dati in MABS.
Seguire questa procedura:
Eseguire ConfigureSharePoint.exe : questo strumento configura il servizio SharePoint VSS Writer (WSS) e fornisce all'agente protezione le credenziali per la farm di SharePoint. Dopo aver distribuito l'agente protezione, il file di ConfigureSharePoint.exe è disponibile nella
<MABS Installation Path\>\bincartella nel server Web front-end.Se si dispone di più server Web front-end, è necessario installarlo solo su uno di essi.
Eseguire come indicato di seguito:
Nel server WFE, in un prompt dei comandi, passare a
\<MABS installation location\>\\bin\\ed eseguireConfigureSharePoint \[\-EnableSharePointProtection\] \[\-EnableSPSearchProtection\] \[\-ResolveAllSQLAliases\] \[\-SetTempPath <path>\], dove:EnableSharePointProtection abilita la protezione della farm di SharePoint, abilita VSS writer e registra l'identità dell'applicazione DCOM WssCmdletsWrapper per l'esecuzione come utente le cui credenziali vengono immesse con questa opzione. Questo account deve essere un amministratore della farm e anche un amministratore locale nel server Web front-end.
EnableSPSearchProtection abilita la protezione di WSS 3.0 SP Search usando la chiave del Registro di sistema SharePointSearchEnumerationEnabled in HKLM\Software\Microsoft\ Microsoft Data Protection Manager\Agent\2.0\ nel server Web front-end e registra l'identità dell'applicazione DCOM WssCmdletsWrapper per l'esecuzione come utente le cui credenziali vengono immesse con questa opzione. Questo account deve essere un amministratore della farm e anche un amministratore locale nel server Web front-end.
ResolveAllSQLAliases mostra tutti gli alias riportati da SharePoint VSS writer e li risolve nell'istanza di SQL Server corrispondente. Inoltre, vengono visualizzati i relativi nomi di istanza risolti. Se viene eseguito il mirroring dei server, viene visualizzato anche il server oggetto di tale operazione. Segnala tutti gli alias che non sono in corso di risoluzione in un'istanza di SQL Server.
SetTempPath imposta le variabili di ambiente TEMP e TMP in corrispondenza del percorso specificato. Il ripristino a livello di elemento ha esito negativo se riguarda una raccolta siti, un sito, un elenco o un elemento e se non è presente spazio sufficiente nella cartella temporanea dell'amministratore della farm. L'opzione consente di modificare il percorso della cartella dei file temporanei al fine di indicare un volume dotato di spazio sufficiente per archiviare la raccolta siti o il sito oggetto del ripristino.
Immettere le credenziali di amministratore della farm. Questo account deve essere un membro del gruppo degli amministratori locale nel server front-end Web. Se l'amministratore della farm non è un amministratore locale, concedere le autorizzazioni seguenti sul server front-end Web:
Concedere al gruppo WSS_Admin_WPG il controllo completo sulla cartella del Server di Backup di Microsoft Azure (
%Program Files%\Data Protection Manager\DPM\).Concedere al gruppo WSS_Admin_WPG l'accesso in lettura alla chiave del Registro di sistema del Server di Backup di Microsoft Azure (
HKEY_LOCAL_MACHINE\SOFTWARE\Microsoft\Microsoft Data Protection Manager).
Dopo aver eseguito ConfigureSharePoint.exe, è necessario ripetere l'operazione se si verifica un cambiamento nelle credenziali di amministratore di farm SharePoint.
Per creare un gruppo protezione dati, selezionare Azioni>protezione dati>Crea gruppo protezione dati per aprire la procedura guidata Crea nuovo gruppo protezione dati nella console di Backup di Microsoft Azure.
In Selezione tipo di gruppo protezione dati selezionare Server.
In Selezione membri del gruppo espandere il server che include il ruolo Web front-end.
Se sono presenti più server WFE, selezionare quello in cui è installato ConfigureSharePoint.exe.
Quando si espande il computer che esegue SharePoint, il server di Backup di Microsoft Azure esegue una query sul servizio Copia Shadow del database di Microsoft Azure per verificare quali dati possono proteggere il server di Backup di Microsoft Azure. Se il database di SharePoint è remoto, il server di Backup di Microsoft Azure vi si connette. Se le origini dati di SharePoint non vengono visualizzate, verificare che il writer VSS sia in esecuzione nel computer che esegue SharePoint e in qualsiasi istanza remota di SQL Server. Assicurarsi quindi che l'agente del Server di Backup di Microsoft Azure sia installato nel computer che esegue SharePoint che nell'istanza remota di SQL Server. Assicurarsi inoltre che i database di SharePoint non siano protetti altrove come database SQL Server.
In Selezionare il metodo di protezione dei dati specificare la modalità di gestione del backup a breve e a lungo termine. Il backup a breve termine è sempre su disco, con la possibilità di eseguire il backup dal disco al cloud di Azure con Backup di Azure (per breve o a lungo termine).
In Seleziona obiettivi a breve termine specificare come eseguire il backup dell'archiviazione a breve termine su disco. Per Intervallo conservazione specificare per quanto tempo si intende conservare i dati su disco. Per Frequenza di sincronizzazione specificare la frequenza con cui eseguire un backup incrementale su disco. Se non si vuole impostare un intervallo di backup, è possibile selezionare Immediatamente prima di un punto di ripristino in modo da consentire al server di Backup di Microsoft Azure di eseguire un backup completo rapido subito prima di ogni punto di ripristino pianificato.
Nella pagina Verifica allocazione dischi esaminare lo spazio su disco del pool di archiviazione allocato per il gruppo protezione dati.
Le dimensioni dati totali sono le dimensioni dei dati di cui si esegue il backup e lo spazio su disco per il provisioning nel server di Backup di Microsoft Azure è lo spazio consigliato dal server per il gruppo protezione dati. Il server di Backup di Microsoft Azure sceglie il volume di backup in base alle impostazioni. Tuttavia è possibile modificare le opzioni del volume di backup nei dettagli di allocazione del disco. Per i carichi di lavoro, selezionare la risorsa di archiviazione preferita nel menu a discesa. Le modifiche modificano i valori per Totale spazio di archiviazione e Spazio libero di archiviazione nel riquadro Spazio di archiviazione su disco disponibile. Per spazio con provisioning insufficiente si intende la quantità di spazio di archiviazione che il server di Backup di Microsoft Azure suggerisce di aggiungere al volume per continuare a eseguire backup uniformi in futuro.
In Scelta del metodo per la creazione della replica selezionare come gestire la replica dei dati completa iniziale. Se si seleziona l'opzione per eseguire la replica sulla rete, si consiglia di scegliere un'ora non di punta. Per grandi quantità di dati o condizioni della rete non ottimali, tenere in considerazione la replica dei dati offline con i supporti rimovibili.
Nella pagina Scelta opzioni di verifica coerenza selezionare il modo in cui automatizzare le verifiche della coerenza. È possibile fare in modo che una verifica venga eseguita solo quando i dati della replica diventano incoerenti o in base a una pianificazione. Se non si vuole configurare la verifica coerenza automatica, è possibile eseguire in qualsiasi momento una verifica manuale facendo clic con il pulsante destro del mouse sul gruppo protezione dati nell'area Protezione della console del server di Backup di Microsoft Azure e scegliendo Esegui verifica coerenza.
Se si è scelto di eseguire il backup nel cloud con Backup di Azure, nella pagina Specifica i dati da proteggere online verificare che siano selezionati i carichi di lavoro di cui eseguire il backup in Azure.
Nella pagina Specificare la pianificazione dei backup online specificare la frequenza con cui eseguire i backup incrementali in Azure. È possibile pianificare l'esecuzione di backup giornalieri, settimanali, mensili e annuali nonché la data e l'ora in cui eseguirli. È possibile eseguire i backup fino a due volte al giorno. Ogni volta che viene eseguito un backup, viene creato un punto di ripristino dei dati in Azure dalla copia dei dati sottoposti a backup archiviati nel disco del server di Backup di Microsoft Azure.
In Specificare i criteri di conservazione online è possibile specificare la modalità di conservazione in Azure dei punti di recupero creati dai backup giornalieri, settimanali, mensili e annuali.
In Scegliere la replica online specificare la modalità di esecuzione della replica completa iniziale dei dati. È possibile eseguire la replica in rete o eseguire un backup offline (seeding offline). Il backup offline usa la funzionalità di importazione di Azure. Altre informazioni.
Nella pagina Riepilogo esaminare le impostazioni. Dopo aver selezionato Crea gruppo, viene eseguita la replica iniziale dei dati. Al termine, lo stato del gruppo protezione dati viene visualizzato come OK nella pagina Stato. Viene quindi eseguito il backup in base alle impostazioni del gruppo protezione dati.
Monitorare le operazioni
Dopo aver creato il gruppo protezione dati, viene eseguita la replica iniziale e maBS avvia il backup e la sincronizzazione dei dati di SharePoint. Il server di Backup di Microsoft Azure esegue il monitoraggio della sincronizzazione iniziale e dei backup successivi. È possibile monitorare i dati di SharePoint in due modi:
Tramite il monitoraggio predefinito del server di Backup di Microsoft Azure è possibile impostare notifiche per il monitoraggio proattivo, pubblicando avvisi e configurando le notifiche. È possibile inviare notifiche tramite posta elettronica per avvertenze e avvisi critici o informativi e per lo stato dei ripristini di cui è stata creata un'istanza.
Se si usa Operations Manager, è possibile pubblicare gli avvisi in modo centralizzato.
Impostare le notifiche di monitoraggio
Nella console Amministrazione istrator del server di Backup di Microsoft Azure selezionare Opzioni azione>di monitoraggio.>
Selezionare Server SMTP, digitare il nome del server, la porta e l'indirizzo di posta elettronica da cui verranno inviate le notifiche. L'indirizzo deve essere valido.
Nell'area Server SMTP autenticato digitare un nome utente e una password. Il nome utente e la password devono corrispondere al nome dell'account di dominio della persona il cui indirizzo "Da" è stato specificato nel passaggio precedente. In caso contrario, il recapito delle notifiche ha esito negativo.
Per testare le impostazioni del server SMTP, selezionare Invia messaggio di prova, digitare l'indirizzo di posta elettronica in cui si vuole che MABS invii il messaggio di test e quindi selezionare OK. Selezionare Opzioni>Notifiche e selezionare i tipi di avvisi relativi ai destinatari a cui inviare una notifica. In Destinatari digitare l'indirizzo e-mail di ogni destinatario a cui inviare copie delle notifiche.
Pubblicare avvisi di Operations Manager
Nella console di Amministrazione istrator del Server di Backup di Microsoft Azure selezionare Monitoraggio>Opzioni>azione>Pubblicazione avvisi attivi pubblicazione>avvisi attivi
Dopo aver abilitato Pubblicazione avvisi, tutti gli avvisi del server di Backup di Microsoft Azure esistenti che potrebbero richiedere l'intervento dell'utente vengono pubblicati nel registro eventi MABS Alerts (Avvisi server di Backup di Microsoft Azure). L'agente di Operations Manager installato nel server maBS pubblica quindi questi avvisi in Operations Manager e continua ad aggiornare la console man mano che vengono generati nuovi avvisi.
Ripristinare un elemento di SharePoint dal disco tramite MABS
Nell'esempio seguente l'elemento Di ripristino di SharePoint viene eliminato accidentalmente e deve essere recuperato.
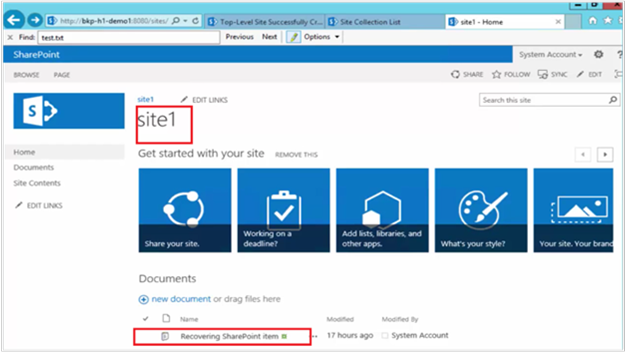
Seguire questa procedura:
Aprire la console di amministrazione del server di Backup di Microsoft Azure.
Tutte le farm di SharePoint protette dal server di Backup di Microsoft Azure vengono visualizzate nella scheda Protezione.
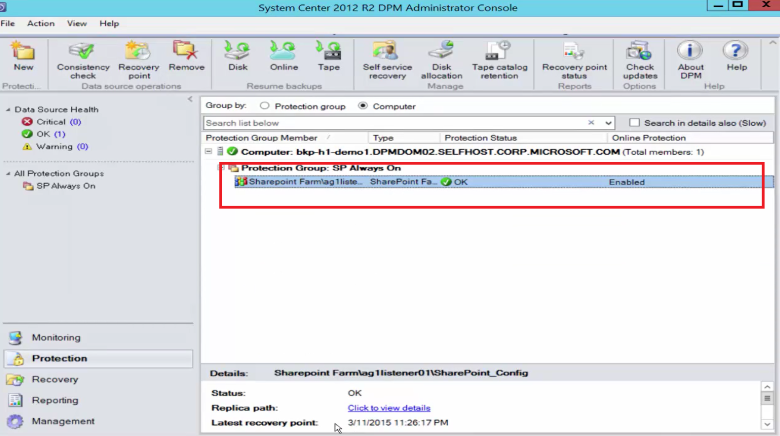
Per ripristinare l'elemento, selezionare la scheda Ripristino .

Cercare in SharePoint per recuperare un elemento di SharePoint usando una ricerca basata su caratteri jolly all'interno di un intervallo di punti di ripristino.

Selezionare il punto di ripristino appropriato dai risultati della ricerca, fare clic con il pulsante destro del mouse sull'elemento e selezionare Ripristina.
È inoltre possibile scorrere i vari punti di ripristino e selezionare un database o un elemento da recuperare.
Selezionare Data di ripristino e quindi selezionare l'elemento del punto > di ripristino della farm > di Database > SharePoint corretto>.

Fare clic con il pulsante destro del mouse sull'elemento, scegliere Ripristina per aprire la Procedura guidata ripristino e quindi selezionare Avanti.

Selezionare il tipo di ripristino da eseguire e quindi selezionare Avanti.

Nota
In questo esempio, la selezione di Ripristina originale ripristina l'elemento nel sito originale di SharePoint.
Selezionare il processo di ripristino che si vuole usare.
Selezionare Ripristina senza usare una farm di ripristino se la farm di SharePoint non è stata modificata ed è uguale al punto di ripristino in fase di ripristino.
Selezionare Ripristina utilizzando una farm di ripristino se la farm di SharePoint è stato modificata dopo che il punto di ripristino è stato creato.

Specificare un percorso di istanza di gestione temporanea di SQL Server per ripristinare temporaneamente il database e specificare una condivisione di file di gestione temporanea in MABS e nel server che esegue SharePoint per ripristinare l'elemento.

MABS collega il database del contenuto che ospita l'elemento di SharePoint all'istanza temporanea di SQL Server. MABS ripristina l'elemento dal database del contenuto e lo aggiunge al percorso di file di gestione temporanea di MABS. L'elemento recuperato che si trova nel percorso di gestione temporanea deve ora essere esportato nel percorso di gestione temporaneo della farm di SharePoint.

Selezionare Specifica opzioni di ripristinoe applicare le impostazioni di sicurezza per la farm di SharePoint o applicare le impostazioni di sicurezza del punto di ripristino. Selezionare Avanti.

Nota
È possibile scegliere di limitare l'utilizzo della larghezza di banda di rete. Consente di ridurre l'impatto sul server di produzione durante l'orario di produzione.
Esaminare le informazioni di riepilogo e quindi selezionare Ripristina per avviare il ripristino del file.
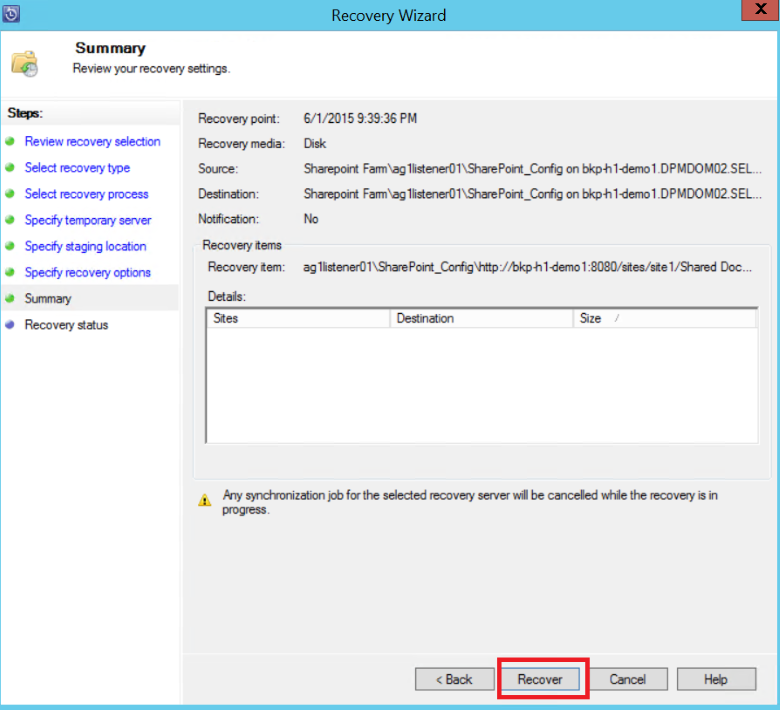
Selezionare la scheda Monitoraggio nella Console di amministrazione MABS per visualizzare lo Stato del ripristino.

Nota
A questo punto è possibile ripristinare il file. È possibile aggiornare il sito di SharePoint per controllare il file ripristinato.
Ripristinare un database di SharePoint da Azure tramite il server di Backup di Microsoft Azure
Per ripristinare un database del contenuto di SharePoint, seguire questa procedura:
Esplorare i vari punti di ripristino (come illustrato in precedenza) e selezionare il punto di ripristino da ripristinare.
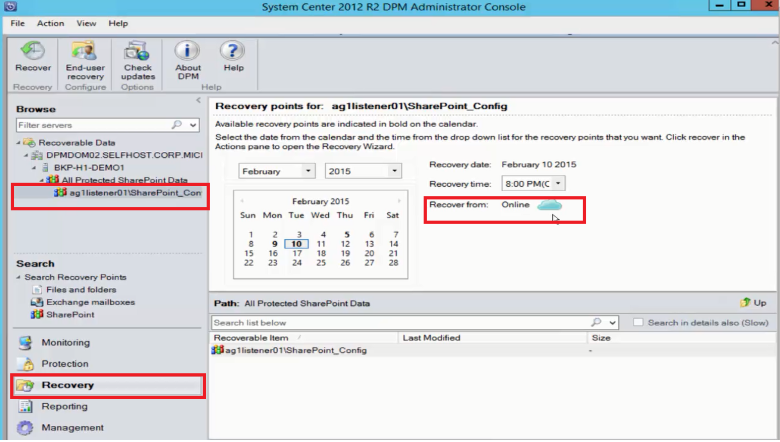
Fare doppio clic sul punto di ripristino di SharePoint per visualizzare le informazioni del catalogo di SharePoint disponibili.
Nota
Poiché la farm di SharePoint è protetta per la conservazione a lungo termine in Azure, non sono disponibili informazioni sul catalogo (metadati) nel server di Backup di Microsoft Azure. Di conseguenza, ogni volta che si vuole ripristinare un database del contenuto di SharePoint temporizzato, si deve ricatalogare la farm di SharePoint.
Selezionare Ri-catalogazione.
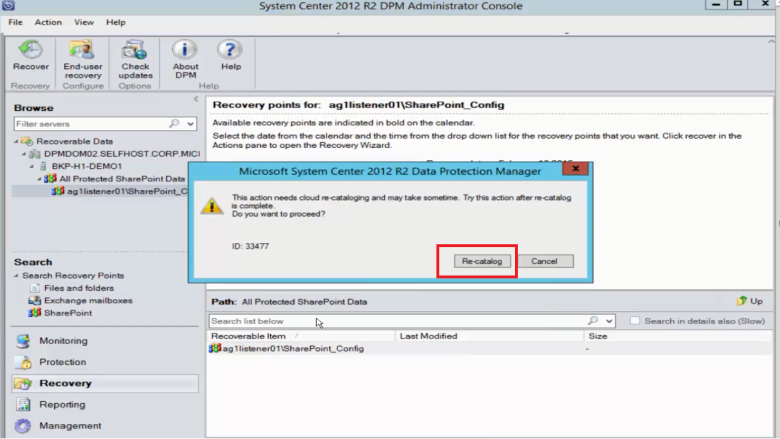
Viene visualizzata la finestra di stato di Ricatalogazione cloud .
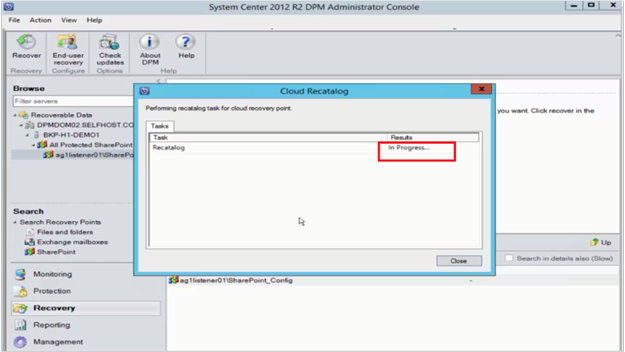
Dopo aver completato la catalogazione, viene visualizzato lo stato Operazione completata. Selezionare Chiudi.
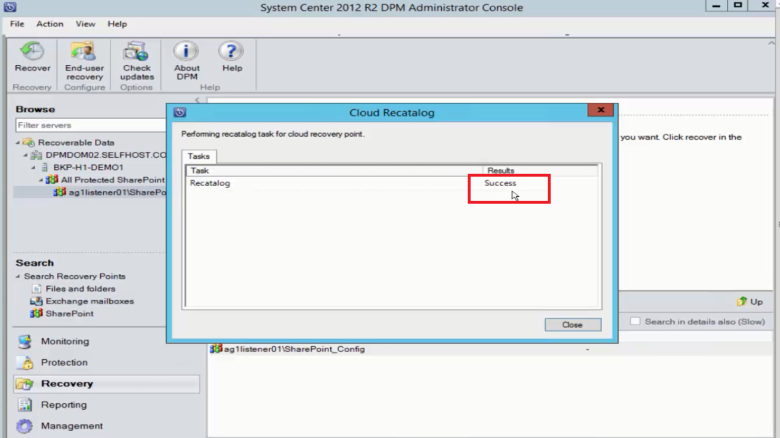
Selezionare l'oggetto SharePoint visualizzato nella scheda Ripristino di Backup di Microsoft Azure per ottenere la struttura del database del contenuto. Fare clic con il pulsante destro del mouse sull'elemento e quindi scegliere Ripristina.
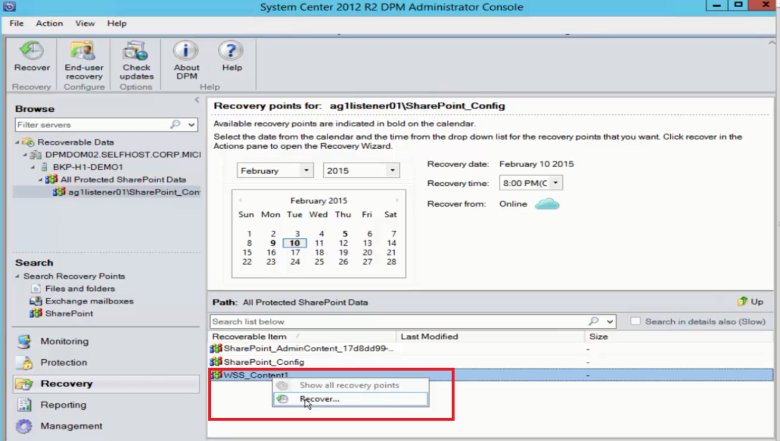
A questo punto seguire i passaggi di ripristino illustrati precedentemente in questo articolo per ripristinare il database del contenuto di SharePoint dal disco.
Cambiare il server Web Front-End
Se si dispone di più server Web front-end e si intende cambiare il server utilizzato dal server di Backup di Microsoft Azure per proteggere la farm, seguire le istruzioni:
La procedura seguente usa l'esempio di una server farm con due server Web front-end e Server1 Server2. Il server di Backup di Microsoft Azure usa Server1 per proteggere la farm. Modificare il server Web front-end usato da MABS in Server2 in modo che sia possibile rimuovere Server1 dalla farm.
Nota
Se il server Web front-end utilizzato dal server di Backup di Microsoft Azure per proteggere la farm non è disponibile, utilizzare la procedura seguente per modificare il server Web front-end iniziando dal passaggio 4.
Modificare il server Web front-end usato da MABS per proteggere la farm
Arrestare il servizio
Server1VsS Writer di SharePoint eseguendo il comando seguente al prompt dei comandi:stsadm -o unregisterwsswriterIn
Server1aprire l'editor del Registro di sistema e passare alla chiave seguente:HKLM\System\CCS\Services\VSS\VssAccessControl
Controllare tutti i valori elencati nella sottochiave VssAccessControl. Se una voce contiene dati di valore pari a 0 e un altro VSS writer è in esecuzione con le credenziali dell'account associate, impostare i dati di valore su 1.
Installare un agente protezione in
Server2.Avviso
È possibile cambiare server front-end Web solo se entrambi i server si trovano nello stesso dominio.
In
Server2, al prompt dei comandi modificare la directory_MABS installation location_\bin\in ed eseguire ConfigureSharepoint. Per ulteriori informazioni su ConfigureSharePoint, vedere Configurare il backup.Selezionare il gruppo protezione dati a cui appartiene la server farm e quindi selezionare Modifica gruppo protezione dati.
Nella pagina Selezione membri gruppo della Procedura guidata Modifica gruppo espandere
Server* e selezionare la server farm e quindi completare la procedura guidata.Viene avviata una verifica coerenza.
Se è stato eseguito il passaggio 6, è ora possibile rimuovere il volume dal gruppo protezione dati.
Passaggi successivi
- Vedere l'articolo Eseguire il backup di file e applicazioni in Azure Stack.
- Vedere l'articolo Backup SQL Server on Azure Stack (Eseguire il backup di SQL Server in Azure Stack).