Ripristinare dischi gestiti di Azure
Questo articolo illustra come ripristinare azure Managed Disks da un punto di ripristino creato da Backup di Azure.
Attualmente, l'opzione Original-Location Recovery (OLR) di ripristino sostituendo il disco di origine da cui sono stati eseguiti i backup non è supportato. È possibile eseguire il ripristino da un punto di ripristino per creare un nuovo disco nello stesso gruppo di risorse del disco di origine da cui sono stati eseguiti i backup o in qualsiasi altro gruppo di risorse. Questa operazione è nota come Alternate-Location Recovery (ALR) e ciò consente di mantenere sia il disco di origine che il disco ripristinato (nuovo).
In questo articolo si apprenderà come:
Ripristinare per creare un nuovo disco
Tenere traccia dello stato dell'operazione di ripristino
Ripristinare per creare un nuovo disco
L'insieme di credenziali di backup usa l'identità gestita per accedere ad altre risorse di Azure. Per eseguire il ripristino dal backup, l'identità gestita dell'insieme di credenziali di backup richiede un set di autorizzazioni per il gruppo di risorse in cui deve essere ripristinato il disco.
L'insieme di credenziali di backup usa un'identità gestita assegnata dal sistema, limitata a una per risorsa e associata al ciclo di vita di questa risorsa. È possibile concedere autorizzazioni all'identità gestita usando il controllo degli accessi in base al ruolo di Azure. Un'identità gestita è un'entità servizio di un tipo speciale che è possibile usare solo con le risorse di Azure. Altre informazioni sulle identità gestite.
Per eseguire un'operazione di ripristino sono necessari i prerequisiti seguenti:
Assegnare il ruolo Operatore ripristino disco all'identità gestita dell'insieme di credenziali di backup nel gruppo di risorse in cui il disco verrà ripristinato dal servizio Backup di Azure.
Nota
È possibile scegliere lo stesso gruppo di risorse del disco di origine da cui vengono eseguiti i backup o in qualsiasi altro gruppo di risorse all'interno della stessa sottoscrizione o in una sottoscrizione diversa.
Passare al gruppo di risorse in cui deve essere ripristinato il disco. Ad esempio, il gruppo di risorse è TargetRG.
Passare a Controllo di accesso (IAM) e selezionare Aggiungi assegnazioni di ruolo
Nel riquadro di contesto destro selezionare Operatore ripristino disco nell'elenco a discesa Ruolo . Selezionare l'identità gestita dell'insieme di credenziali di backup e Salva.
Suggerimento
Digitare il nome dell'insieme di credenziali di backup per selezionare l'identità gestita dell'insieme di credenziali.
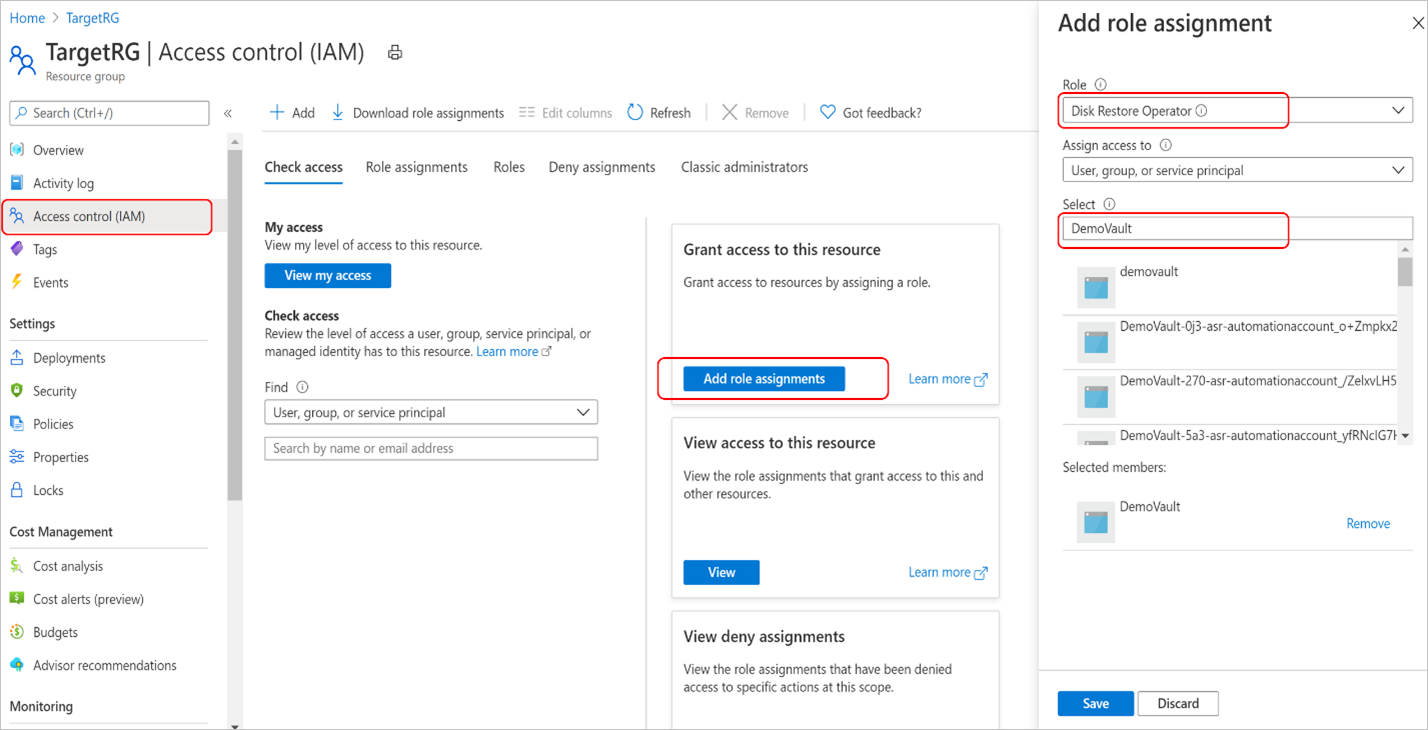
Verificare che l'identità gestita dell'insieme di credenziali di backup disponga del set corretto di assegnazioni di ruolo nel gruppo di risorse in cui verrà ripristinato il disco.
Passare a Insieme di credenziali di backup - > Identità e selezionare Assegnazioni di ruolo di Azure
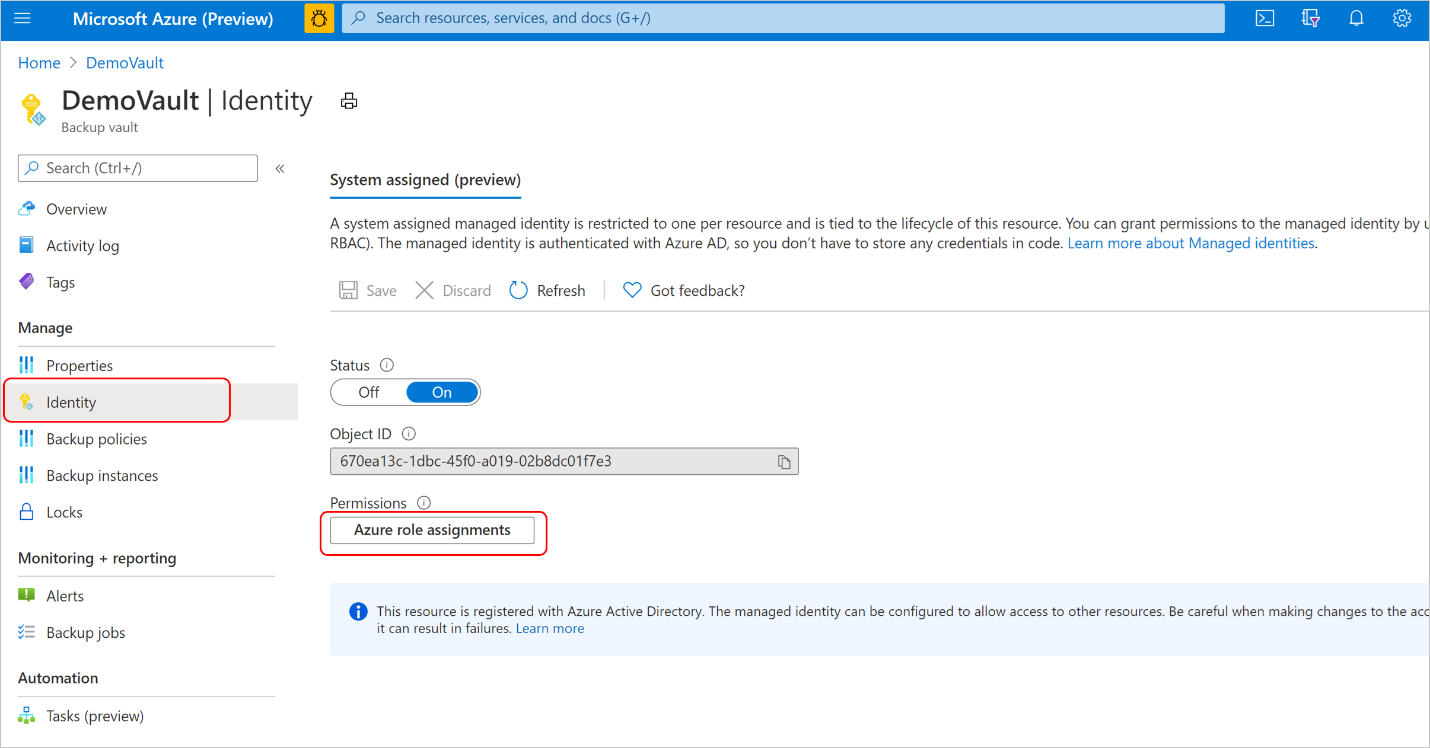
Verificare che il ruolo, il nome della risorsa e il tipo di risorsa vengano visualizzati correttamente.
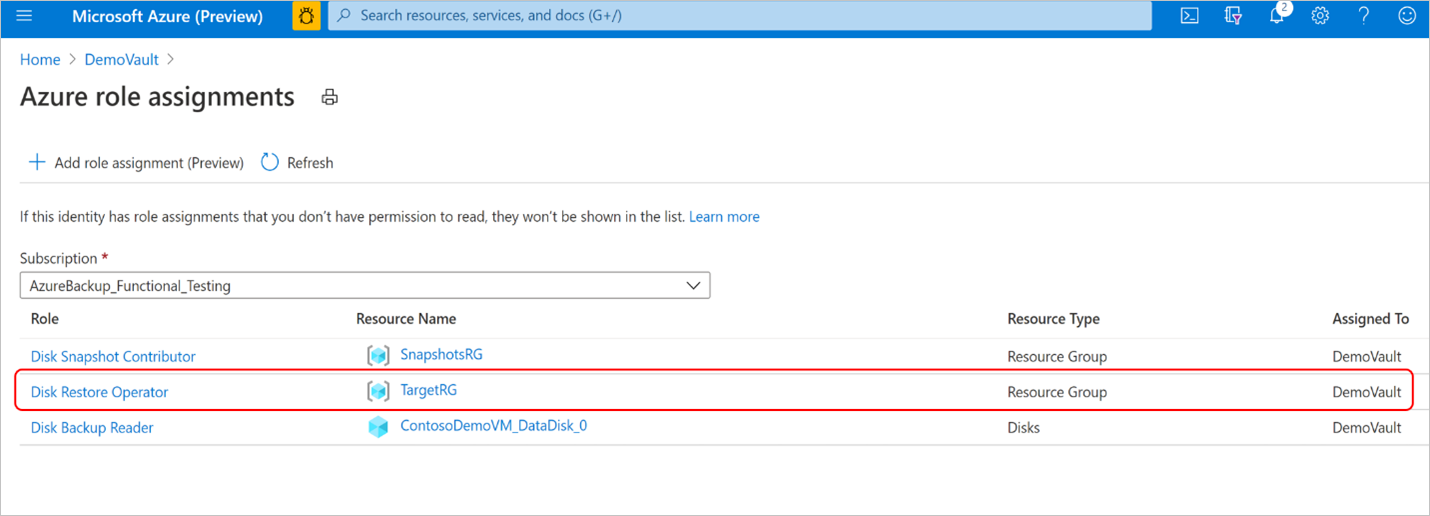
Nota
Anche se le assegnazioni di ruolo vengono riflesse correttamente nel portale, potrebbero essere necessari circa 15 minuti perché l'autorizzazione venga applicata all'identità gestita dell'insieme di credenziali di backup.
Durante i backup pianificati o un'operazione di backup su richiesta, Backup di Azure archivia gli snapshot incrementali del disco nel gruppo di risorse snapshot fornito durante la configurazione del backup del disco. Backup di Azure usa questi snapshot incrementali durante l'operazione di ripristino. Se gli snapshot vengono eliminati o spostati dal gruppo di risorse snapshot o se le assegnazioni di ruolo dell'insieme di credenziali di backup vengono revocate nel gruppo di risorse snapshot, l'operazione di ripristino avrà esito negativo.
Se il disco da ripristinare viene crittografato con chiavi gestite dal cliente (CMK) o usando la doppia crittografia usando chiavi gestite dalla piattaforma e chiavi gestite dal cliente, assegnare il ruolo Lettore all'identità gestita dell'insieme di credenziali di backup nella risorsa Set di crittografia dischi .
Dopo aver soddisfatto i prerequisiti, seguire questa procedura per eseguire l'operazione di ripristino.
Nel portale di Azure passare al Centro backup. Selezionare Istanze di backup nella sezione Gestisci . Nell'elenco delle istanze di backup selezionare l'istanza di backup del disco per cui si vuole eseguire l'operazione di ripristino.
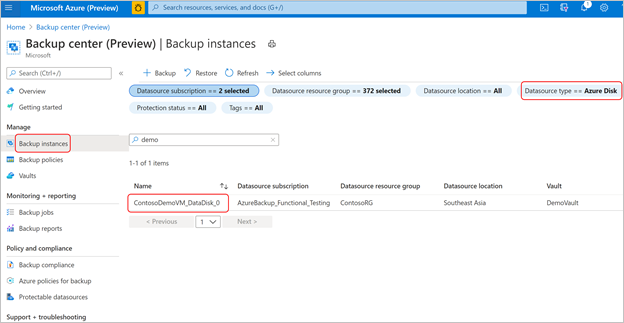
In alternativa, è possibile eseguire questa operazione dall'insieme di credenziali di backup usato per configurare il backup per il disco.
Nella schermata Istanza di backup selezionare il punto di ripristino da usare per eseguire l'operazione di ripristino e selezionare Ripristina.
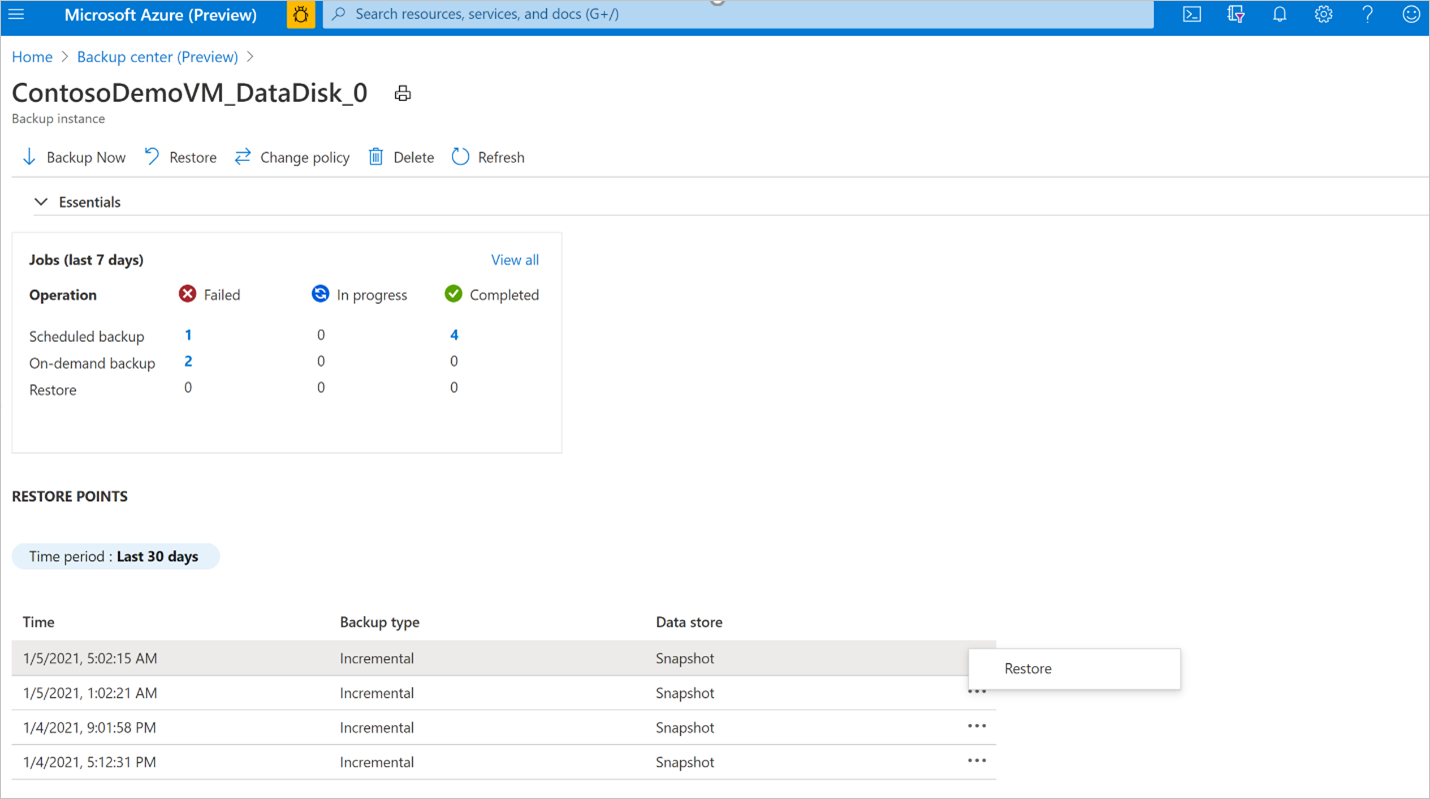
Nel flusso di lavoro Ripristina esaminare le informazioni di base e Selezionare la scheda Punto di ripristino e selezionare Avanti: Ripristina parametri.
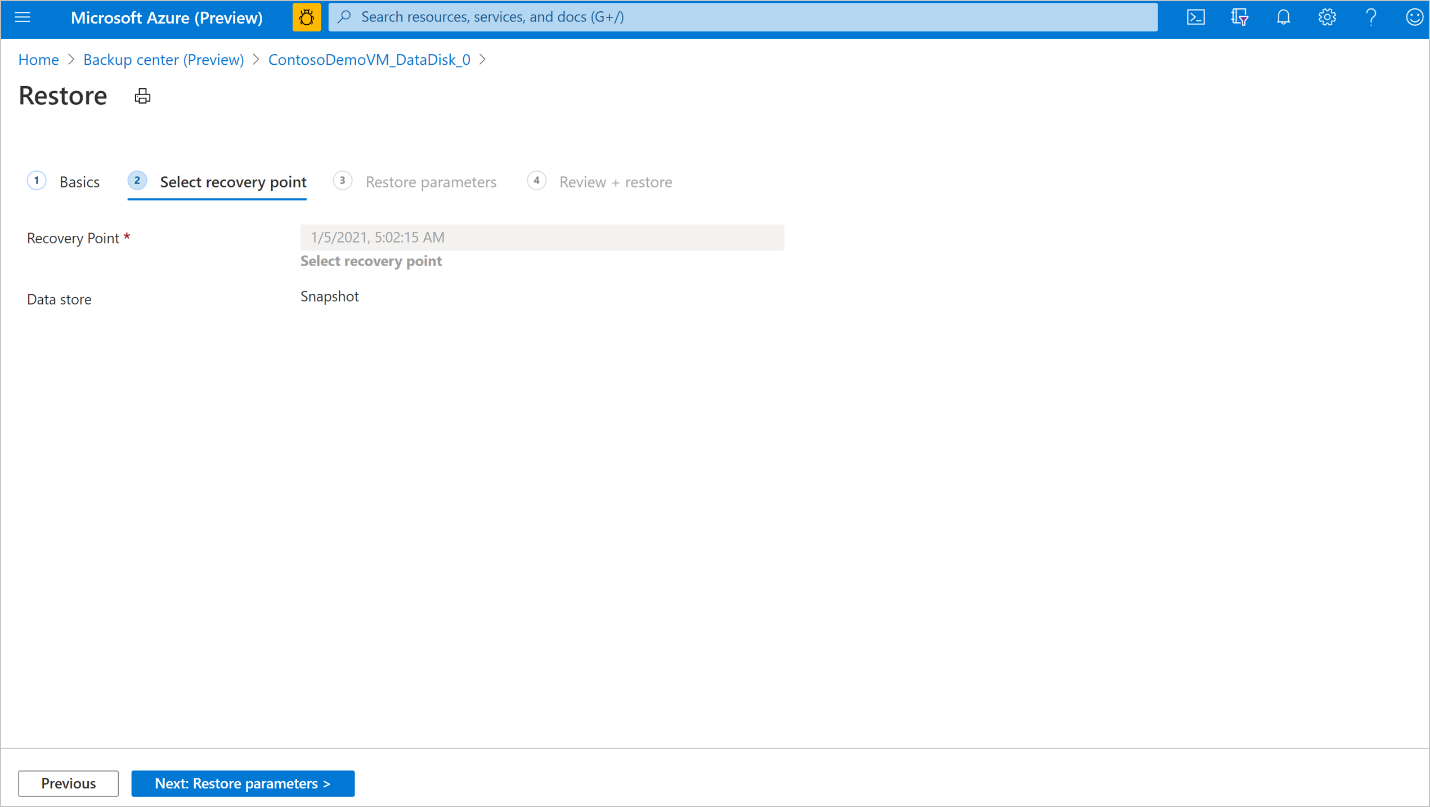
Nella scheda Parametri di ripristino selezionare la sottoscrizione di destinazione e il gruppo di risorse Di destinazione in cui si vuole ripristinare il backup. Specificare il nome del disco da ripristinare. Selezionare Avanti: Rivedi e ripristina.
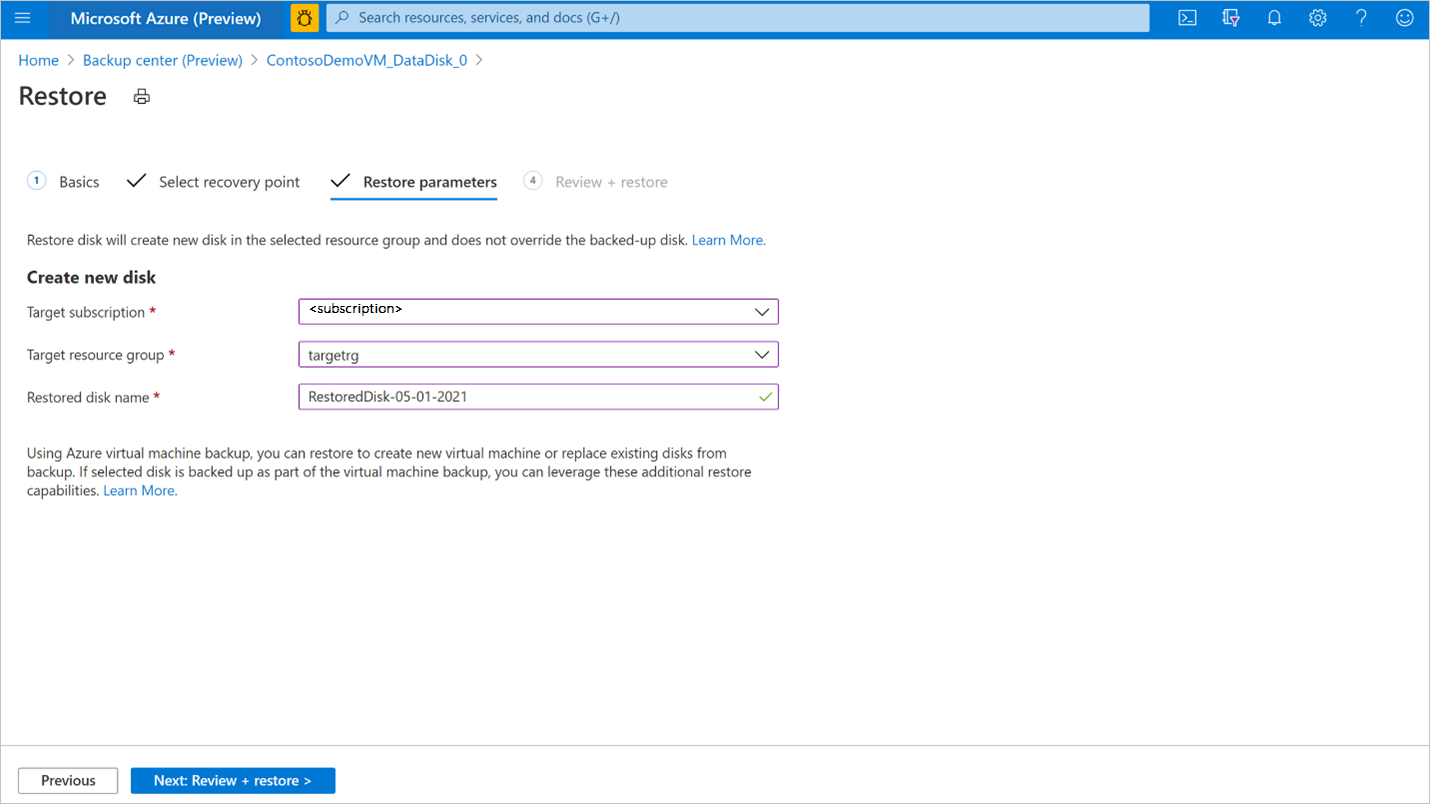
Suggerimento
È anche possibile eseguire il backup dei dischi sottoposti a backup da Backup di Azure usando la soluzione Backup del disco Backup di Azure usando la soluzione di backup delle macchine virtuali di Azure con l'insieme di credenziali di Servizi di ripristino. Se è stata configurata la protezione della macchina virtuale di Azure a cui è collegato questo disco, è anche possibile usare l'operazione di ripristino della macchina virtuale di Azure. È possibile scegliere di ripristinare la macchina virtuale, i dischi e i file o le cartelle dal punto di ripristino dell'istanza di backup della macchina virtuale di Azure corrispondente. Per altre informazioni, vedere Backup di macchine virtuali di Azure.
Al termine della convalida, selezionare Ripristina per avviare l'operazione di ripristino.
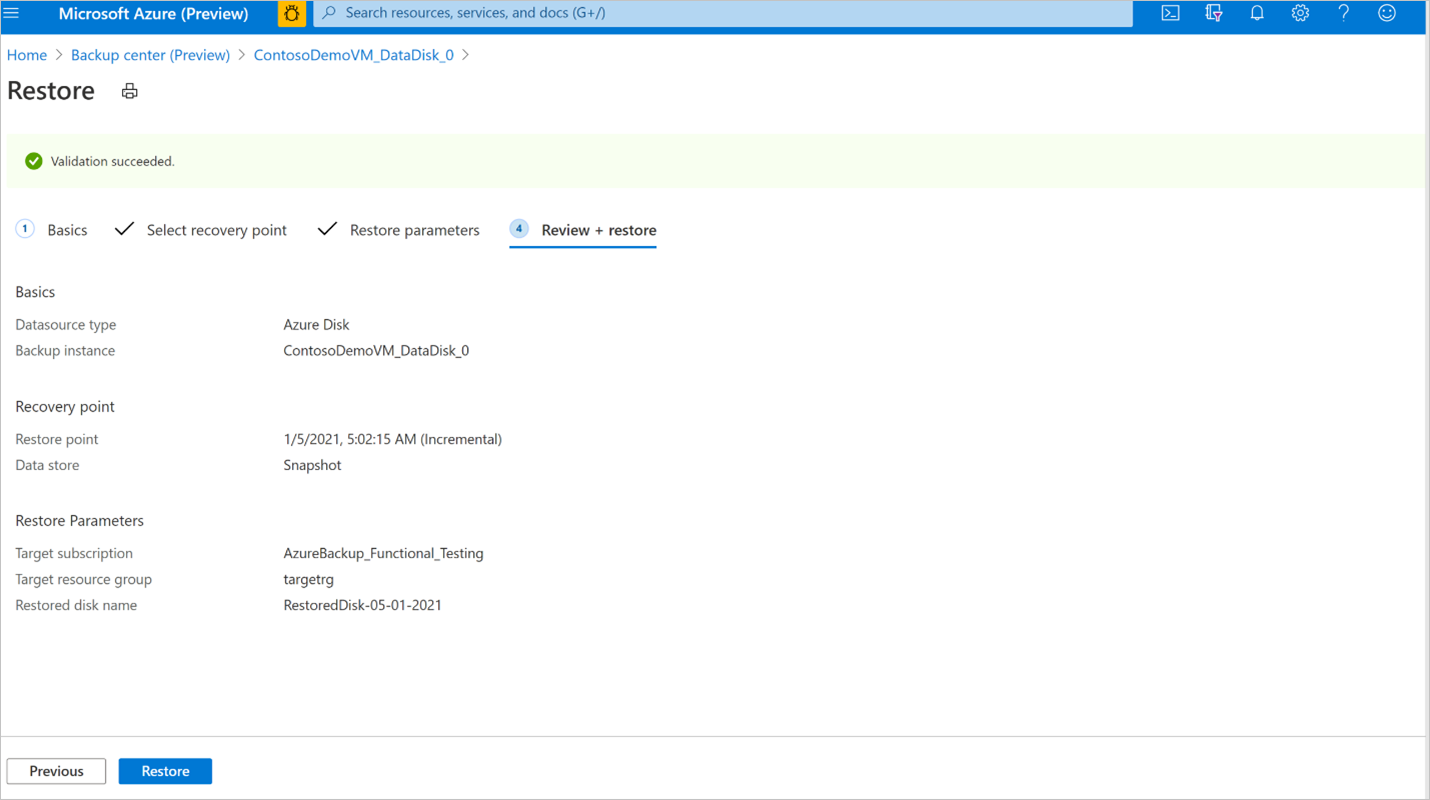
Nota
Il completamento della convalida potrebbe richiedere alcuni minuti prima di poter attivare l'operazione di ripristino. La convalida potrebbe non riuscire se:
- un disco con lo stesso nome specificato in Nome disco ripristinato esiste già nel gruppo di risorse di destinazione
- L'identità gestita dell'insieme di credenziali di backup non ha assegnazioni di ruolo valide nel gruppo di risorse di destinazione
- Le assegnazioni di ruolo dell'identità gestita dell'insieme di credenziali di backup vengono revocate nel gruppo di risorse Snapshot in cui vengono archiviati gli snapshot incrementali
- Se gli snapshot incrementali vengono eliminati o spostati dal gruppo di risorse snapshot
Il ripristino creerà un nuovo disco dal punto di ripristino selezionato nel gruppo di risorse di destinazione fornito durante l'operazione di ripristino. Per usare il disco ripristinato in una macchina virtuale esistente, è necessario eseguire altri passaggi:
Se il disco ripristinato è un disco dati, è possibile collegare un disco esistente a una macchina virtuale. Se il disco ripristinato è disco del sistema operativo, è possibile scambiare il disco del sistema operativo di una macchina virtuale dal portale di Azure nel riquadro Macchina virtuale - >Dischi nella sezione Impostazioni.
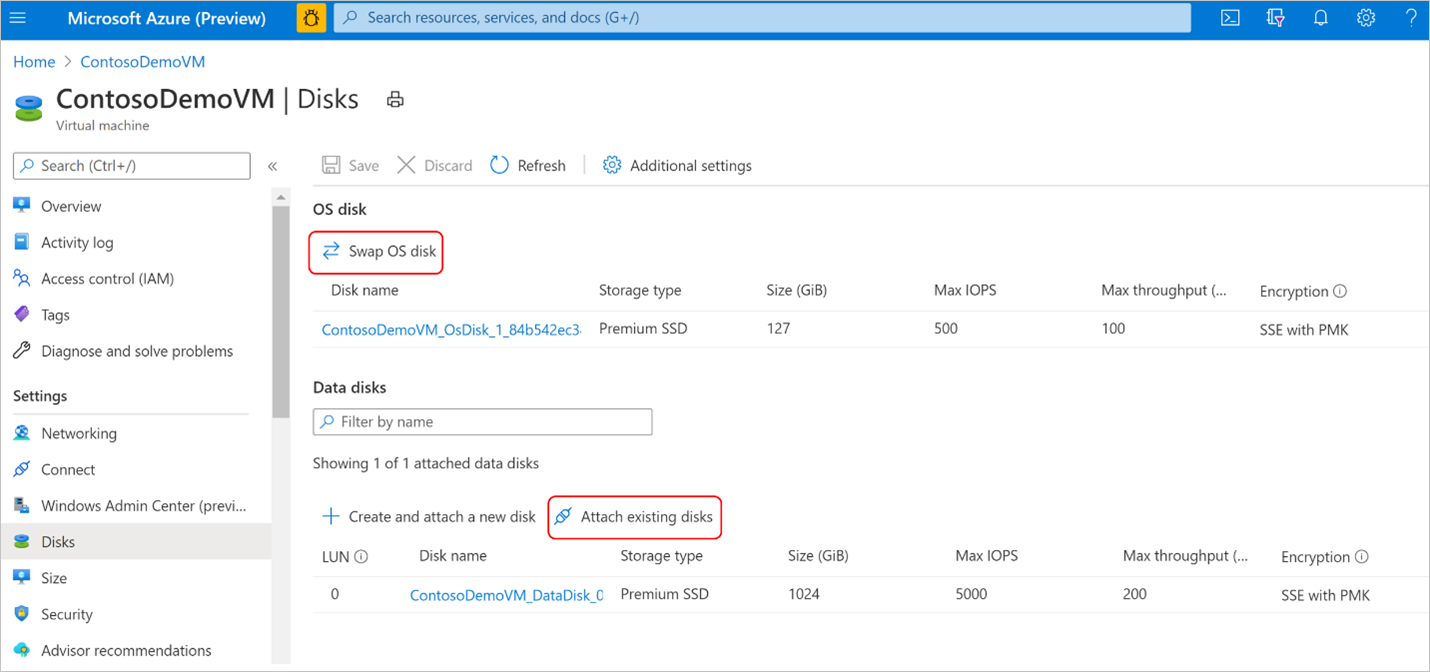
Per le macchine virtuali Windows, se il disco ripristinato è un disco dati, seguire le istruzioni per scollegare il disco dati originale dalla macchina virtuale. Collegare quindi il disco ripristinato alla macchina virtuale. Seguire le istruzioni per scambiare il disco del sistema operativo della macchina virtuale con il disco ripristinato.
Per le macchine virtuali Linux, se il disco ripristinato è un disco dati, seguire le istruzioni per scollegare il disco dati originale dalla macchina virtuale. Collegare quindi il disco ripristinato alla macchina virtuale. Seguire le istruzioni per scambiare il disco del sistema operativo della macchina virtuale con il disco ripristinato.
È consigliabile revocare l'assegnazione di ruolo Operatore ripristino disco dall'identità gestita dell'insieme di credenziali di backup nel gruppo di risorse di destinazione dopo il completamento dell'operazione di ripristino.
Tenere traccia di un'operazione di ripristino
Dopo l'attivazione dell'operazione di ripristino, il servizio di backup crea un processo per tenerne traccia. Backup di Azure consente di visualizzare le notifiche relative al processo nel portale. Per visualizzare lo stato del processo di ripristino:
Passare alla schermata Istanza di backup . Mostra il dashboard dei processi con l'operazione e lo stato degli ultimi sette giorni.
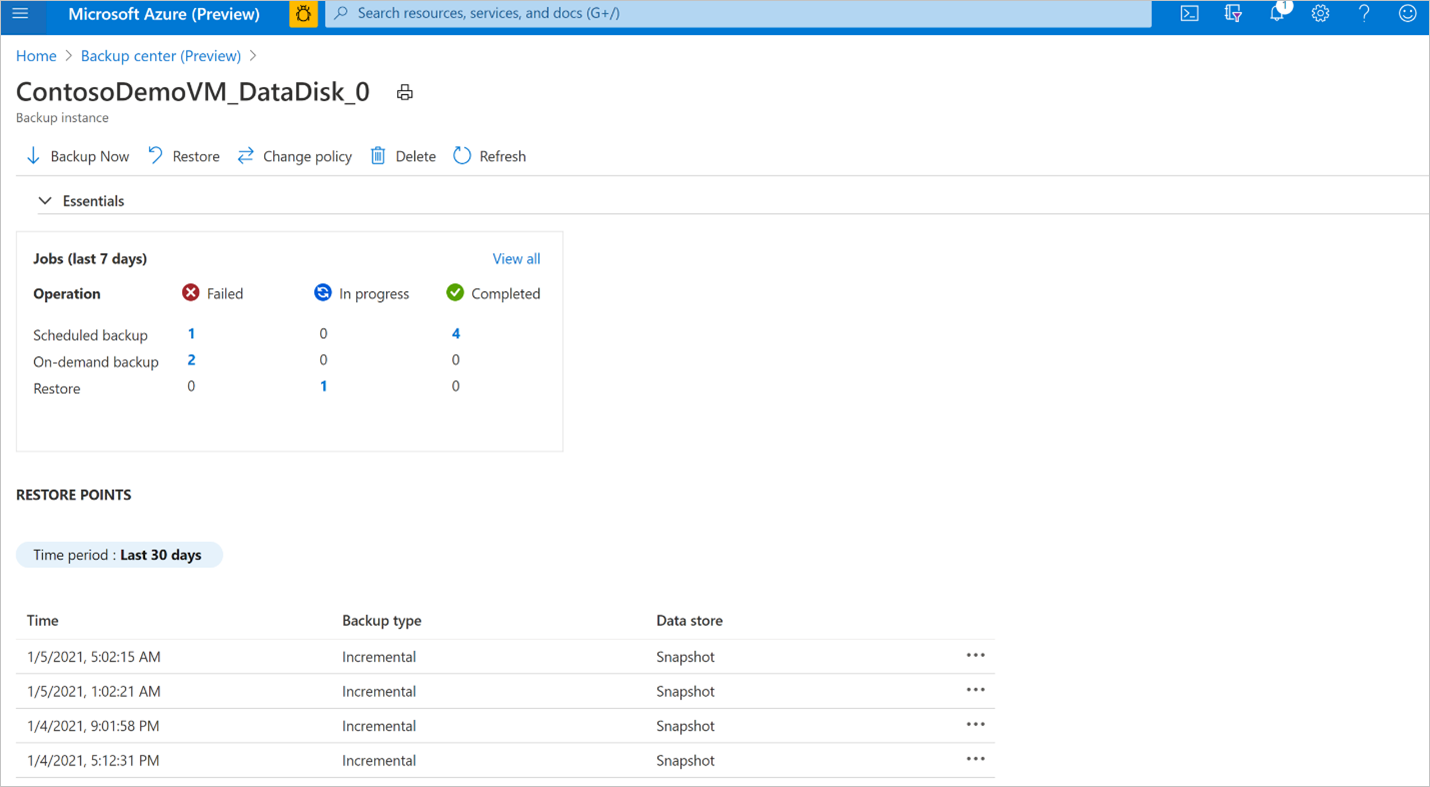
Per visualizzare lo stato dell'operazione di ripristino, selezionare Visualizza tutto per visualizzare i processi in corso e precedenti di questa istanza di backup.
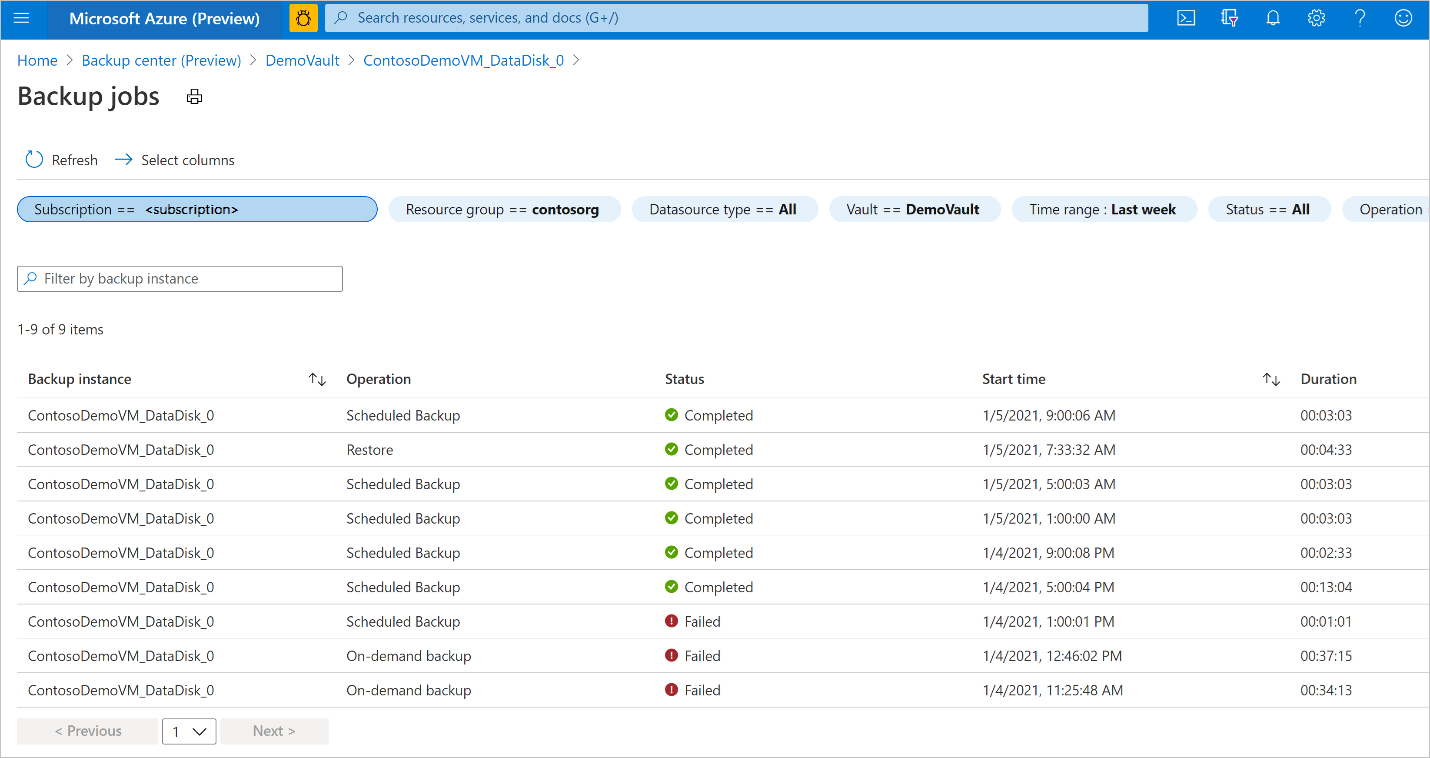
Esaminare l'elenco dei processi di backup e ripristino e il relativo stato. Selezionare un processo dall'elenco dei processi per visualizzare i dettagli del processo.
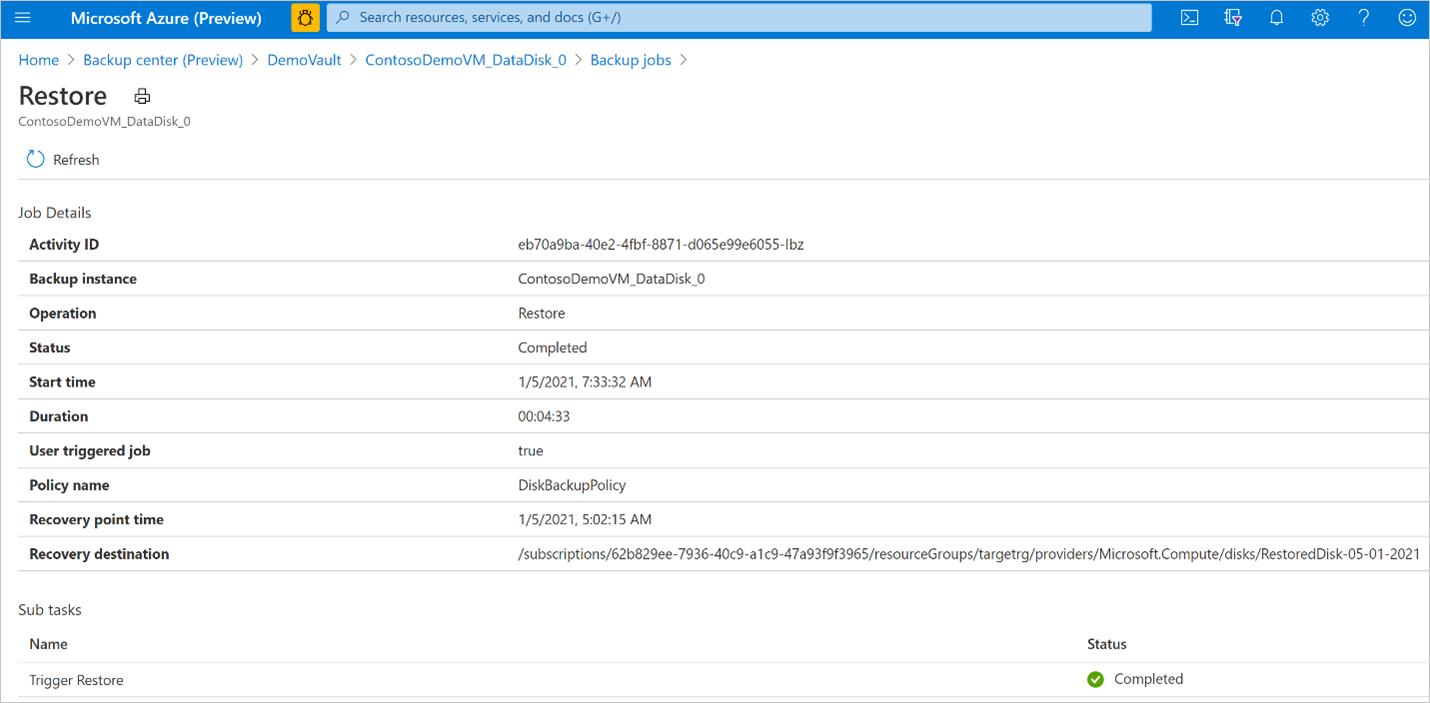
Passaggi successivi
Commenti e suggerimenti
Presto disponibile: Nel corso del 2024 verranno gradualmente disattivati i problemi di GitHub come meccanismo di feedback per il contenuto e ciò verrà sostituito con un nuovo sistema di feedback. Per altre informazioni, vedere https://aka.ms/ContentUserFeedback.
Invia e visualizza il feedback per