Eseguire la migrazione della Rete CDN di Azure da Microsoft (versione classica) al livello Standard/Premium
Importante
Rete CDN di Azure Standard di Microsoft (versione classica) verrà ritirato il 30 settembre 2027. Per evitare interruzioni del servizio, è importante eseguire la migrazione dei profili di Rete CDN di Azure Standard di Microsoft (versione classica) al livello Frontdoor di Azure Standard o Premium entro il 30 settembre 2027. Per altre informazioni, vedere Ritiro di Rete CDN di Azure Standard di Microsoft (versione classica).
Rete CDN di Azure di Edgio verrà ritirato 4 novembre 2025. È necessario eseguire la migrazione del carico di lavoro in Frontdoor di Azure prima di questa data per evitare interruzioni del servizio. Per altre informazioni, vedere Rete CDN di Azure da Domande frequenti sul ritiro di Edgio.
I livelli Standard e Premium di Frontdoor di Azure offrono le funzionalità di rete per la distribuzione cloud più recenti in Azure. Con funzionalità di sicurezza avanzate e un servizio integrato, il contenuto dell'applicazione è protetto e più vicino agli utenti finali che usano la rete globale Microsoft. Questo articolo illustra il processo di migrazione per il profilo di Rete CDN di Azure da Microsoft (versione classica) a un profilo di livello Standard o Premium.
Prerequisiti
- Vedere l'articolo Informazioni sulla migrazione della Rete CDN di Azure da Microsoft (versione classica).
Convalidare la compatibilità
Passare alla risorsa Rete CDN di Azure da Microsoft (versione classica) e selezionare Migrazione in Impostazioni.
Selezionare Convalida per verificare se il profilo di Rete CDN di Azure da Microsoft (versione classica) è compatibile per la migrazione. La convalida può richiedere fino a due minuti a seconda della complessità del profilo della rete CDN.

Se la migrazione non è compatibile, è possibile selezionare Visualizza errori per visualizzare l'elenco di errori e raccomandazioni per risolverli.
Dopo che il profilo di Rete CDN di Azure da Microsoft (versione classica) è stato convalidato ed è compatibile per la migrazione, è possibile passare alla fase di preparazione.
Preparare la migrazione
Il nome del profilo di Frontdoor di Azure rimane identico a quello della nome del profilo di Rete CDN di Azure da Microsoft (versione classica). Non è possibile modificare il nome.
È possibile scegliere tra il livello Standard o Premium in base ai requisiti aziendali. È consigliabile selezionare il livello Premium per sfruttare il set completo di funzionalità di Frontdoor di Azure.
Nota
Se è possibile eseguire la migrazione dal profilo di Rete CDN di Azure da Microsoft (versione classica) al livello Standard, ma il numero di risorse supera i limiti del livello Standard, verrà eseguita la migrazione al livello Premium.

È necessario modificare il nome dell'endpoint se la lunghezza del nome dell'endpoint della rete CDN supera il massimo di 46 caratteri. Questo non è obbligatorio se il nome dell'endpoint rientra nel limite di caratteri. Per altre informazioni, vedere Endpoint di Frontdoor di Azure. Poiché la lunghezza massima dell'endpoint per Frontdoor di Azure è di 64 caratteri, Azure aggiunge un hash di 16 caratteri alla fine del nome dell'endpoint per garantire l'univocità e impedire acquisizioni di sottodomini.

Se sono presenti regole di filtro geografico in Rete CDN di Azure, Frontdoor di Azure crea una regola personalizzata di Web Application Firewall (WAF) con lo stesso livello del profilo Frontdoor.
Selezionare Prepara e, quando richiesto, selezionare Sì per confermare che si vuole procedere con il processo di migrazione. Dopo la conferma, non sarà possibile apportare altre modifiche al profilo di Rete CDN di Azure da Microsoft (versione classica).

Selezionare il collegamento visualizzato per visualizzare la configurazione del nuovo profilo di Frontdoor. A questo punto è possibile esaminare ognuna delle impostazioni per il nuovo profilo per assicurarsi che tutte le impostazioni siano corrette. Dopo aver esaminato il profilo di sola lettura, selezionare la X nell'angolo superiore destro della pagina per tornare alla schermata di migrazione.
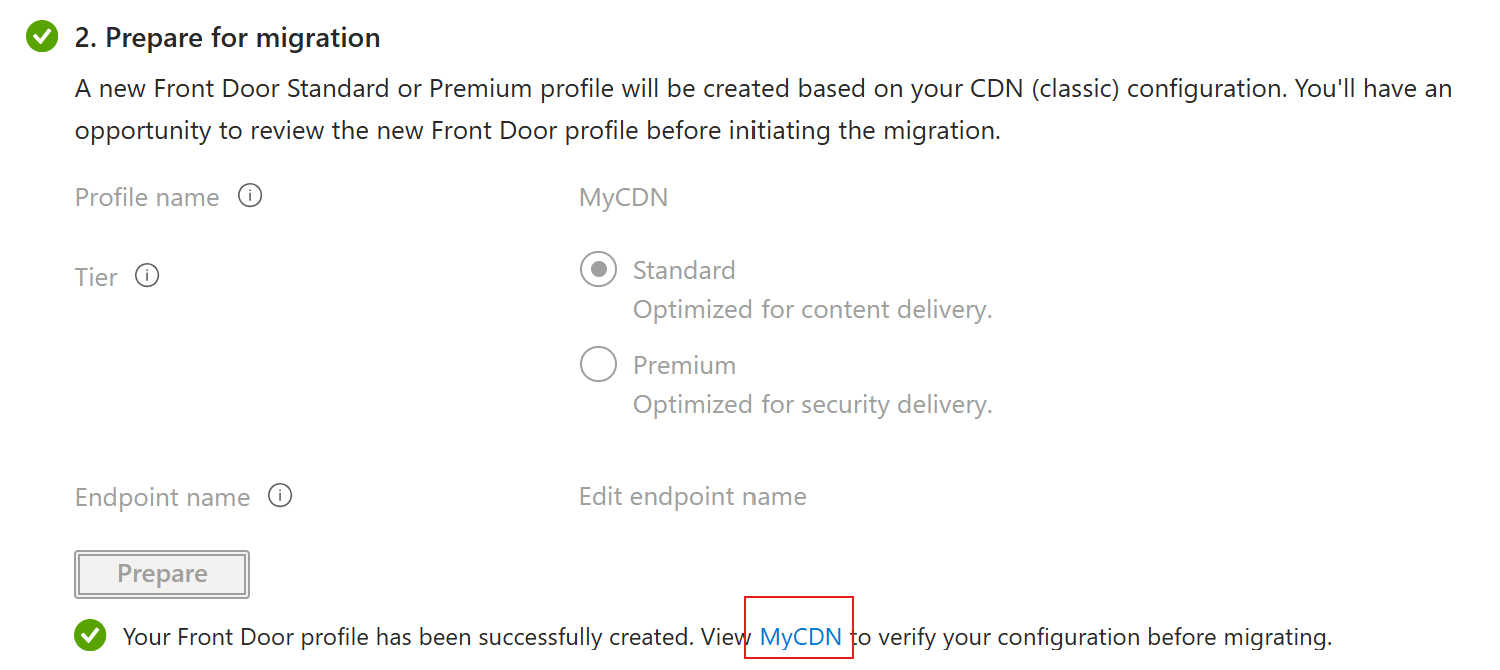
Abilitare le identità gestite
Se si usa il proprio certificato, è necessario abilitare l'identità gestita in modo che Frontdoor di Azure possa accedere al certificato in Azure Key Vault. L'identità gestita è una funzionalità di Microsoft Entra ID che consente di connettersi in modo sicuro ad altri servizi di Azure senza dover gestire le credenziali. Per altre informazioni, vedere Informazioni sulle identità gestite per le risorse di Azure
Nota
- Se non si usa il proprio certificato, non è necessario abilitare le identità gestite e concedere l'accesso a Key Vault. È possibile passare alla fase Esegui migrazione.
- Il certificato gestito non è supportato attualmente per Frontdoor di Azure Standard o Premium nel cloud di Azure per enti pubblici. È necessario usare BYOC per Frontdoor di Azure Standard o Premium nel cloud di Azure per enti pubblici o attendere che questa funzionalità sia disponibile.
Selezionare Abilita, quindi selezionare Assegnata dal sistema o Assegnata dall'utente a seconda del tipo di identità gestite che si vuole usare.
Assegnata dal sistema: impostare lo stato su On quindi selezionare Salva.
Assegnata dall'utente: per creare un'identità gestita assegnata dall'utente, vedere Creare un'identità assegnata dall'utente. Se si ha già un'identità gestita dall'utente, selezionare l'identità e successivamente Aggiungi.
Selezionare la X nell'angolo superiore destro per tornare alla pagina di migrazione. Si noterà quindi che le identità gestite sono state abilitate correttamente.
Concedere l'identità gestita a Key Vault
Selezionare Concedi per aggiungere l'identità gestita a tutte le istanze di Azure Key Vault usate con il profilo di Frontdoor (versione classica).

Migrazione
Selezionare Esegui migrazione per avviare il processo di migrazione. Quando richiesto, selezionare Sì per confermare che si vuole procedere con la migrazione. La migrazione può richiedere alcuni minuti a seconda della complessità del profilo di Frontdoor (versione classica).

Nota
Se si annulla la migrazione, viene eliminato solo il nuovo profilo di Frontdoor di Azure. Eventuali nuove copie dei criteri WAF dovranno essere eliminate manualmente.
Avviso
Al termine della migrazione, la Rete CDN di Azure da Microsoft (versione classica) non è più disponibile.
Passaggi successivi
- Informazioni sul mapping tra le impostazioni della Rete CDN di Azure e Frontdoor di Azure.