Avvio rapido: Creare ed eseguire un esperimento Chaos usando Azure Chaos Studio
Iniziare a usare Azure Chaos Studio usando un esperimento diretto del servizio di arresto di una macchina virtuale per rendere il servizio più resiliente a tale errore in scenari reali.
Prerequisiti
- Una sottoscrizione di Azure. Se non si ha una sottoscrizione di Azure, creare un account Azure gratuito prima di iniziare.
- Una macchina virtuale Linux che esegue un sistema operativo nell'elenco di compatibilità delle versioni di Azure Chaos Studio. Se non si ha una macchina virtuale, seguire questa procedura per crearne una.
Registrare il provider di risorse di Chaos Studio
Se è la prima volta che si usa Chaos Studio, è necessario registrare il provider di risorse Chaos Studio prima di eseguire l'onboarding delle risorse e creare un esperimento. È necessario eseguire questi passaggi per ogni sottoscrizione in cui si usa Chaos Studio:
- Apri il portale di Azure.
- Cercare Sottoscrizioni e aprire la pagina di gestione delle sottoscrizioni.
- Selezionare la sottoscrizione in cui si vuole usare Chaos Studio.
- Nel riquadro a sinistra, selezionare Provider di risorse.
- Nell'elenco dei provider di risorse visualizzato, cercare Microsoft.Chaos.
- Selezionare il provider Microsoft.Chaos e selezionare il pulsante Registra.
Creare una risorsa di Azure supportata da Chaos Studio
Creare una risorsa di Azure e assicurarsi che sia uno dei provider di errori supportati. Verificare anche se questa risorsa viene creata nell'area in cui è disponibile Chaos Studio. In questo esperimento, si sceglie una macchina virtuale di Azure, uno dei provider di errori supportati per Chaos Studio.
Abilitare Chaos Studio nella macchina virtuale creata
Apri il portale di Azure.
Cercare Chaos Studio nella barra di ricerca.
Selezionare Destinazioni e passare alla macchina virtuale creata.
Selezionare la casella di controllo accanto alla macchina virtuale. Selezionare Abilita destinazioni>Abilita destinazioni dirette al servizio dal menu a discesa.
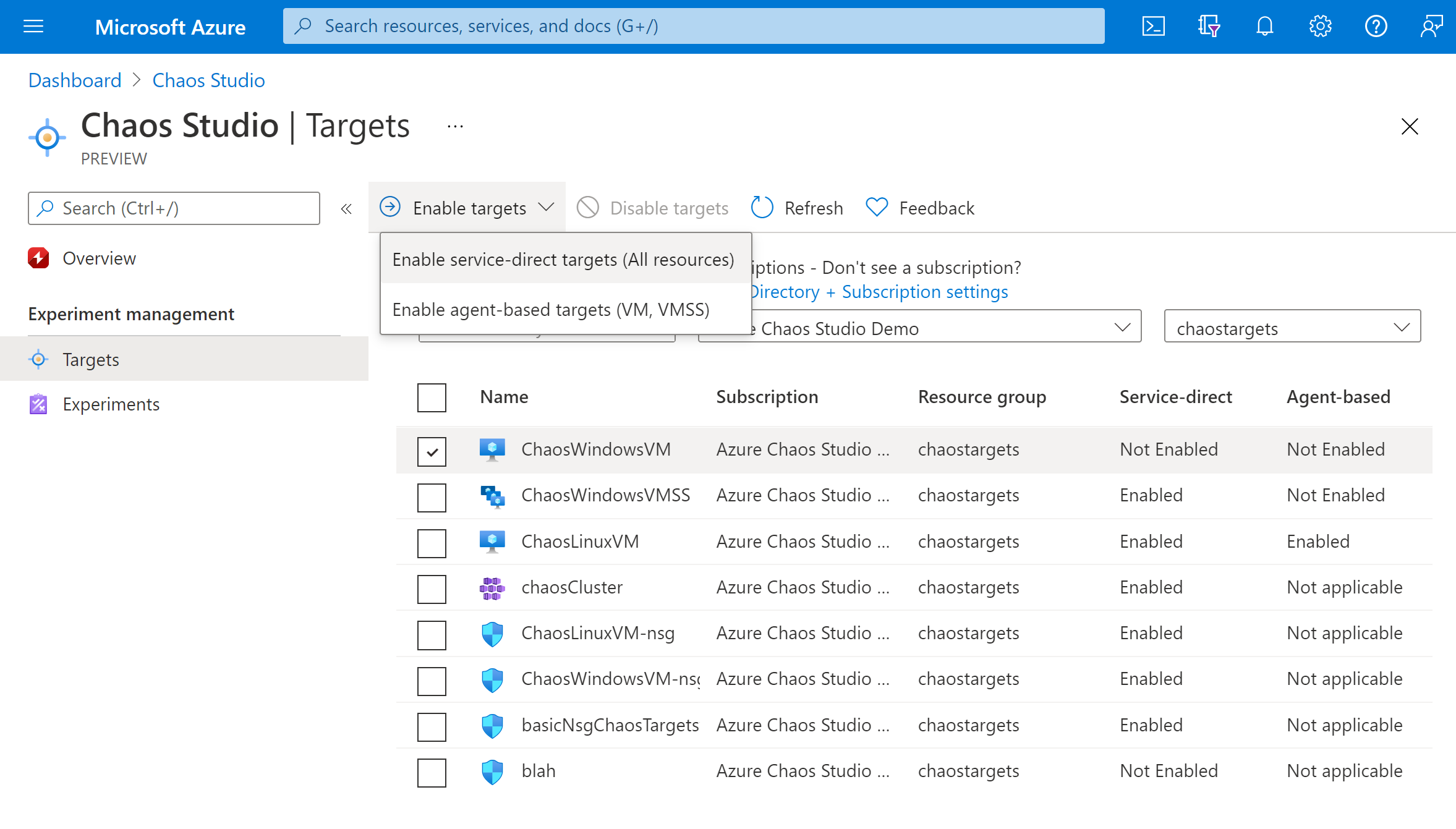
Verificare che la risorsa desiderata sia elencata. Selezionare Rivedi e abilita, quindi Abilita.
Viene visualizzata una notifica che indica che la risorsa selezionata è stata abilitata correttamente.
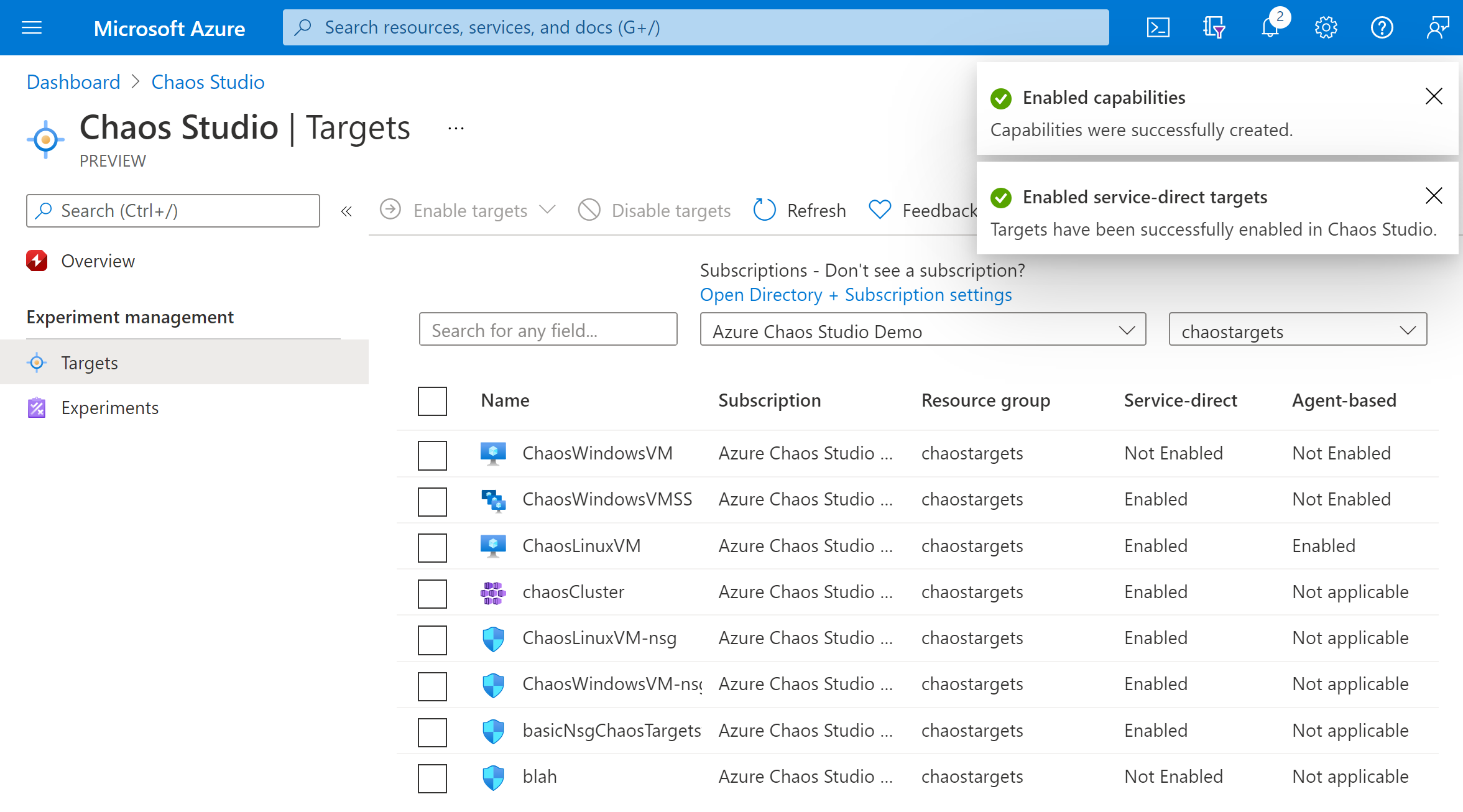
Creare un esperimento
Selezionare Esperimenti.
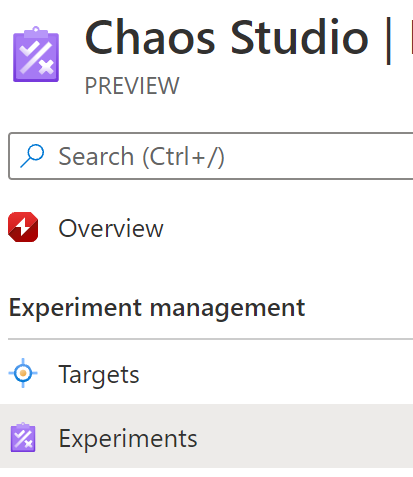
Selezionare Crea>Nuovo esperimento.
Compilare le caselle Sottoscrizione, Gruppo di risorse e Posizione in cui si vuole distribuire l'esperimento Chaos. Assegnare un nome all'esperimento. Selezionare Avanti: Progettazione esperimenti.

Nella finestra di progettazione dell'esperimento di Chaos Studio, assegnare un nome descrittivo al Passaggio e al Ramo. Selezionare Aggiungi azione > Aggiungi errore.

Selezionare Arresto della macchina virtuale dall'elenco a discesa. Quindi, compilare la casella Durata con il numero di minuti desiderati per la durata dell'errore.
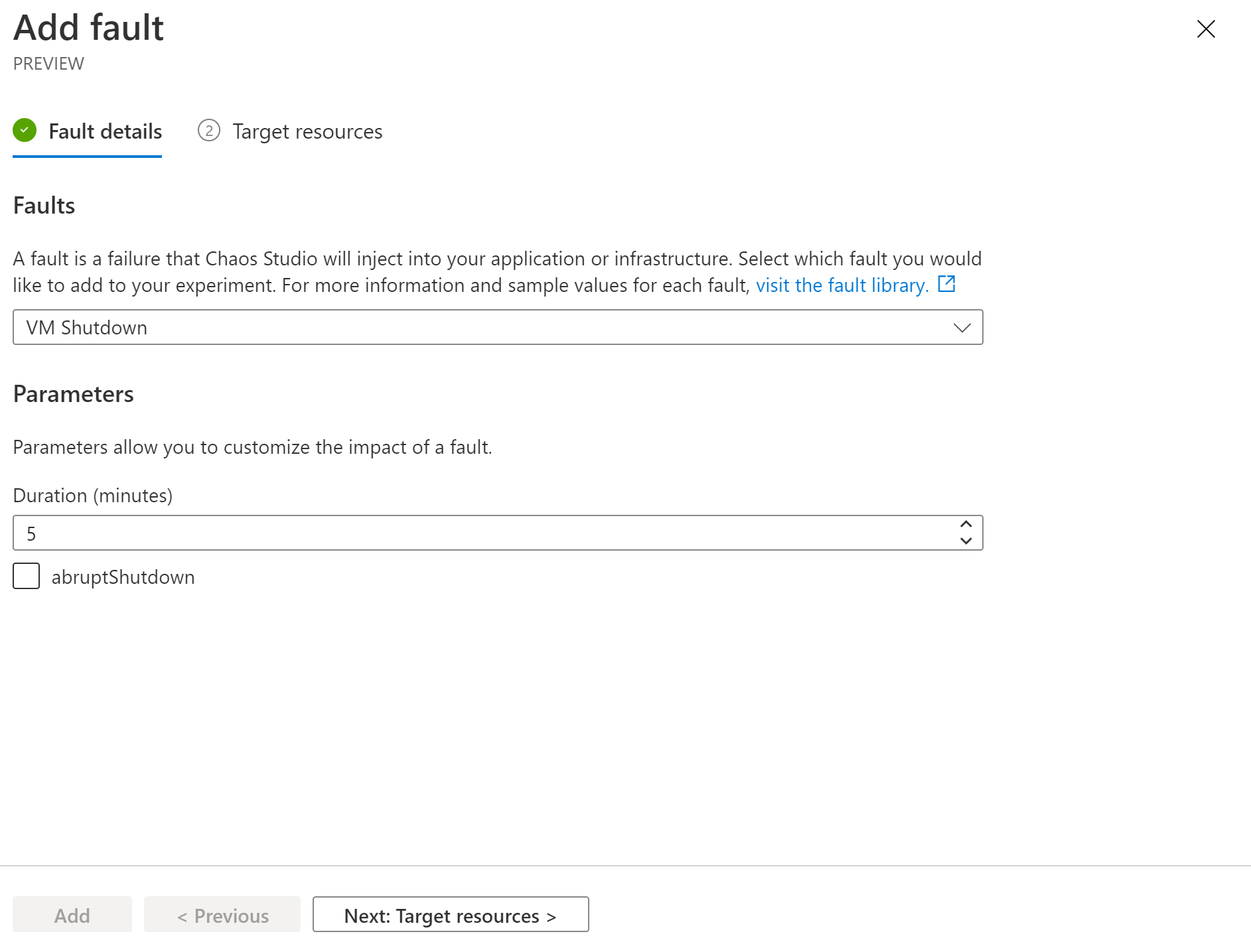
Selezionare Avanti: Risorse di destinazione.
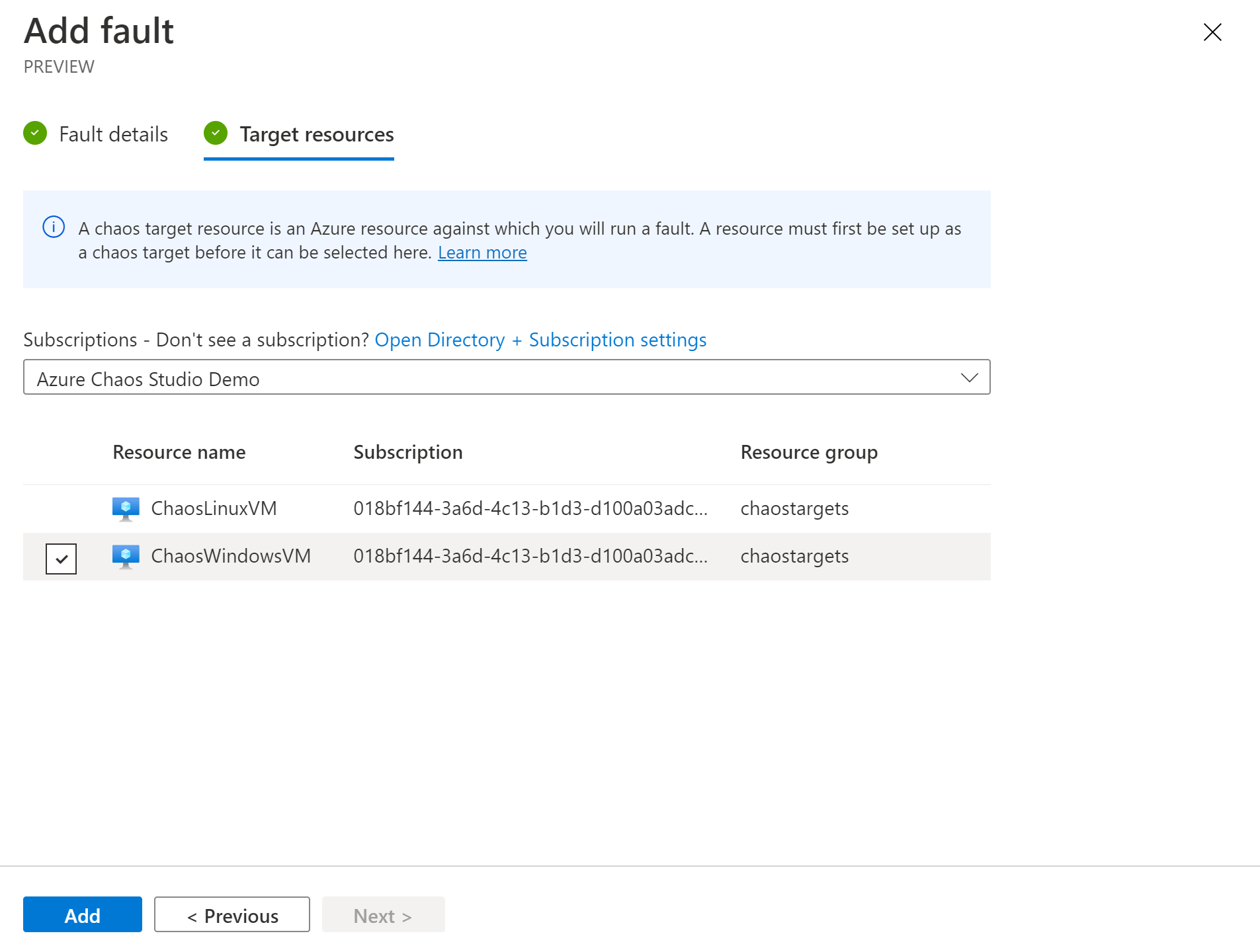
Selezionare Aggiungi.
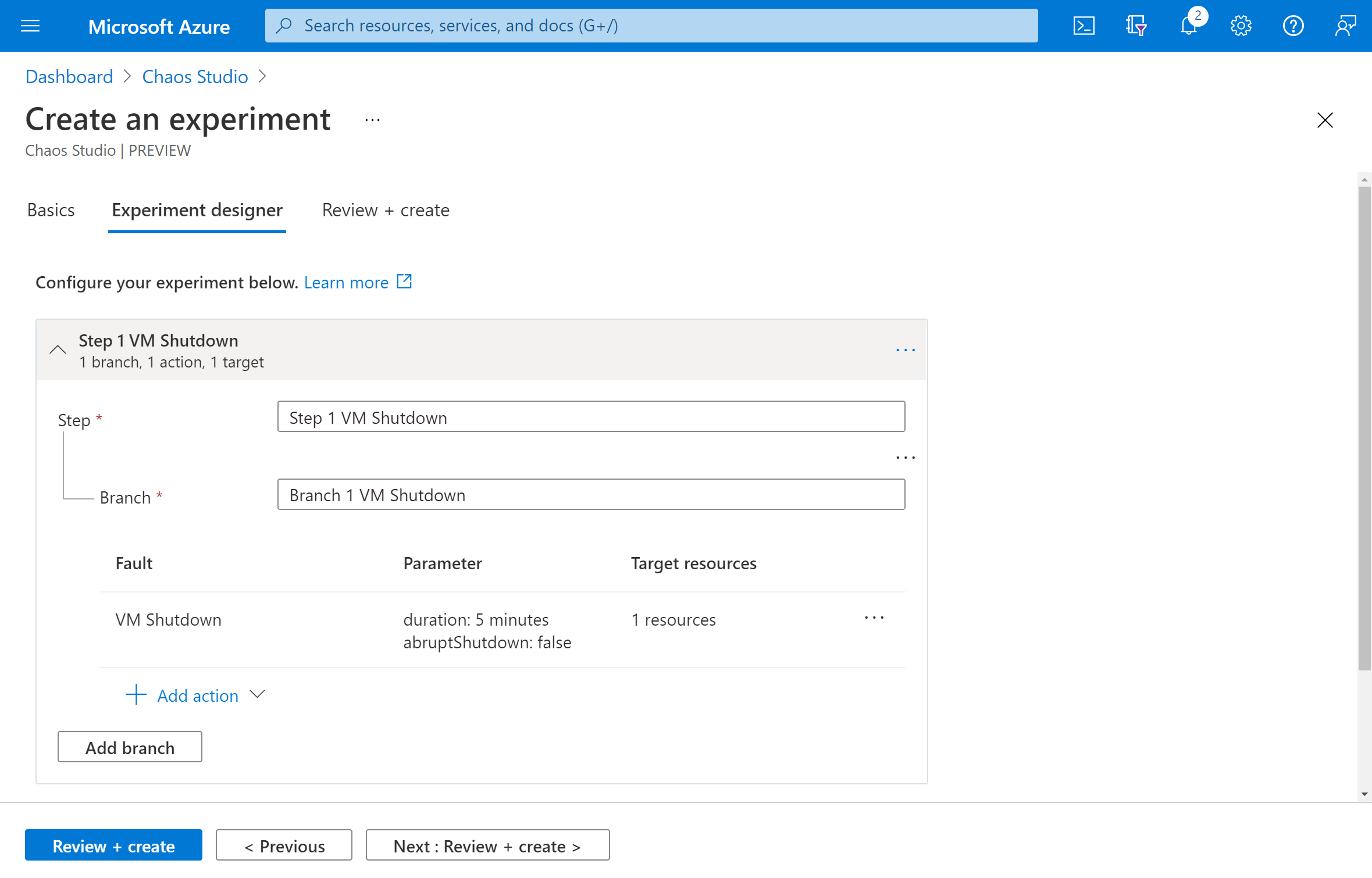
Verificare che l'esperimento sia corretto, quindi selezionare Rivedi e crea>Crea.
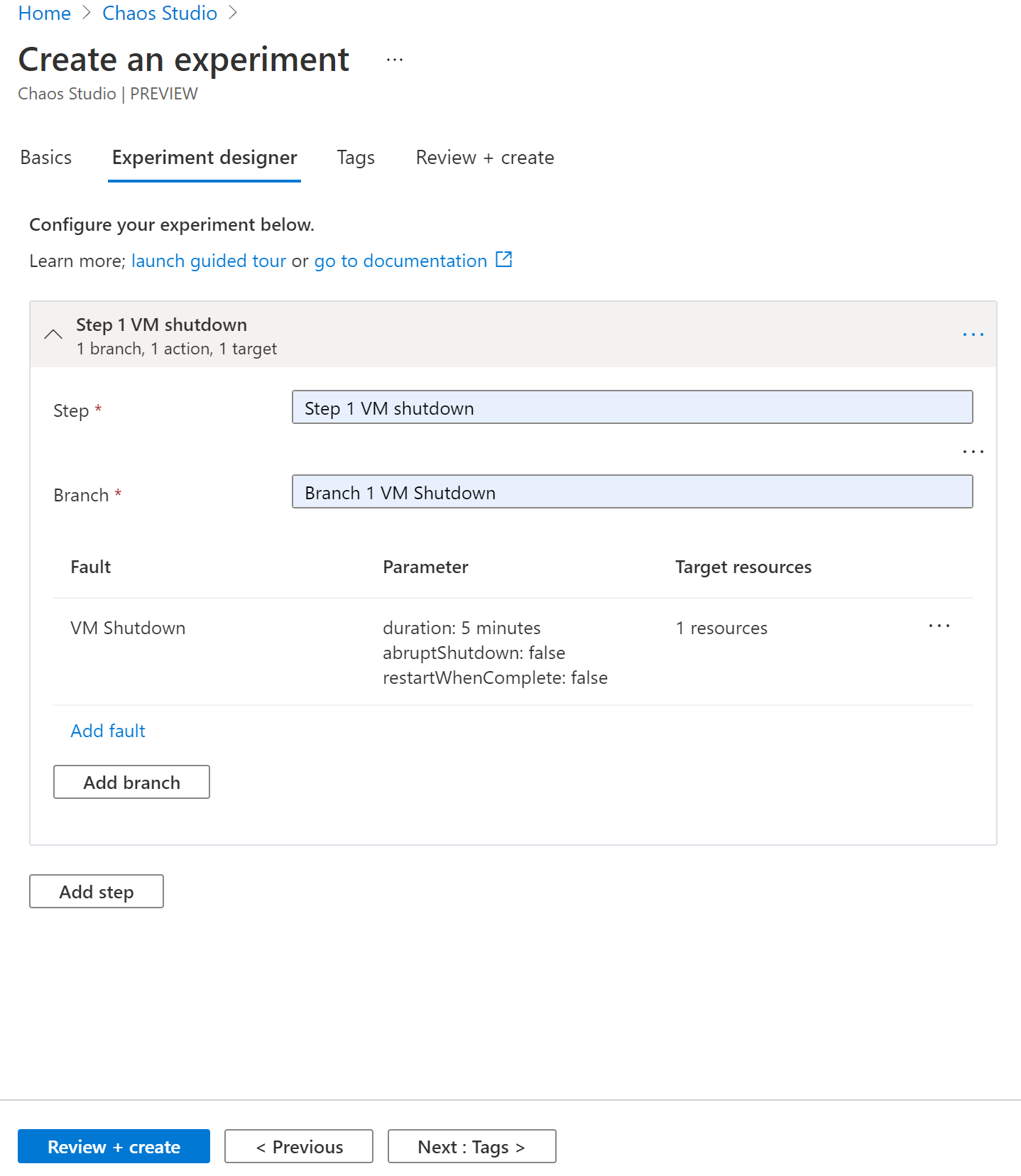
Concedere all'esperimento l'autorizzazione per la macchina virtuale
Passare alla macchina virtuale e selezionare Controllo di accesso (IAM).
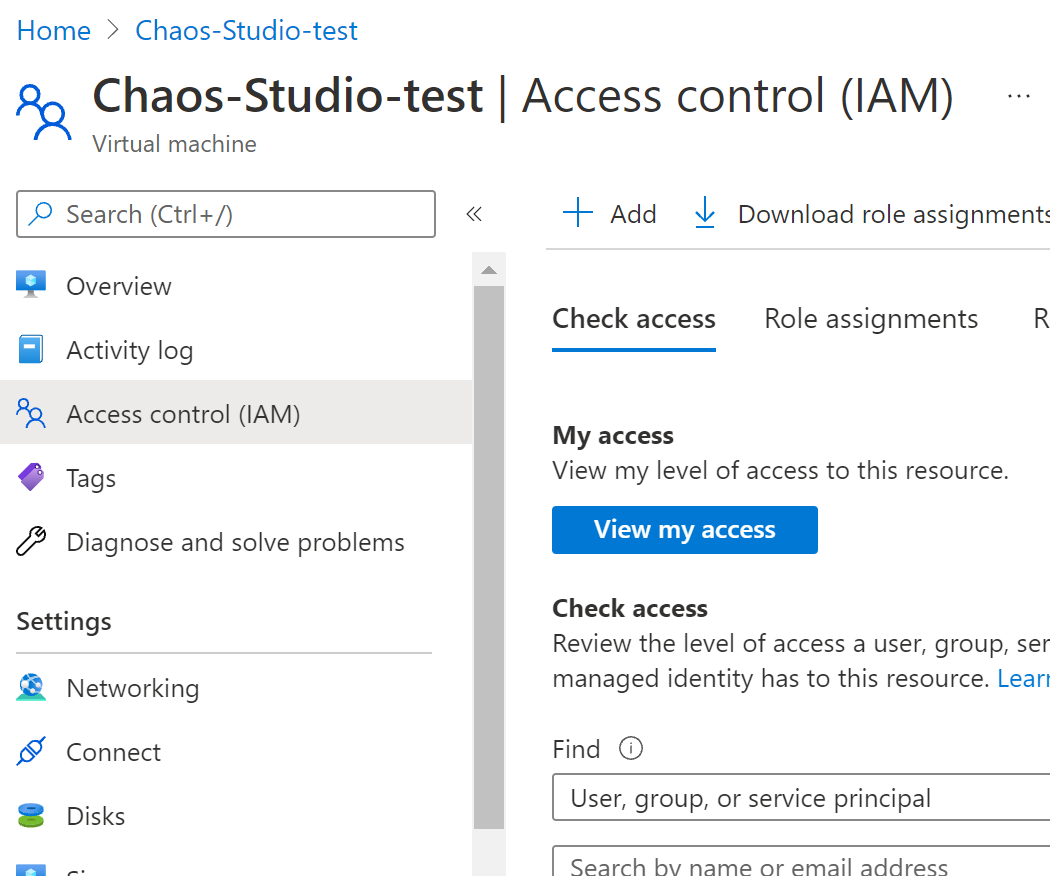
Selezionare Aggiungi.

Selezionare Aggiungi un'assegnazione di ruolo.
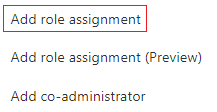
Cercare Collaboratore macchina virtuale e selezionare il ruolo. Selezionare Avanti.
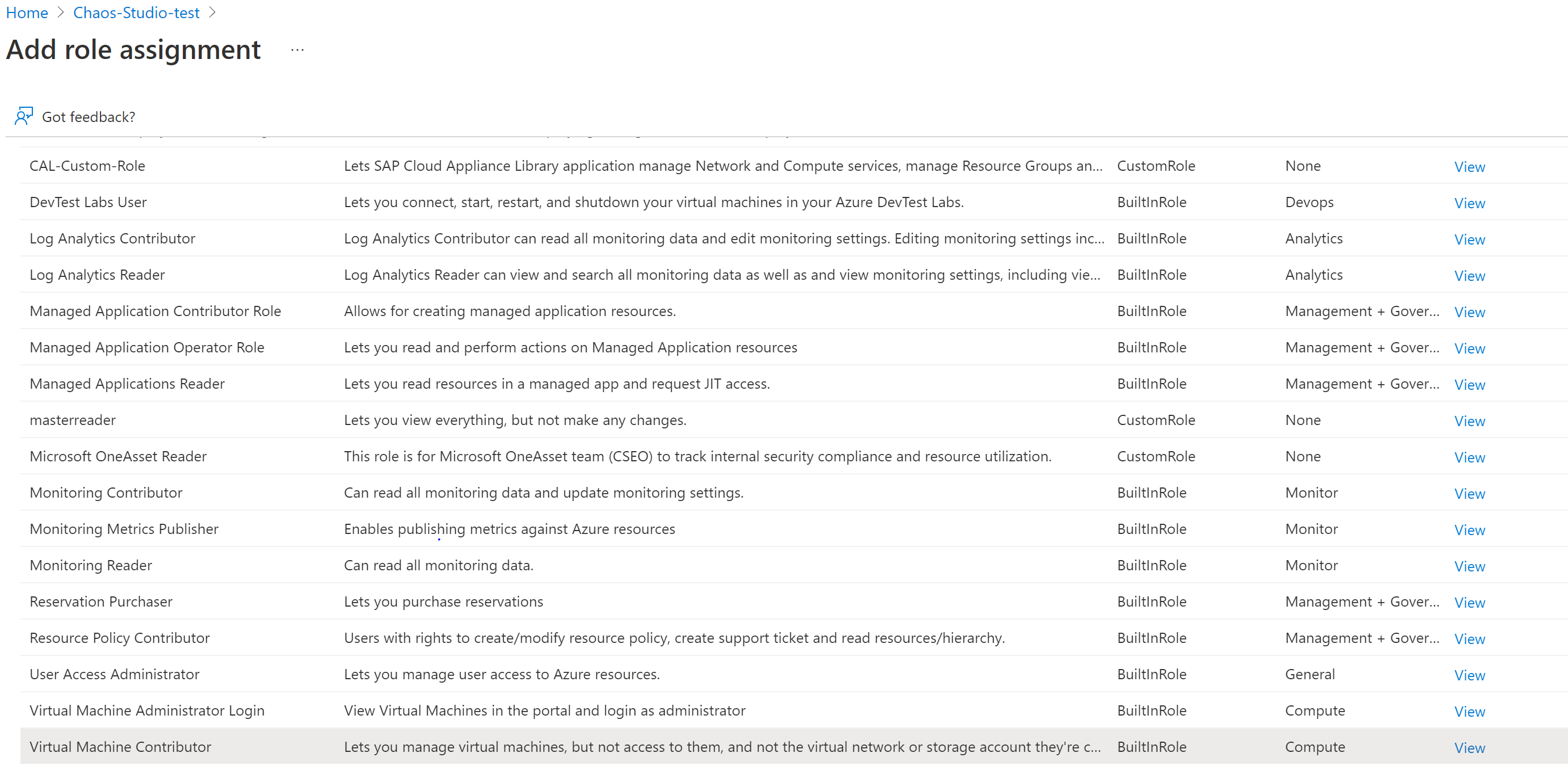
Selezionare l'opzione Identità gestita
Scegliere Seleziona membri e cercare il nome dell'esperimento. Selezionare l'esperimento e scegliere Seleziona.
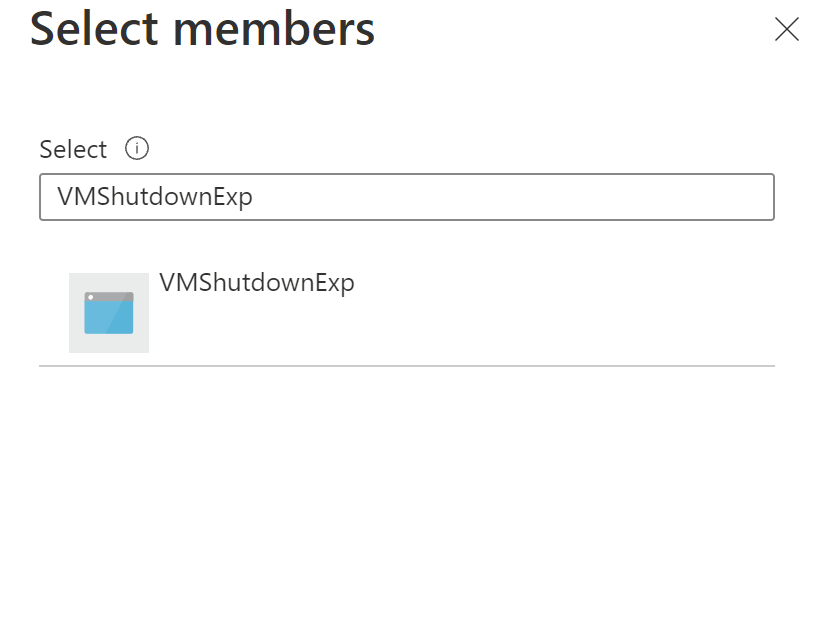
Seleziona Rivedi + assegna.
Eseguire l'esperimento di Chaos
Aprire il portale di Azure:
- Se si usa un account @microsoft.com, passare a questo sito Web.
- Se si usa un account esterno, passare a questo sito Web.
Selezionare la casella di controllo accanto al nome dell'esperimento e selezionare Avvia esperimento.
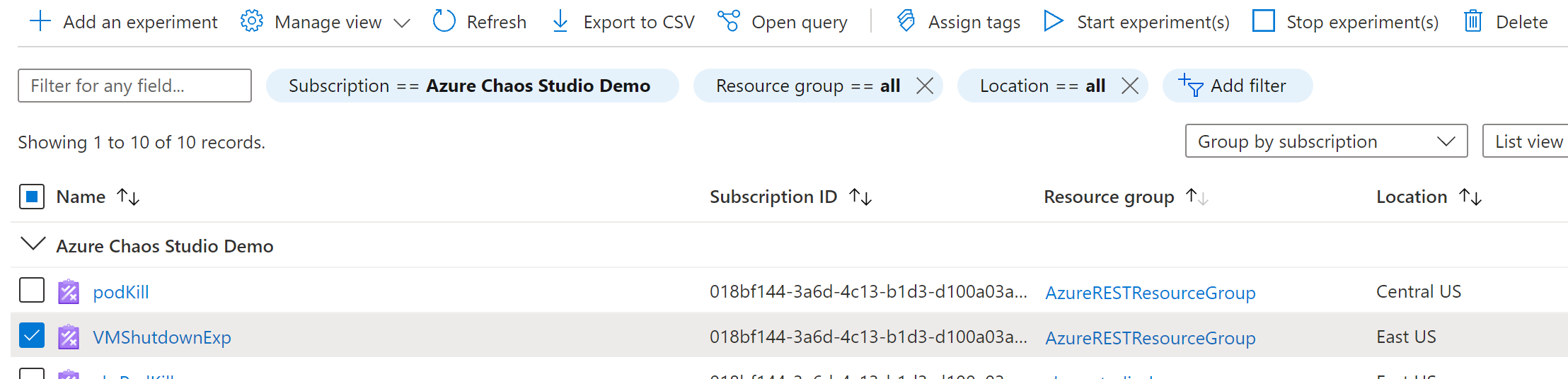
Selezionare Sì per confermare che si vuole avviare l'esperimento di Chaos.

(Facoltativo) Selezionare il nome dell'esperimento per visualizzare una visualizzazione dettagliata dello stato di esecuzione dell'esperimento.
Pulire le risorse
Selezionare la casella di controllo accanto al nome dell'esperimento e selezionare Elimina.
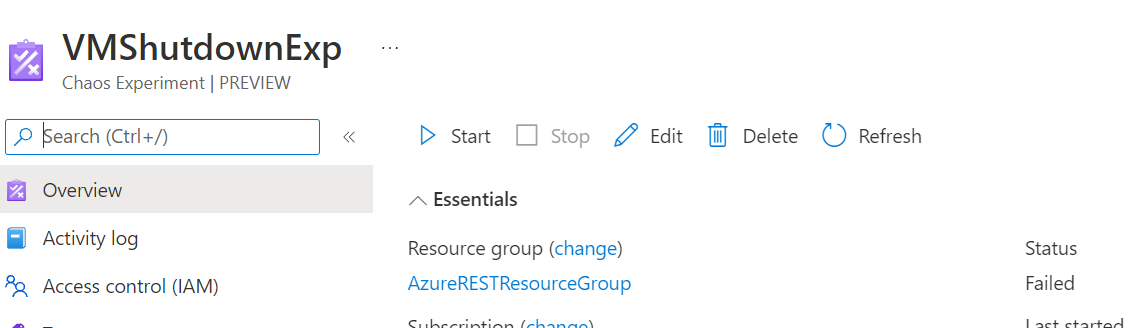
Selezionare Sì per confermare l'eliminazione dell'esperimento.
Cercare la macchina virtuale creata nella barra di ricerca del portale di Azure.
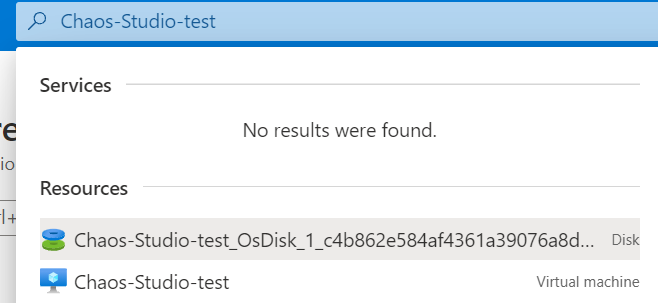
Selezionare Elimina per evitare addebiti per la risorsa.
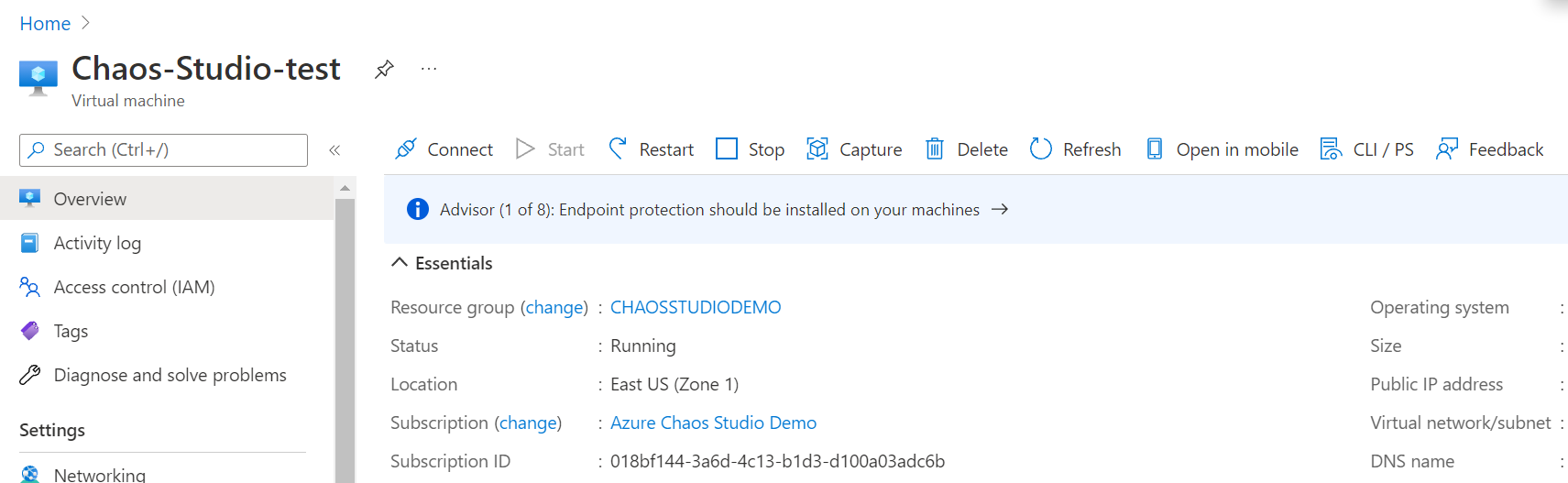
Passaggi successivi
Dopo aver eseguito un esperimento diretto del servizio di arresto della macchina virtuale, è possibile: