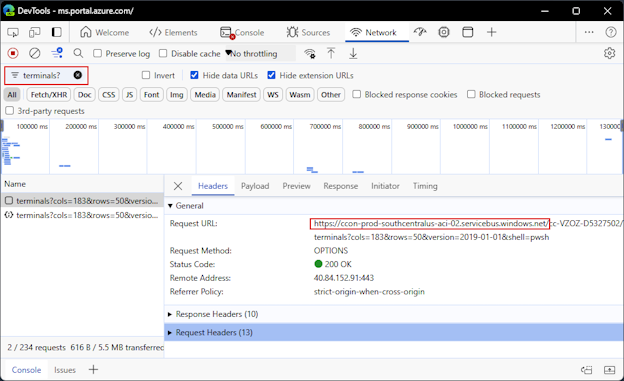Domande frequenti su Cloud Shell
Questo articolo risponde alle domande comuni e spiega come risolvere i problemi di Cloud Shell.
Supporto browser
Cloud Shell supporta le versioni più recenti dei browser seguenti:
- Microsoft Edge
- Google Chrome
- Mozilla Firefox
- Apple Safari
- Safari in modalità privata non è supportato.
Copia e Incolla
I tasti usati per copiare e incollare variano in base al sistema operativo e al browser. L'elenco seguente contiene le combinazioni di tasti più comuni:
- Windows: CTRL+C per copiare e CTRL+MAIUSC+v o MAIUSC+INS per incollare.
- FireFox potrebbe non supportare correttamente le autorizzazioni degli Appunti.
- macOS: CMD+C per copiare e CMD+V per incollare.
- Linux: CTRL+C per copiare e CTRL+MAIUSC+V per incollare.
Nota
Se non viene selezionato alcun testo quando si digita CTRL+C, Cloud Shell invia il carattere Ctrl-c alla shell. La shell può interpretare Ctrl-c come segnale di interruzione e terminare il comando attualmente in esecuzione.
Domande frequenti
Esiste un limite di tempo per le sessioni di Cloud Shell?
Cloud Shell è pensato per l'uso interattivo Per le sessioni di Cloud Shell è previsto un timeout dopo 20 minuti senza attività interattiva. e qualsiasi sessione non interattiva in esecuzione prolungata viene quindi interrotta senza preavviso.
Cloud Shell è un servizio gratuito per la gestione dell'ambiente Azure. Non è una piattaforma di elaborazione per utilizzo generico. Un utilizzo eccessivo potrebbe essere considerato una violazione delle Condizioni d'uso di Azure, con conseguente blocco dell'accesso a Cloud Shell.
Quante sessioni simultanee è possibile aprire?
Azure Cloud Shell ha un limite di 20 utenti simultanei per tenant. L'apertura di più di 20 sessioni simultanee genera un errore di tipo "Superamento quota utente tenant". Se è necessario avere più di 20 sessioni aperte, ad esempio per le sessioni di training, contattare il supporto tecnico per richiedere un aumento della quota prima della data di utilizzo prevista.
Alcuni file creati in Cloud Shell non sono più presenti. Che cosa è successo?
Il computer che distribuisce la sessione Cloud Shell è temporaneo e viene riciclato dopo 20 minuti di inattività della sessione.
Al primo avvio di Cloud Shell, viene richiesto di scegliere un'opzione di archiviazione.
Se si sceglie l'opzione Monta account di archiviazione, Cloud Shell monta una condivisione file di Azure nella cartella
clouddrivedella sessione. I file archiviati nella cartellaclouddrivesono visibili nel portale di Azure tramite il browser archiviazione. I file archiviati nella cartellaclouddrivevengono mantenuti tra le sessioni.Se si sceglie l'opzione Nessun account di archiviazione richiesto, è possibile scrivere file solo nella cartella
$HOME.
In entrambi gli scenari è possibile scrivere file nella cartella $HOME. Tuttavia, la cartella $HOME esiste solo nell'immagine del contenitore di Cloud Shell attualmente in uso. I file nella cartella $HOME non sono visibili nel browser archiviazione e vengono eliminati al termine della sessione.
I file creati nell'unità Azure: non vengono visualizzati. Che cosa è successo?
Cloud Shell carica un provider PowerShell per Azure che presenta i dati delle risorse di Azure come unità di file system. Gli utenti di PowerShell possono usare l'unità Azure: per accedere alle risorse di Azure. L'unità Azure: è un'unità virtuale che non consente di creare file.
I file creati con altri strumenti, ad esempio vim o nano, mentre la posizione corrente è l'unità Azure:, vengono salvati nella cartella $HOME.
Si vuole installare uno strumento in Cloud Shell che richiede sudo. È possibile?
No. L'account utente in Cloud Shell è un account senza privilegi. Non è possibile usare sudo o eseguire comandi che richiedono autorizzazioni elevate.
Risolvere gli errori
Finestra di dialogo archiviazione - Errore: 403 RequestDisallowedByPolicy
Dettagli: la creazione dell'account di archiviazione di Cloud Shell per gli utenti che accedono per la prima volta non riesce a causa di un'assegnazione di Criteri di Azure effettuata dall'amministratore. Il messaggio di errore include:
The resource action 'Microsoft.Storage/storageAccounts/write' is disallowed by one or more policies.Risoluzione: contattare l'amministratore di Azure per rimuovere o aggiornare l'assegnazione di Criteri di Azure che impedisce la creazione della risorsa di archiviazione.
Finestra di dialogo archiviazione - Errore: 400 DisallowedOperation
- Dettagli: non è possibile creare l'account di archiviazione di Cloud Shell quando si usa una sottoscrizione di Microsoft Entra.
- Risoluzione: le sottoscrizioni di Microsoft Entra ID non sono in grado di creare risorse di Azure. usare una sottoscrizione di Azure in grado di creare le risorse di archiviazione.
Output del terminale - Errore: La connessione del terminale non è riuscita
- Dettagli: Cloud Shell richiede la possibilità di stabilire una connessione websocket all'infrastruttura di Cloud Shell.
- Risoluzione: verificare che la rete consenta l'invio di richieste HTTPS e websocket ai domini seguenti:
*.console.azure.com*.servicebus.windows.net*.servicebus.usgovcloudapi.netper il cloud di Azure per enti pubblici
La richiesta di un terminale non è riuscita - Accesso a Cloud Shell da una rete che usa un risolutore Domain Name Server privato
Dettagli: Cloud Shell usa Inoltro di Azure per le connessioni del terminale. Cloud Shell può non riuscire a richiedere un terminale a causa di problemi di risoluzione DNS. Questo errore può essere causato quando si avvia una sessione di Cloud Shell da un host in una rete con una zona DNS privata per il dominio del bus di servizio. Questo errore può verificarsi anche se si usa un server DNS locale privato.
Risoluzione: è possibile aggiungere un record DNS per l'istanza di Inoltro di Azure usata da Cloud Shell.
I passaggi seguenti illustrano come identificare il nome DNS dell'istanza di Cloud Shell e come creare un record DNS per tale nome.
Provare ad avviare Cloud Shell usando il Web browser. Usare gli strumenti di sviluppo del browser per trovare il nome dell'istanza di Inoltro di Azure. In Microsoft Edge o Google Chrome premere il tasto F12 per aprire gli strumenti di sviluppo. Selezionare la scheda Rete. Trovare la casella Cerca nell'angolo in alto a destra. Cercare
terminals?per trovare la richiesta di un terminale Cloud Shell. Selezionare una delle voci di richiesta trovate dalla ricerca. Nella scheda Intestazioni individuare il nome host nell'URL della richiesta. Il nome è simile accon-prod-<region-name>-aci-XX.servicebus.windows.net. Per il cloud di Azure per enti pubblici, il nome host termina conservicebus.usgovcloudapi.net.Lo screenshot seguente mostra gli strumenti di sviluppo in Microsoft Edge per una richiesta riuscita di un terminale. Il nome host è
ccon-prod-southcentalus-aci-02.servicebus.windows.net. In questo caso, la richiesta avrà esito negativo, ma è possibile trovare il nome host da risolvere.Per informazioni sull'accesso agli strumenti di sviluppo in altri browser, vedere Acquisire una traccia del browser per la risoluzione dei problemi.
Da un host all'esterno della rete privata eseguire il comando
nslookupper trovare l'indirizzo IP del nome host, come trovato nel passaggio precedente.nslookup ccon-prod-southcentalus-aci-02.servicebus.windows.netI risultati saranno simili all'esempio seguente:
Server: 168.63.129.16 Address: 168.63.129.16 Non-authoritative answer: ccon-prod-southcentralus-aci-02.servicebus.windows.net canonical name = ns-sb2-prod-sn3-012.cloudapp.net. Name: ns-sb2-prod-sn3-012.cloudapp.net Address: 40.84.152.91Aggiungere un record A per l'indirizzo IP pubblico nella zona DNS privata della rete privata. Per questo esempio, il record DNS avrà le proprietà seguenti:
- Nome: ccon-prod-southcentralus-aci-02
- Tipo: A
- TTL: 1 ora
- Indirizzo IP: 40.84.152.91
Per altre informazioni sulla creazione di record DNS in una zona DNS privata, vedere Gestire set di record e record DNS con DNS di Azure.
Nota
Questo indirizzo IP è soggetto a modifiche periodiche. Potrebbe essere necessario ripetere questo processo per individuare il nuovo indirizzo IP.
In alternativa, è possibile distribuire un'istanza di Cloud Shell privata. Per altre informazioni, vedere Distribuire Cloud Shell in una rete virtuale.
Gestione di Cloud Shell
Gestire dati personali
Microsoft Azure prende sul serio i dati personali. Il servizio Azure Cloud Shell archivia informazioni sull'archiviazione di Cloud Shell e sulle preferenze del terminale. È possibile visualizzare queste informazioni usando uno degli esempi seguenti.
Eseguire i comandi seguenti dal prompt dei comandi bash:
URL="https://management.azure.com/providers/Microsoft.Portal/usersettings/cloudconsole?api-version=2017-12-01-preview" az rest --method get --url $URLEseguire i comandi seguenti dal prompt dei comandi di PowerShell:
$invokeAzRestMethodSplat = @{ Uri = 'https://management.azure.com/providers/Microsoft.Portal/usersettings/cloudconsole?api-version=2017-12-01-preview' Method = 'GET' } $userdata = (Invoke-AzRestMethod @invokeAzRestMethodSplat).Content ($userdata | ConvertFrom-Json).properties | Format-List
È possibile eliminare questi dati personali reimpostando le impostazioni utente. La reimpostazione delle impostazioni utente termina la sessione corrente e smonta l'account di archiviazione collegato. La condivisione file di Azure usata da Cloud Shell non viene eliminata.
Alla riconnessione a Cloud Shell viene richiesto di collegare un account di archiviazione. È possibile creare un nuovo account di archiviazione o ricollegare l'account di archiviazione esistente usato in precedenza.
Per eliminare le impostazioni utente, seguire questa procedura.
- Avviare Cloud Shell.
- Selezionare il menu Impostazioni (icona a forma di ingranaggio) nella barra degli strumenti di Cloud Shell.
- Selezionare Reimpostare le impostazioni utente dal menu.
- Selezionare il pulsante Reimposta per confermare l'azione.
Bloccare Cloud Shell in un ambiente di rete bloccato
- Dettagli: gli amministratori potrebbero voler disabilitare l'accesso a Cloud Shell per gli utenti. Cloud Shell dipende dall'accesso al dominio
ux.console.azure.com, che può essere negato, bloccando qualsiasi accesso ai punti di ingresso di Cloud Shell, tra cuiportal.azure.com,shell.azure.com, l'estensione Account Azure di Visual Studio Code elearn.microsoft.com. Nel cloud per US Government il punto di ingresso èux.console.azure.us; non esiste una voceshell.azure.uscorrispondente. - Risoluzione: limitare l'accesso a
ux.console.azure.comoux.console.azure.usdalla rete. L'icona di Cloud Shell è ancora presente nel portale di Azure, ma non è possibile connettersi al servizio.