Nota
L'accesso a questa pagina richiede l'autorizzazione. È possibile provare ad accedere o modificare le directory.
L'accesso a questa pagina richiede l'autorizzazione. È possibile provare a modificare le directory.
Se si sta risolvendo un problema con il portale di Azure ed è necessario contattare il supporto tecnico Microsoft, è consigliabile acquisire prima alcune informazioni aggiuntive. Ad esempio, può essere utile condividere una traccia del browser, una registrazione dei passi e l'output della console. Queste informazioni possono fornire dettagli importanti su ciò che accade esattamente nel portale quando si verifica il problema.
Avviso
Le tracce del browser contengono spesso informazioni sensibili e possono includere token di autenticazione collegati all'identità. In genere è consigliabile assicurarsi che le informazioni riservate non siano incluse in alcun file di traccia condiviso.
In alcuni casi, ad esempio durante l'analisi dei problemi relativi all'accesso ad Azure, il supporto tecnico Microsoft può richiedere un file di traccia che include queste informazioni riservate. Il supporto tecnico Microsoft usa queste tracce solo a scopo di risoluzione dei problemi.
È possibile acquisire una traccia del browser in qualsiasi browser supportato: Microsoft Edge, Google Chrome, Safari (su Mac) o Firefox. I passi per ogni browser sono illustrati di seguito.
Microsoft Edge
I passaggi seguenti illustrano come usare gli strumenti di sviluppo in Microsoft Edge per acquisire una traccia del browser. Per altre informazioni, vedere Microsoft Edge DevTools.
Accedere al portale di Azure. È importante accedere prima di avviare la traccia in modo che la traccia non contenga informazioni riservate correlate al proprio account.
Iniziare a registrare le azioni eseguite nel portale usando Registrazione azioni utente.
Nel portale passare al passaggio precedente alla posizione in cui si verifica il problema.
Premere F12 per avviare Microsoft Edge DevTools. È anche possibile avviare gli strumenti dal menu della barra degli strumenti in Altri strumenti>Strumenti di sviluppo.
Per impostazione predefinita, il browser mantiene le informazioni di traccia solo per la pagina attualmente caricata. Impostare le opzioni seguenti in modo che il browser mantenga tutte le informazioni di traccia, anche se i passi per la riproduzione richiedono più di una pagina.
Selezionare la scheda Console, selezionare Console settings (Impostazioni console), quindi Preserve Log (Mantieni log).
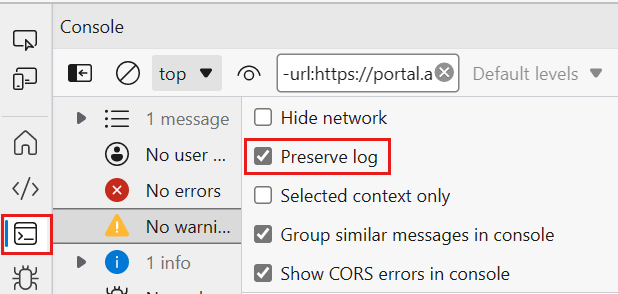
Selezionare la scheda Rete. Se tale scheda non è visibile, fare clic sul pulsante Altri strumenti (+) e selezionare Rete. Quindi, nella scheda Rete selezionare Mantieni log.

Nella scheda Rete, selezionare Interrompi log di rete e Cancella.
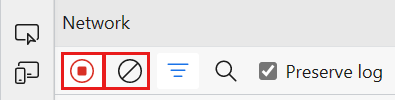
Selezionare Record network log (Registra log di rete), quindi riprodurre il problema nel portale.
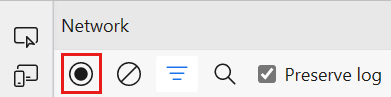
Dopo aver riprodotto il comportamento imprevisto del portale, selezionare di nuovo Interrompi registrazione log di rete, quindi selezionare Esporta HAR (sanificato)... e salvare il file. Se non viene visualizzata l'icona Esporta HAR , espandere la larghezza della finestra Degli strumenti di sviluppo Edge.

Arrestare Registrazione passaggi e salvare la registrazione.
Tornare al riquadro degli strumenti di sviluppo del browser e selezionare la scheda Console. Fare clic con il pulsante destro del mouse su uno dei messaggi, quindi selezionare Save as... (Salva con nome) e salvare l'output della console in un file di testo.
Creare il pacchetto del file HAR di traccia del browser, l'output della console e i file di registrazione dello schermo in un formato compresso, ad esempio .zip.
Condividere il file compresso con il supporto Microsoft usando l'opzione Caricamento file nella richiesta di supporto.
Google Chrome
I passaggi seguenti illustrano come usare gli strumenti di sviluppo in Google Chrome per acquisire una traccia del browser. Per altre informazioni, vedere Chrome DevTools.
Accedere al portale di Azure. È importante accedere prima di avviare la traccia in modo che la traccia non contenga informazioni riservate correlate al proprio account.
Iniziare a registrare le azioni eseguite nel portale usando Registrazione azioni utente.
Nel portale passare al passaggio precedente alla posizione in cui si verifica il problema.
Premere F12 per avviare gli strumenti di sviluppo. È anche possibile avviare gli strumenti dal menu della barra degli strumenti in Altri strumenti>Strumenti di sviluppo.
Per impostazione predefinita, il browser mantiene le informazioni di traccia solo per la pagina attualmente caricata. Impostare le opzioni seguenti in modo che il browser mantenga tutte le informazioni di traccia, anche se i passi per la riproduzione richiedono più di una pagina:
Selezionare la scheda Console, selezionare Console settings (Impostazioni console), quindi Preserve Log (Mantieni log).

Selezionare la scheda Network (Rete), quindi Preserve log (Mantieni log).

Nella scheda Rete, selezionare Interrompi log di rete e Cancella.

Selezionare Record network log (Registra log di rete), quindi riprodurre il problema nel portale.

Dopo aver riprodotto il comportamento imprevisto del portale, selezionare Arresta registrazione log di rete, quindi selezionare Esporta HAR (sanificata)... e salvare il file.

Arrestare Registrazione passaggi e salvare la registrazione.
Tornare al riquadro degli strumenti di sviluppo del browser e selezionare la scheda Console. Fare clic con il pulsante destro del mouse su uno dei messaggi, quindi selezionare Save as... (Salva con nome) e salvare l'output della console in un file di testo.
Creare il pacchetto del file HAR di traccia del browser, l'output della console e i file di registrazione dello schermo in un formato compresso, ad esempio .zip.
Condividere il file compresso con il supporto Microsoft usando l'opzione Caricamento file nella richiesta di supporto.
Safari
La procedura seguente illustra come usare gli strumenti di sviluppo in Apple Safari in Mac. Per altre informazioni, vedere Safari Developer Tools.
Abilitare gli strumenti di sviluppo in Safari:
Selezionare Safari, quindi selezionare Preferences (Preferenze).
Selezionare la scheda Advanced (Avanzate), quindi selezionare Show Develop menu in menu bar (Mostra menu sviluppo nella barra dei menu).
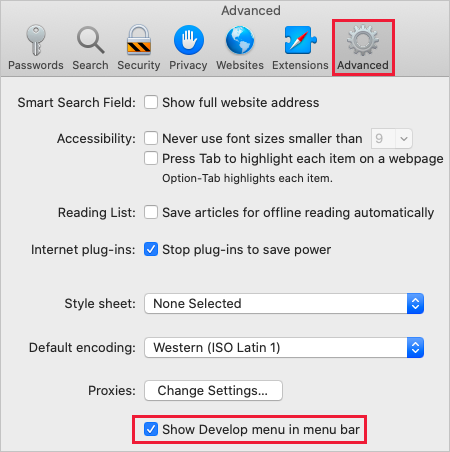
Accedere al portale di Azure. È importante accedere prima di avviare la traccia in modo che la traccia non contenga informazioni riservate correlate al proprio account.
Iniziare a registrare i passaggi eseguiti nel portale. Per altre informazioni, vedere Come registrare la schermata in Mac.
Nel portale passare al passaggio precedente alla posizione in cui si verifica il problema.
Selezionare Develop (Sviluppo), quindi selezionare Show Web Inspector (Mostra Web Inspector).
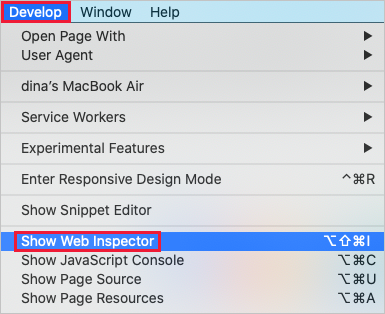
Per impostazione predefinita, il browser mantiene le informazioni di traccia solo per la pagina attualmente caricata. Impostare le opzioni seguenti in modo che il browser mantenga tutte le informazioni di traccia, anche se i passi per la riproduzione richiedono più di una pagina:
Selezionare la scheda Console, quindi selezionare Preserve Log (Mantieni log).

Selezionare la scheda Network (Rete), quindi Preserve Log (Mantieni log).

Nella scheda Rete selezionare Cancella elementi di rete.

Riprodurre il problema nel portale.
Dopo aver riprodotto il comportamento imprevisto del portale, selezionare Export (Esporta) e salvare il file.

Arrestare la registrazione della schermata e salvare la registrazione.
Tornare al riquadro degli strumenti di sviluppo del browser, selezionare la scheda Console ed espandere la finestra. Posizionare il cursore all'inizio dell'output della console, quindi trascinare e selezionare l'intero contenuto dell'output. Usare Comando+C per copiare l'output e salvarlo in un file di testo.
Creare il pacchetto del file HAR di traccia del browser, l'output della console e i file di registrazione dello schermo in un formato compresso, ad esempio .zip.
Condividere il file compresso con il supporto Microsoft usando l'opzione Caricamento file nella richiesta di supporto.
Firefox
La procedura seguente illustra come usare gli strumenti di sviluppo in Firefox. Per altre informazioni, vedere Firefox DevTools User Docs.For more information, see Firefox DevTools User Docs.
Accedere al portale di Azure. È importante accedere prima di avviare la traccia in modo che la traccia non contenga informazioni riservate correlate al proprio account.
Iniziare a registrare i passaggi eseguiti nel portale. Usare Registrazione azioni utente in Windows oppure vedere Come registrare la schermata in Mac.
Nel portale passare al passaggio precedente alla posizione in cui si verifica il problema.
Premere F12 per avviare gli strumenti di sviluppo. È anche possibile avviare gli strumenti dal menu della barra degli strumenti in Altri strumenti>Strumenti di sviluppo Web.
Per impostazione predefinita, il browser mantiene le informazioni di traccia solo per la pagina attualmente caricata. Impostare le opzioni seguenti in modo che il browser mantenga tutte le informazioni di traccia, anche se i passi per la riproduzione richiedono più di una pagina:
Selezionare la scheda Console, selezionare l'icona Impostazioni e quindi selezionare Mantieni log.

Selezionare la scheda Rete, selezionare l'icona Impostazioni e quindi selezionare Mantieni log.

Nella scheda Rete selezionare Cancella.

Riprodurre il problema nel portale.
Dopo aver riprodotto il comportamento imprevisto del portale, selezionare Salva tutto con nome HAR.

Arrestare la Registrazione azioni utente in Windows o la registrazione della schermata in Mac e salvare la registrazione.
Tornare al riquadro degli strumenti di sviluppo del browser e selezionare la scheda Console. Fare clic con il pulsante destro del mouse su uno dei messaggi, quindi selezionare Salva tutti i messaggi in un file e salvare l'output della console in un file di testo.
Creare il pacchetto del file HAR di traccia del browser, l'output della console e i file di registrazione dello schermo in un formato compresso, ad esempio .zip.
Condividere il file compresso con il supporto Microsoft usando l'opzione Caricamento file nella richiesta di supporto.
Passaggi successivi
- Altre informazioni sul portale di Azure.
- Informazioni su come aprire una richiesta di supporto nel portale di Azure.
- Altre informazioni sui requisiti di caricamento dei file per le richieste di supporto.